
Lorsque vous essayez de démarrer le système d'exploitation Windows ou Linux dans la machine virtuelle VirtualBox, l'utilisateur peut rencontrer une erreur 0x80004005. Il se produit avant le début du système d'exploitation et empêche toute tentative de le charger. Il existe plusieurs façons d'aider à éliminer le problème existant et à continuer à utiliser le système invité comme d'habitude.
Causes d'erreur 0x80004005 dans VirtualBox
Situations, à cause desquelles il est impossible d'ouvrir une session pour une machine virtuelle, peut-être plusieurs. Souvent, cette erreur se produit spontanément: hier, vous avez travaillé calmement dans le système d'exploitation sur VirtualBox et il n'est pas possible d'effectuer la même chose en raison d'une défaillance lorsque vous démarrez la session. Mais dans certains cas, il n'est pas possible d'effectuer le lancement principal (installation) du système d'exploitation.Cela peut arriver en raison de l'une des raisons suivantes:
- Erreur lors de la maintenance de la dernière session.
- Support de virtualisation handicapé dans le BIOS.
- Une version incorrecte de VirtualBox.
- Conflit d'hyperviseur (Hyper-V) avec VirtualBox sur des systèmes 64 bits.
- Problème Mettre à jour les fenêtres hôtes.
Ensuite, nous examinerons comment éliminer chacun de ces problèmes et commencer / continuer à utiliser la machine virtuelle.
Méthode 1: Renommer les fichiers internes
La sauvegarde de la session peut être complétée à tort, le résultat que son lancement ultérieur sera impossible. Dans ce cas, il suffit de renommer des fichiers associés au début du système d'exploitation invité.
Pour remplir d'autres actions, vous devez activer l'affichage des extensions de fichier. Cela peut être fait via "Paramètres de dossier" (dans Windows 7) ou "Paramètres de l'Explorateur" (sous Windows 10).
- Ouvrez le dossier dans lequel le fichier est stocké qui est responsable du lancement du système d'exploitation, c'est-à-dire L'image elle-même. Il est situé dans le dossier VMSBox VMS, l'emplacement dont vous choisissez lors de l'installation de la VirtualBox elle-même. Habituellement, il est dans la racine du disque (disque avec ou disque D, si le disque dur est divisé en 2 partitions). Il peut également être situé dans un dossier utilisateur personnel en cours de route:
C: \ Utilisateurs \ user_name \ VirtualBox VMS \ nom_gost_os
- Dans le dossier avec le système d'exploitation que vous souhaitez exécuter, les fichiers suivants doivent être: nom.vbox et nom.vbox-prev. Au lieu de son nom, il y aura le nom de votre système d'exploitation invité.
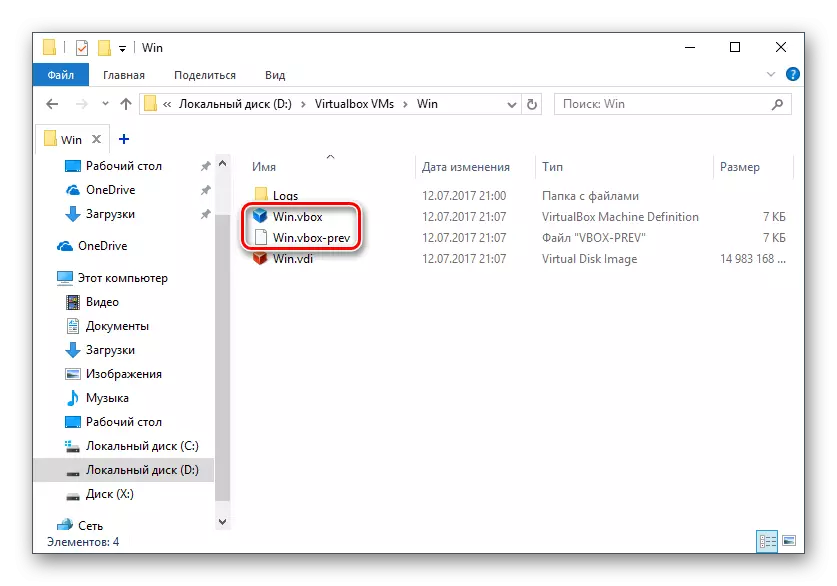
Copiez le fichier nom.vbox à un autre endroit, par exemple sur le bureau.
- Le fichier nom.vbox-prev doit être renommé au lieu du fichier déplacé Name.vbox, c'est-à-dire Supprimer "-PRev".
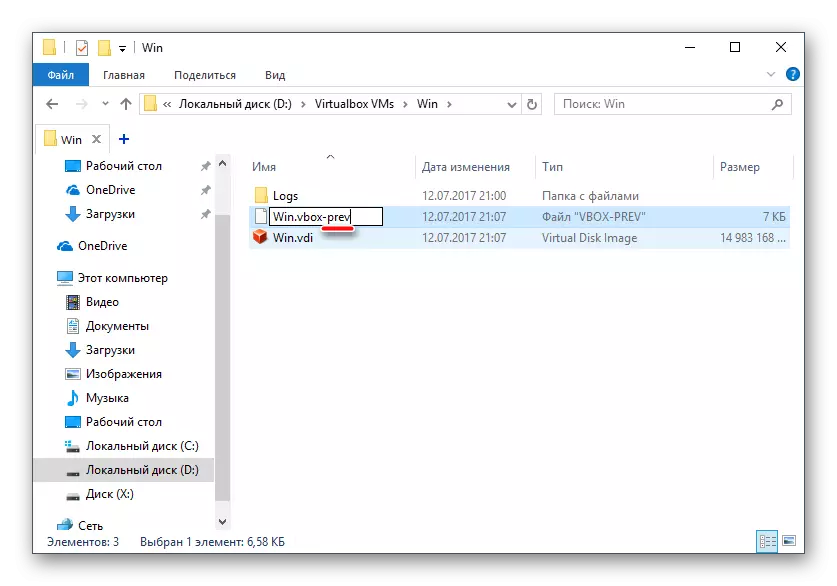
- Les mêmes actions doivent être effectuées dans un autre dossier après l'adresse suivante:
C: \ users \ nom_name \ .virtualbox
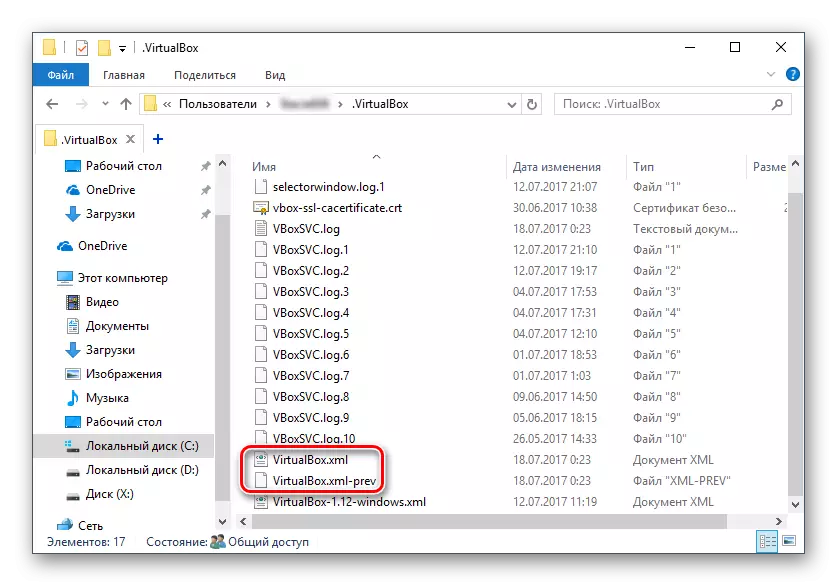
Ici vous modifierez le fichier virtualbox.xml - copiez-le sur un autre endroit.
- Le fichier est VirtualBox.xml-prev, supprimez la séquence "-PRev" afin que le nom soit VirtualBox.xml.
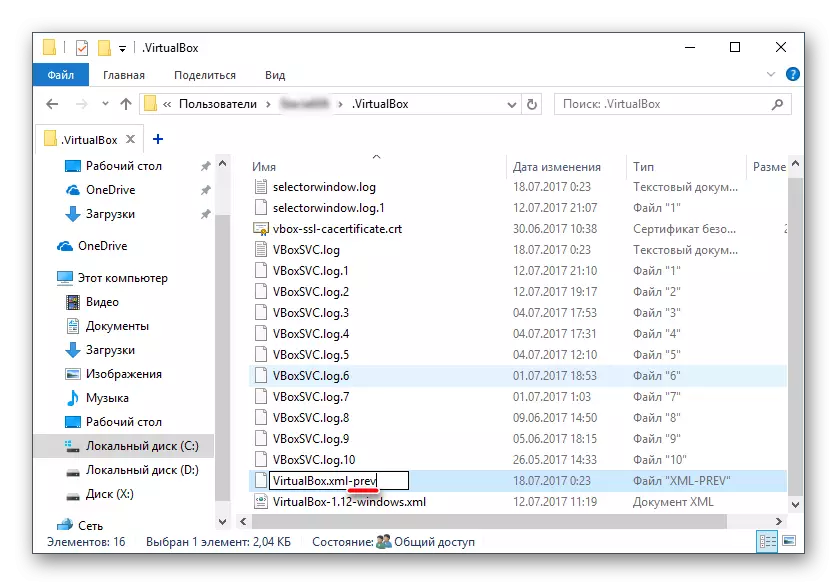
- Essayez d'exécuter le système d'exploitation. Si non travaillé, rétablissez tout.
Méthode 2: Activer la prise en charge de la virtualisation dans le BIOS
Si vous décidez d'utiliser VirtualBox pour la première fois et que vous êtes immédiatement entré en collision avec l'erreur susmentionnée, peut-être peut-être que le SNAG réside dans un BIOS non configuré pour fonctionner avec la technologie de virtualisation.
Pour lancer une machine virtuelle, il suffit d'inclure un seul réglage, appelé technologie de virtualisation Intel.
- Dans BIOS AWARD, le chemin d'accès à ce paramètre est le suivant: Caractéristiques du BIOS avancées> Technologie de virtualisation (ou juste virtualisation)> Activé.
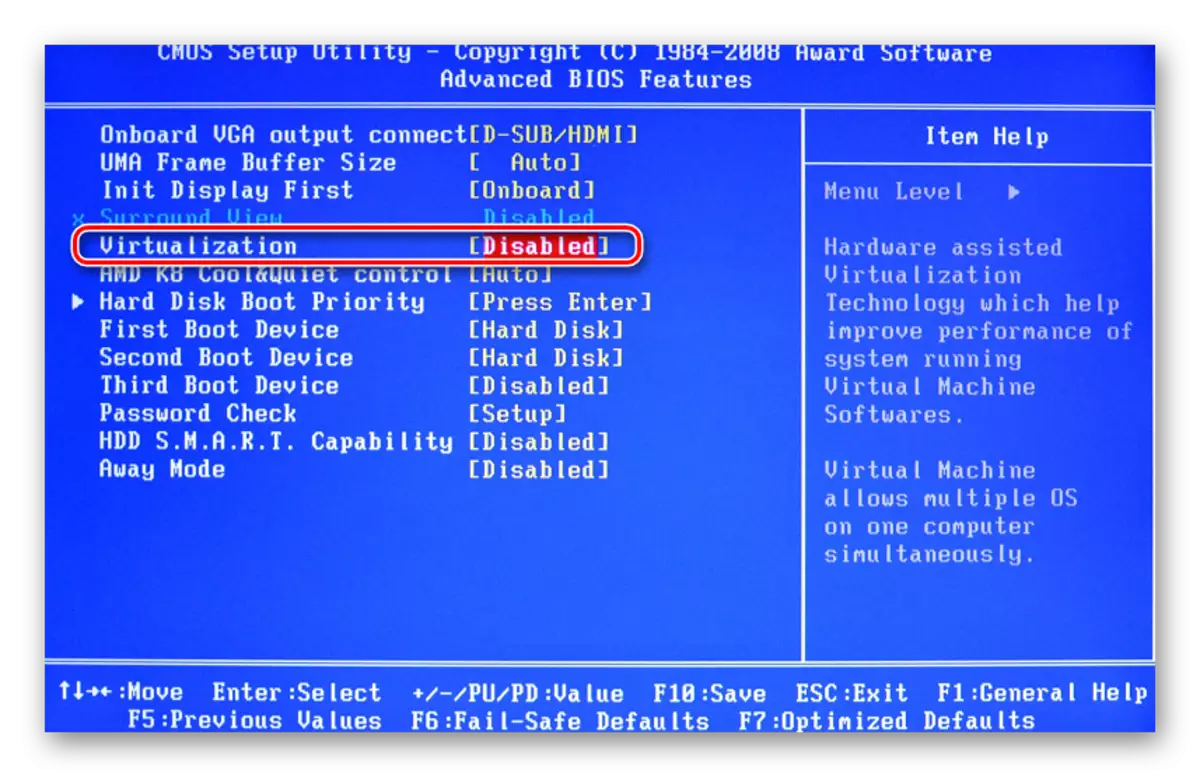
- AMI BIOS: Avancé> Intel (R) VT pour I / O dirigé I / O> Activé.
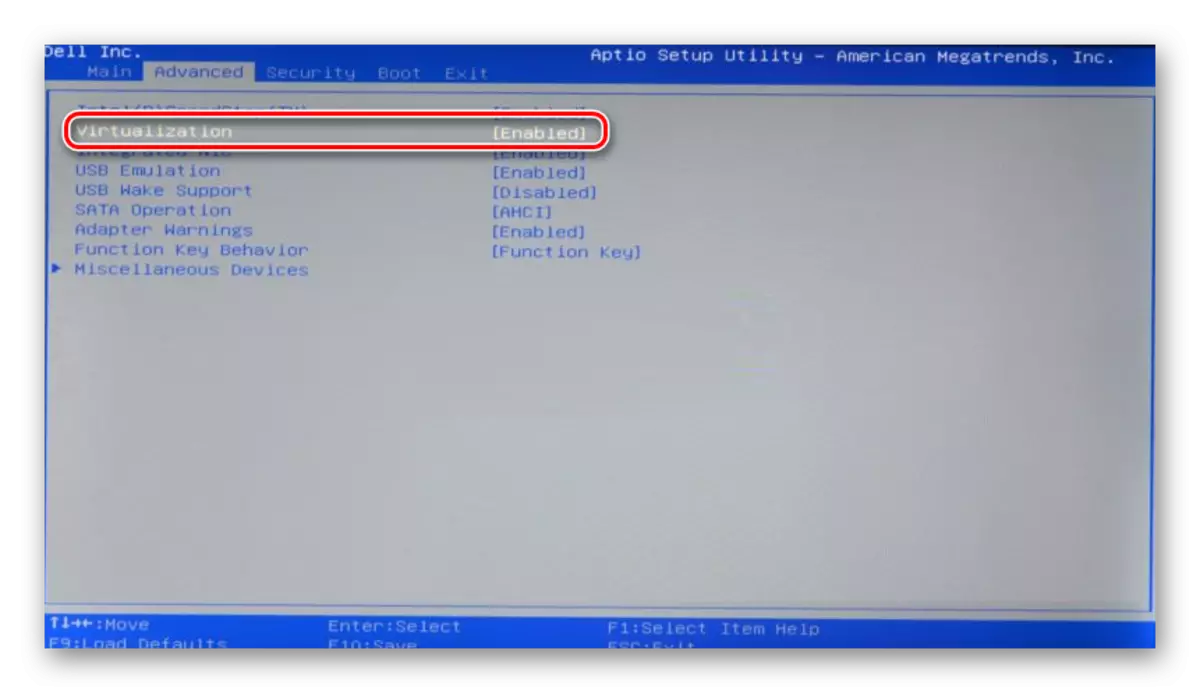
- Dans Asus UEFI: Avancé> Technologie de virtualisation Intel> Activé.
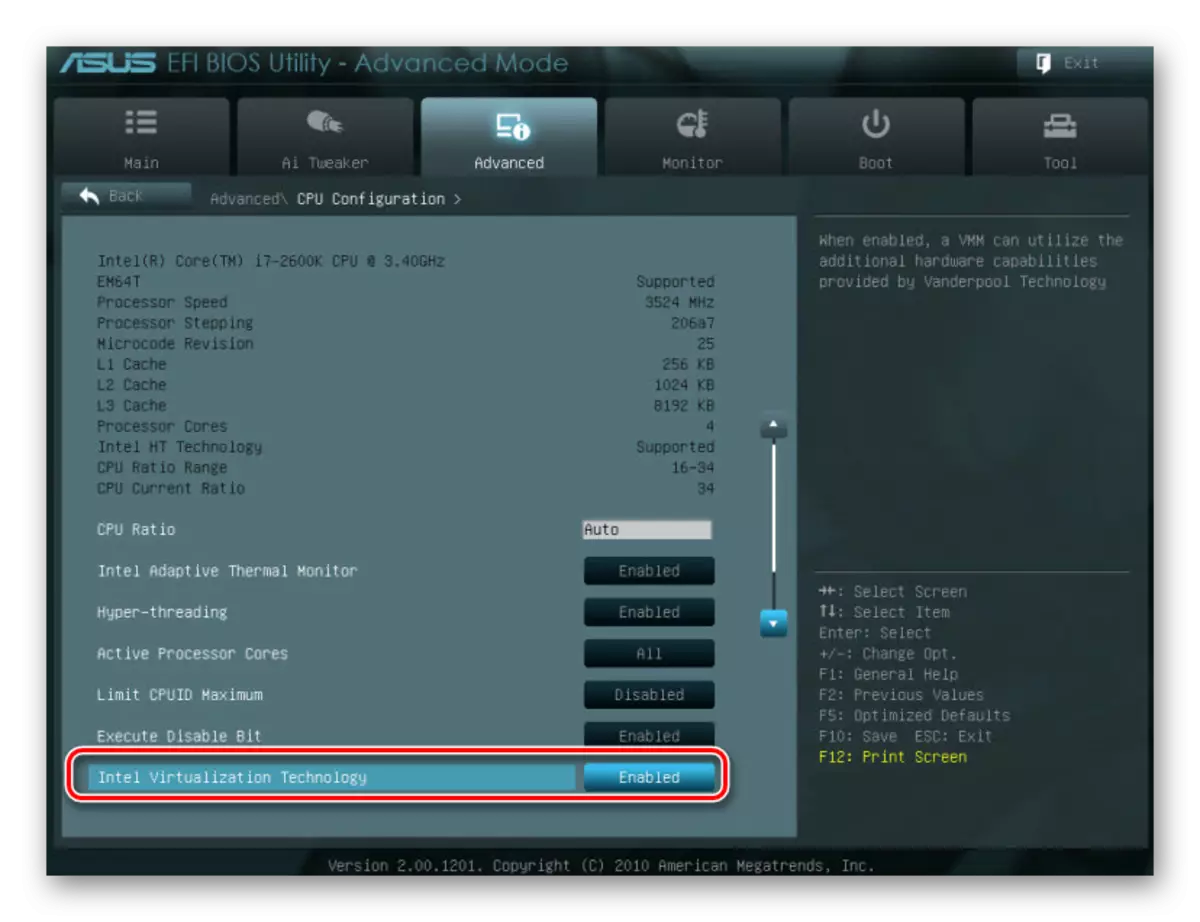
La configuration peut avoir un autre chemin (par exemple, dans le BIOS sur les ordinateurs portables HP ou dans l'utilitaire de configuration du BIOS INSYDE H20):
- Configuration du système> Technologie de virtualisation> Activé;
- Configuration> Technologie virtuelle Intel> Activé;
- Avancé> Virtualisation> Activé.
Si vous n'avez pas trouvé ce paramètre dans votre version du BIOS, recherchez-la manuellement dans tous les éléments de menu par la virtualisation des mots-clés, virtuelle, vt. Pour allumer, sélectionnez l'état activé.
Méthode 3: Mise à jour VirtualBox
Peut-être la prochaine mise à jour du programme à la dernière version a eu lieu, après quoi l'erreur de lancement E_Fail 0x80004005 est apparue. Il y a deux sorties de la situation actuelle:
- Attendez la sortie de la version stable de VirtualBox.
Ceux qui ne veulent pas se soucier du choix de la version de travail du programme peuvent simplement attendre la mise à jour. Vous pouvez en apprendre davantage sur la nouvelle version du site officiel VirtualBox ou via l'interface de programme:
- Exécutez le gestionnaire de machines virtuel.
- Cliquez sur "Fichier"> Vérifiez les mises à jour ... ".
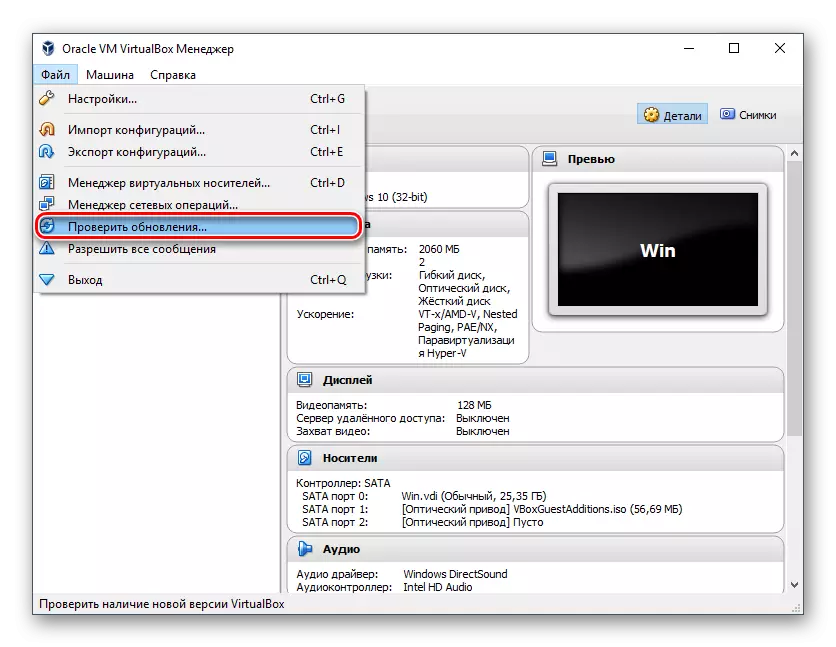
- Attendez vérifier et, si nécessaire, installez la mise à jour.
- Si vous avez un fichier d'installation VirtualBox, utilisez-le pour la réinstaller. Pour télécharger la version actuelle ou précédente, passez à travers ce lien.
- Cliquez sur le lien menant à la liste de tous les versions précédents de la version actuelle de VirtualBox.
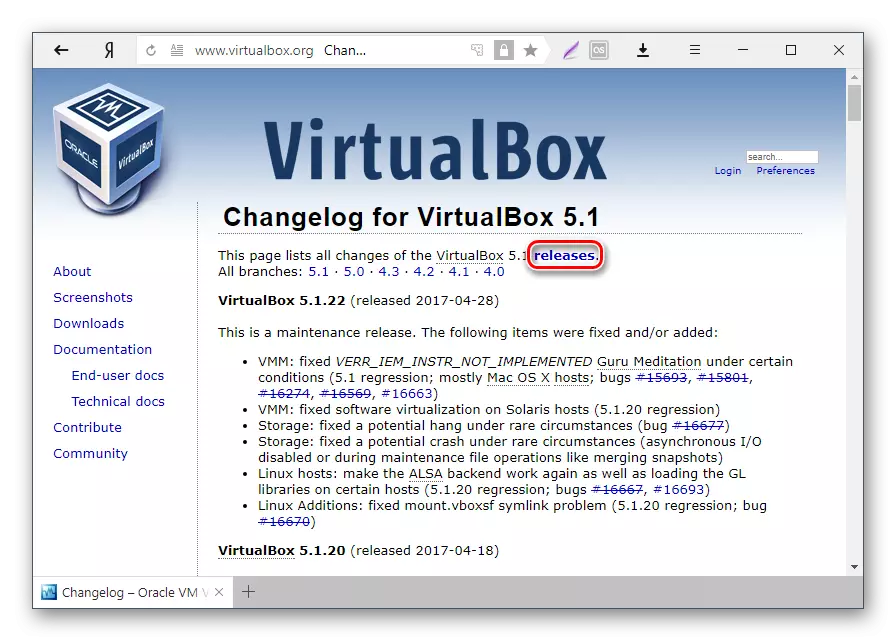
- Sélectionnez l'assemblage approprié pour l'hôte du système d'exploitation et téléchargez-le.
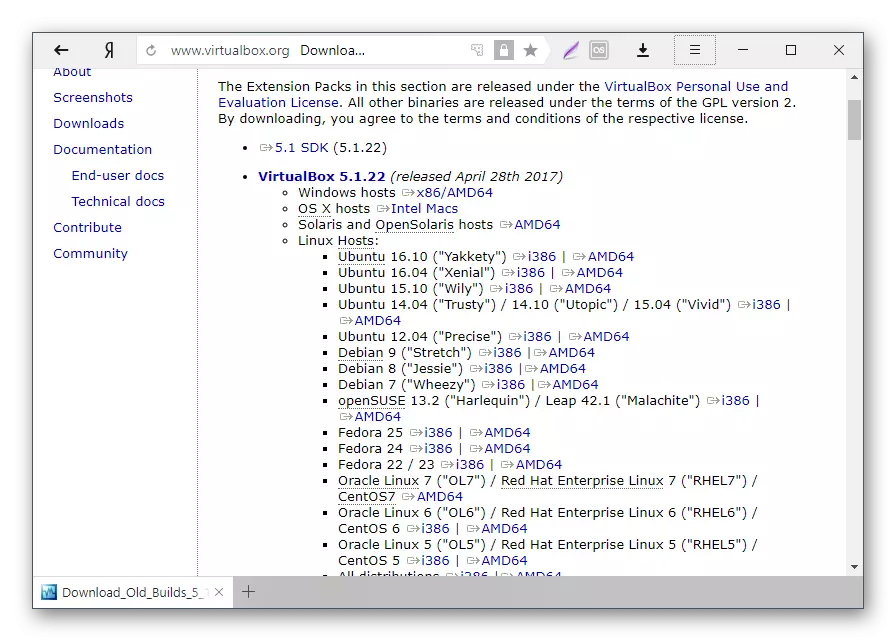
- Pour réinstaller la version installée de VirtualBox: exécutez l'installateur et dans la fenêtre Type d'installation, sélectionnez "Réparation". Installez le programme comme d'habitude.
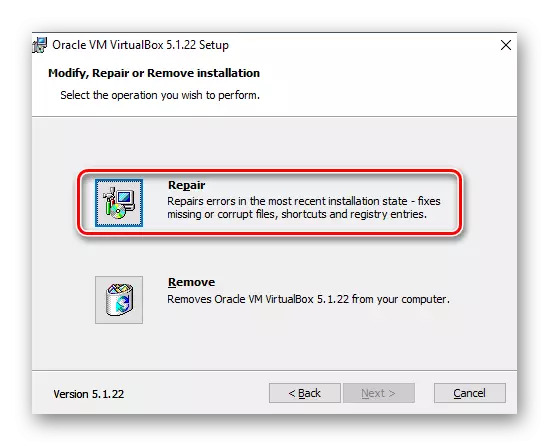
- Si vous revenez à la version précédente, il est préférable de supprimer VirtualBox à «Installer et supprimer des programmes» sous Windows.
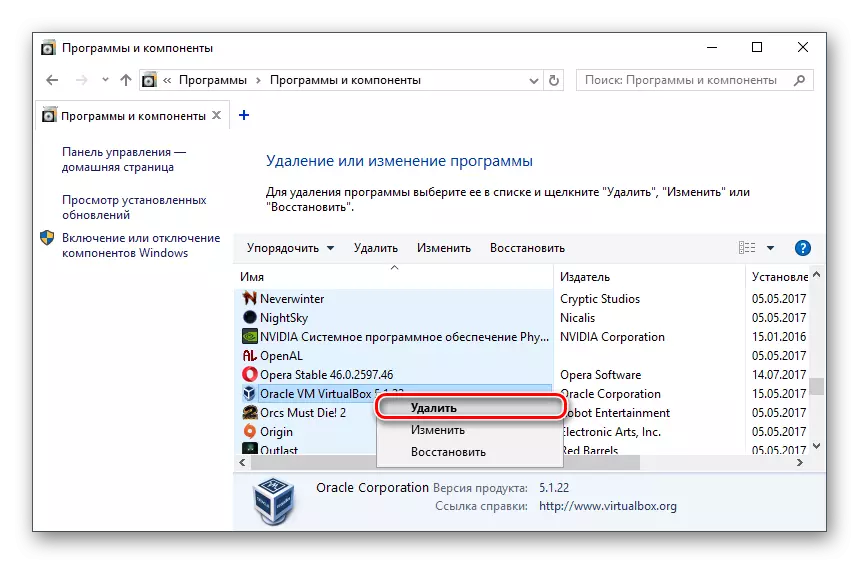
Ou via l'installateur VirtualBox.
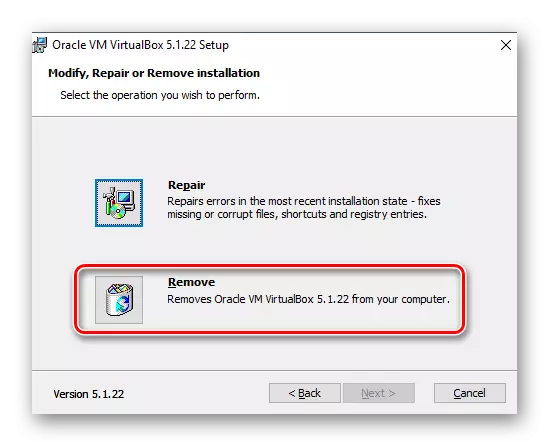
N'oubliez pas de sauvegarder vos dossiers avec des images OS.
Méthode 4: éteindre Hyper-V
Hyper-V est un système de virtualisation pour les systèmes 64 bits. Parfois, il peut avoir un conflit avec VirtualBox, qui provoque une occurrence d'erreur au début de la session pour la machine virtuelle.
Pour éteindre l'hyperviseur, procédez comme suit:
- Exécutez le panneau de commande.
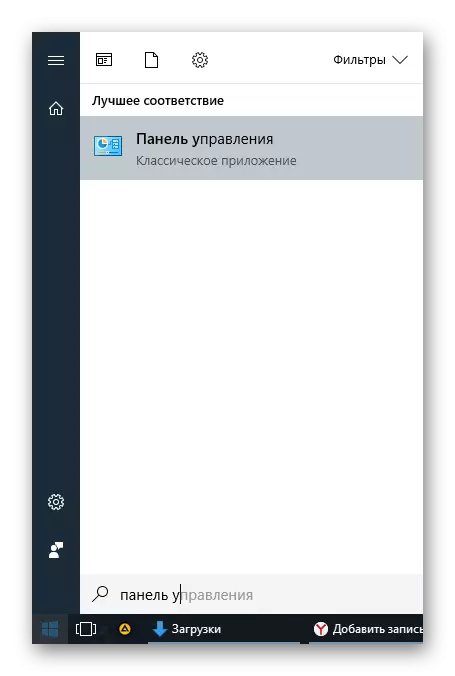
- Activez la visualisation sur des icônes. Sélectionnez "Programmes et composants".
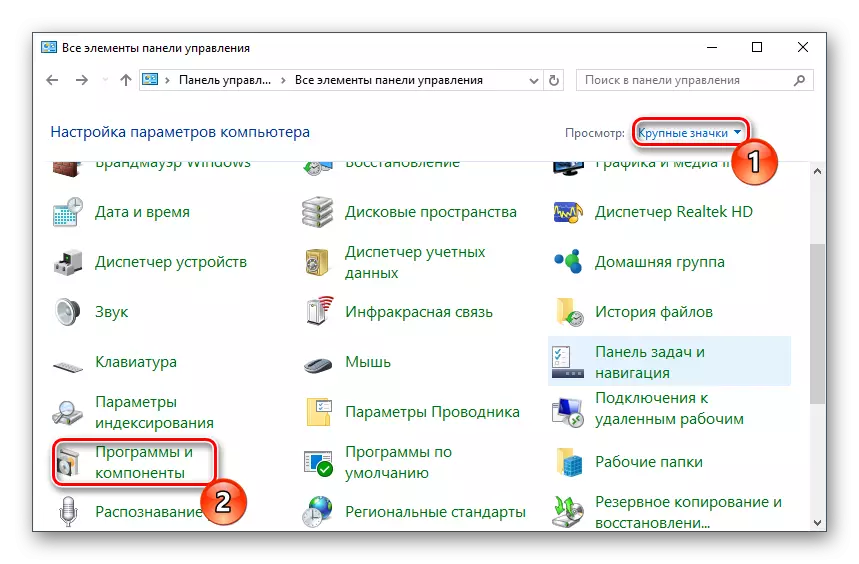
- Dans le côté gauche de la fenêtre, cliquez sur le lien "Activer ou désactiver les composants Windows".
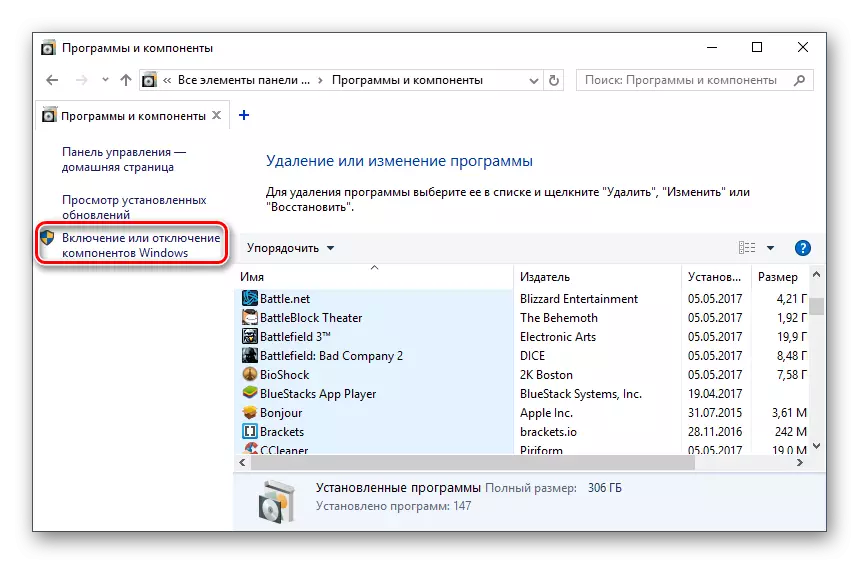
- Dans la fenêtre qui s'ouvre, vous devez supprimer la case à partir du composant Hyper-V, puis cliquez sur OK.
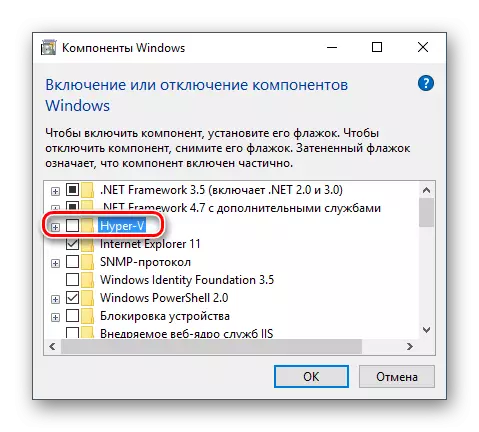
- Redémarrez l'ordinateur (facultatif) et essayez d'exécuter la VirtualBox.
Méthode 5: Changer le type de lancement du système d'exploitation invité
En tant que solution temporaire (par exemple, avant la sortie de la nouvelle version de VirtualBox), vous pouvez essayer de modifier le type de système d'exploitation de démarrage. Cette méthode n'aide pas dans tous les cas, mais peut-être que cela fonctionnera pour vous.
- Exécutez le gestionnaire VirtualBox.
- Cliquez sur le système d'exploitation problématique avec le bouton droit de la souris, survolez l'élément "Exécuter" et sélectionnez l'option "Démarrage en arrière-plan avec l'interface".
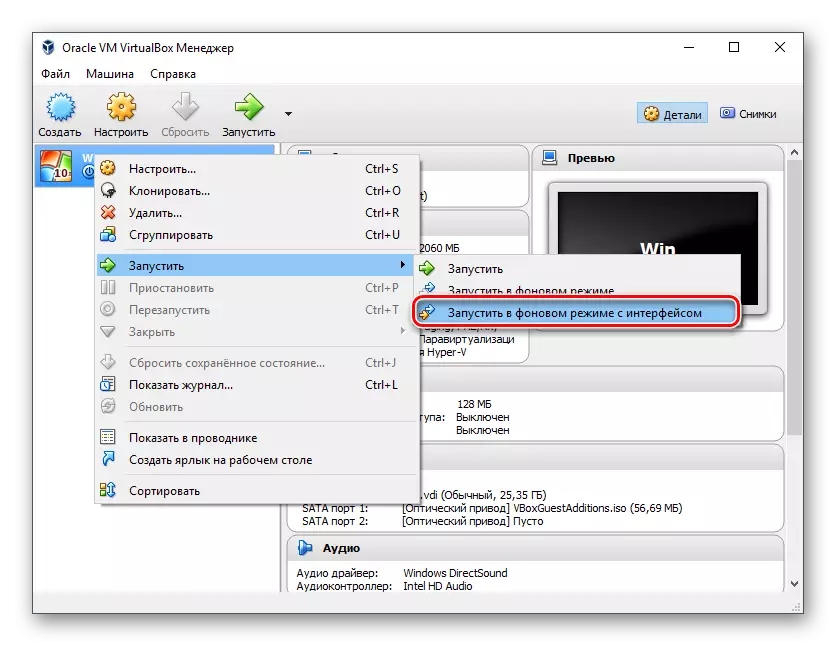
Cette fonctionnalité est disponible uniquement dans VirtualBox, à commencer par la version 5.0.
Méthode 6: Supprimer / corriger la mise à jour Windows 7
Cette méthode est considérée comme obsolète, car après un patch infructueux de KB3004394, qui conduit à la résiliation du travail de machines virtuelles dans VirtualBox, le correctif KB3024777 qui élimine ce problème a été publié.
Néanmoins, si vous avez sur votre ordinateur pour une raison quelconque, il n'y a pas de patch de fixation et qu'il y a un problème, c'est un sens ou supprimez KB3004394 ou installez KB3024777.
Suppression KB3004394:
- Ouvrez la "ligne de commande" avec les droits de l'administrateur. Pour ce faire, ouvrez la fenêtre de démarrage, écrivez un cmd, cliquez sur "Exécuter pour le compte de l'administrateur" avec le clic droit de la souris.
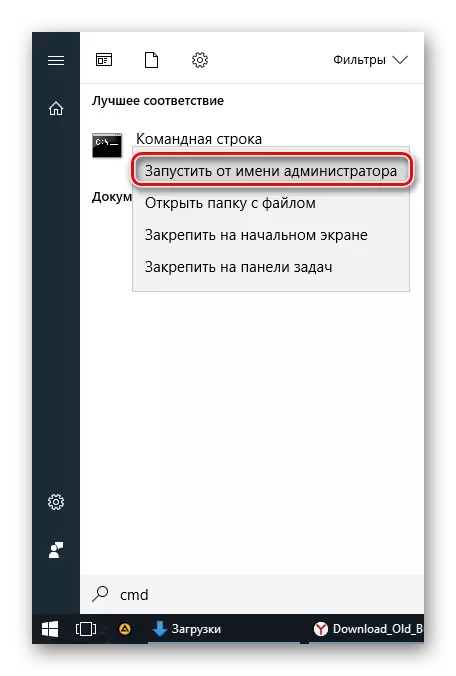
- Mettre l'équipe
Wusa / désinstallation / kb: 3004394
Et appuyez sur Entrée.
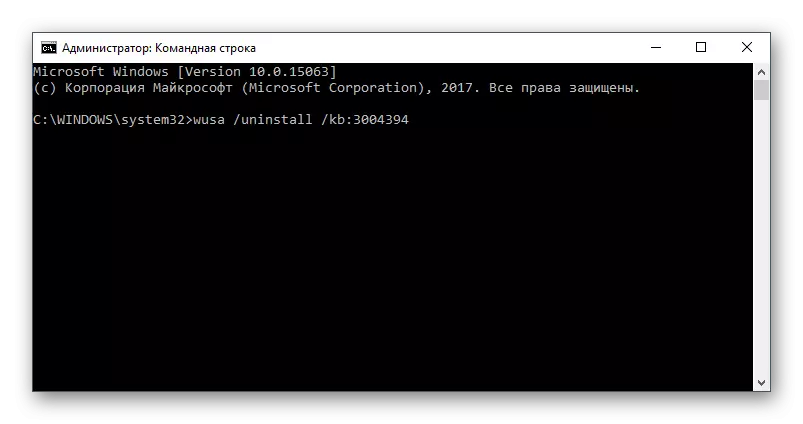
- Après cette action, vous devrez peut-être redémarrer l'ordinateur.
- Essayez à nouveau d'exécuter le système d'exploitation invité dans VirtualBox.
Installation KB3024777:
- Allez sur ce lien vers Microsoft.
- Téléchargez la version du fichier avec la sortie de votre système d'exploitation.
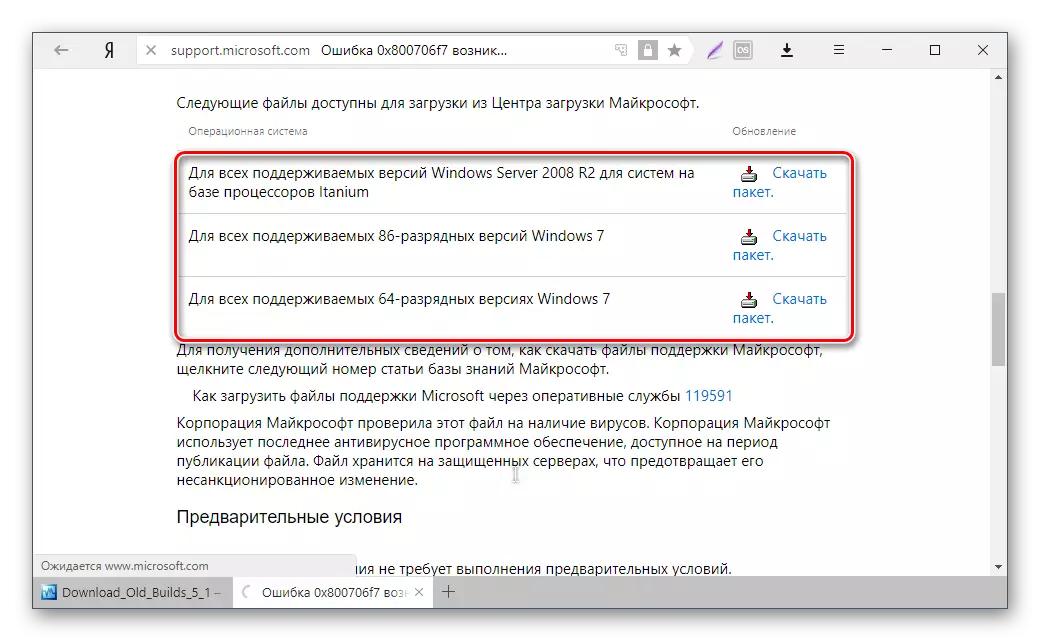
- Installez le fichier manuellement, si nécessaire, redémarrez le PC.
- Vérifiez le lancement de la machine virtuelle dans VirtualBox.
Dans la majorité écrasante des cas, l'exécution exacte de ces recommandations conduit à l'élimination de l'erreur 0x80004005 et l'utilisateur peut facilement démarrer ou continuer à fonctionner avec une machine virtuelle.
