
"Mode sans échec" implique un téléchargement limité de Windows, tels que le lancement sans pilotes de réseau. "Mode sans échec" est nécessaire exclusivement pour résoudre les problèmes à l'intérieur du système, donc pour un fonctionnement permanent avec OS (édition de tout document, etc.) C'est mauvais. "Mode sans échec" est une version simplifiée du système d'exploitation avec tout ce dont vous avez besoin. Son lancement ne doit pas être à partir du BIOS, par exemple, si vous travaillez dans le système et que vous avez remarqué aucun problème, vous pouvez essayer d'entrer en utilisant la "ligne de commande". Dans le même temps, le redémarrage de l'ordinateur n'aura pas besoin. Si vous ne pouvez pas entrer dans le système d'exploitation ou si vous êtes déjà sorti, il est préférable d'essayer de passer à travers le BIOS, car cela sera plus sûr.
Méthode 1: Combinaison de touches lors du chargement
Cette méthode est la plus simple et éprouvée. Pour ce faire, vous devrez redémarrer l'ordinateur et avant la démarrage de la démarrage du système d'exploitation, appuyez sur la touche F8 ou la combinaison Maj + F8. Ensuite, le menu devrait apparaître où vous devez sélectionner l'option de démarrage du système d'exploitation. En plus de l'habitude, vous pouvez choisir quelques variétés de mode sans échec.

Parfois, une combinaison de touches rapides peut ne pas fonctionner, car elle est désactivée par le système lui-même. Dans certains cas, il peut être connecté, mais il sera nécessaire de faire la connexion habituelle.
Utilisez les instructions suivantes étape par étape:
- Ouvrez la chaîne "Run" en cliquant sur Windows + R. Dans la fenêtre qui apparaît, la commande CMD doit être prescrite dans le champ de saisie.
- La "ligne de commande" apparaît là où vous souhaitez conduire ce qui suit:
BCDEDIT / SET {DEFAULT} BOOTMENUPOLICY LEGACY
Utilisez la touche Entrée pour entrer la commande.
- Si vous avez besoin de réveiller les modifications, entrez simplement cette commande:
BCDEDIT / SET BOOTMENUPOLOUT
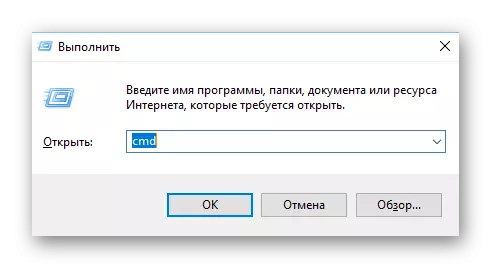
Il convient de penser que certaines versions de cartes mères et de BIOS ne prennent pas en charge l'entrée au mode sans échec à l'aide de combinaisons de touches pendant le chargement (bien qu'elle soit trouvée très rarement).
Méthode 2: Disque de démarrage
Cette méthode est beaucoup plus compliquée que la précédente, mais il garantit le résultat. Pour l'exécuter, vous aurez besoin d'un transporteur avec Windows Installer. Pour commencer, vous devrez insérer un lecteur flash USB et redémarrer l'ordinateur.
Si, après le redémarrage, vous n'apparaissez pas l'assistant d'installation de Windows - cela signifie que vous devez effectuer la distribution des priorités de chargement dans le BIOS.
Leçon: Comment activer dans BIOS Télécharger à partir d'un lecteur flash
Si vous avez un programme d'installation lors du redémarrage, vous pouvez procéder à des étapes de cette instruction:
- Initialement, sélectionnez la langue, configurez la date et l'heure, puis cliquez sur "Suivant" et accédez à la fenêtre avec l'installation.
- Comme il n'est pas nécessaire d'installer le système, vous devez vous rendre sur l'élément "Système de restauration". Il est situé dans le coin inférieur de la fenêtre.
- Un menu apparaît avec un choix d'action supplémentaire, où vous devez aller à "Diagnostics".
- Il y aura plusieurs autres éléments de menu à partir desquels vous sélectionnez "Paramètres avancés".
- Ouvrez maintenant la "ligne de commande" à l'aide de l'élément de menu correspondant.
- Il doit enregistrer cette commande - BCDEDIT / SET GlobalSettings. Avec elle, il sera possible de commencer à démarrer OS immédiatement en mode sans échec. Il convient de rappeler que les paramètres de téléchargement seront nécessaires après avoir effectué tous les travaux dans le "mode sécurisé" pour revenir à son état d'origine.
- Fermez maintenant la "ligne de commande" et revenez au menu où vous devez choisir "Diagnostics" (3ème étape). Maintenant, seulement au lieu de "diagnostic", vous devez choisir "continuer".
- OS Boot commence, mais vous recevrez maintenant plusieurs options de téléchargement, y compris "Mode sans échec". Parfois, vous devez d'abord appuyer sur la touche F4 ou F8 de sorte que la charge «mode sécurisé» soit correcte.
- Lorsque vous terminez tout le travail en "mode sans échec", ouvrez la "ligne de commande" là-bas. Win + R ouvrira la fenêtre "Exécution", vous devez entrer la commande CMD pour ouvrir la chaîne. Dans la "ligne de commande", entrez ce qui suit:
BCDEDIT / Deletevalue {GlobalSettins} AdvancedOptions
Cela permettra de terminer l'achèvement de toutes les œuvres du «mode sans échec» pour renvoyer la priorité de la valeur de charge du système d'exploitation.
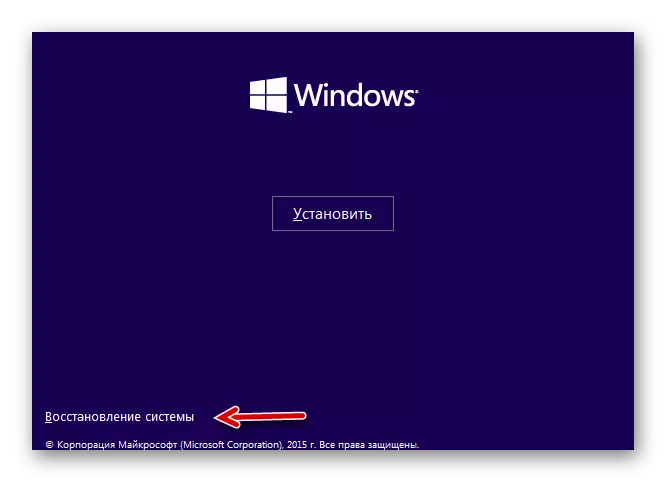




Connectez-vous le "Mode sans échec" à travers le BIOS, il est parfois plus compliqué qu'il ne semble qu'à première vue, donc s'il y a une telle opportunité, essayez de le saisir directement à partir du système d'exploitation.
Sur notre site, vous pouvez apprendre à exécuter "Mode sans échec" sur Windows 10, Windows 8, Systèmes d'exploitation Windows XP.
