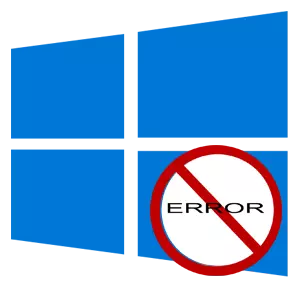
Comme tout autre système d'exploitation, Windows 10 commence à ralentir et l'utilisateur devient de plus en plus de plus en plus de remarquer des erreurs dans le travail. Dans ce cas, il est nécessaire de vérifier le système pour l'intégrité et la disponibilité d'erreurs qui peuvent sérieusement affecter le travail.
Vérifiez Windows 10 pour les erreurs
Bien sûr, il existe de nombreux programmes avec lesquels vous pouvez vérifier le fonctionnement du système en quelques clics et l'optimiser. Il est tout à fait pratique, mais vous ne devez pas négliger les outils intégrés du système d'exploitation lui-même, car seulement ils garantissent que Windows 10 ne sera pas appliqué encore plus de dégâts lors de la correction des erreurs et de l'optimisation du système.Méthode 1: Utilitaires GLARU
GLARU Utilities est un ensemble logiciel entièrement logiciel contenant des modules dans sa composition pour optimiser et restaurer des fichiers système endommagés. Une interface commode de langue russe rend ce programme un assistant d'utilisateur indispensable. Il convient de noter que les utilitaires de Glaru sont une solution payante, mais tout le monde peut essayer la version d'essai du produit.
- Téléchargez l'outil du site officiel et exécutez-le.
- Cliquez sur l'onglet Modules et sélectionnez un mode de visualisation plus concis (comme indiqué sur la figure).
- Appuyez sur l'élément "Récupération du fichier système".
- Également sur l'onglet "Modules", vous pouvez également nettoyer et restaurer le registre, qui est également très important pour le fonctionnement correct du système.
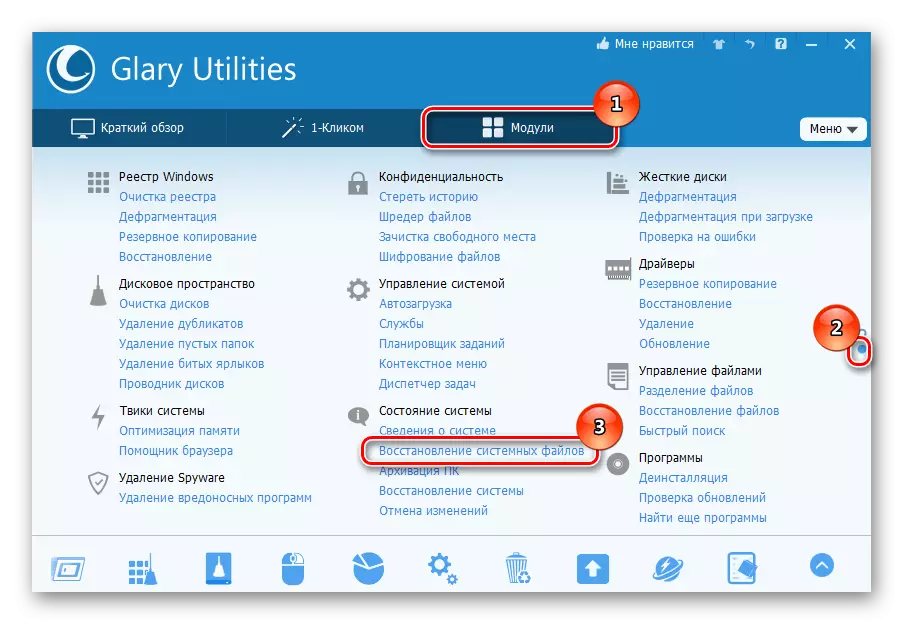
Mais il convient de noter que la boîte à outils du programme décrit, comme d'autres produits similaires, utilise la fonction Standard Windov 10 OS décrite ci-dessous. Sur la base de cela, nous pouvons conclure - pourquoi payer pour l'achat de logiciels, s'il existe déjà des outils gratuits prêts à l'emploi.
Méthode 2: Outil de vérification du fichier système (SFC)
Le vérificateur de fichiers SFC ou System est un programme de service développé par Microsoft pour détecter des fichiers système corrompus et leur récupération supplémentaire. Ceci est un moyen fiable et éprouvé d'établir le travail du système d'exploitation. Considérez comment cet outil fonctionne.
- Faites un clic droit sur le menu Démarrer et exécutez-le avec l'administrateur CMD.
- Tapez la commande SFC / SCANNOW et appuyez sur la touche "Entrée".
- Attendez le processus de diagnostic. Au cours de son travail, le programme rapporte les erreurs détectées et les moyens de résoudre le problème via le "Centre de notification". En outre, un rapport détaillé sur les problèmes identifiés peut être trouvé dans le fichier CBS.log.
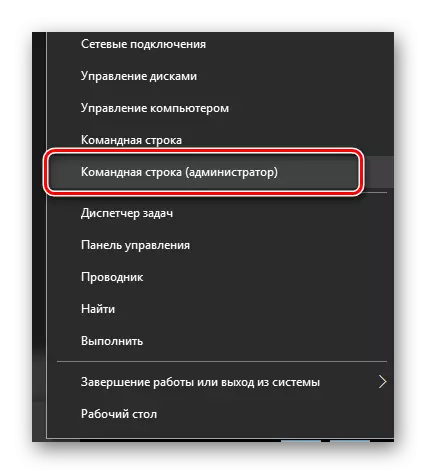
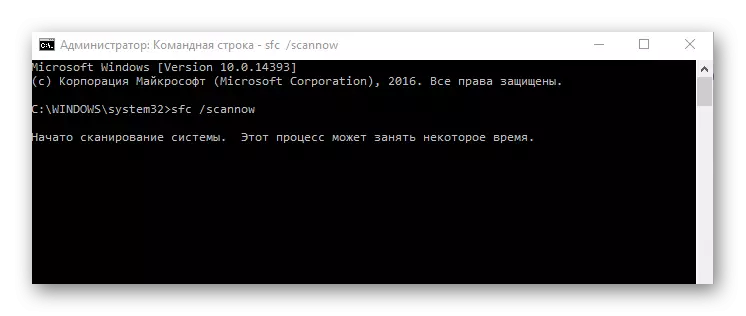
Méthode 3: Utilitaire de vérificateur de fichiers système (DISM)
Contrairement à l'outil précédent, la gestion de la gestion de l'utilitaire ou du déploiement de déploiement vous permet de détecter et de corriger les problèmes les plus complexes qui ne peuvent pas être éliminés par SFC. Cet utilitaire supprime, définit, répertorie et ajuste les packages et les composants du système d'exploitation, renouvelant ses performances. En d'autres termes, il s'agit d'un ensemble logiciel plus complexe, dont l'utilisation a lieu dans des cas où SFC ne trouve pas de problèmes avec l'intégrité des fichiers et l'utilisateur est confiant dans le contraire. La procédure de travail avec «démarré» est la suivante.
- De plus, comme le cas précédent, vous devez exécuter CMD.
- Entrez dans la chaîne:
Disk / Online / Nettoyage-Image / RestaurationHealth
Lorsque le paramètre "Online" signifie attribuer le système d'exploitation pour la cible de test, "Nettoyage-image / restaurationHealth" - Vérifiez le système et rétablissez les dégâts.
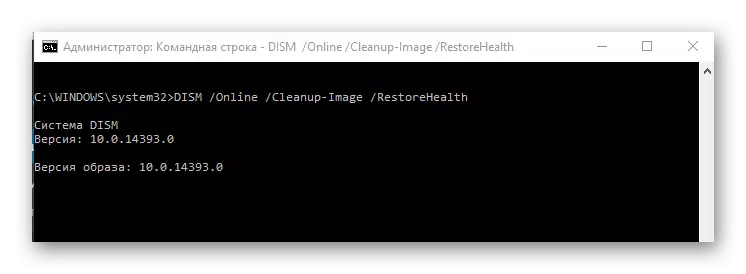
Si l'utilisateur ne crée pas son fichier pour les journaux d'erreur, les erreurs par défaut sont écrites dans le DM.
Il convient de noter que le processus prend du temps, il n'est donc pas nécessaire de fermer la fenêtre si vous voyez que tout se trouve dans la "ligne de commande" au même endroit.
Vérification de Windows 10 sur des erreurs et une récupération ultérieure des fichiers, quelle que soit la difficulté d'être à première vue, la tâche triviale est de résoudre ce problème pour chaque utilisateur. Par conséquent, vérifiez votre système régulièrement et cela vous servira longtemps.
