
Le pilote de la carte vidéo installée sur l'ordinateur permettra au périphérique de fonctionner non seulement sans interruption, mais aussi aussi efficacement que possible. Dans l'article d'aujourd'hui, nous aimerions vous dire dans tous les détails sur la manière d'installer ou de mettre à jour les pilotes des adaptateurs graphiques de NVIDIA. Nous le ferons en utilisant une application spéciale de NVIDIA GeForce.
Procédure d'installation de pilotes
Avant de commencer à télécharger et à installer les pilotes eux-mêmes, vous devrez télécharger et installer l'application NVIDIA GeForce Experience. Par conséquent, nous divisons cet article en deux parties. Dans la première fois, nous analyserons la procédure d'installation de Nvidia Geforce Experience et dans la seconde - le processus d'installation du conducteur eux-mêmes. Si vous avez déjà installé l'expérience NVIDIA GEFORCE, vous pouvez immédiatement aller à la deuxième partie de l'article.Étape 1: Installez l'expérience NVIDIA GeForce
Comme nous l'avons mentionné ci-dessus, vous chargez et installez le programme nécessaire. Faire ce qu'il n'est absolument pas difficile. Vous avez juste besoin d'effectuer les étapes suivantes.
- Nous allons à la page officielle de chargement de l'expérience Nvidia GeForce.
- Au milieu de l'espace de travail de la page, vous verrez un gros bouton vert "Télécharger maintenant". Appuyez dessus.
- Après cela, le fichier d'installation de l'application commencera instantanément. Nous attendons la fin du processus, après quoi vous démarrez le fichier avec une simple double appui sur le bouton gauche de la souris.
- L'écran apparaîtra à la fenêtre grise avec le nom du programme et la chaîne de progression. Il est nécessaire d'attendre un peu jusqu'au logiciel préparer tous les fichiers à l'installation.
- Après un certain temps, vous verrez la fenêtre suivante sur l'écran du moniteur. Vous serez invité à vous familiariser avec le contrat de licence utilisateur final. Pour ce faire, allez au lien correspondant dans la fenêtre. Mais vous ne pouvez pas lire l'accord si vous ne voulez pas. Appuyez simplement sur le bouton "Accepter". Procéder".
- Maintenant, le prochain processus de préparation de l'installation commencera. Cela prendra pas mal de temps. Vous verrez la fenêtre suivante à l'écran:
- Immédiatement, le processus suivant commencera - installer GeForce Experience. Cela signalera l'inscription au bas de la fenêtre suivante:
- Après quelques minutes, l'installation terminera et installé le logiciel installé. Vous serez d'abord proposé de vous familiariser avec les modifications de base du programme par rapport aux versions précédentes. Lisez la liste des modifications ou non - pour seulement vous résoudre. Vous pouvez simplement fermer la fenêtre en appuyant sur la croix dans le coin supérieur droit.




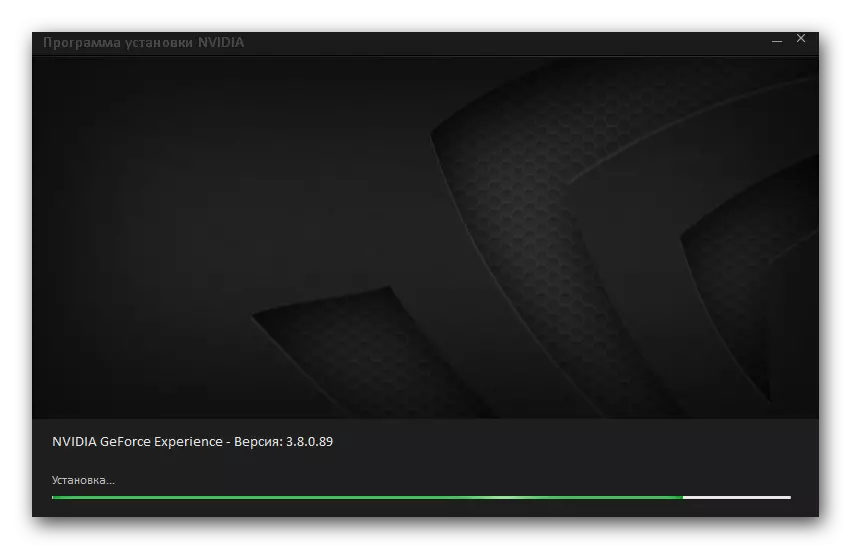
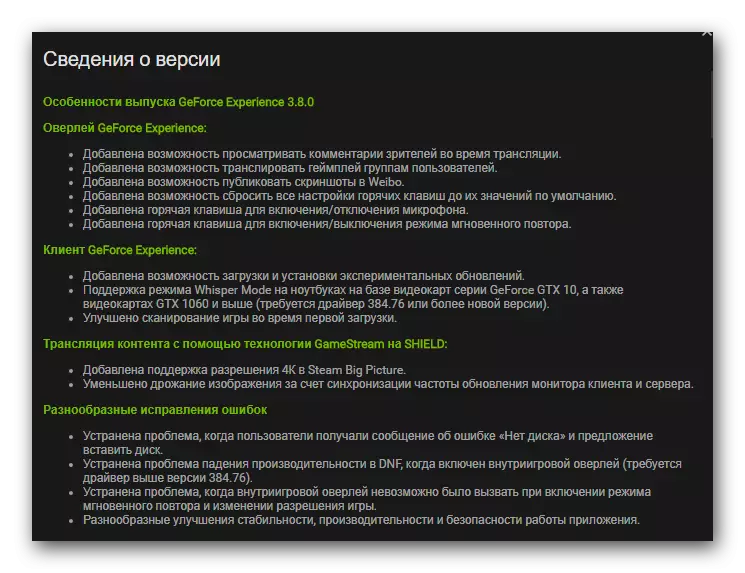
Sur ce téléchargement et l'installation du logiciel sont terminés. Vous pouvez maintenant commencer à installer ou à mettre à jour les pilotes de la carte vidéo.
Étape 2: Installation de pilotes pour la puce graphique NVIDIA
En installant de l'expérience GeForce, vous devez faire pour télécharger et installer les pilotes de la carte vidéo comme suit:
- Dans le plateau, sur l'icône du programme, vous devez cliquer sur le bouton droit de la souris. Un menu apparaît dans lequel vous souhaitez cliquer sur la "Vérification des mises à jour".
- La fenêtre de l'expérience GeForce s'ouvre dans l'onglet Pilotes. En fait, vous pouvez également simplement exécuter le programme et aller à cet onglet.
- S'il y a une nouvelle version de pilotes que celle installée sur votre ordinateur ou votre ordinateur portable, alors au sommet du message correspondant.
- En face de ce message sera le bouton "Télécharger". Vous devez cliquer dessus.
- Au lieu du bouton de démarrage, une chaîne avec des progrès de la charge apparaîtra. Il y aura des boutons de pause et des arrêts de démarrage. Vous devez attendre que tous les fichiers soient téléchargés.
- Après un certain temps, deux nouveaux boutons apparaîtront au même endroit - "Installation express" et "Sélection de l'installation". En appuyant sur la première d'entre eux, vous exécuterez le processus automatique d'installation du pilote et de tous les composants associés. Dans le second cas, vous pouvez spécifier indépendamment les composants à installer. Nous vous recommandons de recourir à la première option, car cela vous permettra d'installer ou de mettre à jour tous les composants importants.
- Maintenant, le prochain processus de préparation à l'installation commencera. Il faudra attendre un peu plus que dans de telles situations auparavant. Bien qu'il y aura une préparation, vous allez regarder la fenêtre suivante à l'écran:
- Ensuite, la fenêtre similaire apparaîtra à la place, mais déjà avec la progression de l'installation du pilote d'adaptateur graphique lui-même. Vous verrez l'inscription appropriée dans le coin inférieur gauche de la fenêtre.
- Lorsque le conducteur lui-même et tous les composants système associés seront installés, vous verrez la dernière fenêtre. Il montrera un message que le pilote est installé avec succès. Pour terminer, cliquez simplement sur le bouton Fermer en bas de la fenêtre.
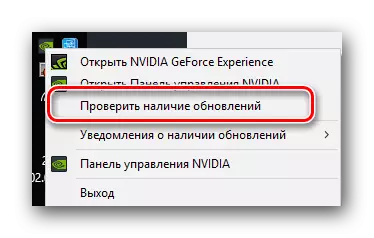

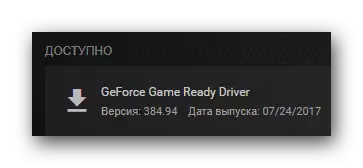





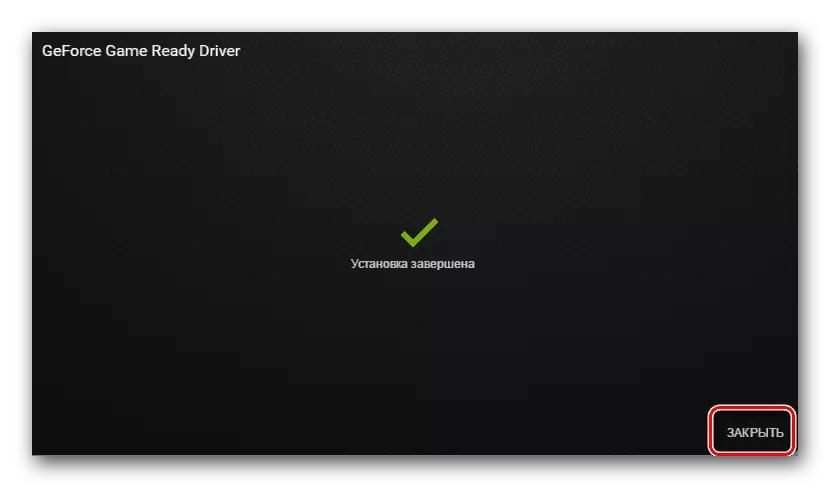
En fait, l'ensemble du processus de téléchargement et d'installation du pilote graphique NVIDIA à l'aide de GeForce Experience. Nous espérons que vous n'aurez pas de difficultés dans l'exécution de ces instructions. Si dans le processus, vous aurez des questions supplémentaires, vous pouvez alors leur demander en toute sécurité dans les commentaires de cet article. Nous répondrons à toutes vos questions. En outre, nous vous recommandons de vous familiariser avec l'article qui aidera à résoudre les problèmes les plus fréquents résultant de l'installation de NVIDIA.
En savoir plus: options de résolution de problèmes lors de l'installation du pilote NVIDIA
