
XLSX et XLS sont des formats de feuille de calcul de exesel. Considérant que le premier a été créé beaucoup plus tard que le second et tous les programmes tiers soutiennent, la nécessité de convertir XLSX à XLS apparaît.
chemins de conversion
Toutes les méthodes de conversion XLSX dans XLS peuvent être divisés en trois groupes:- convertisseurs en ligne;
- tabulaires; rédacteurs en chef
- logiciel Converter.
Nous discuterons en détail sur la description des actions lors de l'utilisation de deux principaux groupes de méthodes qui suggèrent l'utilisation de divers logiciels.
Méthode 1: Lot XLS et XLSX Converter
Commençons compte tenu de la solution de la tâche avec la description de l'algorithme d'action à l'aide du lot conditionnel XLSX convertisseur Converter, ce qui rend la conversion, à la fois de XLSX XLS et dans le sens opposé.
Télécharger Batch Converter XLS et XLSX
- Exécutez le convertisseur. Cliquez sur le bouton « Fichiers » à droite du champ « Source ».
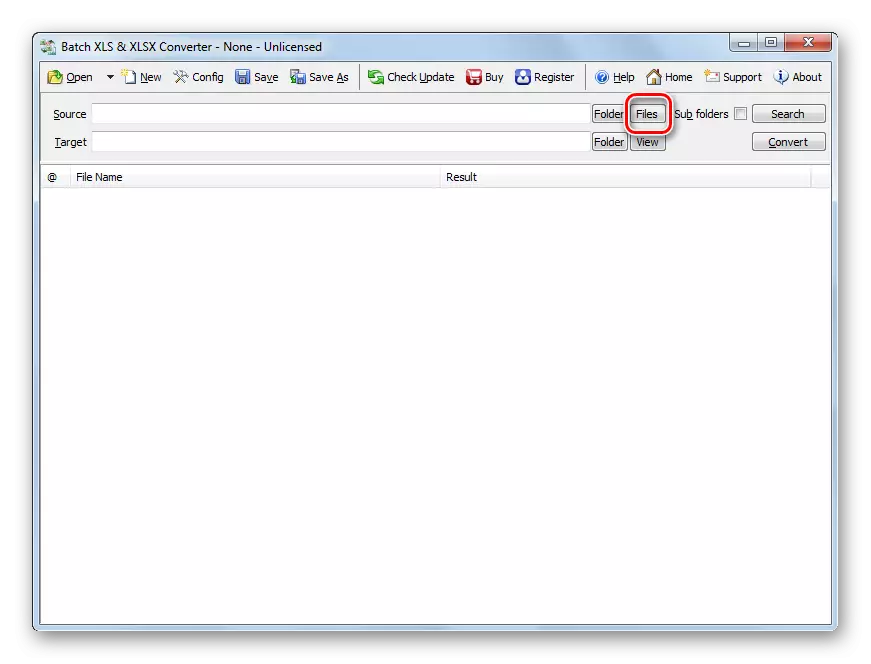
Ou cliquez sur l'icône « Ouvrir » sous forme de dossier.
- Une fenêtre de sélection de fenêtre est lancée. Aller à la directorization où se trouve la source XLSX. Si vous frappez la fenêtre en cliquant sur le bouton « Ouvrir », puis assurez-vous d'arrêter le passage du « lot XLS et projet XLSX » position à la position « Fichier Excel », et par ailleurs l'objet désiré est tout simplement pas affiché dans la la fenêtre. Mettez en surbrillance et cliquez sur "Ouvrir". Vous pouvez choisir plusieurs fichiers à la fois si nécessaire.
- Il y a une transition vers la fenêtre principale du convertisseur. Le chemin d'accès aux fichiers sélectionnés sera affiché dans la liste préparée à des éléments de conversion ou dans le champ « Source ». Dans le champ Cible, le dossier indique l'endroit où la table XLS sortant seront envoyés. Par défaut, c'est le même dossier dans lequel la source est stockée. Mais si on le souhaite, l'utilisateur peut modifier l'adresse de ce répertoire. Pour ce faire, cliquez sur le bouton « Dossier » à droite du champ cible.
- Vue d'ensemble des dossiers s'ouvre. Déplacez-vous dans au répertoire dans lequel vous voulez stocker XLS sortant. Mettez en surbrillance, puis appuyez sur OK.
- Dans la fenêtre Converter, l'adresse du dossier sortant sélectionné est affiché dans le champ cible. Maintenant vous pouvez lancer la conversion. Pour ce faire, appuyez sur « convert ».
- La procédure de conversion est lancée. Si vous le souhaitez, il peut être interrompu ou mis sur une pause en cliquant sur les boutons « STOP » ou « PAUSE ».
- Une fois la conversion terminée à gauche du nom du fichier, la liste apparaîtra en vert. Cela signifie que la conversion de l'élément correspondant est terminée.
- Pour aller à l'emplacement de l'objet converti avec l'extension XLS, cliquez sur le nom de l'objet correspondant dans la liste du bouton droit de la souris. Dans la liste Open, appuyez sur "Afficher la sortie".
- L'explorateur commence dans le dossier où se trouve la table XLS sélectionnée. Maintenant, vous pouvez produire toute manipulation avec elle.
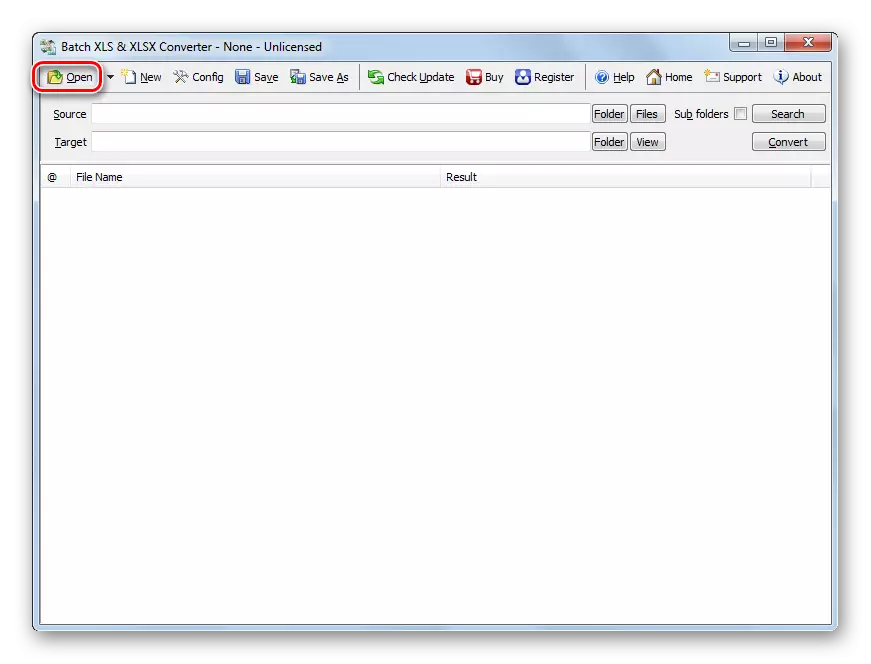
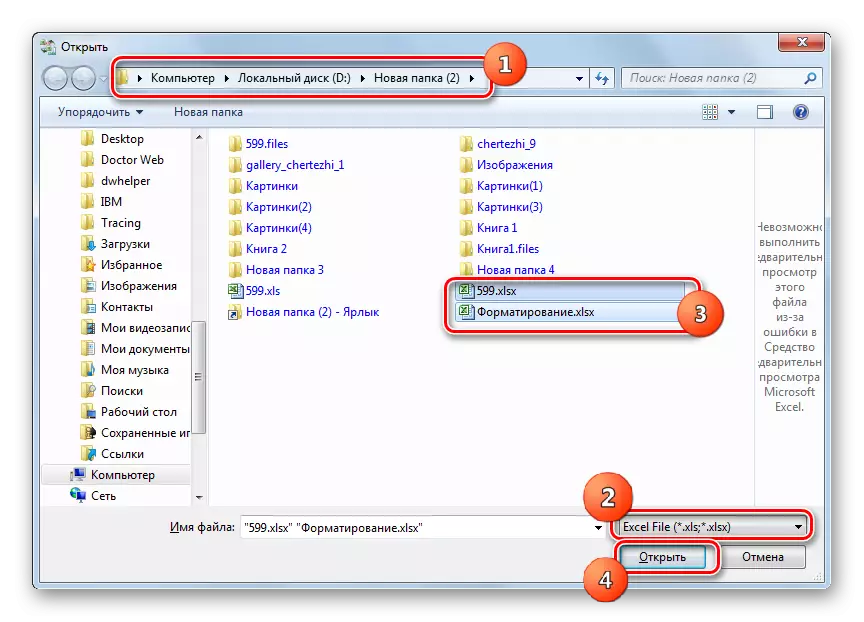
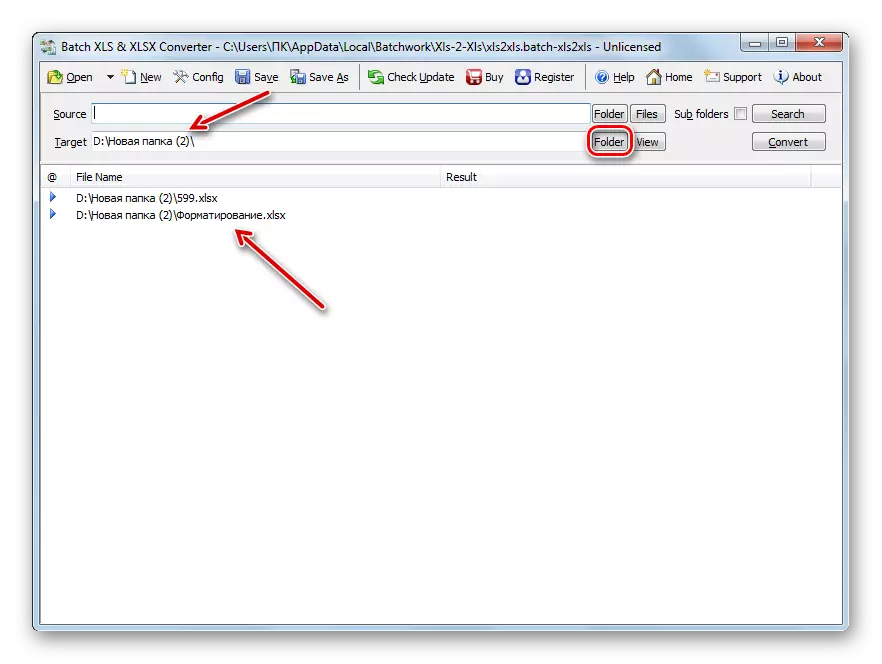
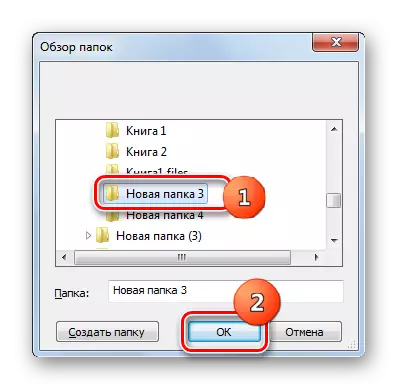
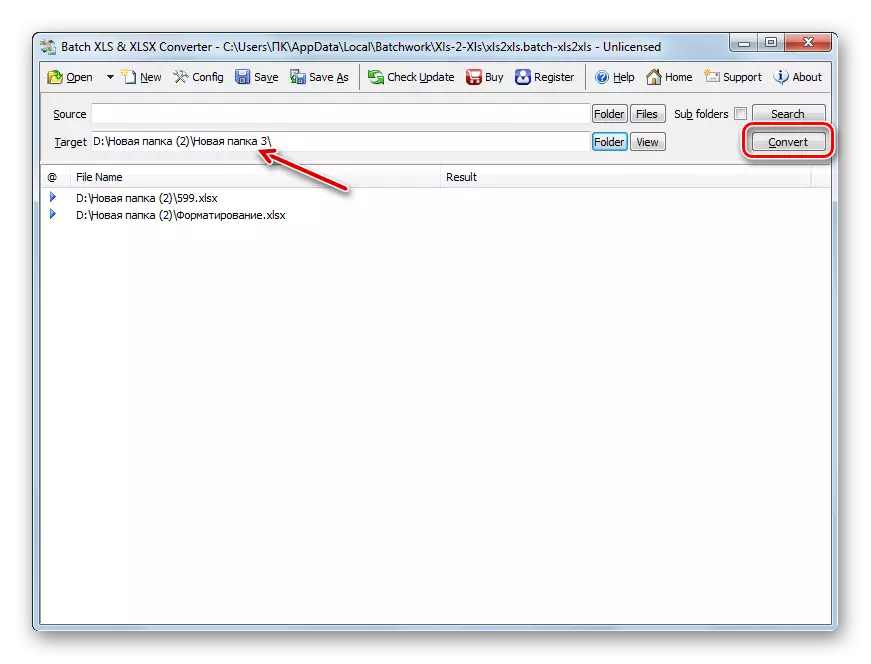

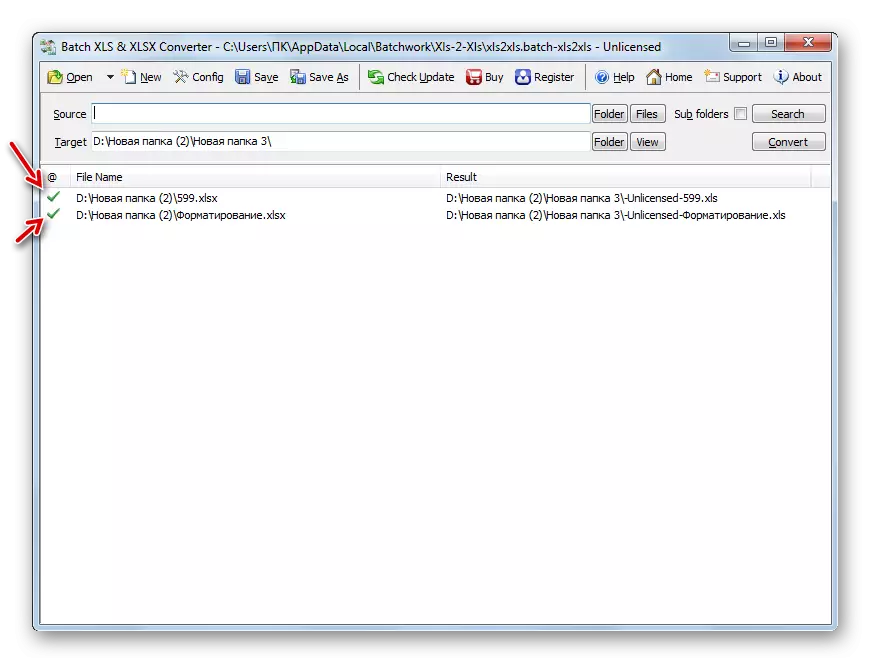
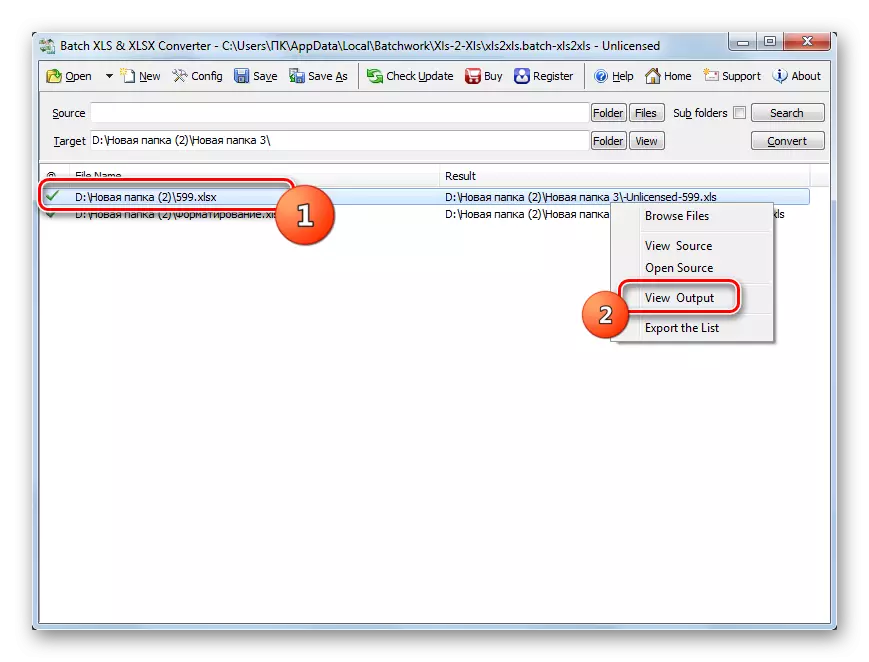
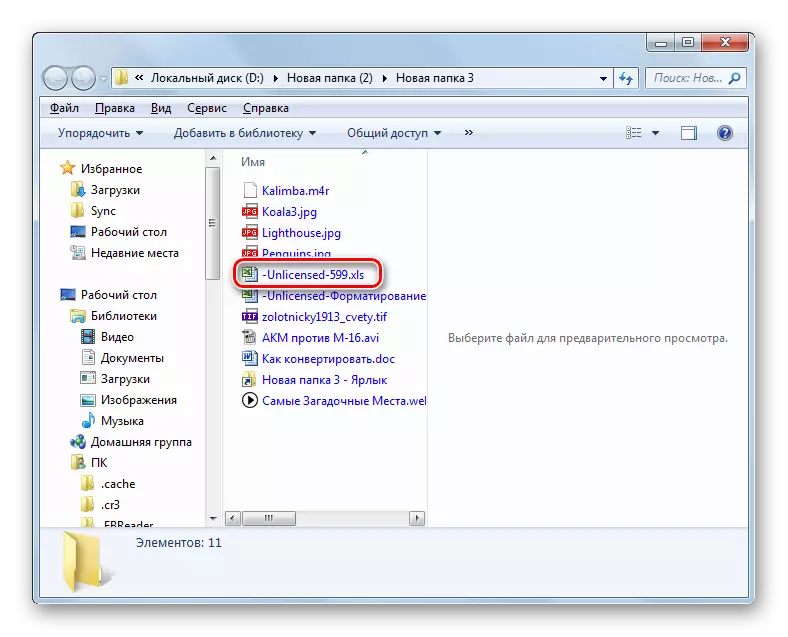
Le "minus" principal de la méthode est que le convertisseur XLS et XLSX Batch est un programme payé, dont l'option gratuite a un certain nombre de restrictions.
Méthode 2: LibreOffice
Convertir XLSX en XLS peut également avoir un certain nombre de processeurs tabulaires, dont l'un est CALC, qui est inclus dans le paquet LIBREOFFICE.
- Activez la coque de départ de LibreOffice. Cliquez sur "Ouvrir le fichier".
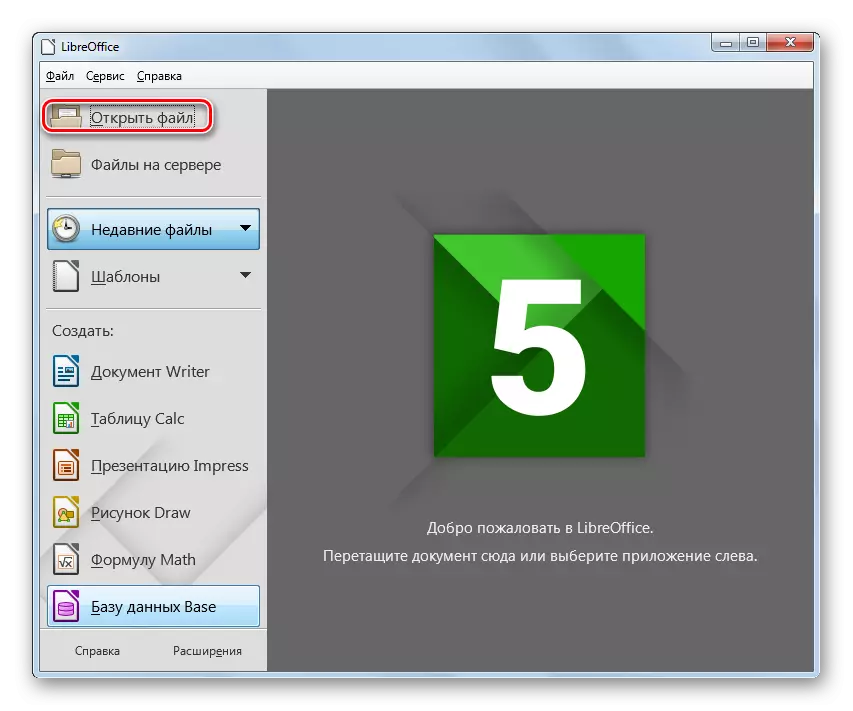
Vous pouvez également utiliser Ctrl + O ou passer via les éléments de menu "Fichier" et "Ouvrir ...".
- L'outil d'ouverture de la table est démarré. Déplacez-vous où se trouve l'objet XLSX. Mettez en surbrillance, appuyez sur "Ouvrir".
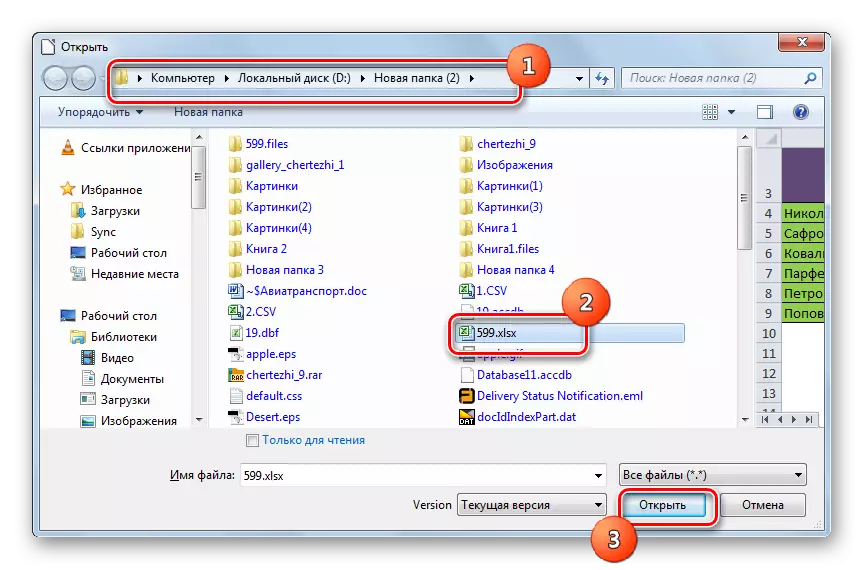
Vous pouvez effectuer l'ouverture et contourner la fenêtre "Ouvrir". Pour ce faire, tirez le XLSX de l'explorateur à la coque de départ de LibreOffice.
- La table s'ouvre via l'interface CALC. Maintenant, vous devez le convertir en XLS. Cliquez sur l'icône sous la forme d'un triangle à droite de l'image sous la forme d'une disquette. Choisissez "Enregistrer aussi ...".
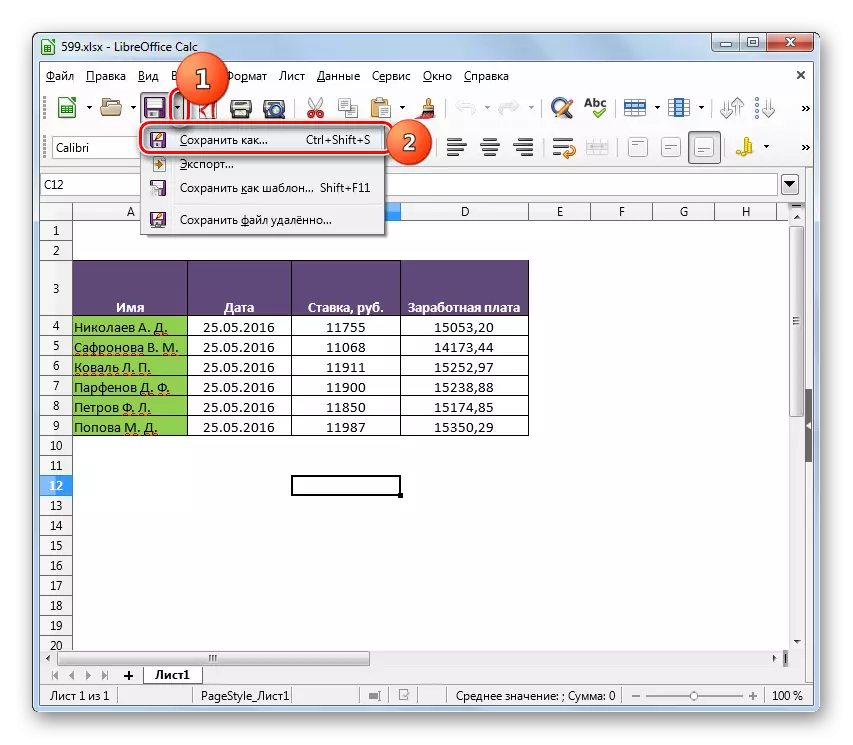
Vous pouvez également utiliser Ctrl + Shift + S ou aller dans le menu "Fichier" et "Enregistrer sous ..." Menu Menu.
- Une fenêtre de conservation apparaît. Sélectionnez un emplacement pour stocker le fichier et déplacez-vous. Dans la zone "Type de fichier" de la liste, sélectionnez l'option Microsoft Excel 97 - 2003. Appuyez sur "Enregistrer".
- La fenêtre de confirmation de format ouvre. Il doit confirmer que vous voulez vraiment garder la table au format XLS, et non en ODF, qui est un « indigène » pour le Libre Calc Office. Ce message est également averti que le programme ne peut pas être en mesure de garder une certaine mise en forme des éléments dans le fichier « étrange » pour elle. Mais ne vous inquiétez pas, car le plus souvent, même si certains éléments de mise en forme-t-il ne fonctionne pas correctement, affecter la forme générale de la table. Par conséquent, appuyez sur « Utiliser Microsoft Excel 97-2003 » format.
- Le tableau est converti en XLS. Elle se sera stockée dans le lieu que l'utilisateur a demandé tout en maintenant.
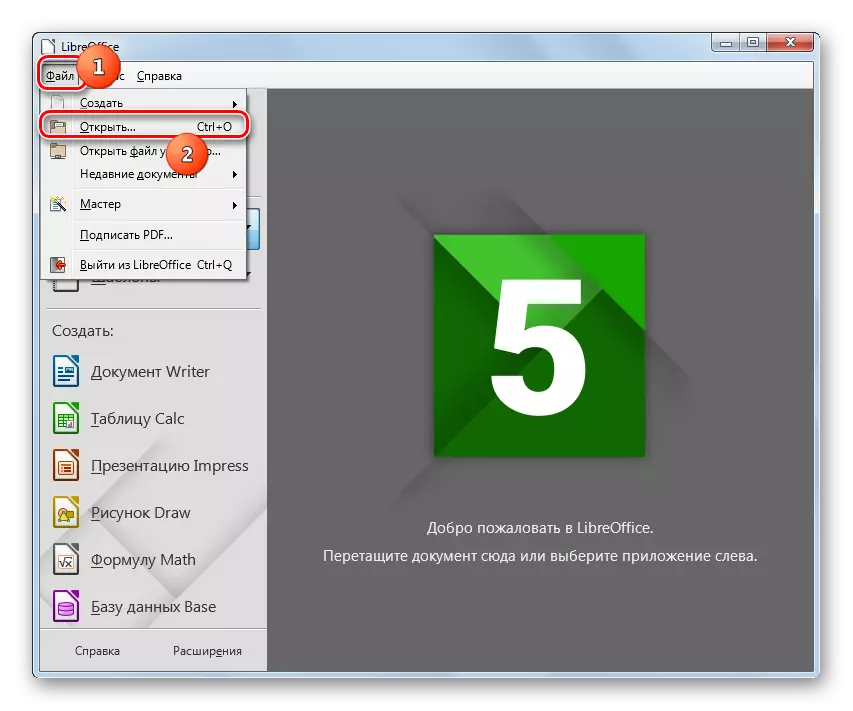
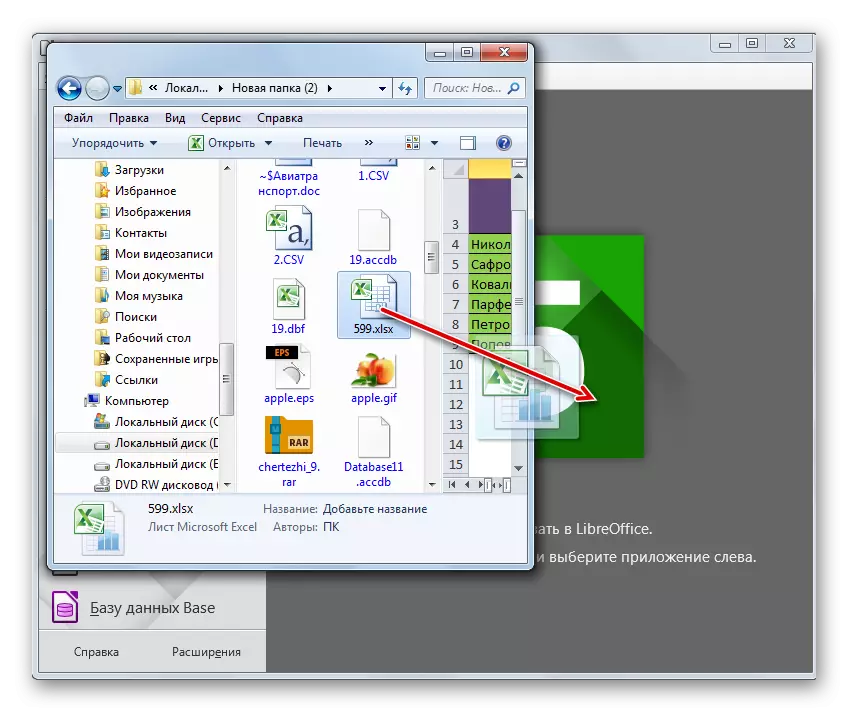
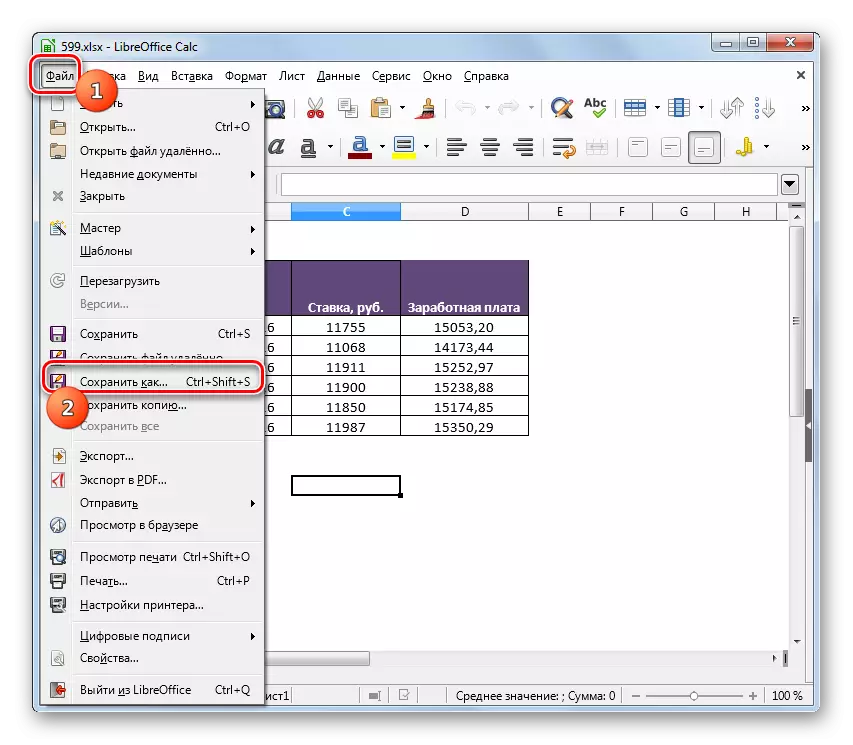
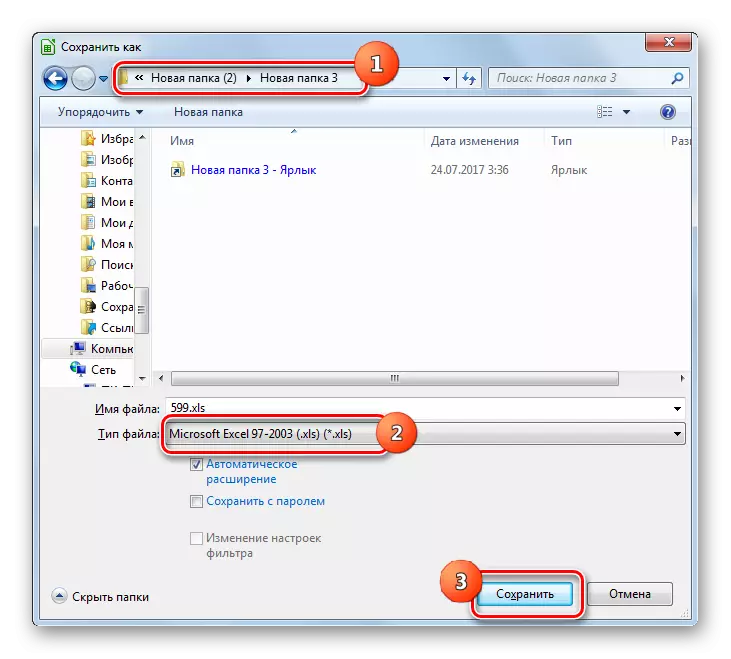

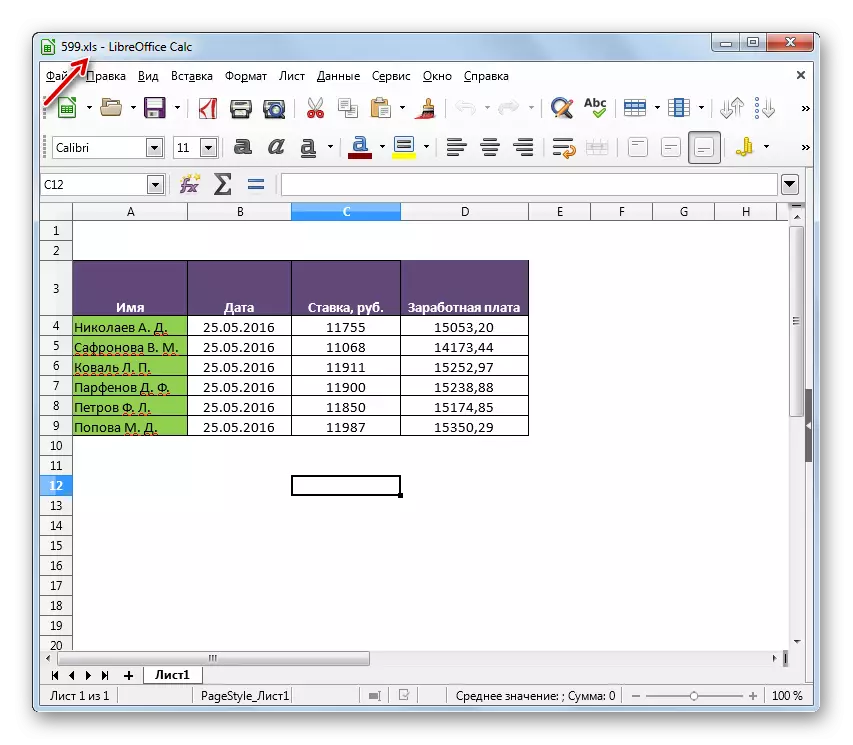
La principale « moins » par rapport à la manière précédente est que l'aide de l'éditeur de table, il est impossible de produire la conversion de masse, comme il est nécessaire de convertir chaque feuille séparément. Mais, en même temps, LibreOffice est un outil absolument gratuit qui, sans aucun doute, un clair « plus » programme.
Méthode 3: OpenOffice
L'éditeur de tableau suivant, avec lequel vous pouvez reformater la table XLSX XLS, est OpenOffice Calc.
- Exécutez la fenêtre initiale du bureau. Cliquez sur "Ouvrir".
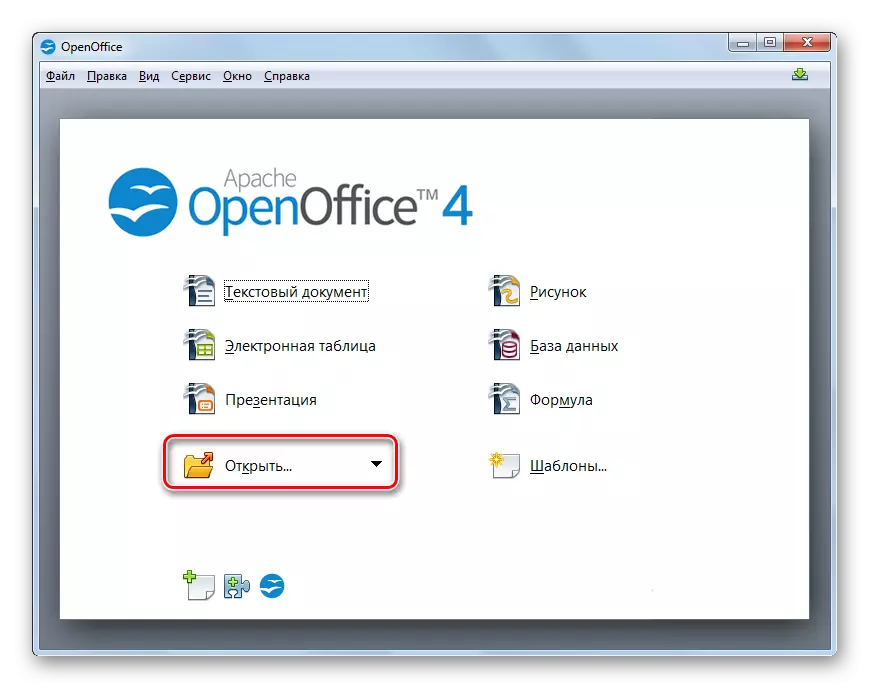
Pour les utilisateurs qui préfèrent appliquer le menu, vous pouvez utiliser le clic de la série « Fichier » et objets « Ouvrir ». Pour ceux qui aiment utiliser les touches « chaudes », une option d'utiliser Ctrl + O est proposé.
- La fenêtre de sélection d'objets apparaît. Déplacer où XLSX est placé. Après avoir sélectionner ce fichier e-table, appuyez sur « Ouvrir ».
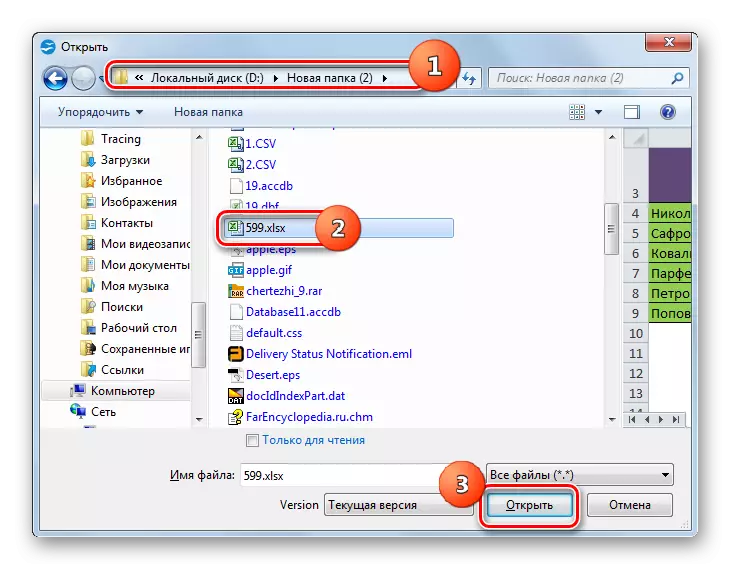
Comme dans la méthode précédente, le fichier peut être ouvert en ayant tiré à partir du « conducteur » dans la coquille du programme.
- Le contenu sera ouvert dans OpenOffice Calc.
- Afin de sauvegarder les données dans le format souhaité, cliquez sur « Fichier » et « Enregistrer sous ... ». L'utilisation de CTRL + SHIFT + S fonctionne aussi ici.
- L'outil de sauvegarde est lancé. Déplacez-le où la table reformaté est prévue lieu. Dans le champ Type de fichier, sélectionnez la valeur « Microsoft Excel 97/2000 / XP » dans la liste et cliquez sur « Enregistrer ».
- Une fenêtre sera ouverte avec un avertissement sur la possibilité de la perte de certains éléments de mise en forme tout en maintenant le même type XLS que nous avons observé dans LibreOffice. Ici, vous devez cliquer sur « Utiliser le format actuel ».
- La table sera enregistrée au format XLS et sera située à l'emplacement précédemment spécifié sur le disque.
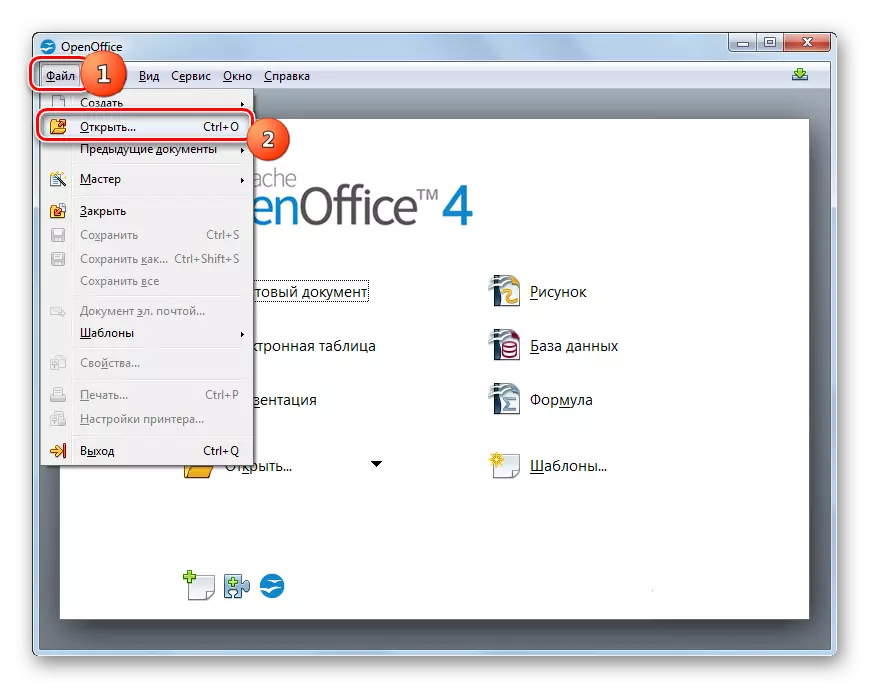
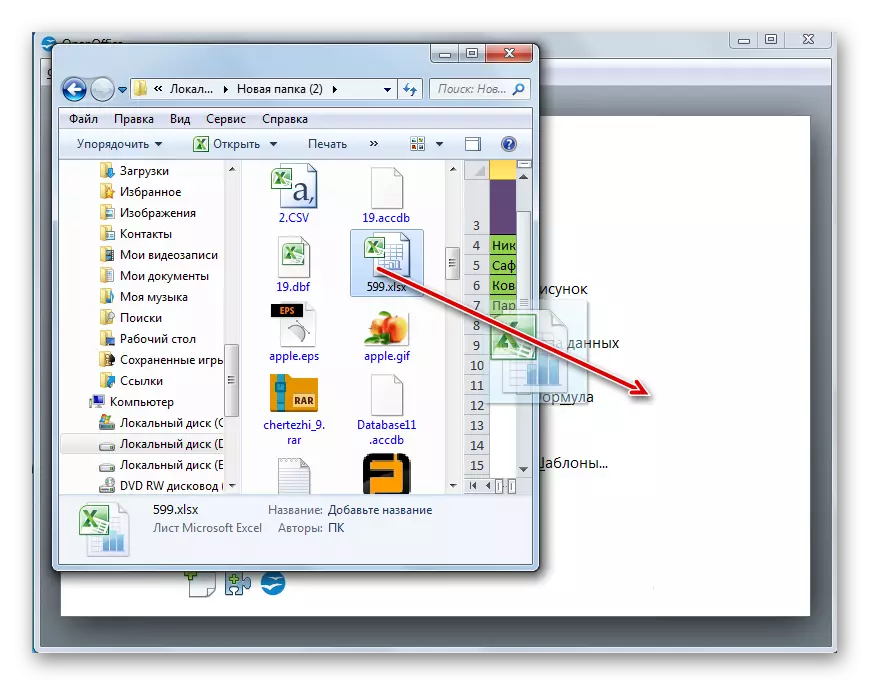
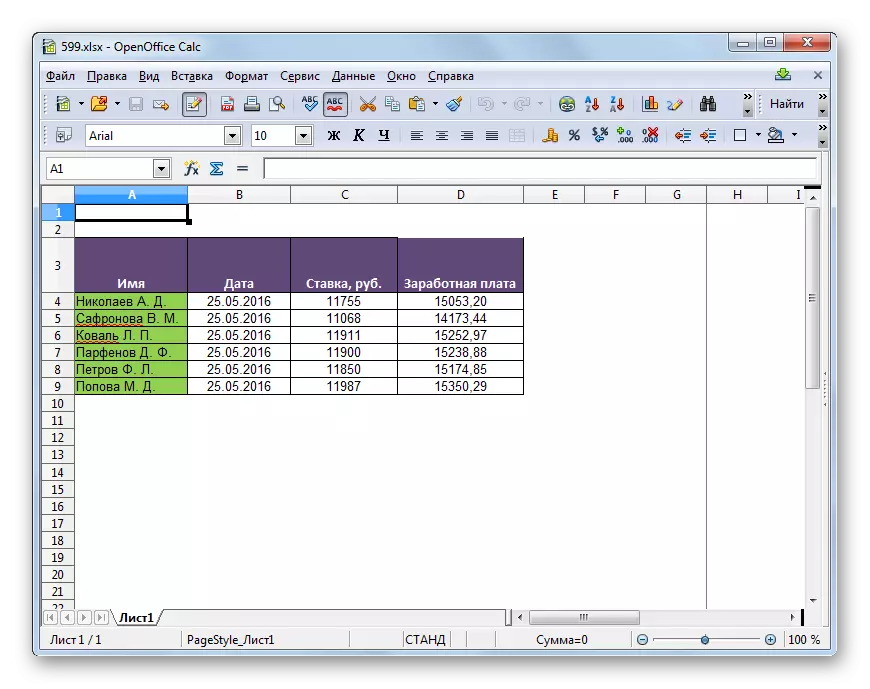
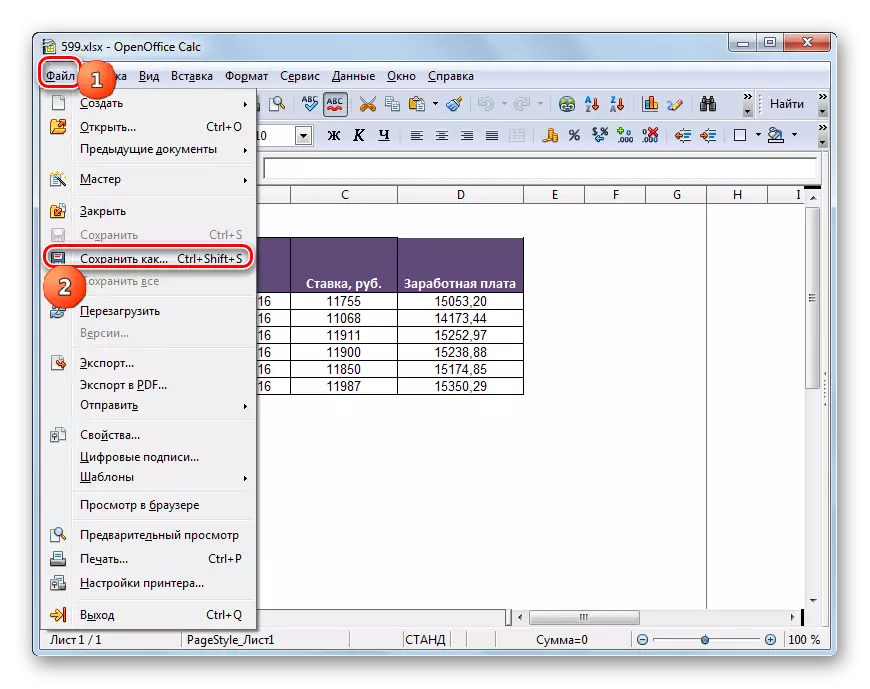
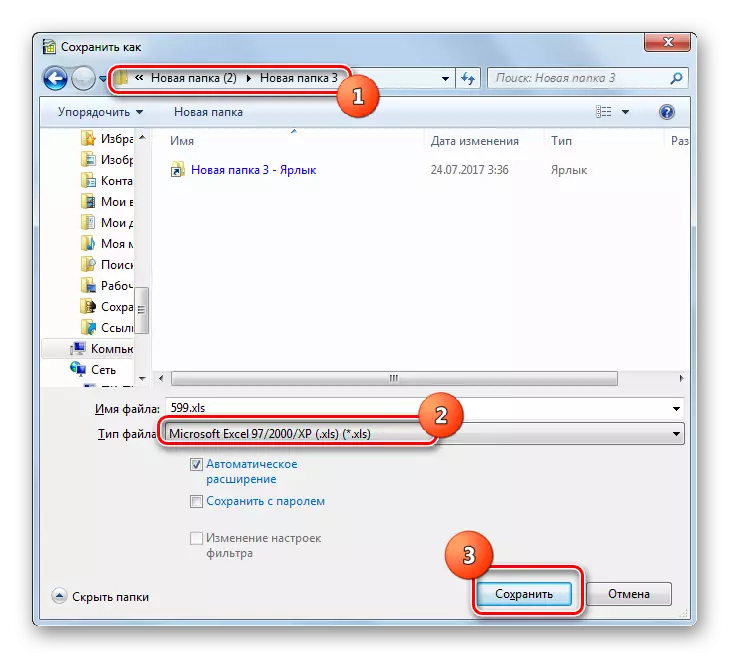
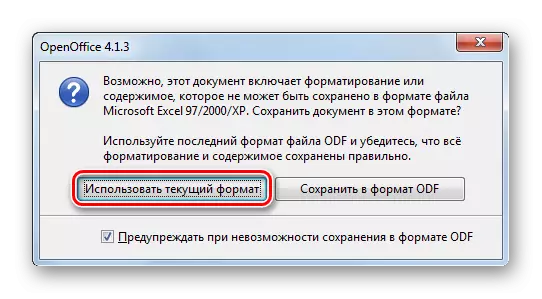
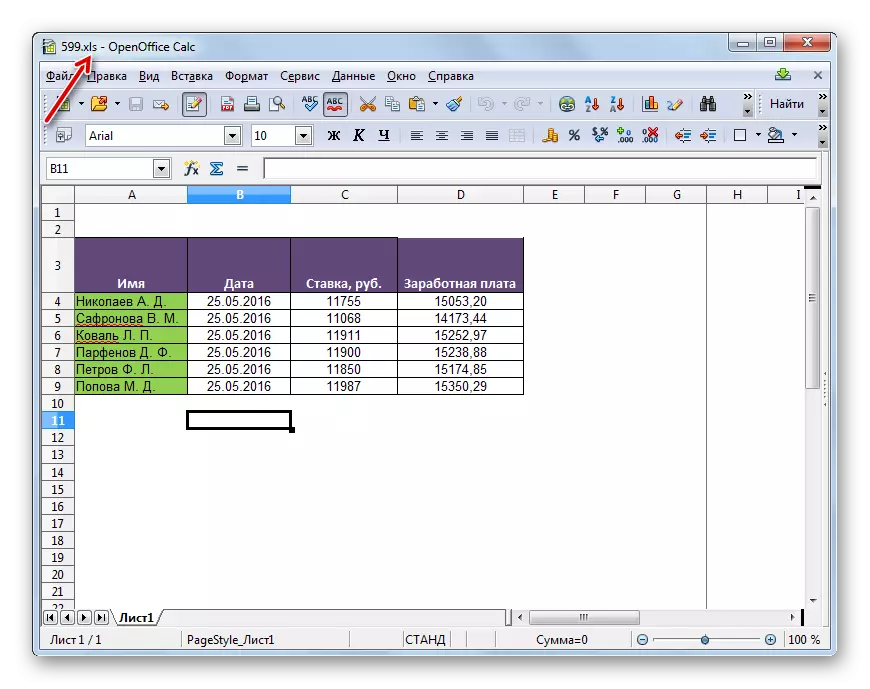
Méthode 4: Excel
Bien entendu, convertir XLSX dans XLS peut le processeur tabulaire Excel, pour lequel ces deux formats sont "natifs".
- Run Excel. Allez dans l'onglet "Fichier".
- Ensuite, cliquez sur "Ouvrir".
- La fenêtre de sélection d'objet est lancée. Allez sur l'endroit où le fichier de table est situé au format XLSX. Mettez en surbrillance, appuyez sur "Ouvrir".
- La table s'ouvre dans Excele. Pour l'enregistrer dans un autre format, accédez à la section "Fichier".
- Maintenant, cliquez sur "Enregistrer sous".
- Outil activé pour économiser. Déplacez-vous là où vous envisagez de contenir une table convertible. Dans la zone "Type de fichier", sélectionnez dans la liste "Livre Excel 97 - 2003". Puis appuyez sur "Enregistrer".
- Une fenêtre déjà familière avec un avertissement sur les problèmes possibles de la compatibilité, ayant une apparence différente. Cliquez dessus "Continuer."
- La table sera convertie et placée à l'endroit indiqué par l'utilisateur lors de la sauvegarde.
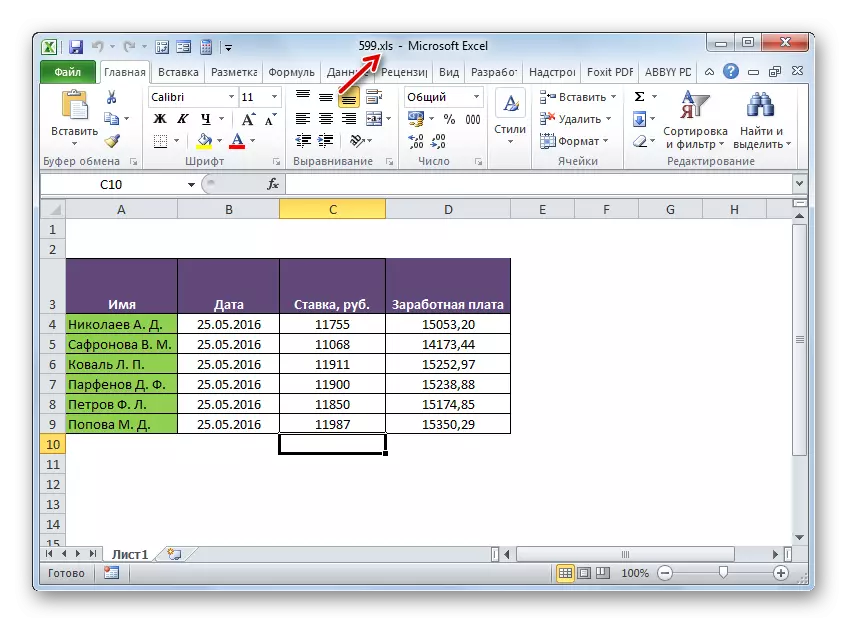
Mais cette action n'est possible que dans Excel 2007 et dans les versions ultérieures. Les premières versions de ce programme Les outils intégrés ne peuvent pas ouvrir XLSX, tout simplement car au moment de leur création de ce format n'a pas encore existé. Mais le problème spécifié est résoluble. Cela nécessite Télécharger et installer un package de compatibilité à partir du site Web officiel de Microsoft.
Télécharger la compatibilité du package
Après cela, la table XLSX sera ouverte dans Excel 2003 et dans les versions antérieures comme d'habitude. Running d'un fichier avec cette extension, l'utilisateur peut le reformater en XLS. Pour ce faire, il suffit de passer par les éléments de menu "Fichier" et "Enregistrer sous ...", puis dans la fenêtre Enregistrer, sélectionnez la place et le type de format souhaité.
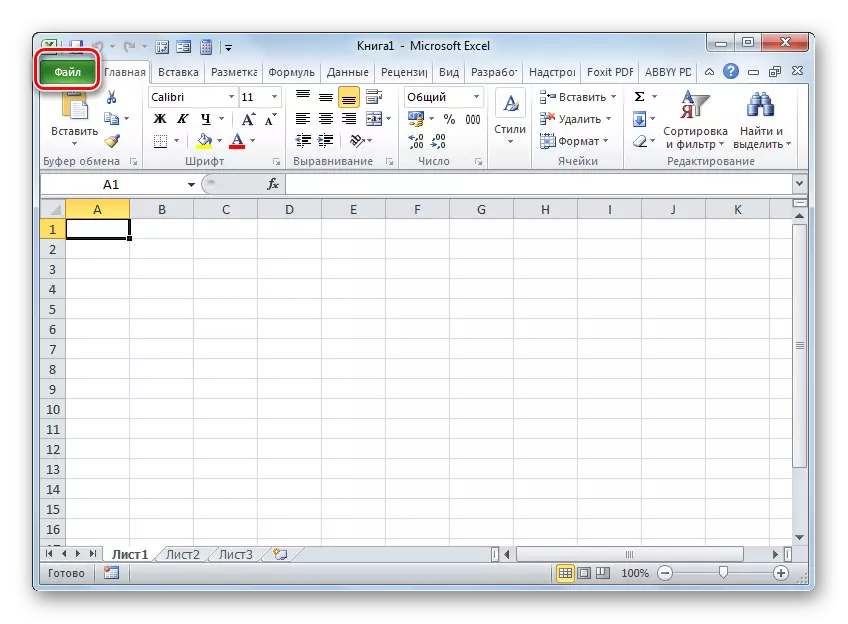

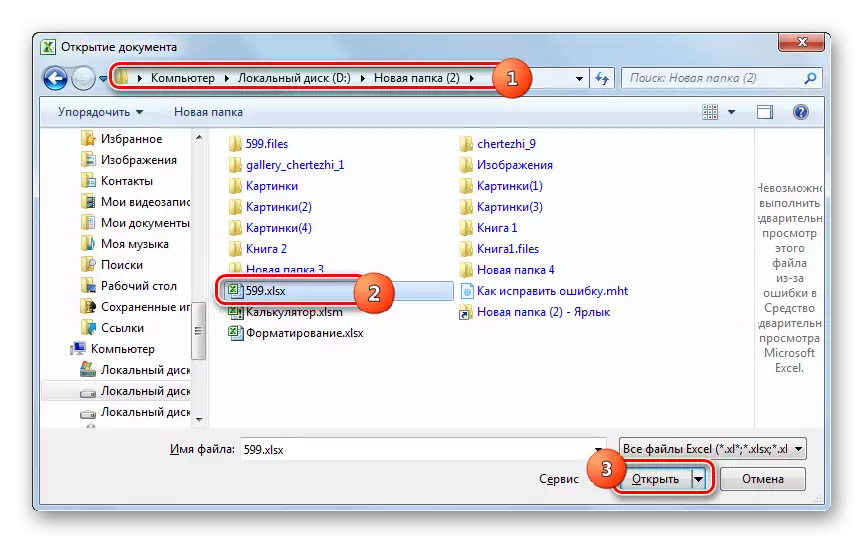
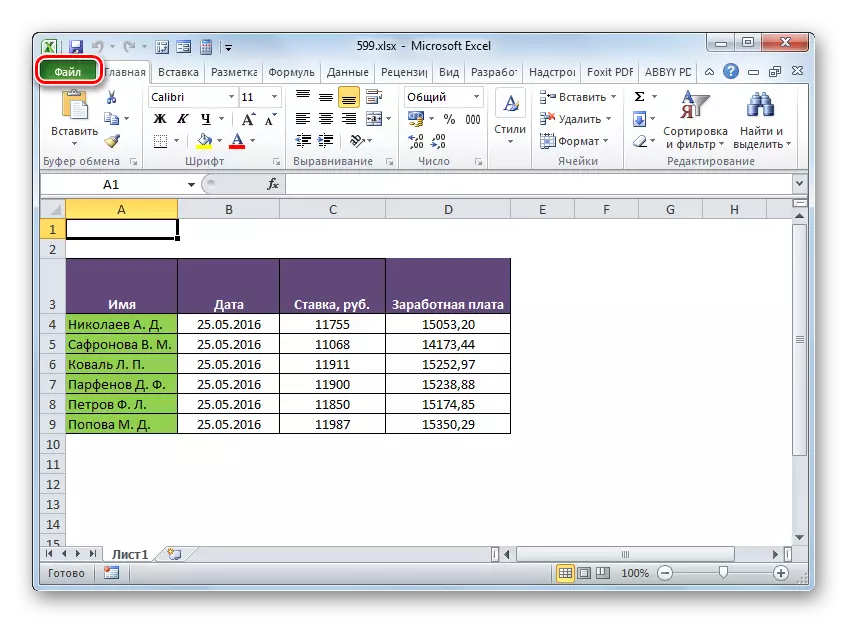
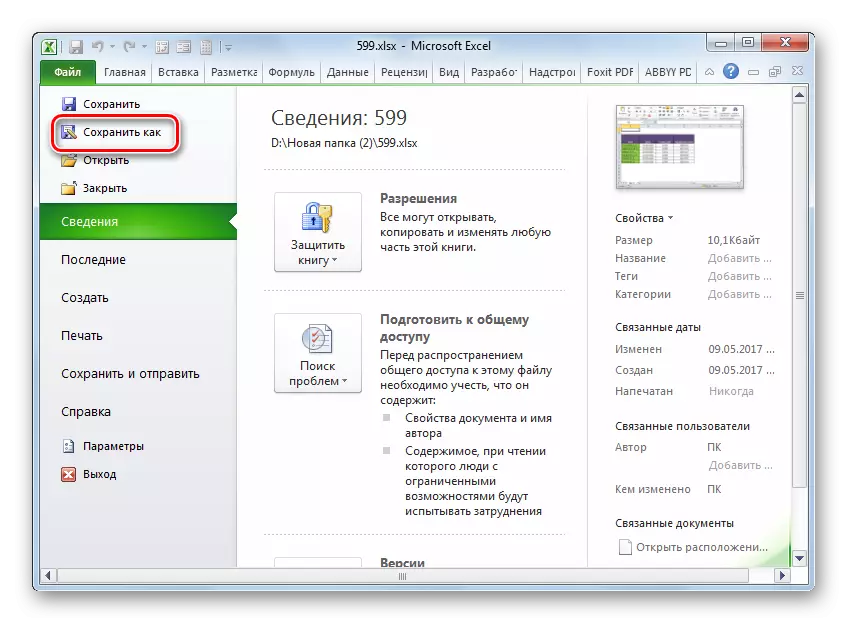
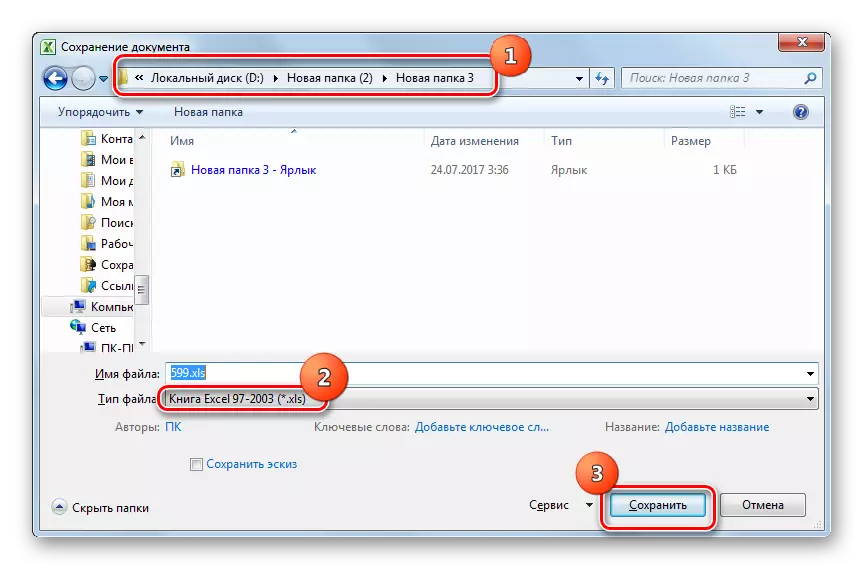
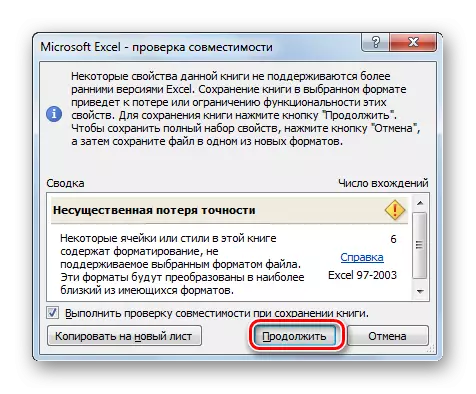
Convertissez XLSX dans XLS sur votre ordinateur à l'aide de logiciels de convertisseur ou de processeurs tabulaires. Les convertisseurs sont mieux utilisés lorsque vous devez produire une transformation de masse. Mais, malheureusement, la majorité écrasante des programmes de ce type de charge. Pour une conversion unique, les processeurs tabulaires gratuits inclus dans les packages LibreOffice et OpenOffice seront parfaitement adaptés à une conversion. La transformation la plus correcte effectue Microsoft Excel, comme pour ce processeur de table, les deux formats sont des "parents". Mais, malheureusement, ce programme est payé.
