
L'une des directions de conversion auxquelles il est parfois nécessaire de contacter les utilisateurs consiste à convertir des documents du format RTF en PDF. Découvrons comment cette procédure peut être effectuée.
Méthodes de transformation
Vous pouvez apporter la transformation à la zone spécifiée à l'aide de convertisseurs et de programmes en ligne installés sur l'ordinateur. C'est le dernier groupe de méthodes que nous examinerons dans cet article. À son tour, les applications elles-mêmes effectuent la tâche décrite peuvent être divisées en convertisseurs et outils pour modifier des documents, y compris les processeurs de texte. Regardons l'algorithme pour effectuer la transformation RTF en PDF sur l'exemple de divers logiciels.Méthode 1: Convertisseur AVS
Et commençons une description de l'algorithme d'action avec convertisseur de document AVS converter.
Installez AVS Converter
- Exécuter le programme. Cliquez sur "Ajouter des fichiers" dans le centre d'interface.
- L'action spécifiée conduit au lancement de la fenêtre d'ouverture. Poser la zone de trouver RTF. Après avoir sélectionné cet élément, cliquez sur "Ouvrir". Vous pouvez sélectionner plusieurs objets en même temps.
- Après avoir effectué toute méthode d'ouverture, le contenu de la RTF apparaîtra dans la zone de prévisualisation de programme.
- Maintenant, vous devez sélectionner la direction de la conversion. Dans le bloc "Format de sortie", cliquez sur "En PDF" si un autre bouton est actuellement actif.
- Vous pouvez également affecter un chemin d'accès au répertoire dans lequel le PDF fini sera placé. Le chemin qui est attribué par défaut est affiché dans l'élément "Dossier de sortie". En règle générale, il s'agit du répertoire où la dernière transformation a été réalisée. Mais souvent pour la nouvelle conversion, vous devez spécifier un autre répertoire. Pour ce faire, appuyez sur "Avis ...".
- L'outil d'aperçu des dossiers est démarré. Mettez en surbrillance le dossier où vous souhaitez envoyer le résultat du traitement. Cliquez sur OK".
- La nouvelle adresse sera affichée dans l'élément "Dossier de sortie".
- Vous pouvez maintenant exécuter la procédure de conversion RTF en PDF en appuyant sur le démarrage.
- Pour le traitement de la dynamique, vous pouvez suivre l'utilisation des informations affichées sous forme de pourcentage.
- Une fois le traitement terminé, une fenêtre apparaîtra, ce qui rapporte sur la réussite des manipulations. Directement de cela, vous pouvez entrer dans la zone de trouver le PDF fini en cliquant sur "Rev. dossier. "
- L'explorateur ouvrira l'endroit où le PDF reformaté est placé. Ensuite, cet objet peut être utilisé pour l'affectation, la lire, l'édition ou le déplacement.
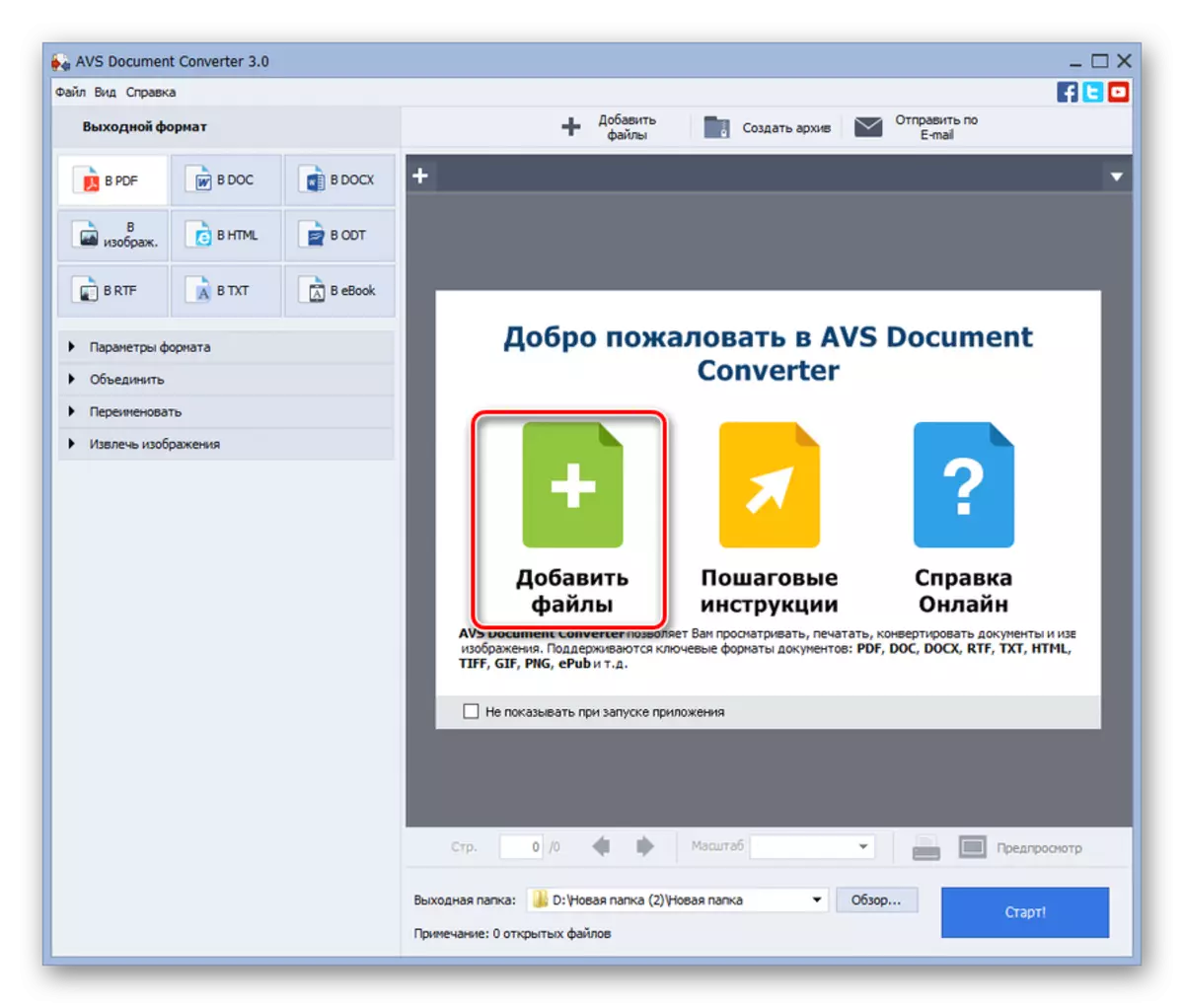
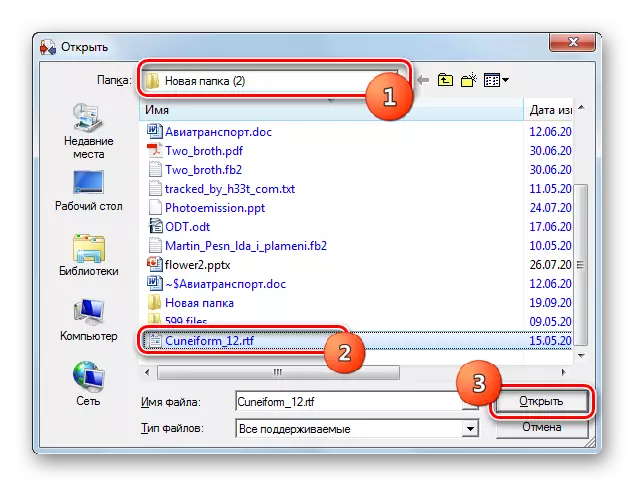
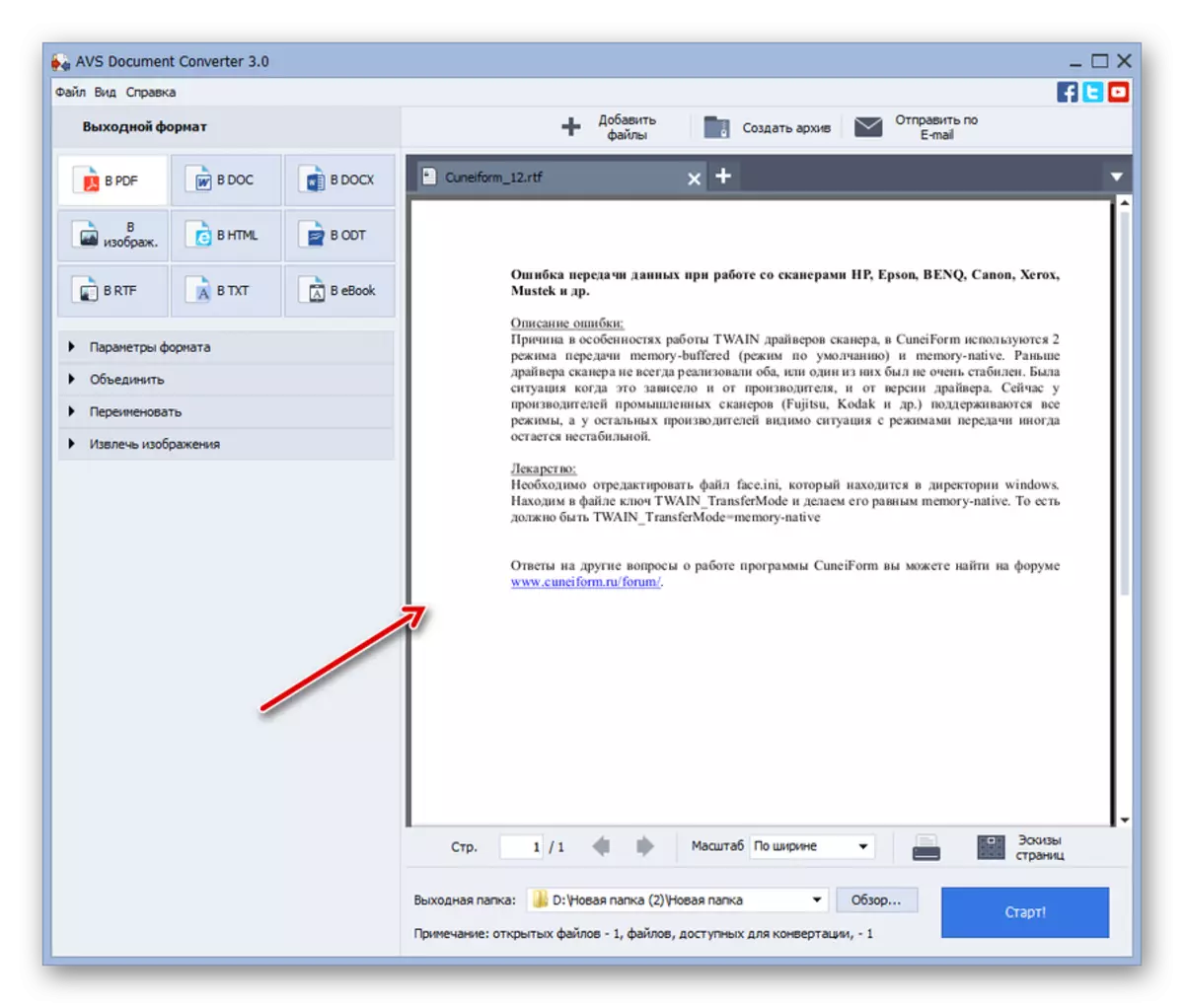
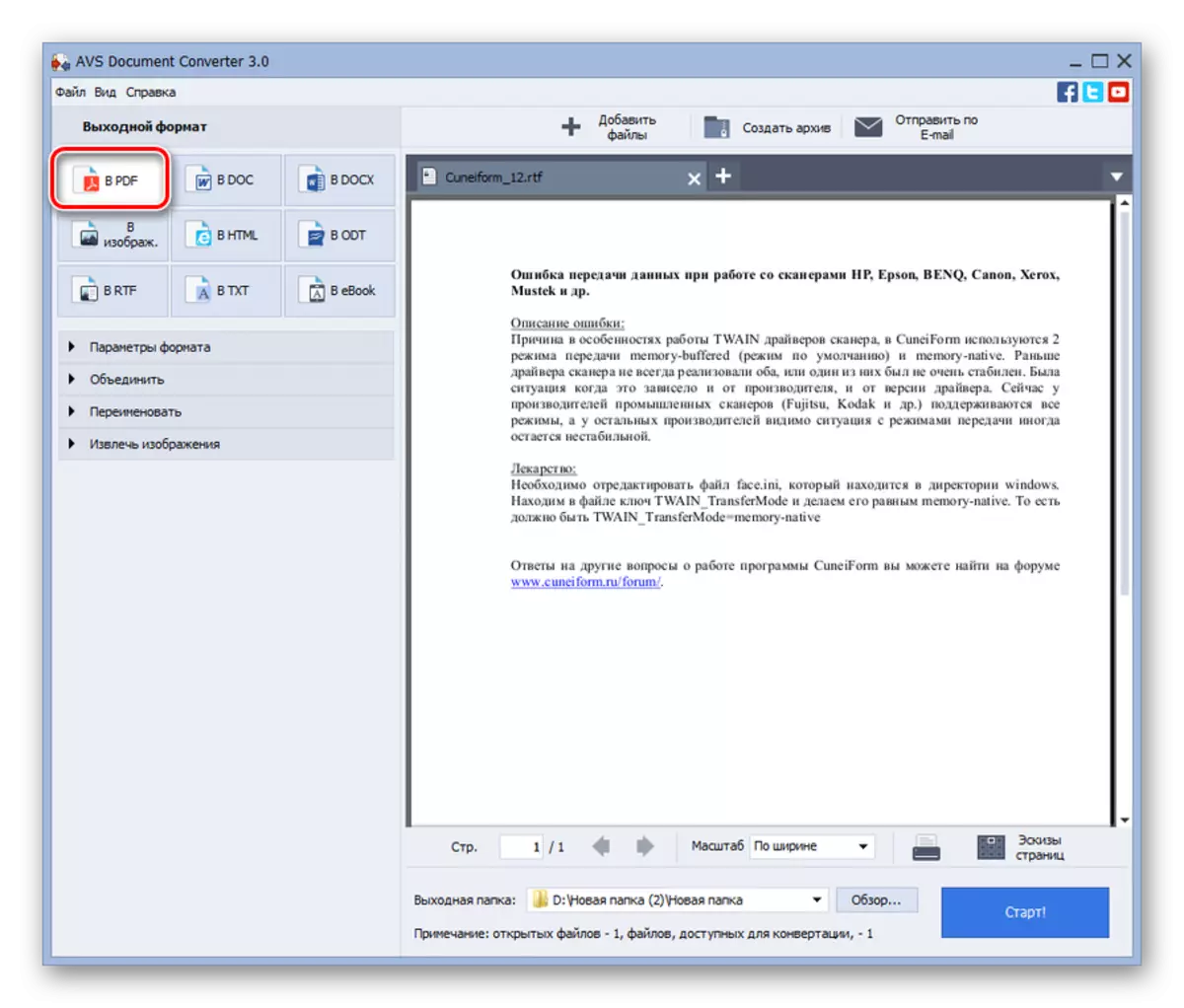

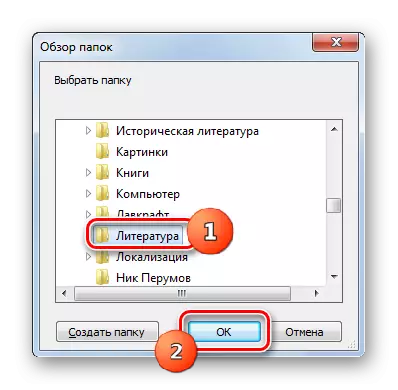

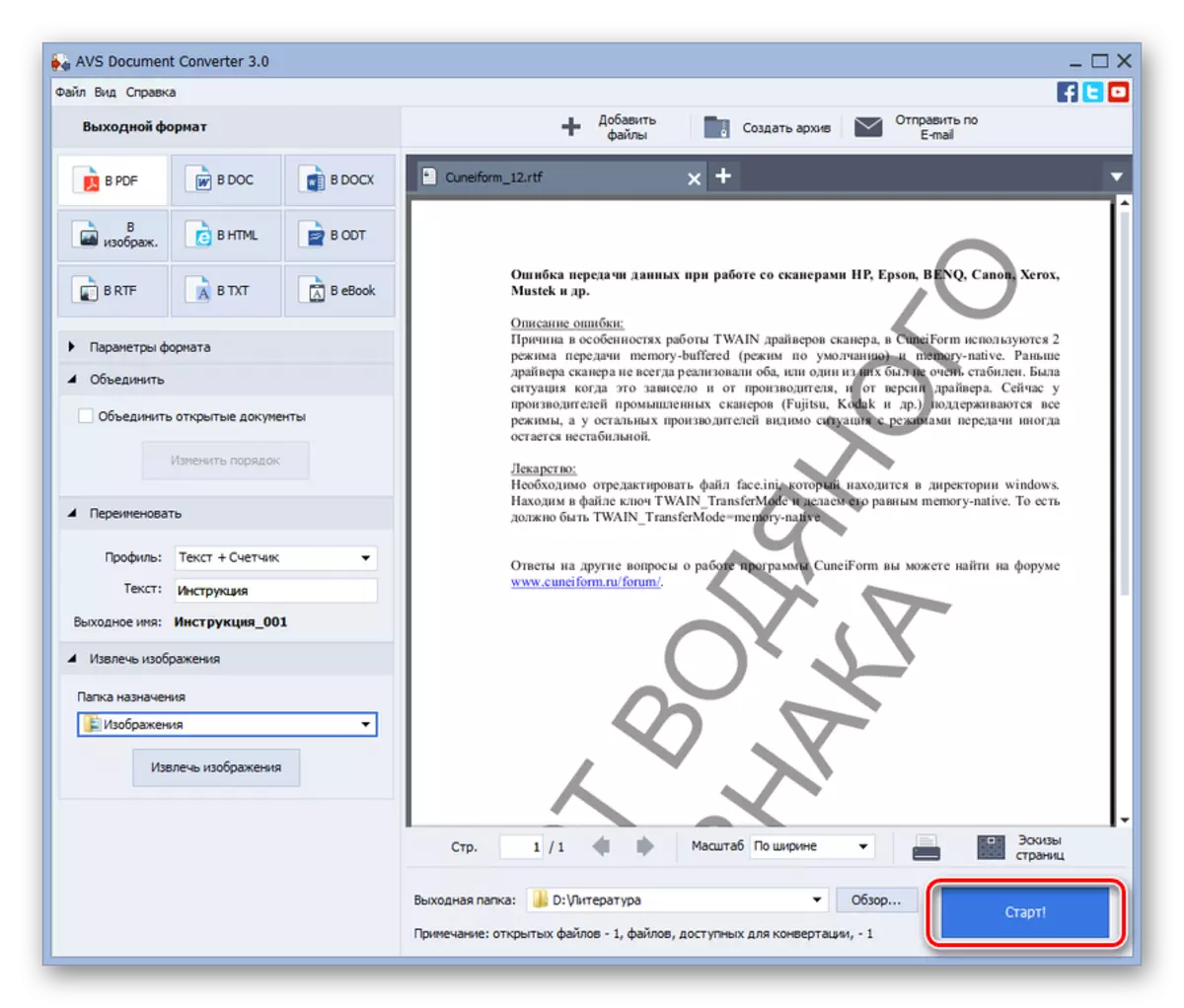
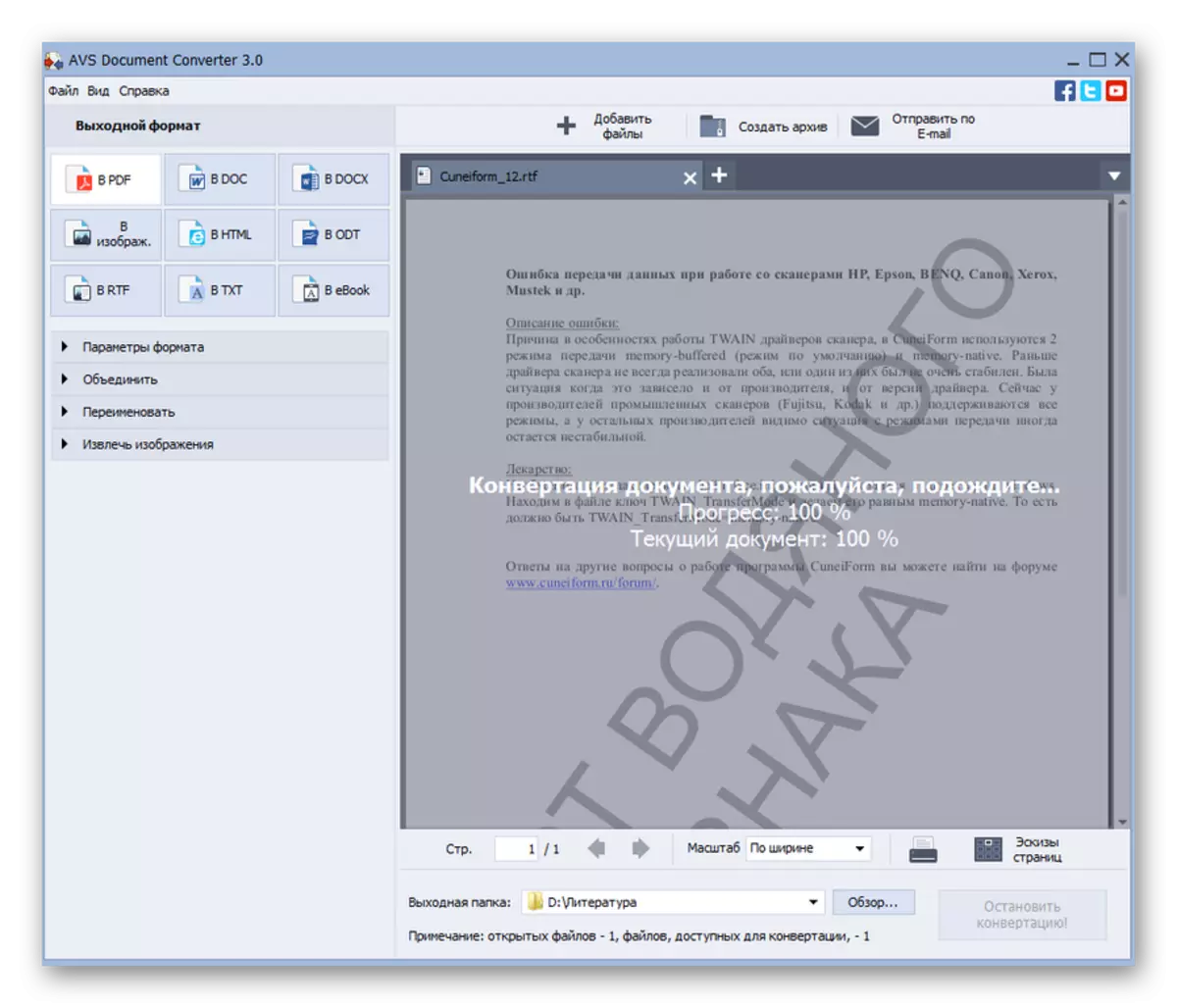
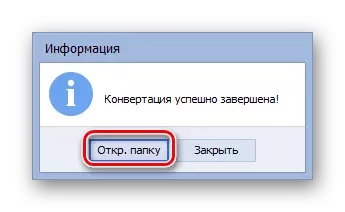

Le seul inconvénient important de cette méthode ne peut être appelé que le fait que le convertisseur AVS est payé.
Méthode 2: Calibre
La méthode de transformation suivante prévoit l'utilisation d'un programme de calibre multifonctionnel, qui est une bibliothèque, un convertisseur et un lecteur électronique sous une coquille.
- Calibre ouvert. La nuance de travail avec ce programme est la nécessité d'ajouter des livres au stockage interne (bibliothèque). Cliquez sur "Ajouter des livres".
- Ouvrir un moyen d'ajouter. Disposez le répertoire d'emplacement RTF prêt pour le traitement. Concevoir le document, appliquer "Open".
- Le nom du fichier apparaîtra dans la liste dans la fenêtre principale de Calibar. Pour effectuer d'autres manipulations, marquez-la et appuyez sur "Convertir des livres".
- Convertisseur intégré fonctionne. L'onglet Metadata s'ouvre. Ici, vous devez sélectionner la valeur "PDF" dans la zone "Format de sortie". En fait, c'est la seule configuration obligatoire. Tous les autres, disponibles dans ce programme, ne sont pas obligatoires.
- Après avoir exécuté les paramètres nécessaires, vous pouvez appuyer sur le bouton "OK".
- Cette action commence la procédure de conversion.
- L'achèvement du traitement est indiqué par la valeur "0" en face de l'inscription "Tâches" au bas de l'interface. De plus, lorsque vous allouez le nom du livre dans la bibliothèque, qui a été soumis à une transformation, le "PDF" doit apparaître sur le côté droit de la fenêtre en face du paramètre "formats". Lorsque vous cliquez dessus, le fichier est lancé par logiciel enregistré dans le système, en standard pour ouvrir les objets PDF.
- Pour accéder au répertoire de la recherche du PDF reçu, vous devez marquer le nom du livre dans la liste, puis cliquez sur "Cliquer pour ouvrir" après l'inscription "Chemin".
- Le répertoire de la bibliothèque de Calibri sera ouvert, où pdf est placé. Le RTF initial sera également avec lui à proximité. Si vous devez déplacer PDF dans un autre dossier, vous pouvez le faire en utilisant la copie habituelle.
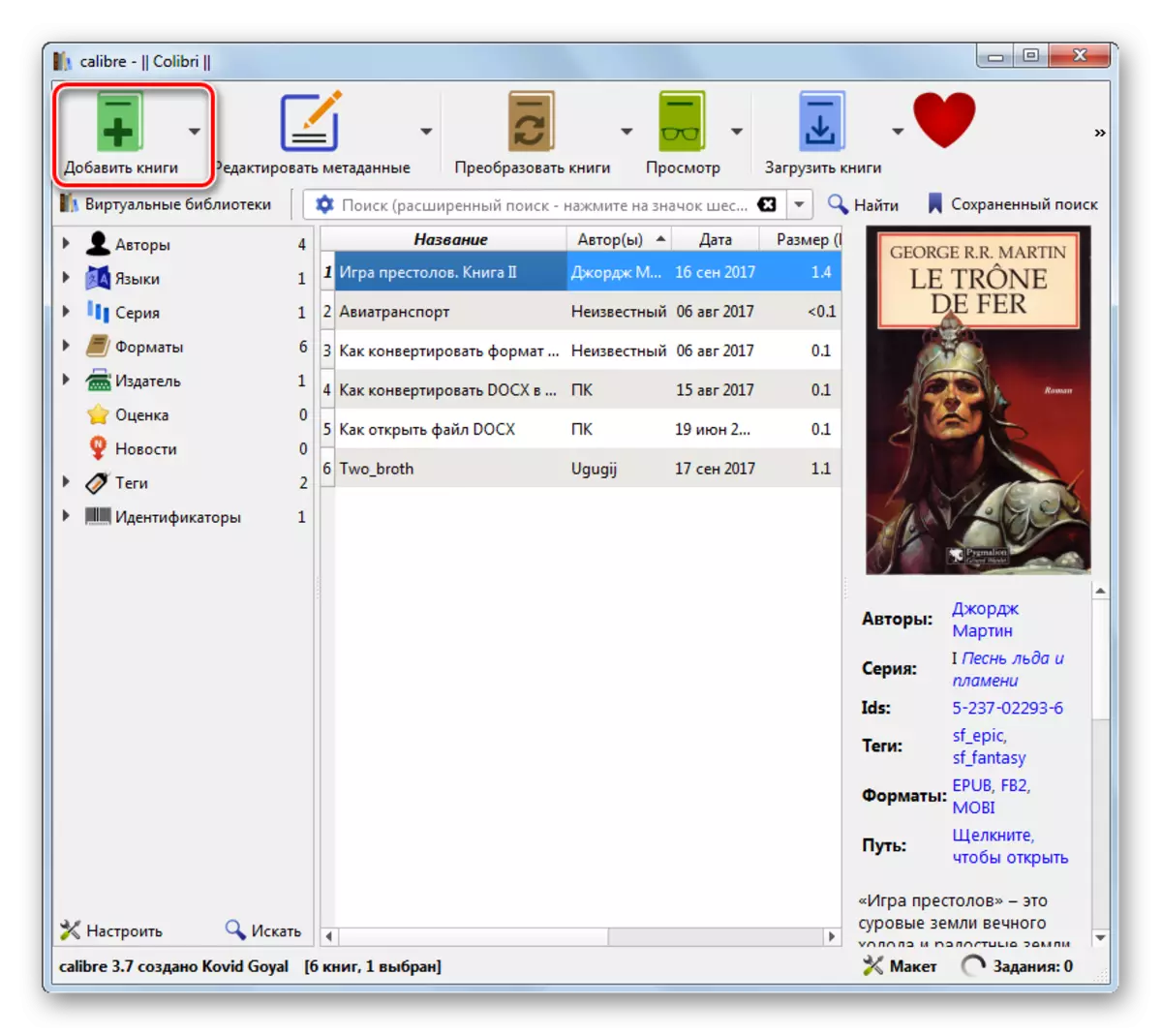
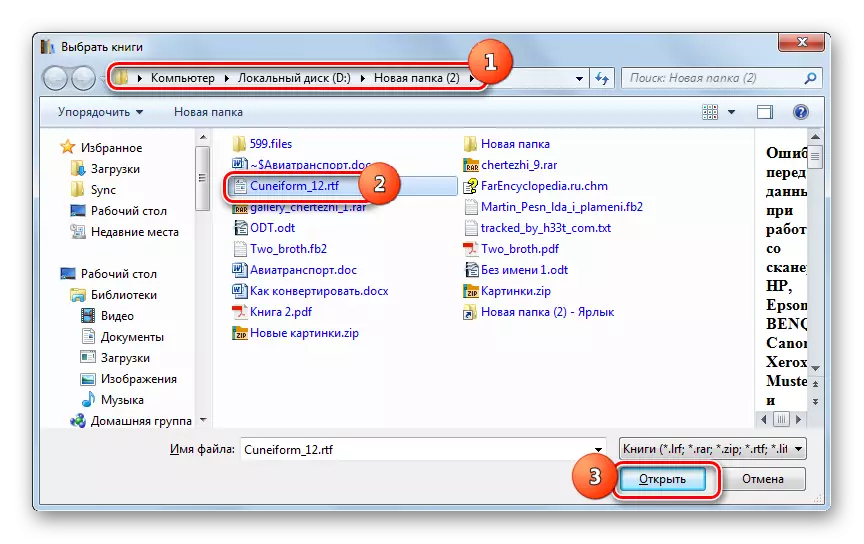
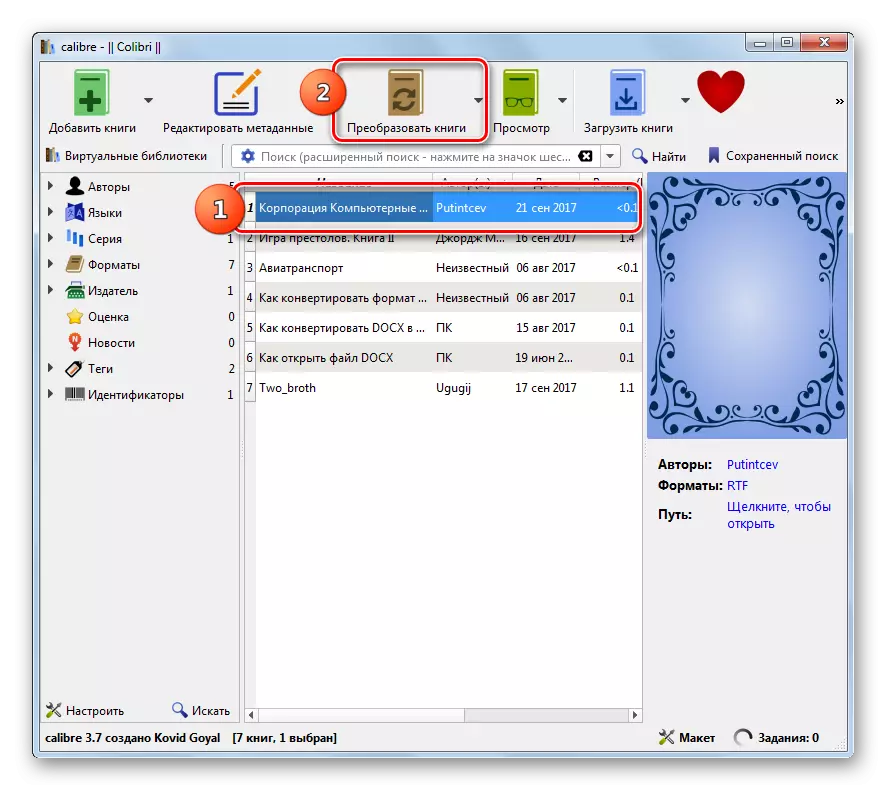
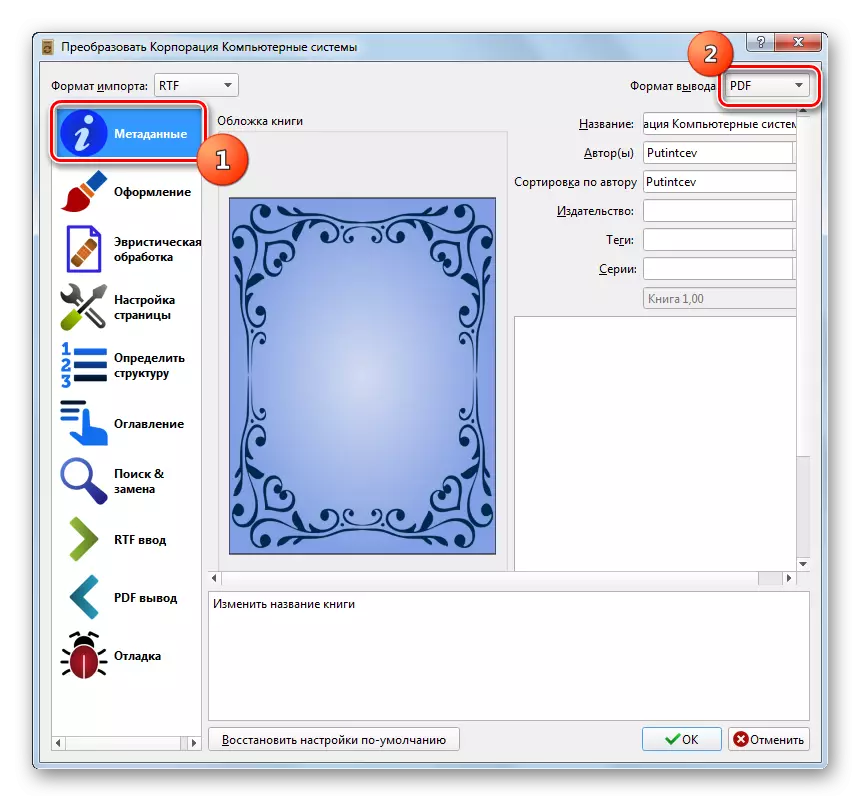

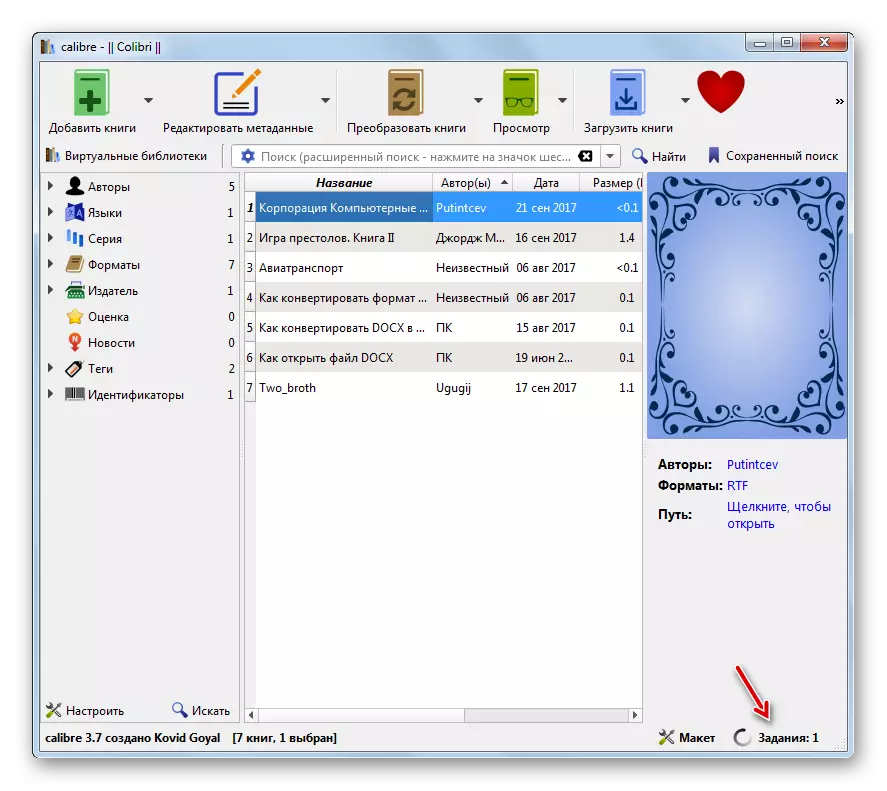

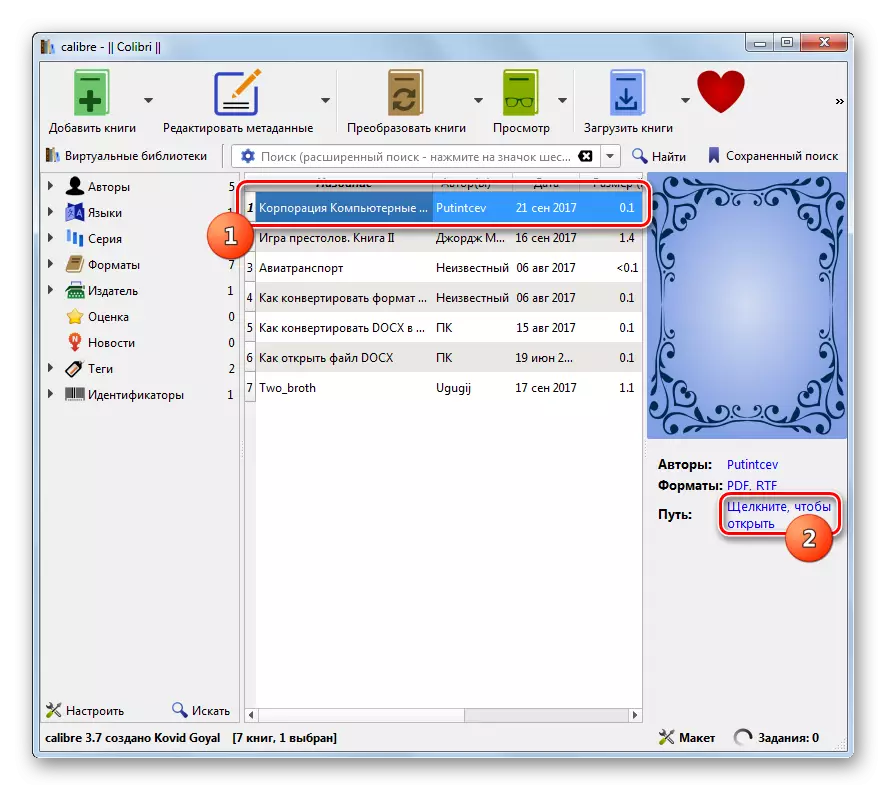
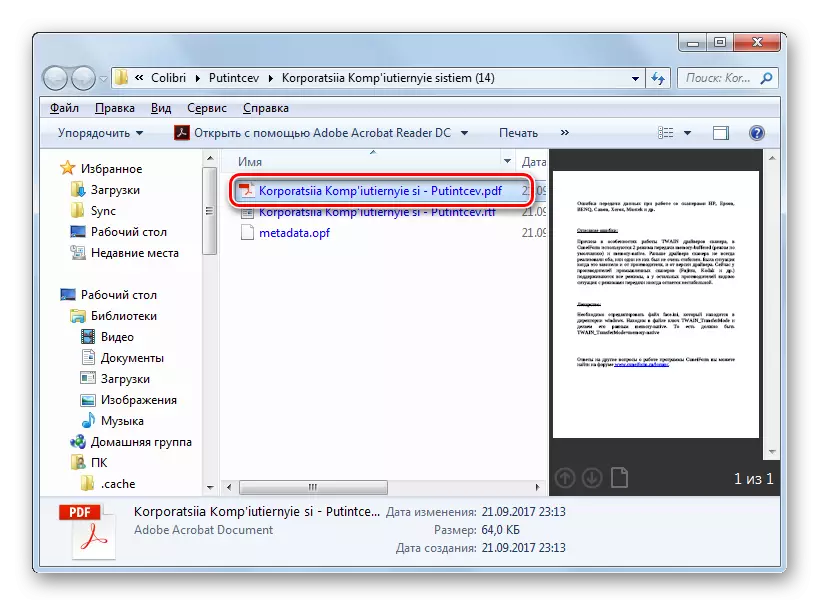
Le primaire "moins" de cette méthode par rapport à la méthode précédente est que directement dans le calibre affectant l'emplacement du fichier ne fonctionnera pas. Il sera placé dans l'un des catalogues de la bibliothèque internes. Dans le même temps, il y a des avantages lors de la comparaison avec les manipulations dans AVS. Ils sont exprimés dans le calibre libre, ainsi que dans des réglages plus détaillés du PDF sortant.
Méthode 3: Transformateur PDF ABBYY +
Reformatant dans la direction Nous avons étudié, un convertisseur TRANSBYY PDF + Spécialisé ABBYY PDF aidera, conçu pour convertir des fichiers PDF à une variété de formats et inversement.
Télécharger PDF Transformer +
- Activer le transformateur PDF +. Cliquez sur "Ouvrir ...".
- Une fenêtre de sélection de fichier apparaît. Cliquez sur le champ Fichier et dans la liste à la place des fichiers Adobe PDF, sélectionnez "Tous les formats pris en charge". Trouvez la zone d'emplacement du fichier cible ayant l'extension RTF. Noting It, appliquez "Open".
- La transformation RTF en format PDF est effectuée. Le voyant vert graphique affiche la dynamique de processus.
- Une fois le traitement terminé, le contenu du document apparaîtra dans les limites du transformateur PDF +. Il peut être modifié à l'aide des éléments de la barre d'outils pour cela. Il est maintenant nécessaire de le garder sur un PC ou un opérateur d'information. Cliquez sur "Enregistrer".
- La fenêtre de conservation apparaît. Allez à l'endroit où vous voulez envoyer un document. Cliquez sur "Enregistrer".
- Le document PDF sera enregistré dans l'endroit sélectionné.
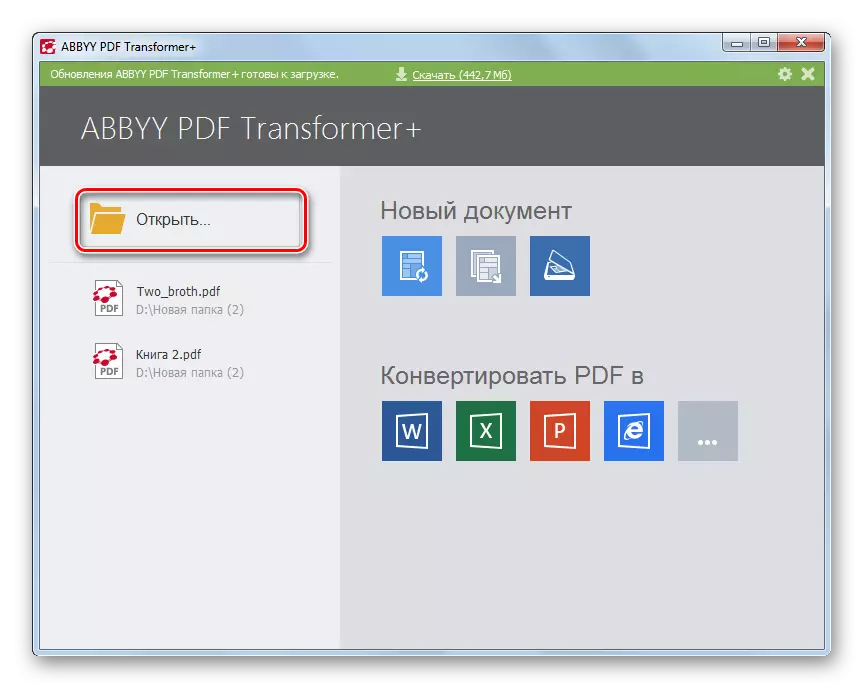
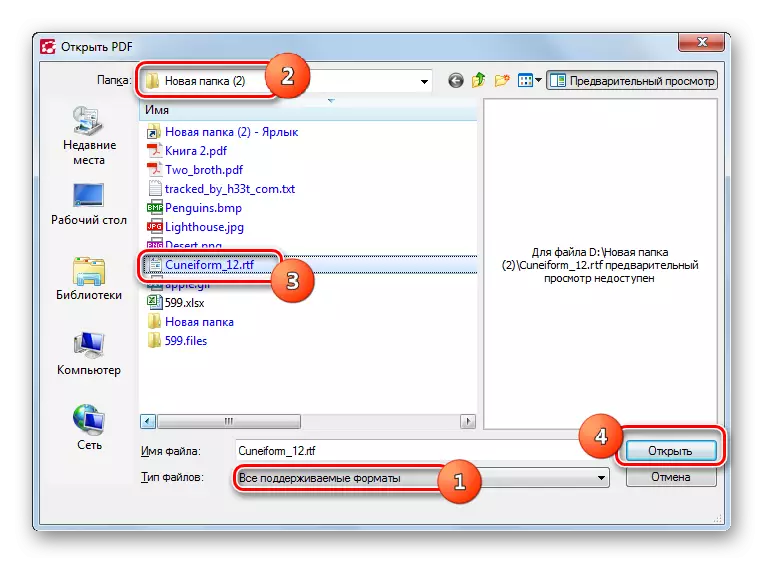
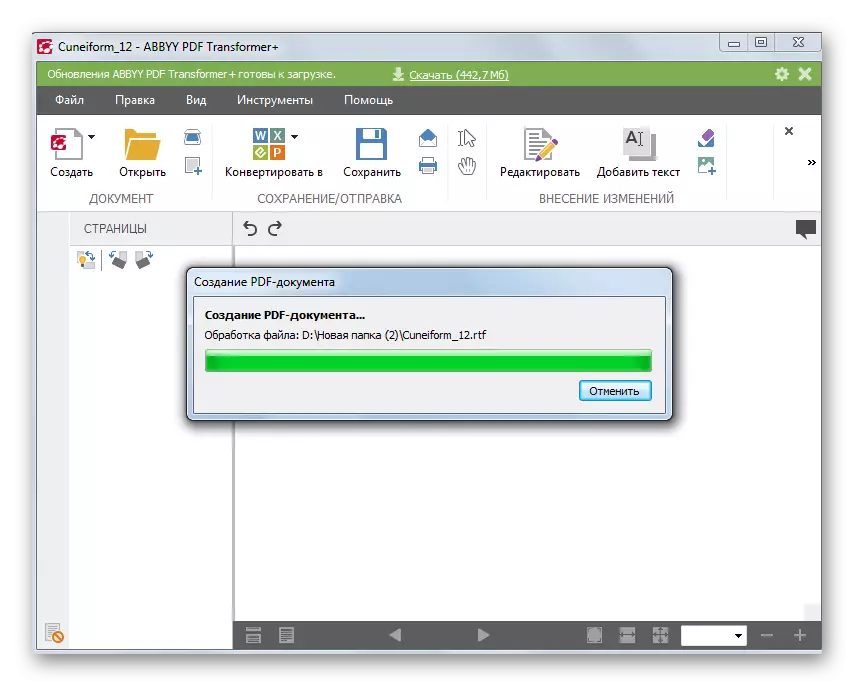
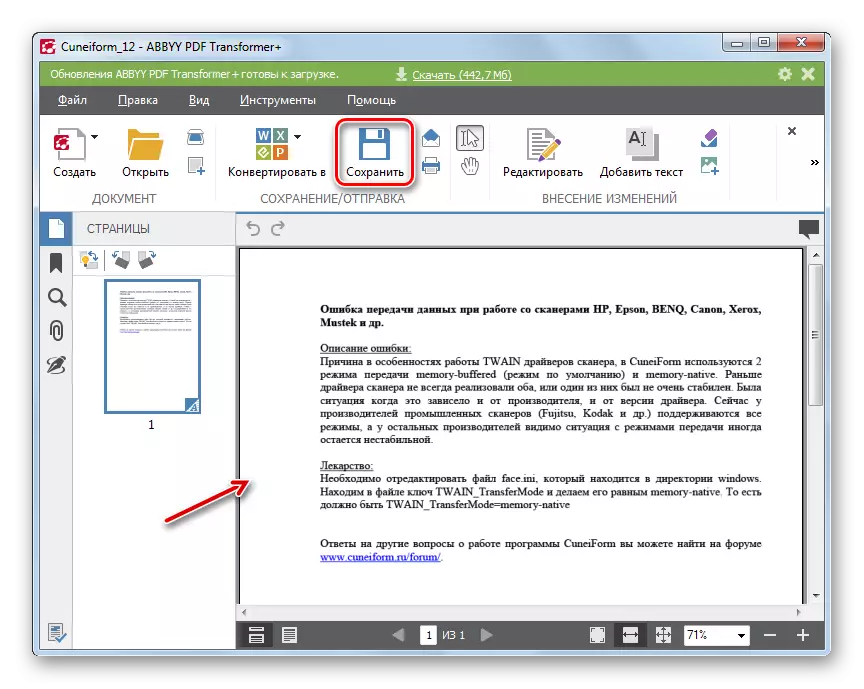

Le "moins" de cette méthode, comme lors de l'utilisation d'AVS, est le transformateur PDF + PDF. En outre, contrairement au convertisseur AVS, le produit ABBYY ne sait pas comment produire une transformation de groupe.
Méthode 4: mot
Malheureusement, tout le monde ne sait pas que la conversion de RTF au format PDF peut utiliser un processeur de texte Microsoft Word classique, qui est installé à partir de la plupart des utilisateurs.
Mot télécharger.
- Ouvrez le mot. Allez dans la section "Fichier".
- Cliquez sur "Ouvrir".
- La fenêtre d'ouverture apparaît. Posez la zone de placement de RTF. Après avoir sélectionné ce fichier, cliquez sur "Ouvrir".
- Le contenu de l'objet apparaîtra dans le mot. Retournez maintenant dans la section "Fichier".
- Dans le menu latéral, cliquez sur "Enregistrer sous".
- Ouvre la fenêtre de sauvegarde. Dans le champ "Type de fichier" de la liste, marquez la position PDF. Dans le bloc "Optimisation" en déplaçant le canal radio entre les positions "standard" et "taille minimale", sélectionnez l'option appropriée pour vous. Le mode "standard" n'est pas seulement pour la lecture, mais également pour l'impression, mais l'objet formé aura une taille plus grande. Lorsque vous utilisez le mode "taille minimale", le résultat reçu lors de l'impression ne semblera pas aussi bon que dans la version précédente, mais le fichier deviendra plus compact. Maintenant, vous devez entrer dans le répertoire dans lequel l'utilisateur envisage de stocker PDF. Cliquez ensuite sur "Enregistrer".
- Maintenant, l'objet sera enregistré avec l'expansion du PDF dans la zone que l'utilisateur a nommé à l'étape précédente. Là, il peut le trouver pour la visualisation ou le traitement ultérieur.
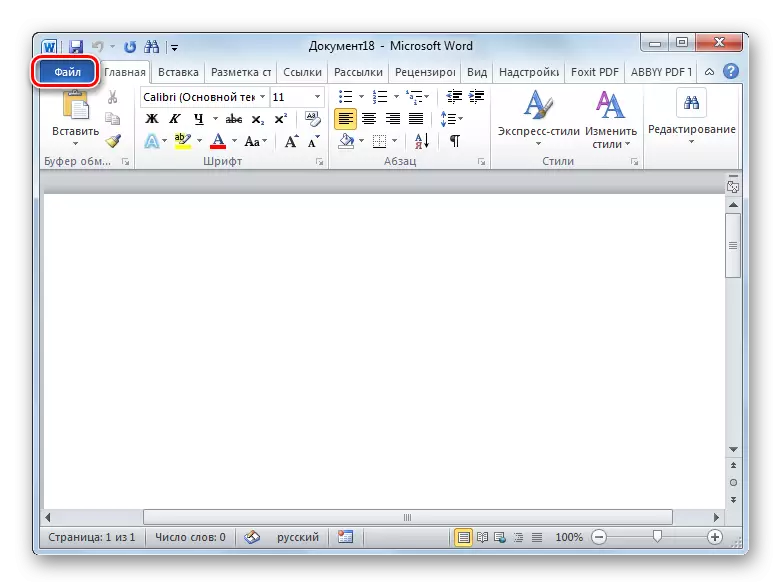
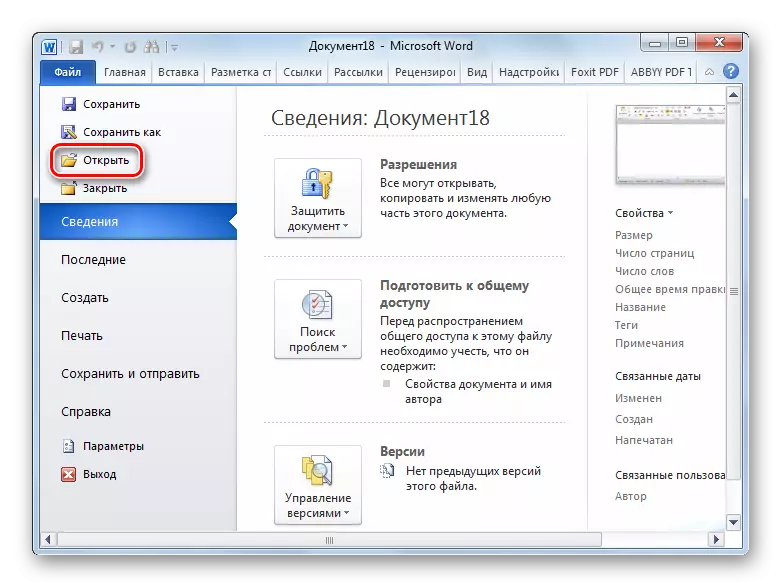
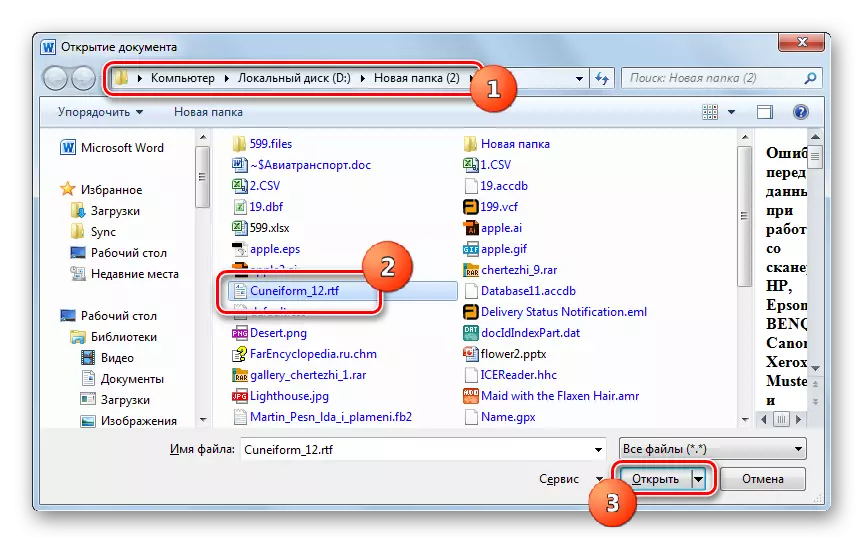

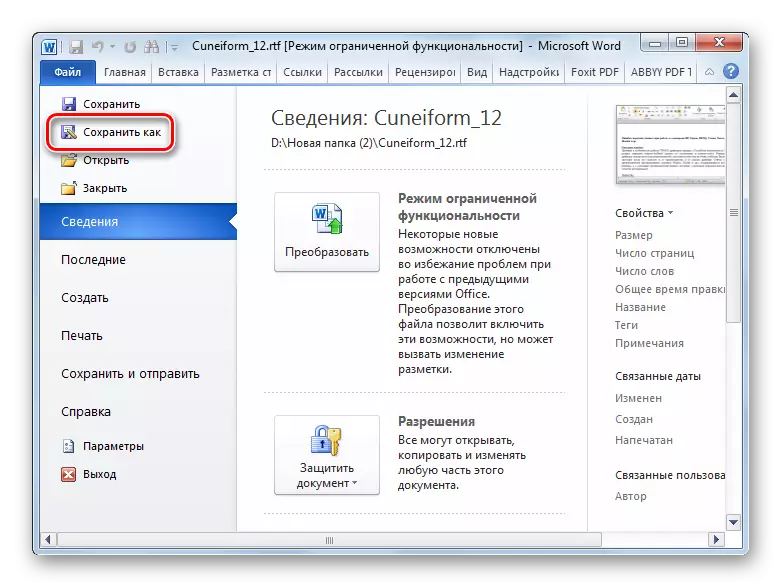
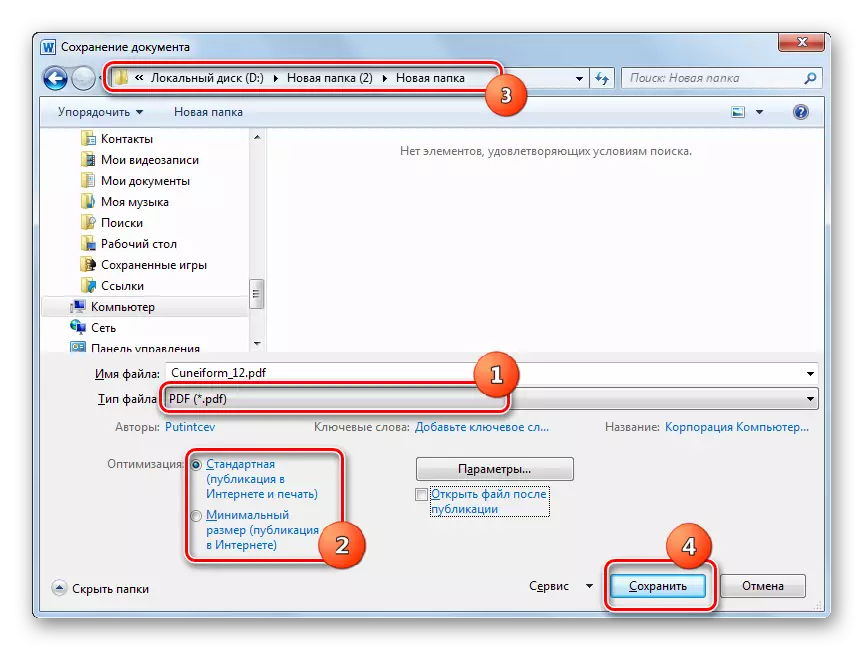
Comme la méthode précédente, cette version d'actions implique également le traitement d'un seul objet pour l'opération, qui peut être considéré dans ses inconvénients. Mais, Word est installé dans la plupart des utilisateurs, ce qui signifie qu'il n'est pas nécessaire d'installer un logiciel supplémentaire spécifiquement pour convertir la RTF en PDF.
Méthode 5: OpenOffice
Un autre processeur de texte capable de résoudre la tâche est le package d'écrivain OpenOffice.
- Activez la fenêtre initiale OpenOffice. Cliquez sur "Ouvrir ...".
- Recherchez le dossier d'emplacement RTF dans la fenêtre d'ouverture. Après avoir sélectionné cet objet, appuyez sur "Ouvrir".
- Le contenu de l'objet ouvrira l'écrivain.
- Pour reformater le PDF, cliquez sur "Fichier". Parcourez l'élément "Exporter vers PDF ...".
- Les paramètres PDF ... «La fenêtre démarre de la fenêtre, il y a plusieurs paramètres différents situés sur plusieurs onglets. Si vous le souhaitez, vous pouvez utiliser le résultat résultant plus précisément. Mais pour la conversion la plus simple, rien ne devrait être changé, mais simplement sur "Exporter".
- La fenêtre d'exportation est lancée, qui est un analogue de la coque de sauvegarde. Ici, vous devez passer à l'annuaire dans lequel vous devez passer le résultat du traitement et cliquez sur "Enregistrer".
- Le document PDF sera enregistré dans l'endroit désigné.
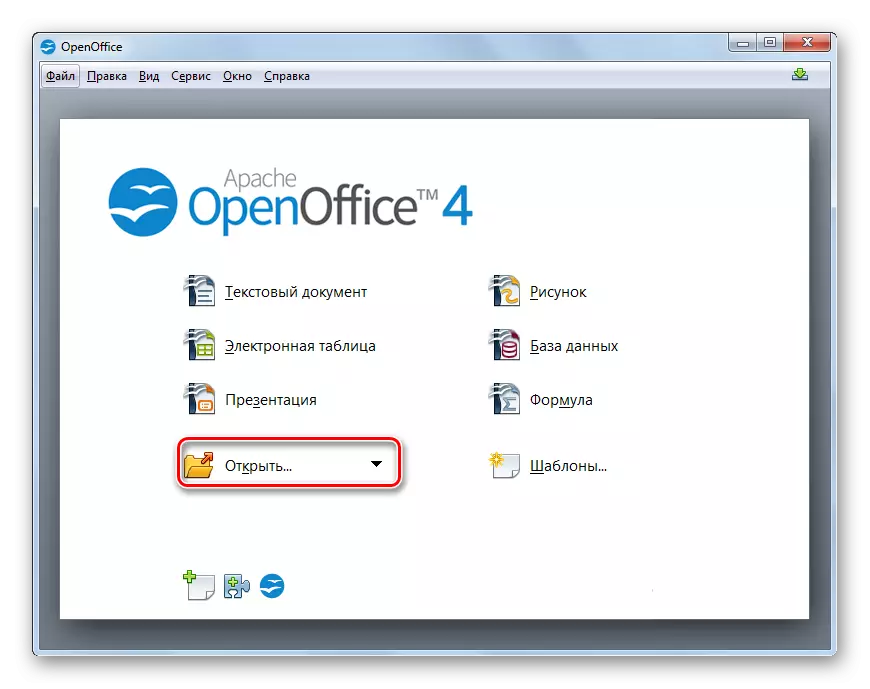
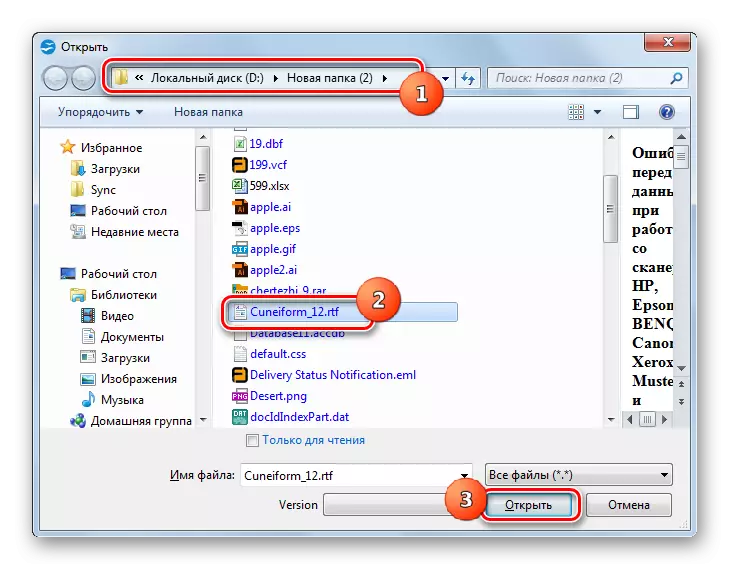
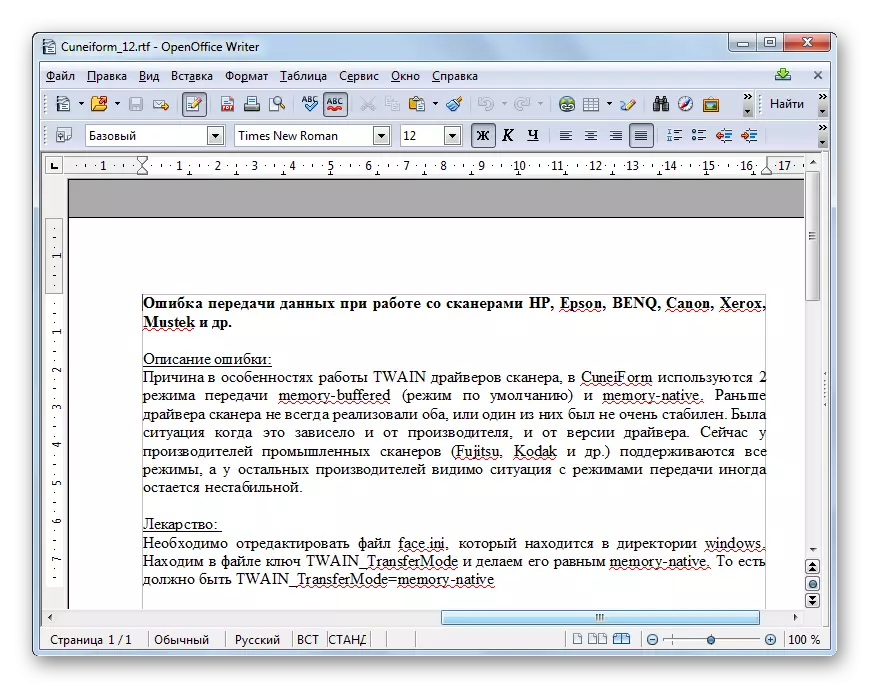
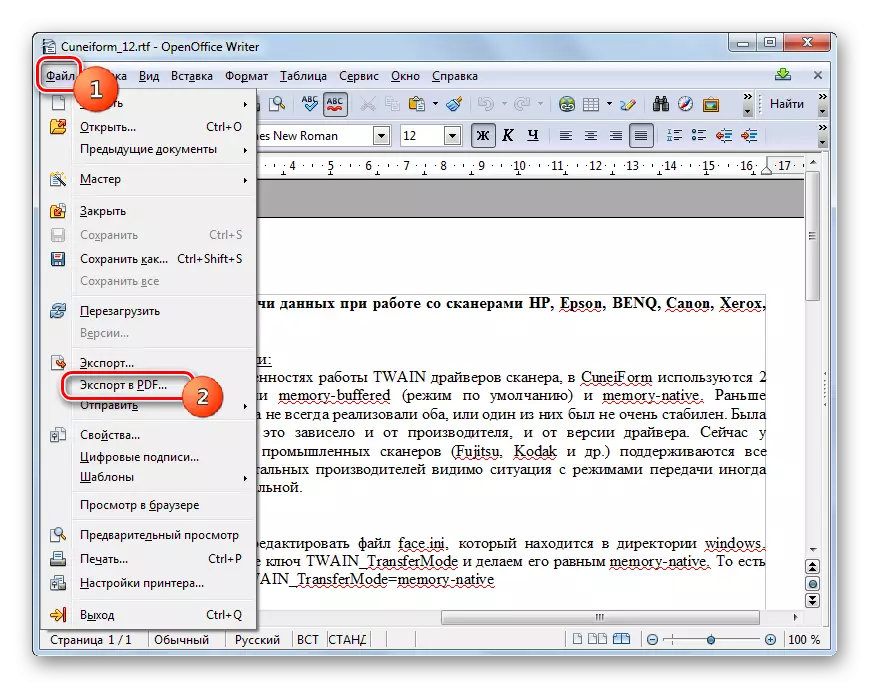
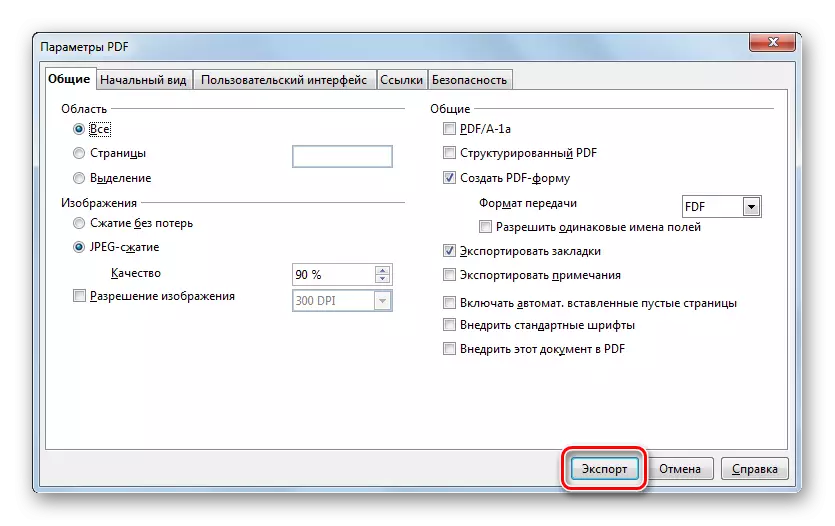

L'utilisation de cette méthode est bénéfique de la précédente par le fait que OpenOffice Writer est un logiciel libre, contrairement à un mot, mais s'il n'est ni paradoxalement moins commun. De plus, en utilisant cette méthode, vous pouvez définir des paramètres plus précis du fichier fini, bien qu'il soit également possible de ne traiter qu'un seul objet pour l'opération.
Méthode 6: LIBREOFFICE
Un autre processeur de texte effectuant des exportations vers pdf - écrivain de LibreOffice.
- Activez la fenêtre initiale de LibreOffice. Cliquez sur "Ouvrir le fichier" dans la partie gauche de l'interface.
- Démarrer la fenêtre d'ouverture. Sélectionnez un dossier dans lequel RTF est placé et vérifiez le fichier. Après ces actions, appuyez sur "Ouvrir".
- Le contenu de la RTF apparaîtra dans la fenêtre.
- Aller à la procédure de reformatage. Cliquez sur "Fichier" et "Exporter vers PDF ...".
- La fenêtre "Paramètres PDF" apparaît, presque identique à celle que nous avons vue d'OpenOffice. Ici aussi, s'il n'est pas nécessaire de définir des paramètres supplémentaires, cliquez sur Exporter.
- Dans la fenêtre "Exportation" Allez dans le répertoire cible et appuyez sur "Enregistrer".
- Le document est enregistré au format PDF où vous avez indiqué ci-dessus.
Cette méthode est peu de différence de la précédente et a réellement les mêmes "avantages" et "minus".

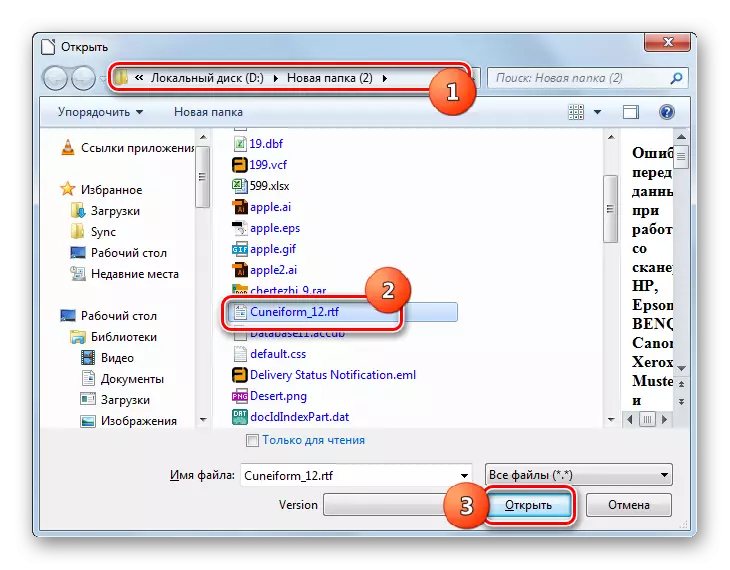

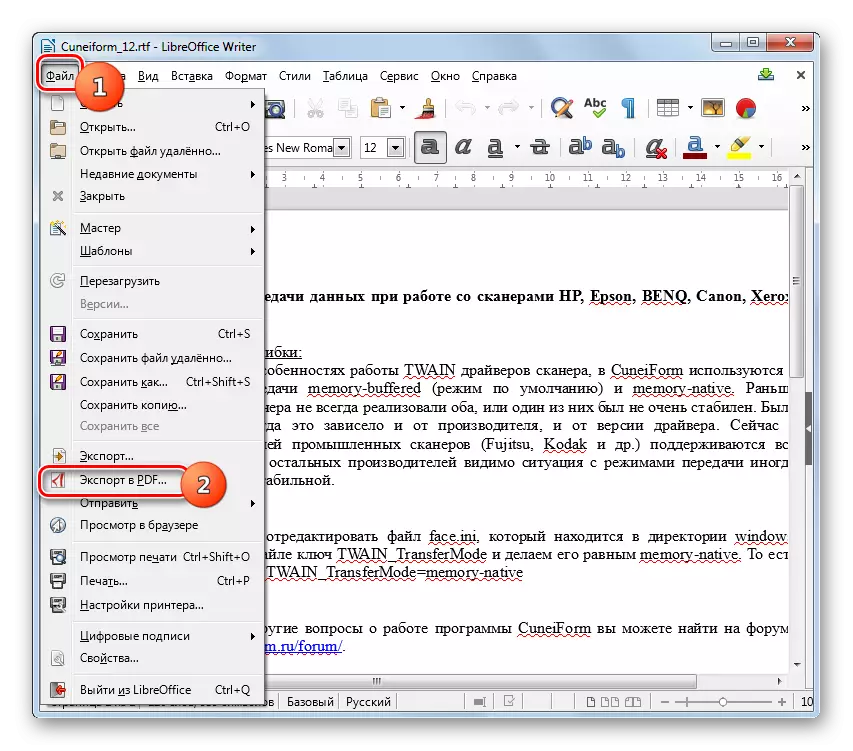
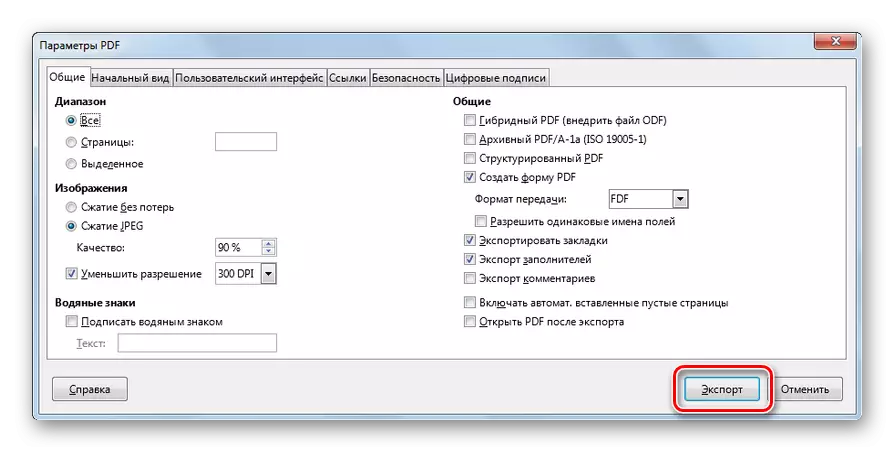
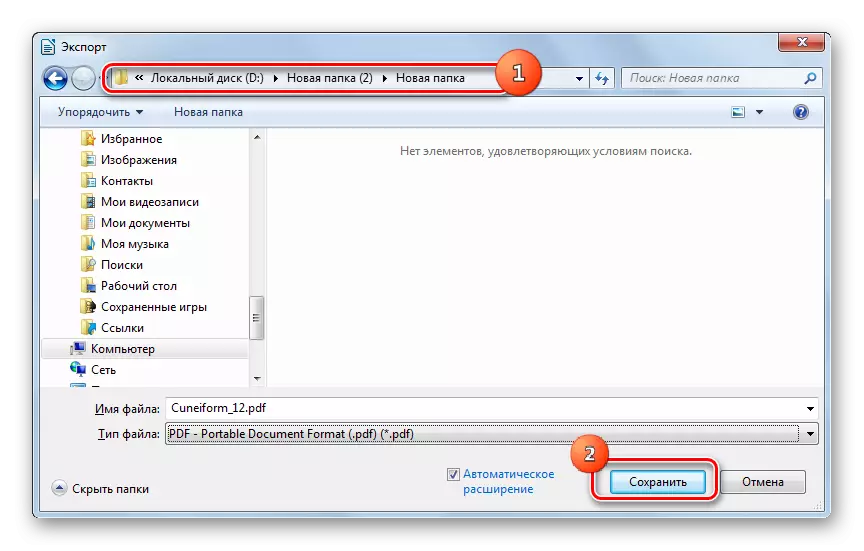
Comme vous pouvez le constater, il existe de nombreux programmes d'orientation divers qui contribueront à convertir la RTF en PDF. Ceux-ci incluent des convertisseurs de documents (AVS Converter), des convertisseurs hautement spécialisés pour reformatage au format PDF (ABBYY PDF Transformer +), des programmes de profil large pour travailler avec des livres (calibre) et même des processeurs de texte (Word, OpenOffice et WorkOffice Writer). Chaque utilisateur lui-même est attendu de décider quelle application profiter de lui dans une situation particulière. Mais pour la transformation de groupe, il est préférable d'utiliser AVS Converter et d'obtenir un résultat avec des paramètres spécifiés avec précision - CALIGRI ou ABBYY PDF Transformer +. Si vous ne définissez aucune tâche spéciale, il est tout à fait apte à traiter et à un mot déjà installé sur des ordinateurs de très nombreux utilisateurs.
