
Avec un dysfonctionnement "Erreur 5: Accès refusé" De nombreuses fenêtres d'Uzers sont confrontées. Cette erreur indique que l'utilisateur n'a pas suffisamment de droits pour exécuter une application ou une solution logicielle. Mais cette situation peut survenir même si vous êtes dans un environnement d'exploitation avec l'administration.
Corriger "Erreur 5: accès refusé"
Le plus souvent, cette situation problématique se pose due au mécanisme de surveillance des comptes de surveillance (contrôle d'accès UCER - UAC). Les erreurs se présentent et le système bloque l'accès à certaines données et répertoires. Il y a des cas où il n'y a pas de droits d'accès à une application ou à un service spécifique. Solutions logicielles tierces (logiciels viraux et applications incorrectement installées) provoquent également un dysfonctionnement. Ensuite, nous donnons plusieurs façons d'éliminer "Erreur 5".
Une fois ces étapes terminées, la solution logicielle pour commencer correctement.
Je voudrais noter qu'il existe un logiciel nécessaire pour le lancement des droits de l'administrateur. L'icône d'un tel objet aura une icône de bouclier.
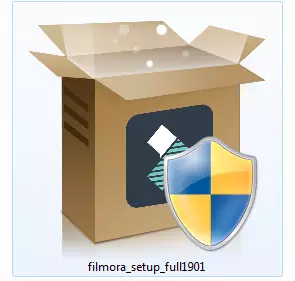
Méthode 2: Accès au dossier
Un exemple qui a été indiqué ci-dessus indique que la cause de la défaillance réside dans l'accès manquant au répertoire de données temporel. La solution logicielle souhaite utiliser un dossier temporaire et ne peut pas y accéder. Comme il n'est pas possible de modifier l'application, vous devez ouvrir l'accès au niveau du système de fichiers.
- Ouvrez l'explorateur avec les droits d'administration. Pour ce faire, ouvrez le menu "Démarrer" et accédez à l'onglet "Tous les programmes", cliquez sur l'inscription "Standard". Dans ce répertoire, nous trouvons l'explorateur et cliquez dessus par PKM en sélectionnant l'élément "Exécuter à partir de l'administrateur".
- Faire un voyage en cours de route:
C: \ windows \
Nous recherchons un répertoire avec le nom "Temp" et cliquez sur IT PCM en sélectionnant le sous-paragraphe "Propriétés".
- Dans la fenêtre qui s'ouvre, rend la transition vers le sous-paragraphe «Sécurité». Comme vous pouvez le constater, il n'y a pas de compte dans la liste des groupes ou des utilisateurs, qui a effectué le lancement de l'installateur.
- Pour ajouter un compte "Utilisateurs", cliquez sur le bouton Ajouter. La fenêtre apparaîtra dans laquelle le nom d'utilisateur "Utilisateurs" sera écrit.
- Les "utilisateurs" apparaîtront dans la liste des utilisateurs ayant les droits attribués au sous-groupe "Autorisations" pour le groupe "Utilisateurs" (vous devez mettre les tiques en face de toutes les cases à cocher).
- Ensuite, cliquez sur le bouton "Appliquer" et d'accord avec l'avertissement contextuel.
En savoir plus: Comment ouvrir "Explorer" dans Windows 7
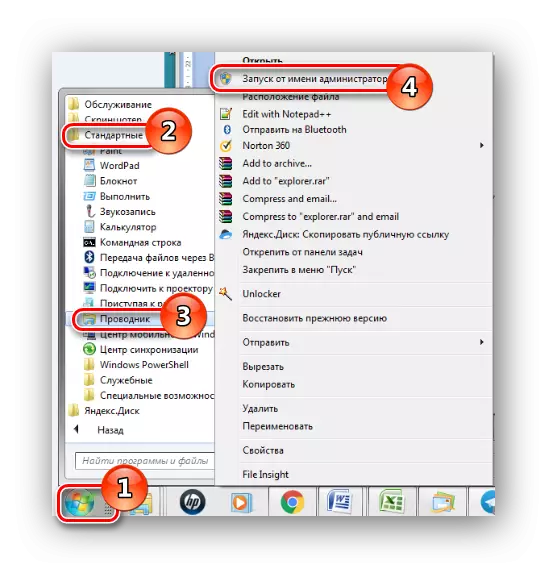
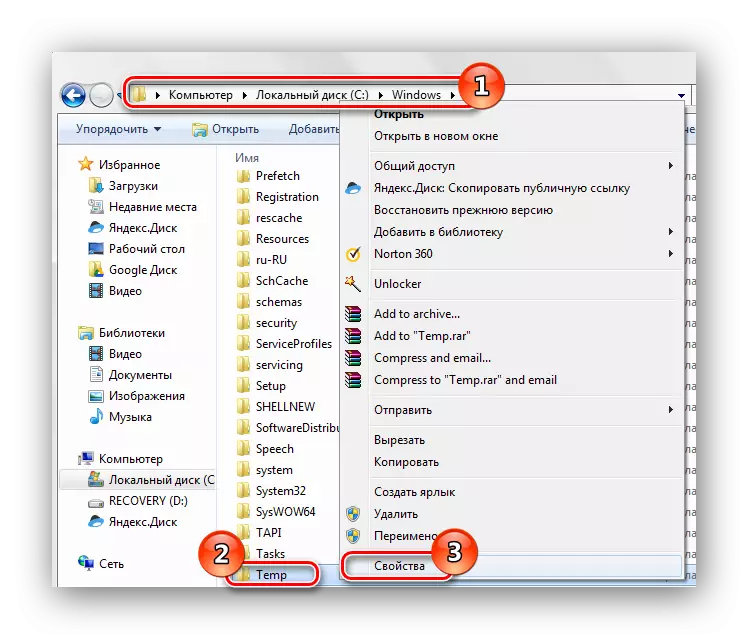
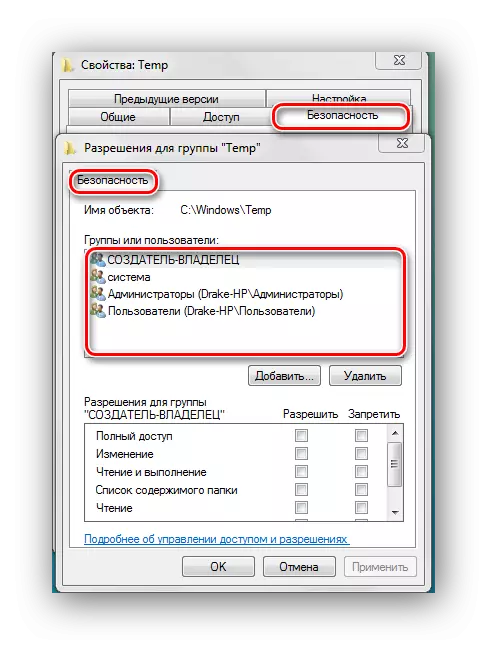
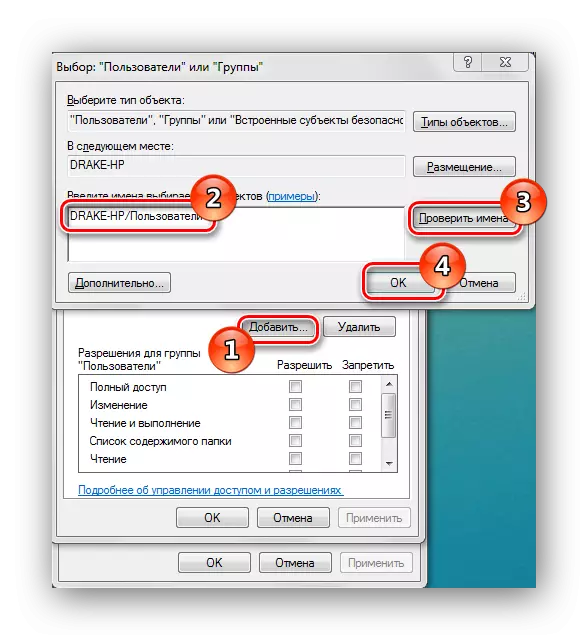
Après avoir cliqué sur le bouton "Vérifier les noms", le nom de ce nom d'entrée et l'installation d'un chemin fiable et complet à celui-ci se produira. Fermez la fenêtre en cliquant sur le bouton «OK».
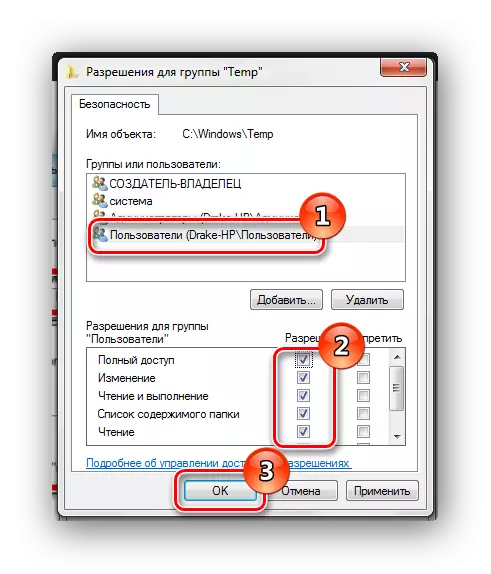
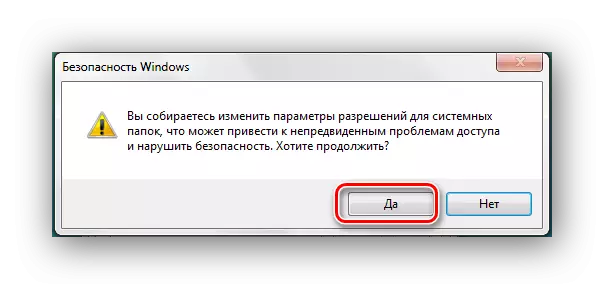
La procédure d'utilisation des droits prend plusieurs minutes. Après avoir terminé toutes les fenêtres dans lesquelles les actions de configuration ont été effectuées, il est nécessaire de fermer. Après avoir effectué les étapes décrites ci-dessus, "Erreur 5" devrait disparaître.
Méthode 3: Comptes d'utilisateurs
Le problème peut être éliminé en modifiant les paramètres de compte. Pour cela, vous devez procéder comme suit:
- Faire un voyage en cours de route:
Panneau de commande \ Tous les éléments du panneau de commande \ comptes d'utilisateur
- Déplacez-vous à l'élément appelé «Modification des paramètres de contrôle de compte».
- Dans la fenêtre qui apparaît, vous verrez le curseur. Il doit être déplacé vers la position la plus basse.
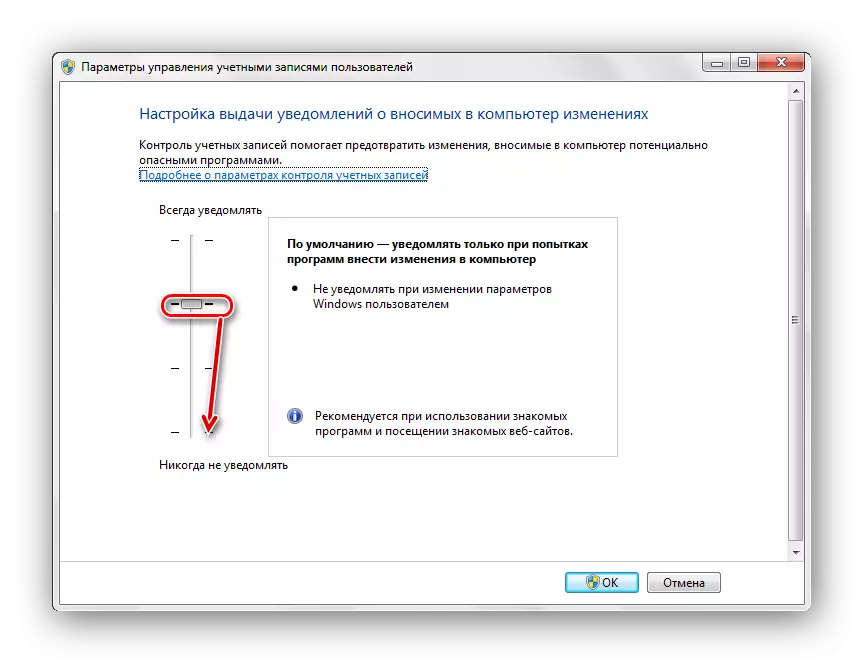
Ça devrait ressembler à ça.
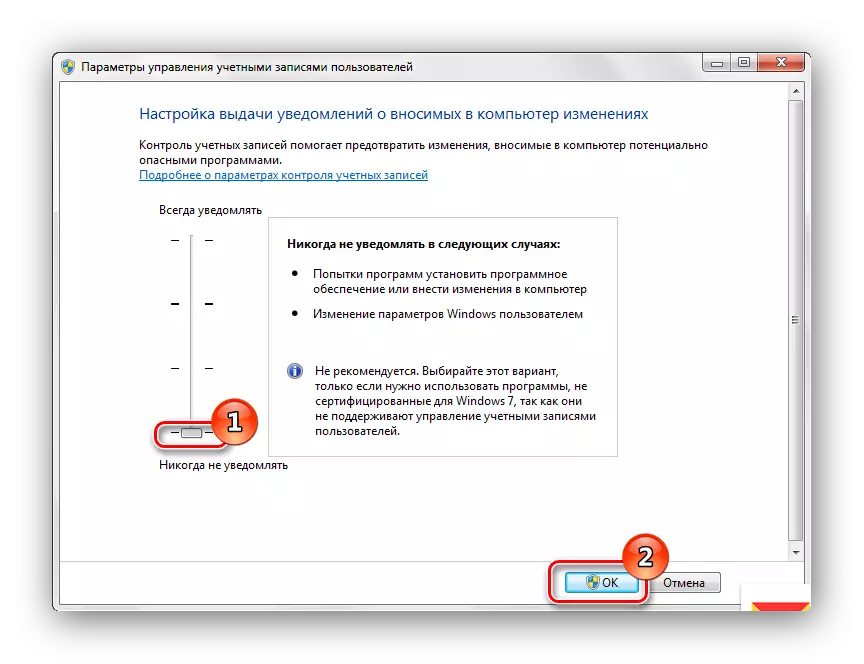
Nous faisons un redémarrage du PC, le dysfonctionnement doit disparaître.
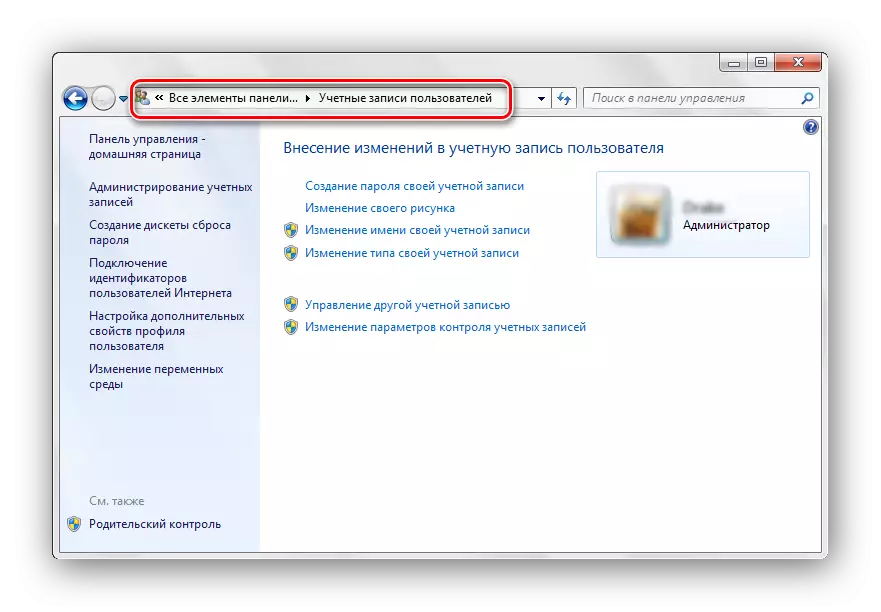
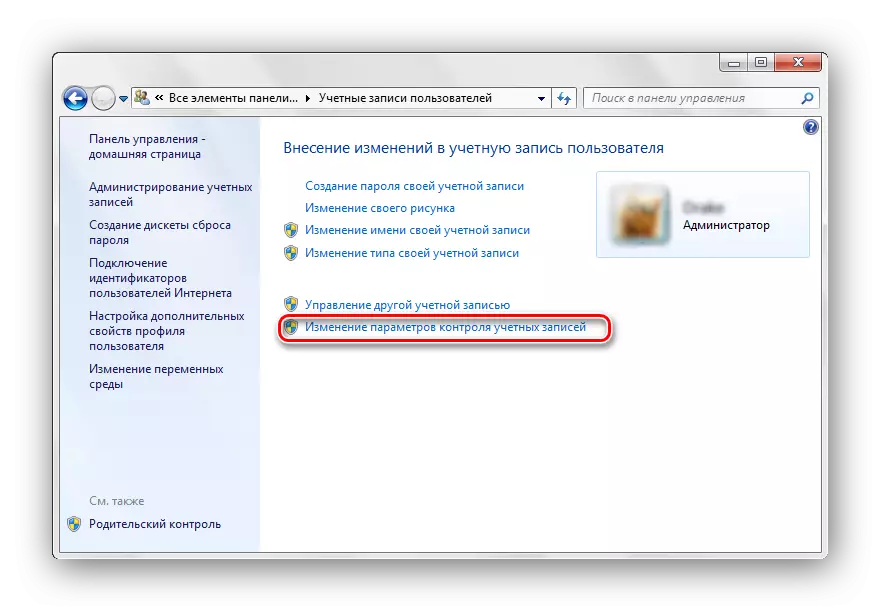
Après avoir effectué des opérations simples décrites ci-dessus, "Erreur 5: l'accès refusé" sera éliminé. La méthode décrite dans la première méthode est une mesure temporaire, donc si vous souhaitez éradiquer complètement le problème, vous devrez aller au fond des paramètres Windows 7. De plus, il est nécessaire de numériser régulièrement le système aux virus, car ils peuvent aussi être la cause de "erreur 5".
Lire aussi: Vérification du système de virus
