
Les photos Vintage avec des effets rétro sont actuellement de la mode. Des instantanés similaires se produisent à la fois dans des photocoltes privées, des expositions et des profils d'utilisateurs dans des réseaux sociaux. Dans le même temps, il n'est pas nécessaire d'utiliser de vieilles caméras pour leur création: il suffit de traiter correctement les photos sur l'ordinateur.
Appuyez sur l'effet de la canette antique avec l'un des éditeurs graphiques de bureau: Adobe Photoshop, Gimp, Lightroom, etc. L'autre option, plus rapide et simple - l'utilisation de filtres et d'effets appropriés directement dans votre navigateur.
Comment générer une photo en ligne
Bien sûr, en tant que programme séparé, le navigateur Web est peu probable de vous aider avec le traitement des photos. Cependant, si vous avez accès au réseau, toutes sortes de services en ligne viennent à la rescousse, vous permettant de prendre une photo à la même chose que vous aimez. Il comprend à la fois des images «faisant», qui seront discutées en détail dans cet article.Méthode 1: Canva
Un service en ligne assez populaire qui vous permet de créer divers conceptions et de publication, de traitement de vidéos et de photos en utilisant pour cela, tout d'abord, beaucoup disponible dans la bibliothèque de modèles intégrée. Avec l'aide de ce dernier, il est possible autant que possible si ce concept est applicable dans ce contexte, pour former une photo, mais dans la plupart des cas, il y aura des effets et des filtres assez standard.
- Ouvrez la page d'accueil du service Web en cliquant sur le lien ci-dessus et utilisez le bouton "Enregistrer" (ceci est nécessaire pour remplir les instructions supplémentaires).
- Créez un compte ou utilisez déjà un compte existant sur Facebook ou Google.

Dans notre cas, la dernière option a été sélectionnée.
- Autorisé sur le site, cliquez sur "Créer la conception",

Et ensuite - "Modifier des photos".
- Utilisation d'un système d'ouverture automatique «Explorateur», téléchargez la photo que vous souhaitez créer sur le service Canva.
- Après un moment, vous pouvez démarrer "Modifier des photos".
- Il est possible de résoudre le problème exprimé dans l'article de titre ici plusieurs méthodes, mais le meilleur résultat est obtenu grâce à leur combinaison. Pour démarrer, cliquez sur l'image et allez dans l'onglet "Effets".
- Dans le bloc "photogénique", utilisez le lien "Voir tout",
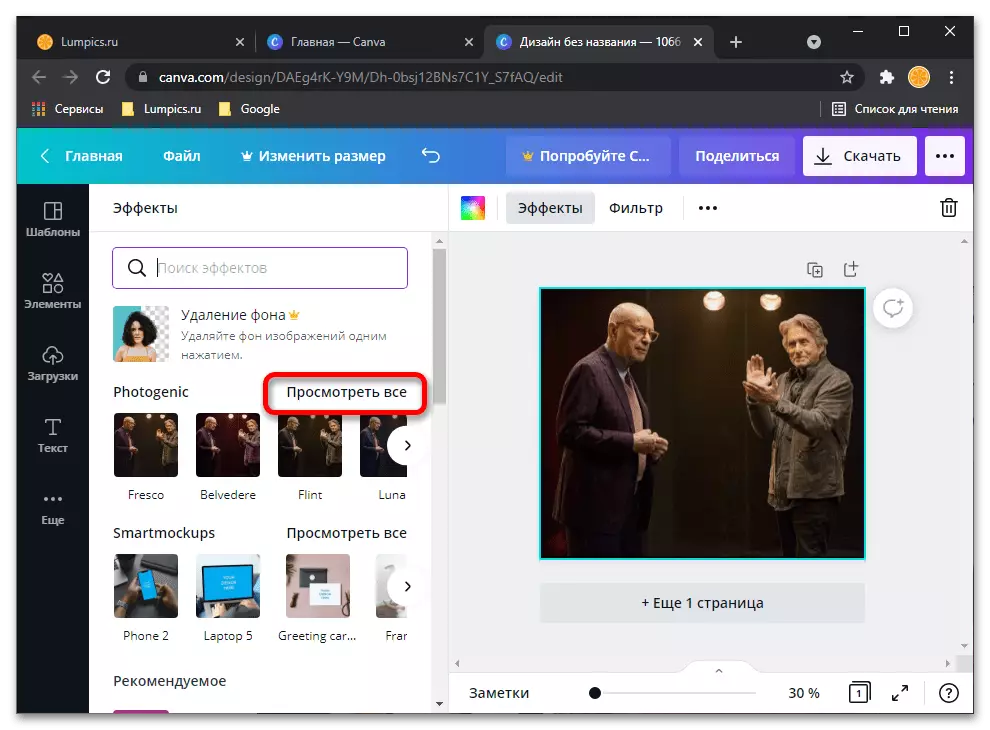
Faites défiler la liste des effets disponibles et trouvez celui qui vous permet de créer une photo.
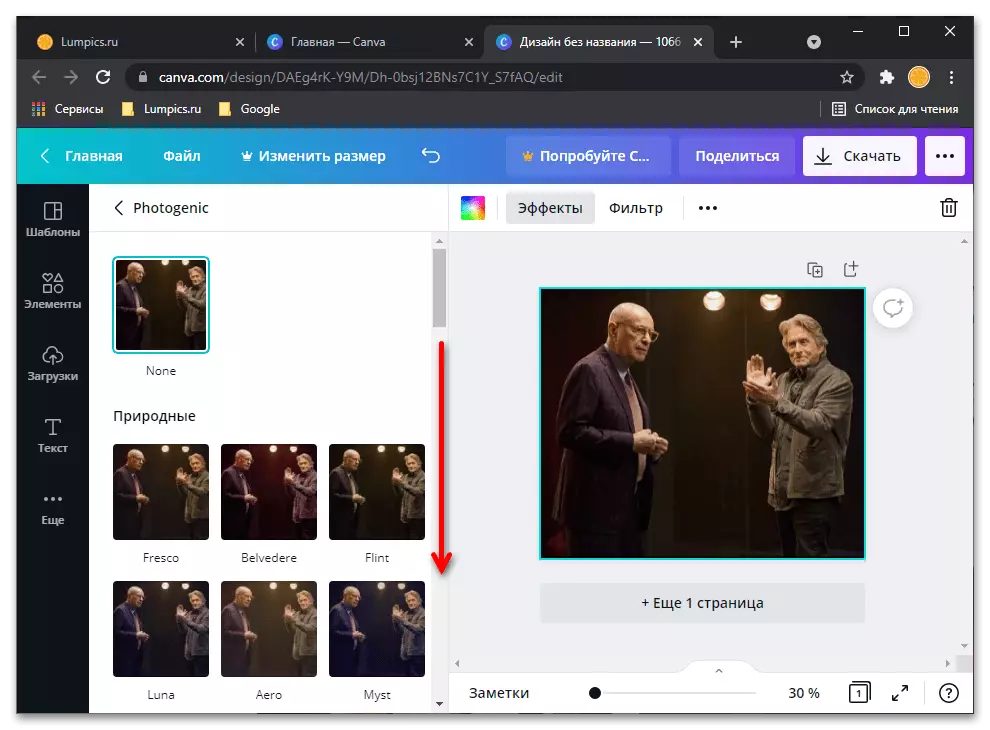
Les plus appropriés sont présentés dans les blocs "Soft" et "Vintage".

En sélectionnant l'option de traitement, changez éventuellement son intensité (le bouton pour passer à la configuration apparaîtra sur la tuile appropriée),
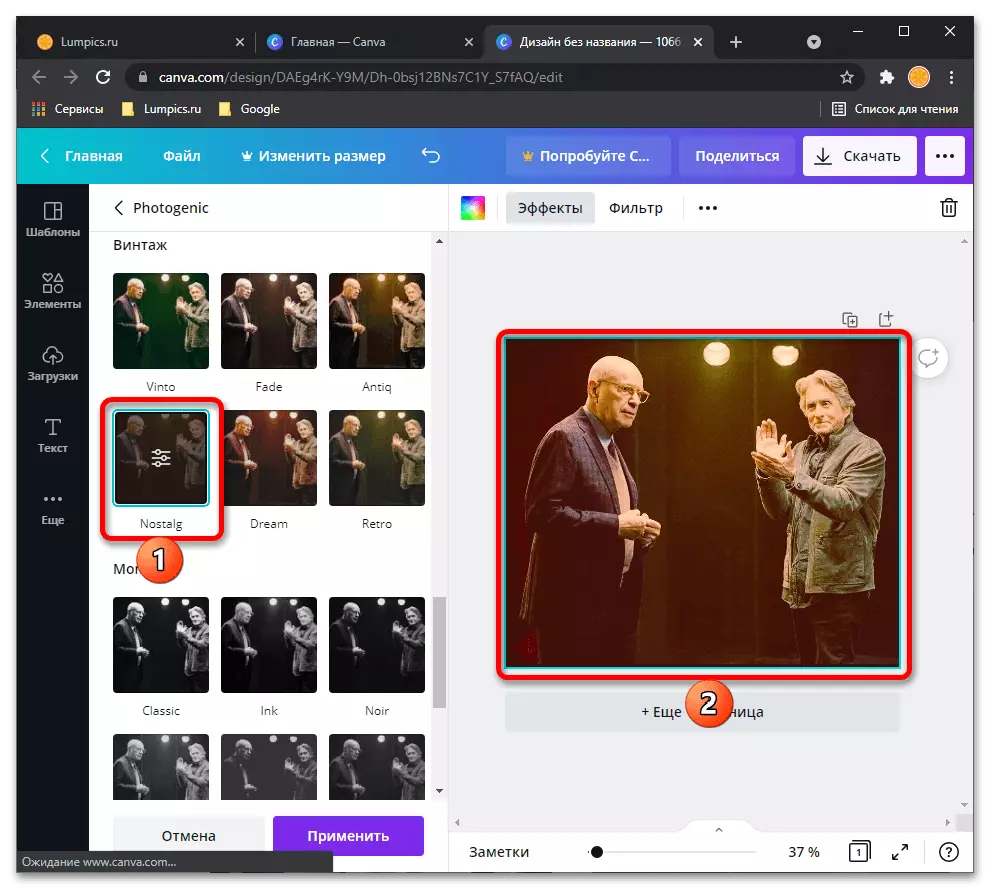
Après cela, cliquez sur "Appliquer".

De plus, il est possible de modifier les paramètres d'image tels que le contraste, la saturation, la teinte, le flou (en particulier la résolution de notre tâche), le processus croisé et la vignette - ils sont cachés dans le menu principal.
- Au lieu de l'effet considéré à l'étape précédente ou de l'add-on, l'un des filtres disponibles peut être appliqué sur la formation photo, par exemple, "nordique" ou "rétro", ajustant également son intensité à sa discrétion.
- Si l'image obtenue à la suite du traitement, vous semblez être suffisante «ancienne», vous pouvez passer à l'étape 13 pour son exportation vers l'ordinateur. Nous continuerons: ouvrez la section "photo" sur le panneau latéral et entrez le "papier" de papier dans la recherche
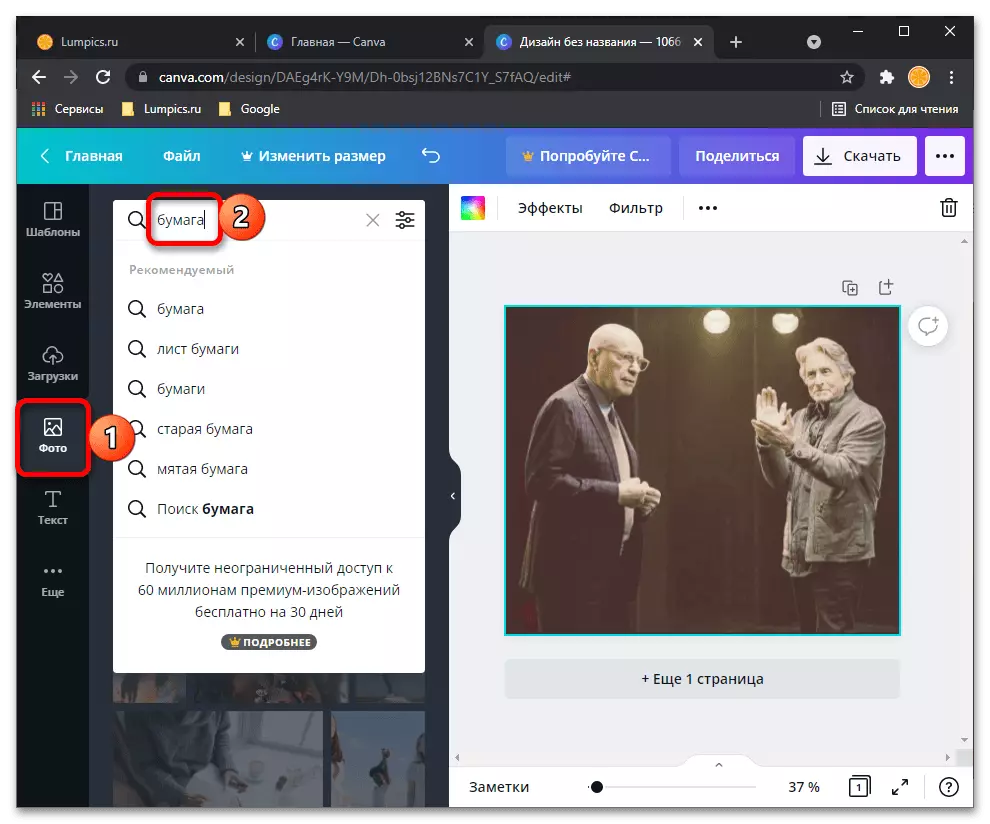
Ou, dans notre cas, ce sera plus approprié "vieux papier". Consultez les résultats d'émettre et sélectionnez la seule image appropriée (elle sera utilisée comme texture).

Noter! Les mises en page avec l'icône Corona dans le coin inférieur droit seront disponibles uniquement après la programmation de l'abonnement au service Canva. Dans la version gratuite, un filigrane est superposé sur eux dans toute la région, ce qui rend impossible l'utilisation normale.
- L'image de modèle sera ajoutée sur la photo modifiable d'une couche séparée. Étirez-le à travers la zone entière.
- Appelez le menu, cliquez sur le bouton "Transparence" et modifie sa valeur de plus petit. Il nous semble avec un 50 environ.
- Possède une photo un effet encore plus grand de l'antiquité peut être dû à des couches supplémentaires, par exemple, avec l'image de la granerie

ou des films, mais ils sont tous disponibles uniquement dans l'abonnement.
- Après avoir terminé le traitement, évaluez le résultat et conservez-le sur le PC. Pour ce faire, cliquez sur le bouton "Télécharger", sélectionnez le format préféré (mieux laisser le recommandé) et confirmer l'action.

"Enregistrer" une image en spécifiant le dossier souhaité sur le disque et le nom.




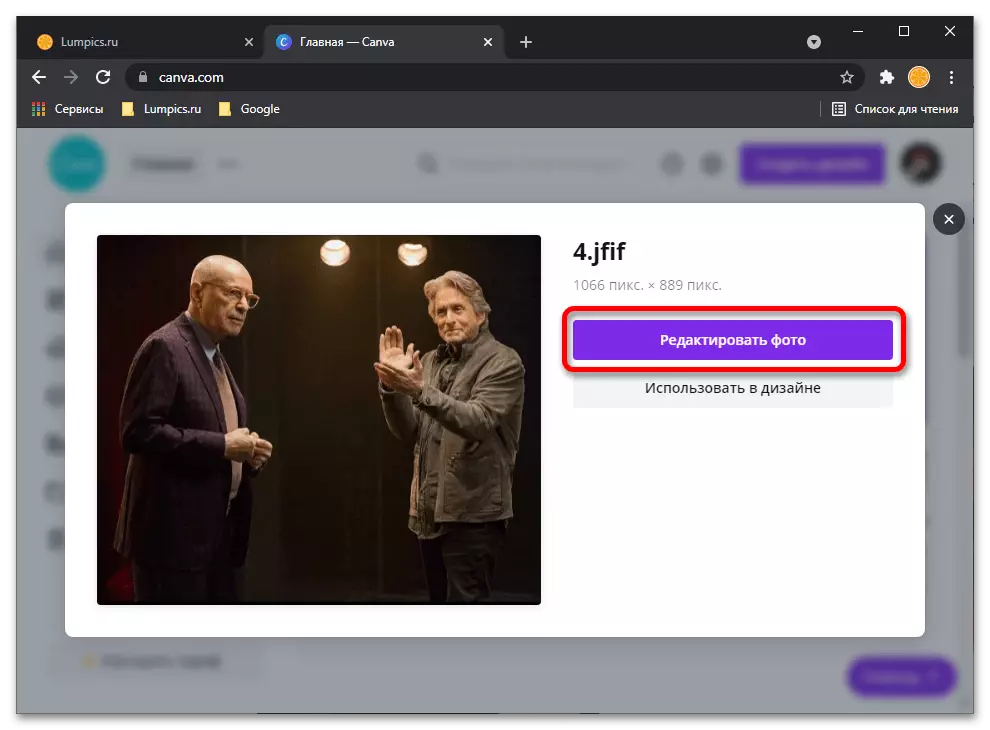






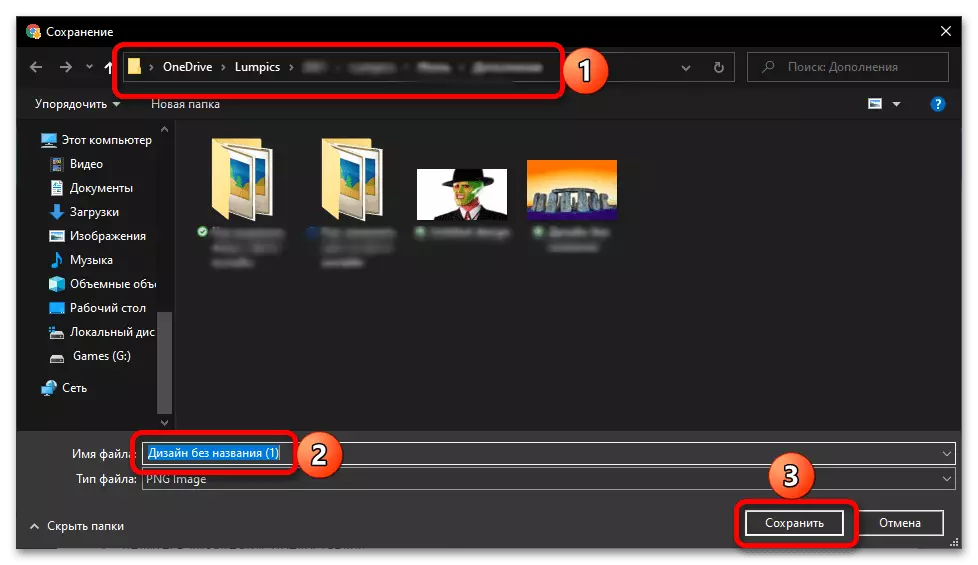
Ainsi, en utilisant le service en ligne de caneva, il est possible de former assez facilement une photo utilisant des effets et des filtres encore automatiques, et si vous "jouerez" avec des dispositions supplémentaires (gratuites ou payées - tout le monde décidera ici), il sera possible de réaliser un résultat vraiment qualitatif.
Méthode 2: pixlr-o-matic
Un service Web simple et pratique pour une utilisation instantanée aux effets artistiques photo dans le style vintage et rétro. Pixlr-O-Matic est fabriqué sous la forme d'un laboratoire photo virtuel, où vous semblez passer plusieurs étapes pour traiter la photo.
La ressource est basée sur Adobe Flash Technology. Il nécessitera donc un logiciel approprié pour l'utiliser.
Service en ligne Pixlr-O-Matic
- Pour travailler avec cette application Web, vous n'avez pas besoin de créer un compte sur le site. Vous pouvez immédiatement télécharger une photo et continuer à le traiter.
Donc, cliquez sur le bouton "Ordinateur" et importez l'instantané souhaité sur le service. Ou appuyez sur "Webcam" pour créer une nouvelle photo à l'aide d'une webcam s'il y a telle.

- Après avoir chargé l'image, sous la zone de prévisualisation, vous verrez la bande de filtre. Pour appliquer l'un des effets, cliquez simplement dessus avec le bouton gauche de la souris. Eh bien, pour faire défiler la bande, faites-la glisser dans le côté droit.

- Par défaut, vous pouvez choisir uniquement à partir de filtres de location, mais d'ajouter à la liste des effets rétro, utilisez l'icône du film au bas de la barre d'outils.

Dans le menu qui s'ouvre, sélectionnez la section "Effets".

Ensuite, allez à la catégorie "Trop ancienne".

Marquez les filtres souhaités et cliquez sur OK. Vous les trouverez à la fin de la bande virtuelle.

- Au rez-de-chaussée placé le tableau de bord avec des secteurs de couleur. Il sert à basculer entre les filtres, les effets de chevauchement et les cadres. Les deux dernières catégories peuvent également être étendues à l'aide du menu Éléments supplémentaires décrit ci-dessus.

- Accédez à la sauvegarde de l'instantané fini sur l'ordinateur que vous pouvez, à l'aide du bouton "Enregistrer".

- Cliquez sur l'icône "Ordinateur".

Ensuite, si vous le souhaitez, donnez des photos le nom et appuyez sur la double flèche pour compléter la procédure d'exportation.

Comme vous pouvez le constater, Pixlr-O-Matic est une application Web simple et uniforme externe, mais néanmoins, la production donne un résultat très intéressant.
Méthode 3: Veniaire
Ce service Web à partir d'Adobe permettra quelques clics de la souris pour donner une image l'effet de l'Antiquité. De plus, la volière est un éditeur de photos flexible et fonctionnel avec une large gamme de fonctionnalités. La ressource fonctionne sur la base de la technologie HTML5 et se comporte donc parfaitement dans n'importe quel navigateur sans aucun logiciel supplémentaire.
Virgone de service en ligne
- Ainsi, cliquez sur le lien ci-dessus et cliquez sur le bouton "Modifier votre photo".

- Chargez une photo sur le service en cliquant sur l'icône avec le nuage ou faites-le glisser simplement l'instantané dans la zone appropriée.

- Ensuite, sur la page de rédaction de la barre d'outils ci-dessus, passez à la section "Effets".

Il existe deux catégories d'éléments dans chacun desquels vous trouverez des filtres rétro ou de sortie.

- Pour appliquer sur le filtre photo, sélectionnez simplement le souhaité et cliquez dessus.

Pour modifier l'intensité de l'effet, cliquez à nouveau sur son icône et avec l'aide du curseur pour régler le paramètre de superposition. Cliquez ensuite sur "Appliquer".

- Allez à la procédure d'exportation, vous pouvez utiliser le bouton "Enregistrer".

Cliquez sur l'icône "Télécharger" pour enregistrer la photo sur l'ordinateur.

Une page avec un instantané de taille complète s'ouvrira, que vous pouvez télécharger en cliquant avec le bouton droit de la souris et en sélectionnant "Enregistrer l'image comme".

La procédure de traitement de la photo complète dans la volière ne prend pas plus d'une ou deux minutes. À la sortie, vous obtenez un instantané élégant dans un style rétro auquel vous pouvez ajouter des effets supplémentaires en option.
Voir aussi: Construire des photos dans Photoshop
Les services décrits dans l'article sont loin d'être le seul de leur genre, mais même sur leur exemple, vous pouvez vous assurer qu'il n'est pas nécessaire de donner beaucoup de style souhaité. Seulement le navigateur et l'accès à Internet.
