
Comme vous devriez être connu, chaque navigateur Internet moderne a la possibilité de sauvegarder et, si nécessaire, de fournir diverses données, y compris des mots de passe. Cela fait référence à une ressource Internet littéralement, y compris le site Web du réseau social Vkontakte. Au cours de cet article, nous vous dirons comment vous débarrasser des mots de passe dans les navigateurs les plus populaires.
Supprimer les mots de passe enregistrés
De nombreuses manières, le processus de suppression du mot de passe est similaire à ce que nous avons montré dans l'article sur la vue de la visualisation des données une fois enregistrées dans différents navigateurs. Nous vous recommandons de vous familiariser avec cet article pour trouver une réponse à de nombreuses questions.
Notez que toutes vos actions ne peuvent pas être annulées!
- Lorsque vous utilisez Yandex.Bauser également besoin de copier et coller un code spécial dans la barre d'adresse.
Navigateur: // Paramètres / Mots de passe
- Utilisation du champ de recherche de mot de passe, recherchez les données dont vous avez besoin.
- Déplacez la souris sur la chaîne avec des données inutiles et cliquez sur l'icône transversale située à droite de la chaîne avec un mot de passe.



Si vous avez des difficultés à trouver, profitez du défilement habituel de la page.
- Le navigateur d'opéra nécessite également l'utilisation d'un lien spécial de la chaîne d'adresse.
Opera: // Paramètres / mots de passe
- Utilisation du bloc de recherche de mot de passe, recherchez les données supprimées.
- Placez le curseur de la souris sur une ligne avec les données d'effacement et cliquez sur l'icône avec la croix "Supprimer".



N'oubliez pas de revérifier le succès de l'opération après avoir supprimé les mots de passe.
- Ouverture du navigateur Web Mozilla Firefox, insérez l'ensemble de caractères suivant dans la barre d'adresse.
À propos de: Préférences # Sécurité
- Dans le bloc "Connexion", cliquez sur le bouton "Connexion enregistrée".
- Utilisation de la chaîne de recherche, recherchez les données requises.
- À partir de la liste résultante des résultats, sélectionnez celui que vous souhaitez supprimer.
- Pour effacer le mot de passe, utilisez le bouton Supprimer situé au bas de la barre d'outils.
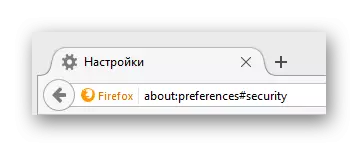
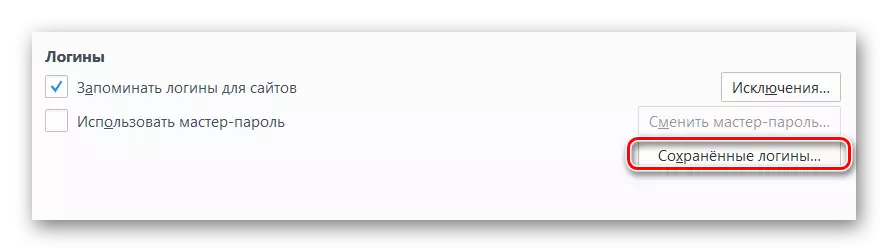



Méthode 2: Suppression de tous les mots de passe
Notez immédiatement que, pour une meilleure compréhension des actions de cette méthode, vous devez explorer d'autres articles sur notre site Web concernant le nettoyage de l'examen du navigateur. Il est important de faire attention à cela, car avec des paramètres correctement définis, vous pouvez supprimer uniquement une partie des données, et pas tous à la fois.
En savoir plus: Comment nettoyer l'histoire dans Google Chrome, Opere, Mazil Firefox, Yandex.Browser
Quel que soit le navigateur, nettoyez toujours l'histoire pour tout le temps.
- Dans le navigateur en ligne Google Chrome, vous devez d'abord ouvrir le menu principal du programme en cliquant sur le bouton présenté dans la capture d'écran.
- Dans la liste, il est nécessaire d'apporter le curseur de la souris à la section "Historique" et parmi les sous-clauses pour choisir "Historique".
- Sur la page suivante du côté gauche, cliquez sur le bouton "Clear Story".
- Dans la fenêtre qui s'ouvre, définissez les tiques à votre discrétion, assurez-vous de quitter les éléments "Mots de passe" et "Données pour AutoFill".
- Cliquez sur le bouton "Clear Story".





Après cela, l'histoire dans le chrome sera supprimée.
- Dans le navigateur de Yandex sur le panneau supérieur, localisez le bouton "Yandex.Bauser Paramètres" et cliquez dessus.
- Déplacez la souris sur le point «Historique» et sélectionnez la section du même nom à partir de la liste discutée.
- Sur le côté droit de la page, trouvez et cliquez sur le bouton "Clear Story".
- Dans la fenêtre contextuelle, sélectionnez "Mots de passe enregistrés" et "Données de remplissage automatique", puis utilisez le bouton "Clear Story".




Comme on peut le voir, l'histoire de Yandex.Browser est également nettoyée aussi facilement que dans Chrome.
- Si vous utilisez un navigateur Opera, vous devez révéler le menu principal en cliquant sur le bouton correspondant.
- Des articles soumis, allez à la section "Histoire".
- Sur la page suivante dans le coin supérieur droit, cliquez sur le bouton "Clear Story ...".
- Installez les tiques en face des «Données pour AutoFill les formulaires» et «Mots de passe».
- Ensuite, cliquez sur le bouton "Éclair d'étude de visite".





Dans leur apparence, l'opéra est très différent des navigateurs sur un moteur similaire, faites-la attention.
- Dans le navigateur de Firefox Mozilla, comme dans d'autres navigateurs, développez le menu principal.
- Parmi les sections soumises, sélectionnez "Magazine".
- Dans le menu Avancé, sélectionnez "Supprimer l'historique ...".
- Dans une nouvelle fenêtre "Suppression de l'historique récent", développez la sous-section "Détails", marquez le "mode et recherche" et "sessions actives", puis cliquez sur le bouton "Supprimer maintenant".




À ce sujet avec l'histoire du nettoyage dans divers navigateurs, vous pouvez terminer.
Nous espérons que dans le processus de remplir les recommandations, vous n'avez pas eu de difficulté. Quoi qu'il en soit, nous sommes toujours prêts à vous aider. Tous mes vœux!
