
Pop art est la stylisation des images sous certaines couleurs. Pour vos photos dans ce style, il ne faut pas être un gourou de photoshop, en tant que services en ligne spéciaux permettent de produire stylisation pop art en seulement quelques clics, ce qui sur la plupart des photos, il se révèle très haute qualité.
Caractéristiques des services en ligne
Ici, vous n'avez pas besoin de faire des efforts particuliers pour obtenir l'effet désiré. Dans la plupart des cas, il suffit simplement de télécharger une image, sélectionnez le style pop art d'intérêt, peut-être encore régler quelques paramètres et vous pouvez télécharger l'image convertie. Toutefois, si vous voulez appliquer un autre style qui ne sont pas dans les éditeurs, ou de modifier de manière significative le style intégré dans l'éditeur, vous ne serez pas en mesure de le faire à cause de la fonctionnalité limitée du service.Méthode 1: PopArtStudio
Ce service offre une large sélection de différents styles d'époques différentes - de 50 ans à la fin des années 70. En plus d'utiliser les modèles déjà définis, vous pouvez les modifier à l'aide des paramètres de vos besoins. Toutes les fonctions et les styles sont entièrement gratuits et accessibles aux utilisateurs qui ne sont pas enregistrés.
Toutefois, afin de télécharger la photo ready-made de bonne qualité, sans filigrane du service, vous devrez vous inscrire et payer une valeur d'abonnement mensuel de 9,5 euros. De plus, le service est entièrement traduit en russe, mais dans certains endroits ses feuilles de qualité beaucoup à désirer.
Aller à PopArtStudio.
L'instruction étape par étape a le formulaire suivant:
- Sur la page principale, vous pouvez voir tous les styles disponibles et changer la langue si nécessaire. Pour changer la langue du site, trouver le « anglais » dans le panneau supérieur et cliquez dessus. Dans le menu contextuel, sélectionnez « russe ».
- Après la mise en place de la langue, vous pouvez procéder à la sélection du modèle. Il est bon de rappeler que, selon la mise en page sélectionnée sera construite.
- Une fois que le choix est produit, vous transférerez à la page avec les paramètres. Dans un premier temps, vous devez télécharger la photo avec laquelle vous envisagez de travailler. Pour ce faire, cliquez dans le champ du fichier par « Sélectionnez Fichier ».
- Le « Explorer » ouvrira où vous devez spécifier le chemin vers l'image.
- Après chargement de l'image sur le site, vous devez cliquer sur le bouton « Télécharger », qui est en face du champ Fichier. Il faut que la photo qui se trouve dans l'éditeur est toujours défaut, a changé à la vôtre.
- Initialement, faites attention au panneau supérieur de l'éditeur. Ici, vous pouvez refléter et / ou faire pivoter l'image à une certaine valeur de degré. Pour ce faire, cliquez sur les quatre premières icônes à gauche.
- Si vous n'êtes pas satisfait des valeurs des paramètres avancés par défaut, mais je ne veux pas vous gâter avec eux, puis utilisez le bouton "Valeurs aléatoires", qui est représenté comme un os de jeu.
- Pour renvoyer toutes les valeurs par défaut, faites attention à l'icône des flèches dans le panneau supérieur.
- Vous pouvez également définir indépendamment des couleurs, le contraste, la transparence et le texte (les deux derniers, à condition qu'ils soient fournis par votre modèle). Pour changer de couleurs, au bas de la barre d'outils gauche, faites attention aux carrés de couleur. Cliquez sur l'une d'entre elles avec le bouton gauche de la souris, après quoi la palette de sélection de couleurs s'ouvre.
- Dans la palette, le bureau est mis en œuvre un peu gênant. Vous devez d'abord cliquer sur la couleur désirée, après qu'il apparaîtra dans la fenêtre en bas à gauche de la palette. S'il est apparu là-bas, cliquez sur l'icône de la flèche, qui a raison. Dès que la couleur désirée se tiendra dans la partie inférieure droite de la palette, cliquez sur l'icône Appliquer (il ressemble à une tique blanc sur fond vert).
- De plus, vous pouvez "jouer" avec les paramètres de contraste et d'opacité, le cas échéant dans le modèle.
- Pour voir les modifications apportées par vous, cliquez sur le bouton « Mise à jour ».
- Si tout vous convient, enregistrez votre travail. Malheureusement, il n'y a pas de fonction normale "Enregistrer" sur le site, de sorte que la souris sur l'image finie, cliquez sur le bouton droit de la souris et sélectionnez "Enregistrer l'image comme ...".
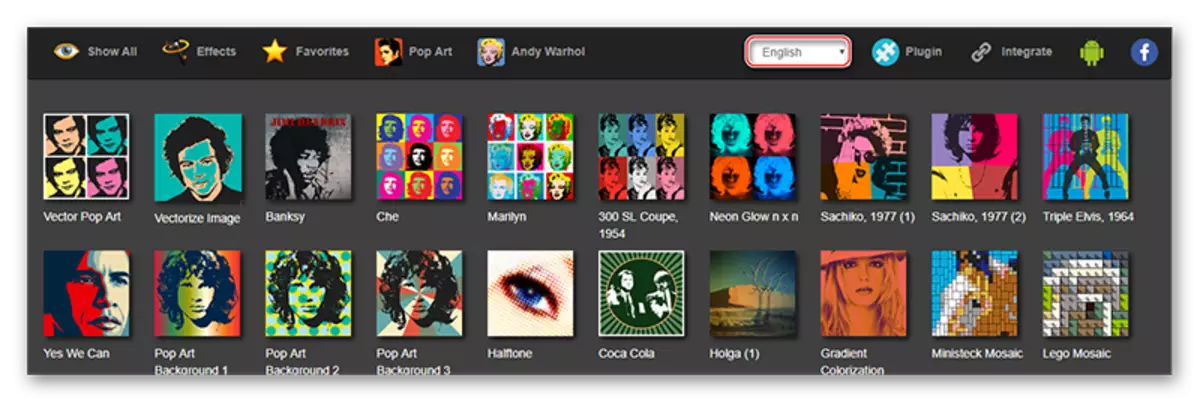
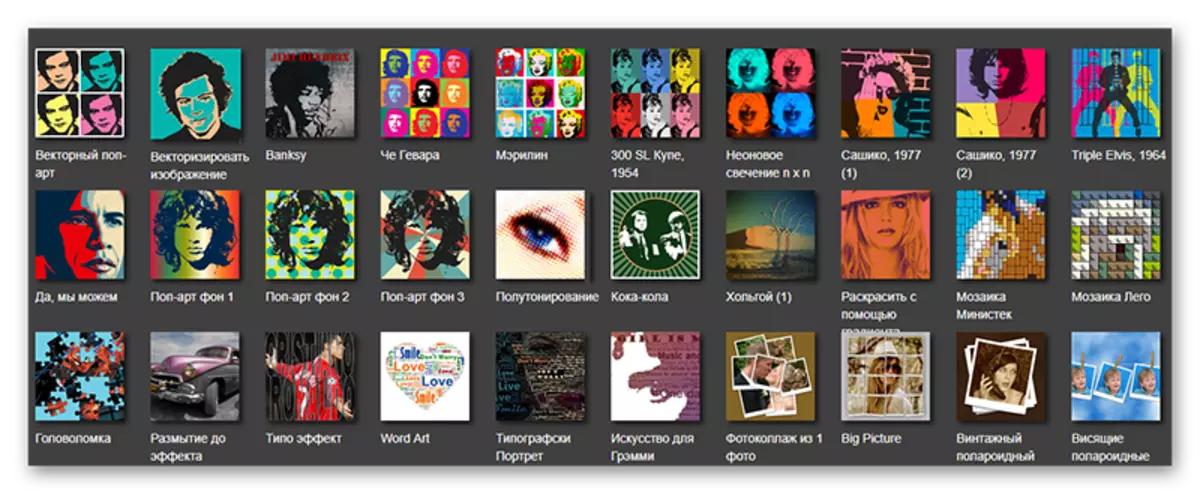
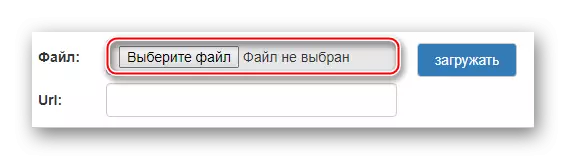
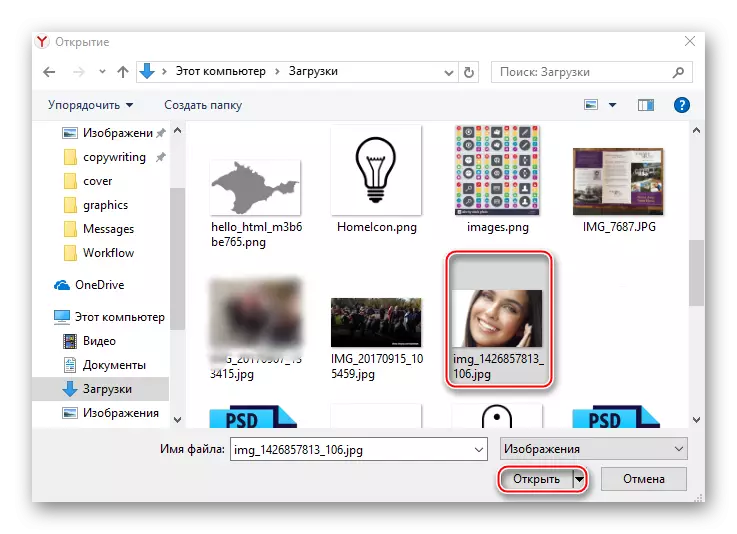
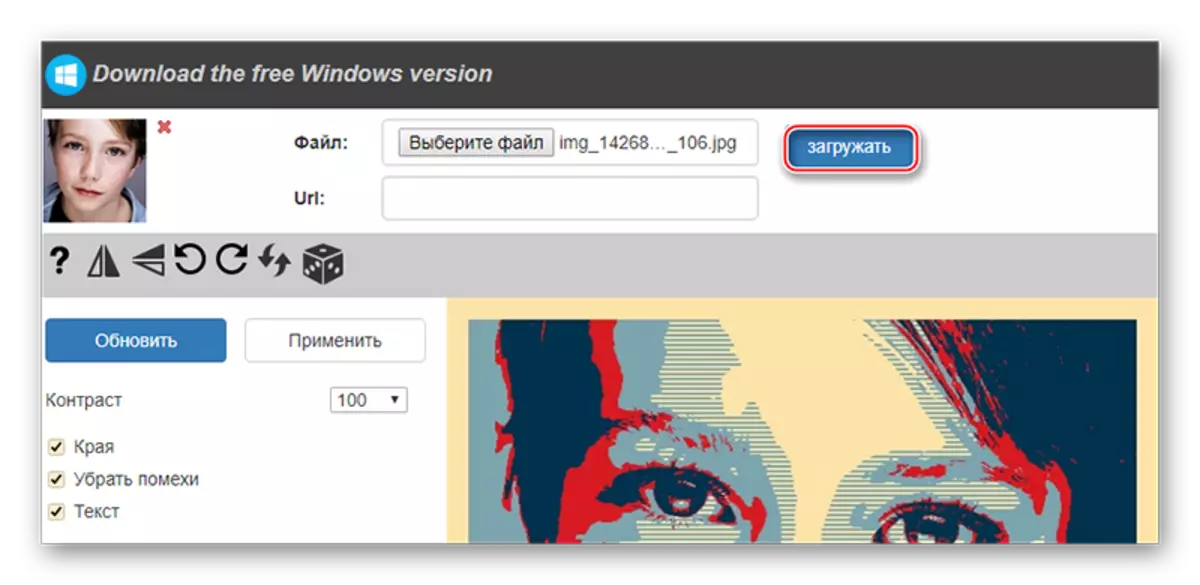
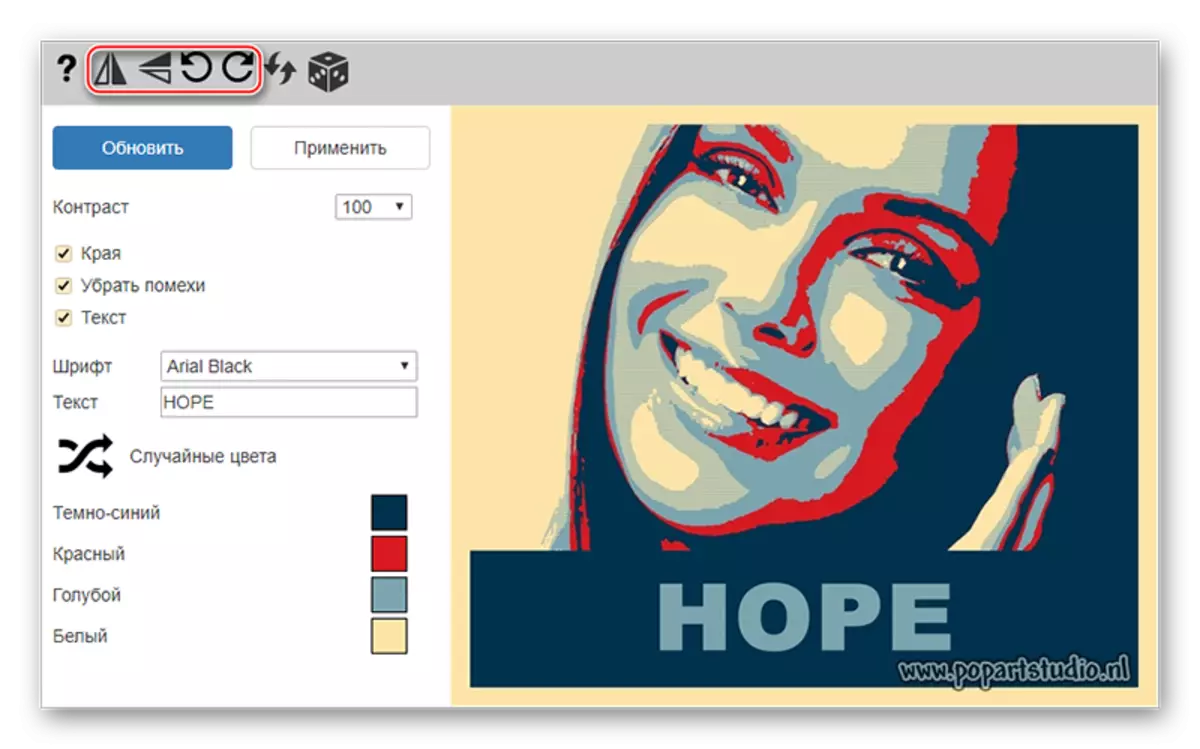
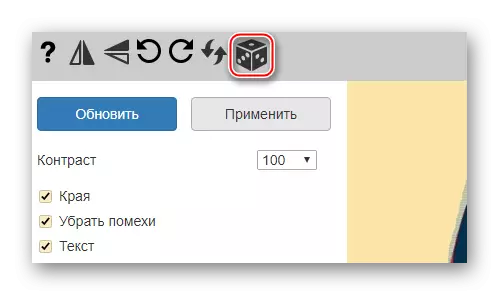
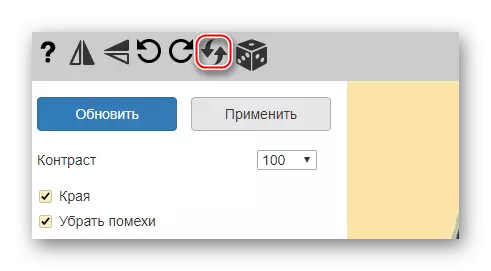
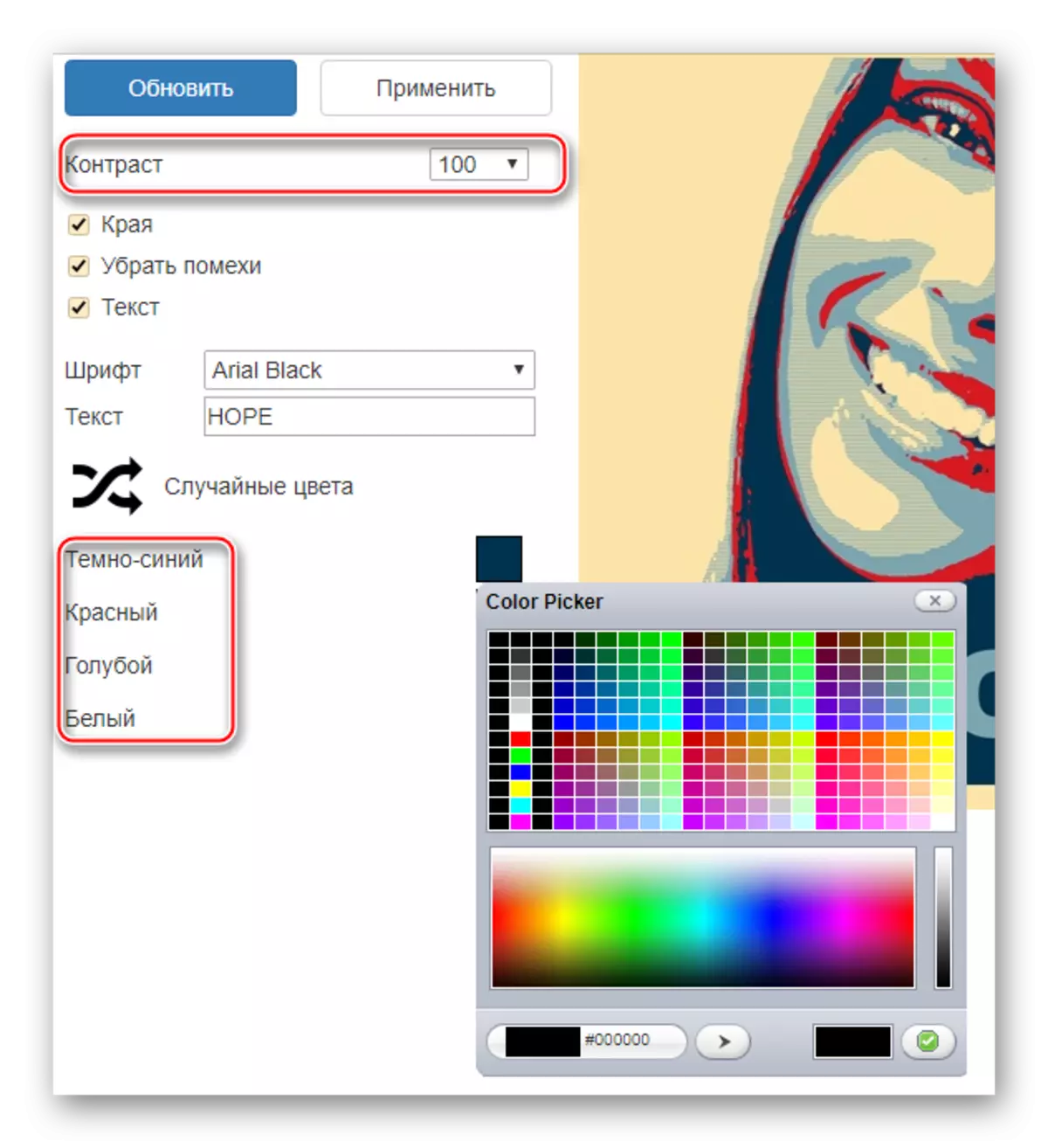
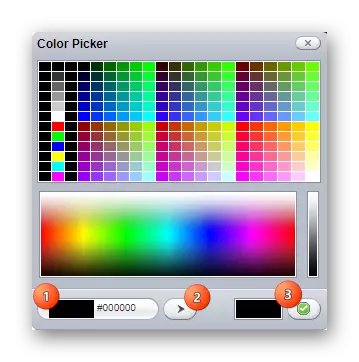
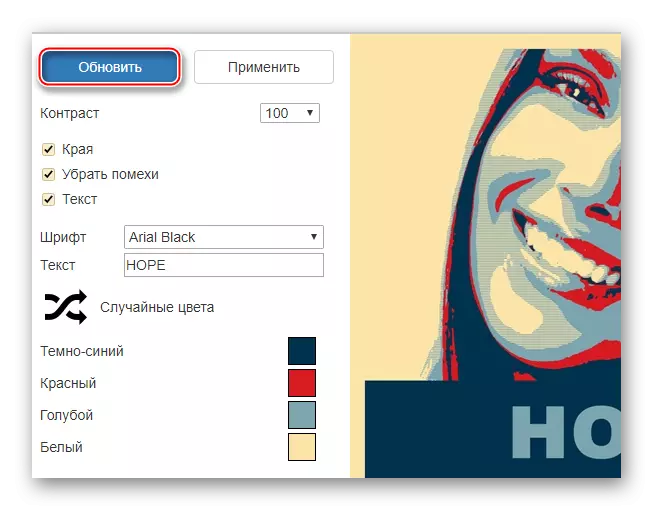
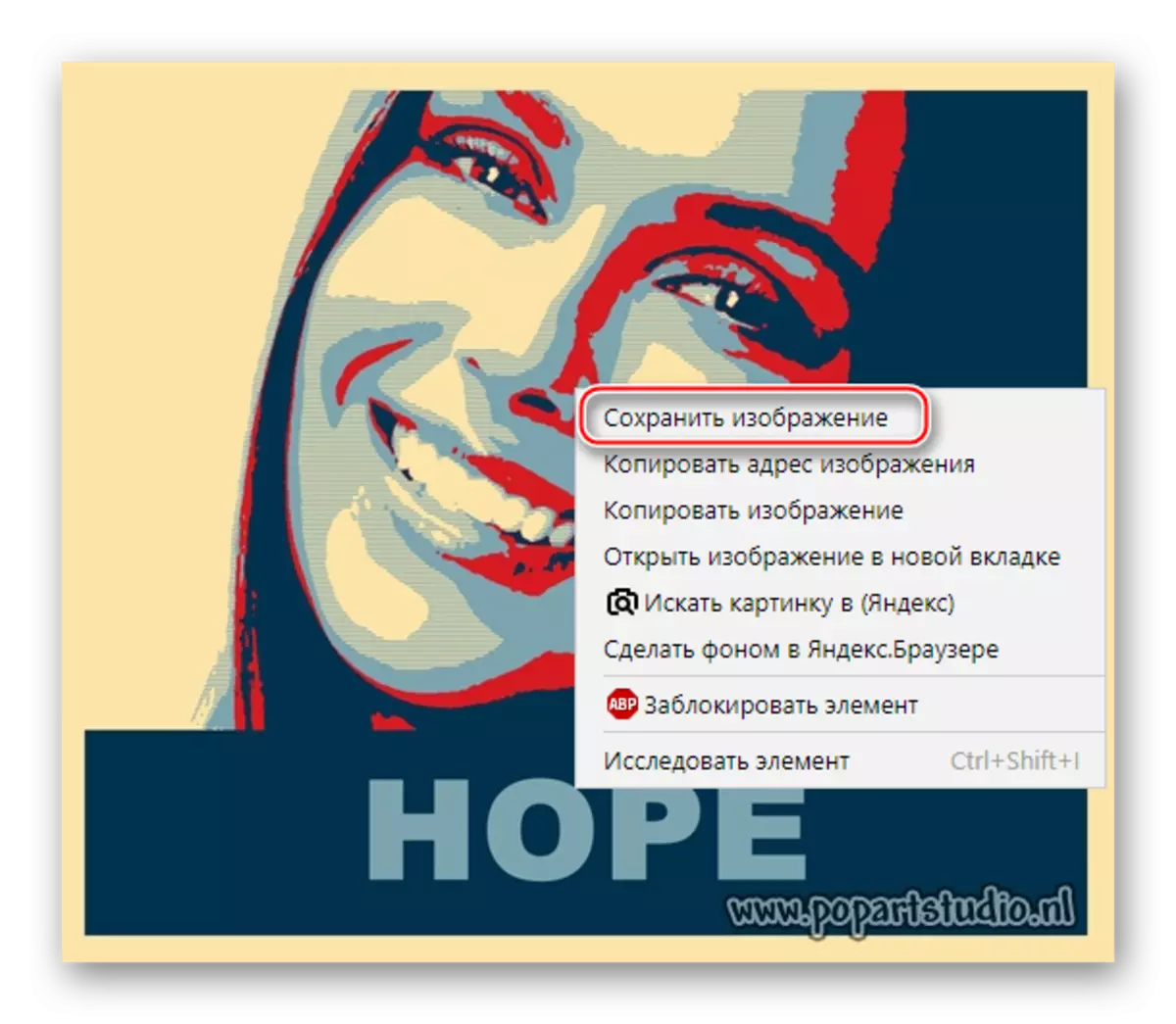
Méthode 2: Photofoot
Ce service a une très maigre, mais la fonctionnalité totalement gratuit pour la création pop art, d'ailleurs, pour télécharger le résultat final sans filigrane vous ne serez pas pris à payer. Le site est entièrement en russe.
Aller à Photofany
Une instruction étape par étape est la forme suivante:
- Sur la page où vous êtes invité à créer un Pop Art, cliquez sur le bouton "Sélectionner une photo".
- Options pour télécharger des photos Le site est présenté par plusieurs. Par exemple, vous pouvez ajouter une image de votre ordinateur, pour utiliser ceux qui ont déjà été ajoutés précédemment, prennent une photo via une webcam ou télécharger depuis n'importe quel service tiers, tels que les réseaux sociaux ou le stockage en nuage. L'instruction sera examinée sur le téléchargement de photos de l'ordinateur, de sorte que l'onglet « Téléchargements » est utilisé ici, puis sur le bouton « Télécharger à partir de l'ordinateur ».
- Dans le « Explorer » indique le chemin de la photo.
- Attendez que le téléchargement de photos et le couper sur les bords, le cas échéant. Pour continuer, cliquez sur le bouton « Trim ».
- Choisissez la taille de pop art. 2 × 2 photo Lance et stylistes jusqu'à 4 pièces et 3 × 3 à 9. Malheureusement, il est impossible de laisser la taille par défaut ici.
- Une fois que tous les paramètres sont spécifiés, cliquez sur « Créer ».
- Il convient de rappeler ici que lors de la création pop art, les couleurs aléatoires sont appliquées à l'image. Si vous ne le faites pas comme le gamma qui a généré, puis cliquez sur le bouton « Retour » dans le navigateur (la plupart des navigateurs sont une flèche située près de la chaîne d'adresse) et répéter toutes les étapes jusqu'à ce que le service génère une palette de couleurs acceptable.
- Si tout vous convient, cliquez sur « télécharger », qui est situé dans le coin supérieur droit.
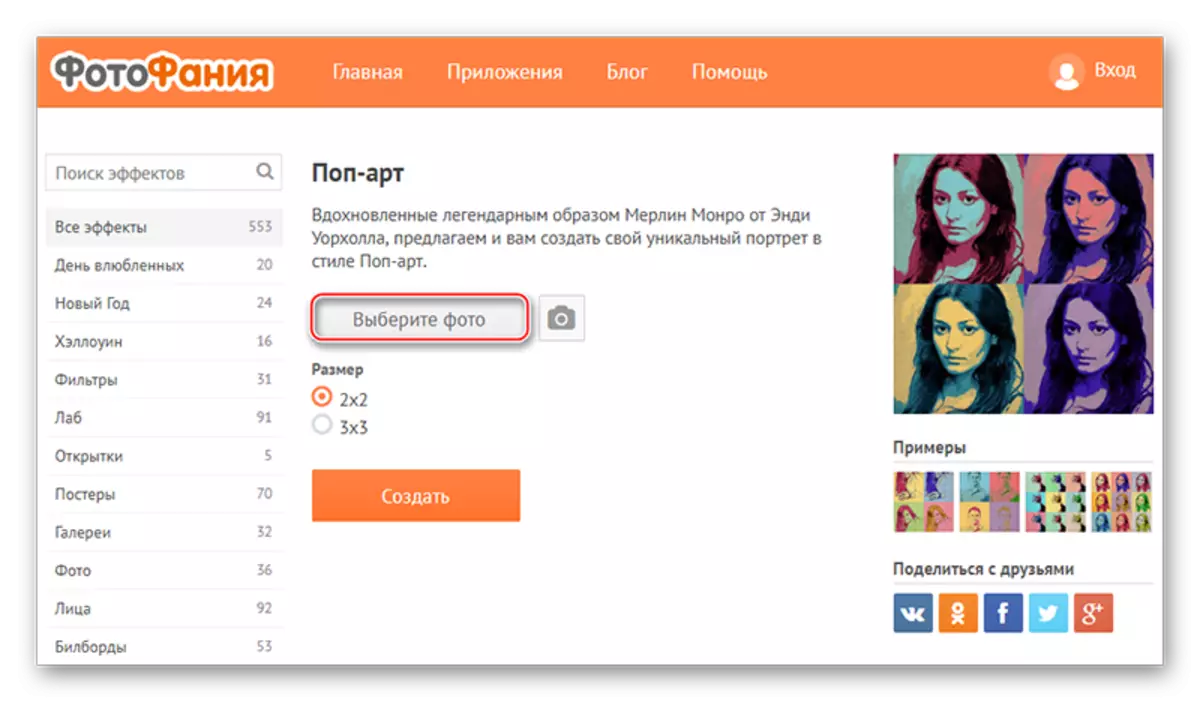
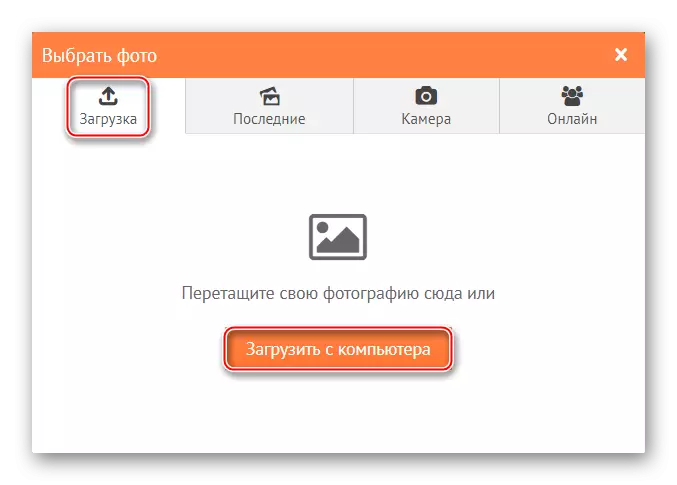
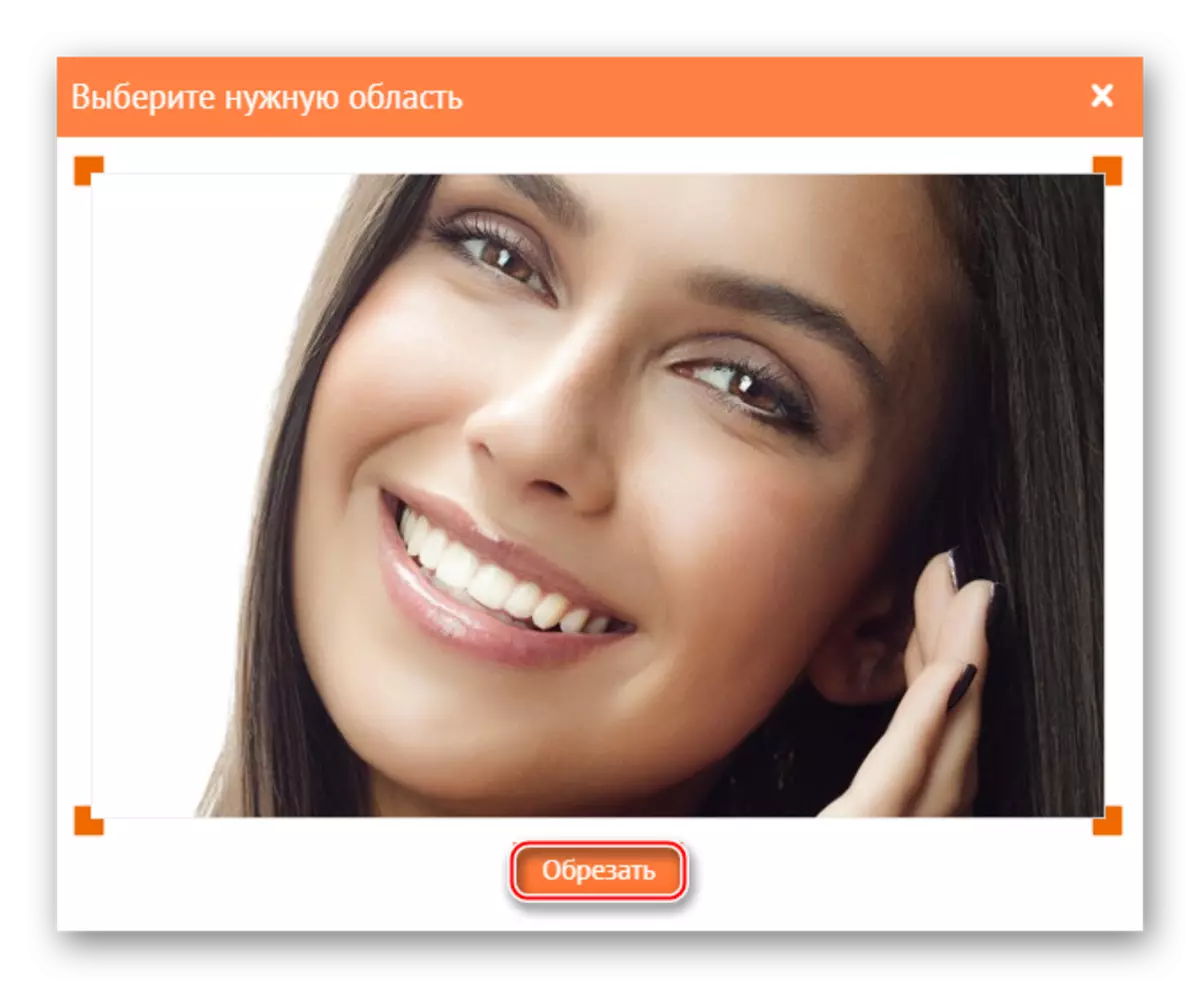
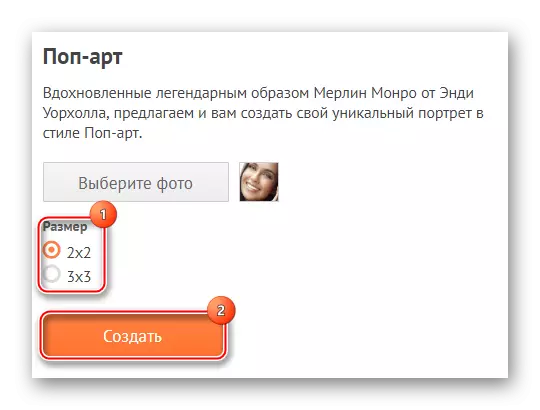

Méthode 3: Photo-Kako
Ceci est un site chinois qui a été très bien traduit en russe, mais il a des problèmes évidents avec la conception et la facilité d'utilisation - des éléments de l'interface sont mal à l'aise et fonctionnent sur l'autre, et il n'y a pas de conception de conception du tout. Heureusement, il y a une très grande liste de paramètres, ce qui créera un pop art de haute qualité.
Aller à la photo-kako
L'instruction ressemble à ceci:
- Faites attention à la partie gauche du site - il doit y avoir un bloc avec le nom « Sélectionnez l'image ». De là, vous pouvez spécifier un lien vers elle dans d'autres sources, ou cliquez sur « Sélectionnez Fichier ».
- Une fenêtre vous permet de spécifier le chemin vers l'image.
- Après le téléchargement, les effets par défaut seront automatiquement utilisés. Pour les changer en quelque sorte, utilisez salopes et des outils dans le volet droit. Il est recommandé de configurer le paramètre « Seuil » à la valeur dans la région de 55-70, et le « numéro » à la valeur de pas plus de 80, mais pas moins de 50. Avec les autres valeurs que vous pouvez également expérience.
- Pour voir les modifications, cliquez sur le bouton « Config », qui est situé dans l'unité de configuration et de conversion.
- Vous pouvez également changer les couleurs, mais ici, ils ne sont que trois. Ajouter un nouveau ou le supprimer est impossible. Pour effectuer des modifications, cliquez sur la case avec la couleur et la palette de couleurs, sélectionnez celui que vous pensez droit.
- Pour enregistrer la photo, trouver un bloc avec le nom « téléchargement et poignées », qui est situé au-dessus de la zone principale de l'espace de travail. Là, utilisez le bouton « Télécharger ». L'image booter sur votre ordinateur automatiquement.
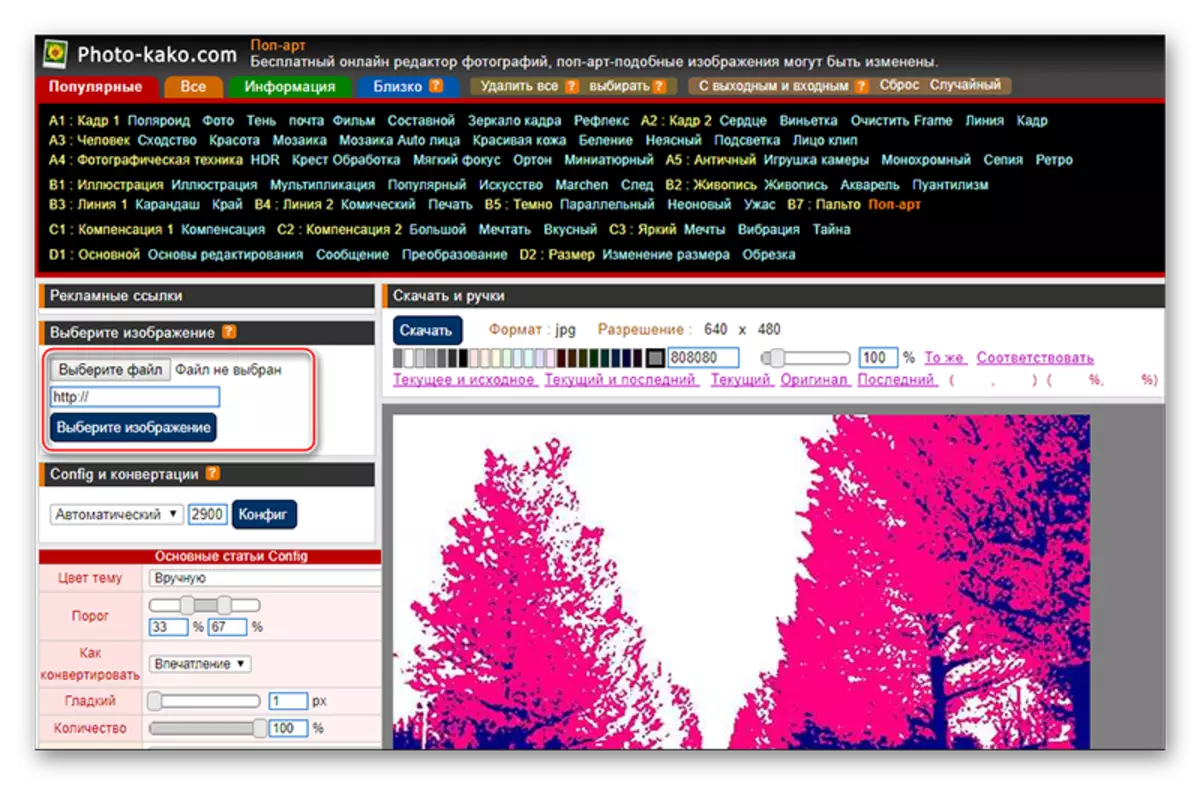

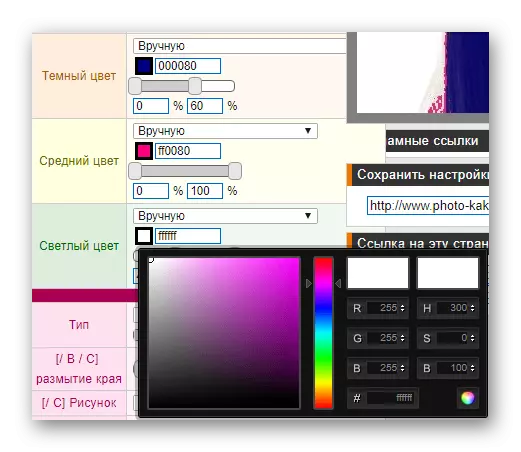
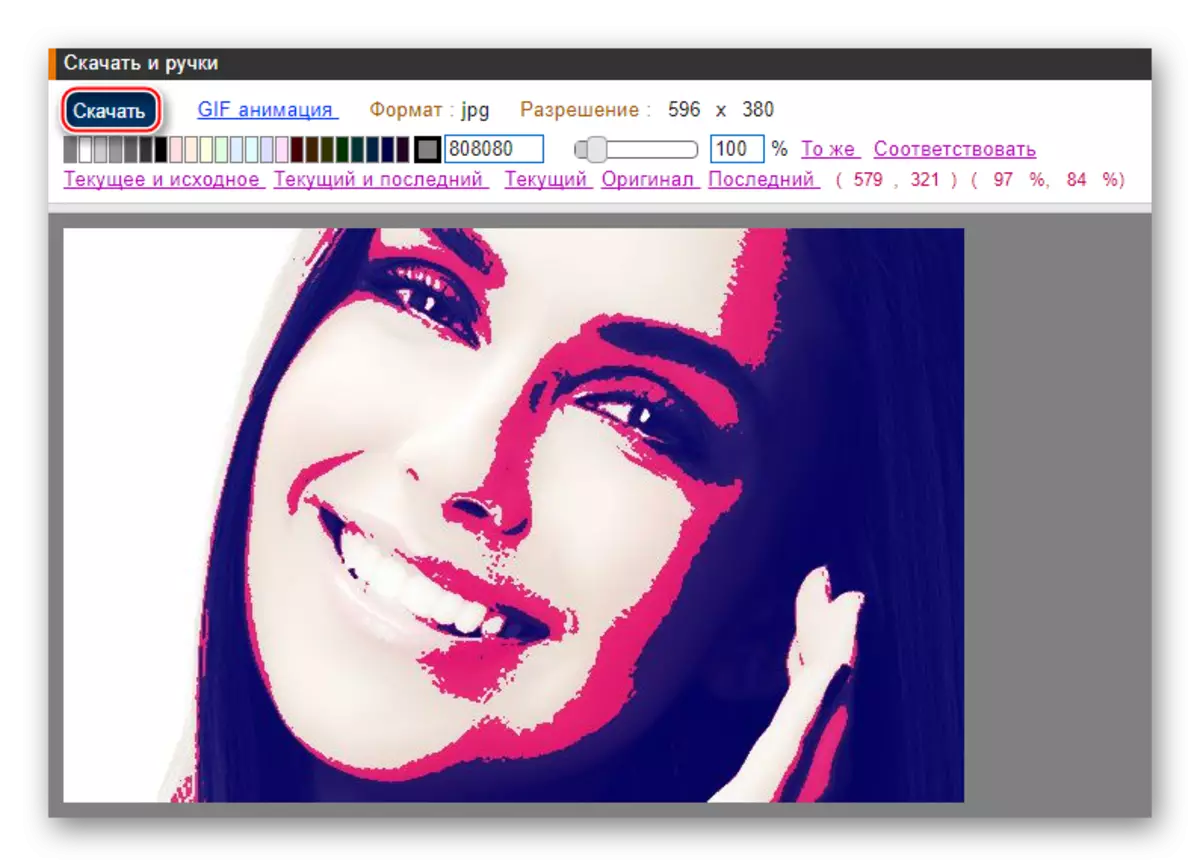
Faire pop art en utilisant des ressources Internet peut-être, mais en même temps, vous pouvez rencontrer des restrictions sous la forme d'une petite fonctionnalité, une interface inconfortable et filigranes sur l'image finie.
