
Dans Windows 10, les utilisateurs rencontrent souvent un défi de lancement d'applications. Ils peuvent simplement ne pas courir, ouvrir et fermer instantanément ou ne fonctionnent pas du tout. Ce problème peut également être accompagné de la recherche non pratique et du bouton "Démarrer". Tout cela est parfaitement corrigé par des moyens standard.
Peut également aider à réinitialiser le cache du "magasin".
- Tenez la combinaison de Win + R sur le clavier.
- Écrivez
wsreset.exe.
Et courez en cliquant sur "OK" ou entrez.
- Redémarrez l'appareil.
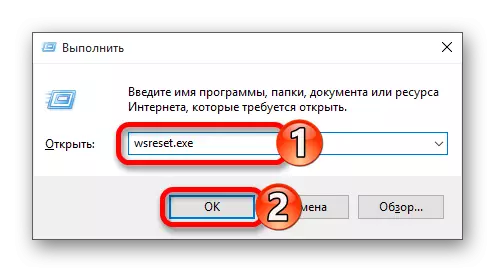
Méthode 2: Ré-enregistrement de Windows Store
Cette méthode est assez risquée, car il est possible que de nouveaux problèmes apparaissent, il est donc nécessaire de l'appliquer uniquement en dernier recours.
- Passez le chemin:
C: \ Windows \ System32 \ windowspowershell \ v1.0
- Exécutez PowerShell au nom de l'administrateur en cliquant sur cet élément avec le bouton droit de la souris et en sélectionnant l'élément approprié.
- Copiez ce qui suit:
Get-AppXpackage | Foreach {add-appxpackage -disabledéveloppementMode -register "$ ($ _. Installglocation) \ appxmanifest.xml"}
- Appuyez sur Entrée.

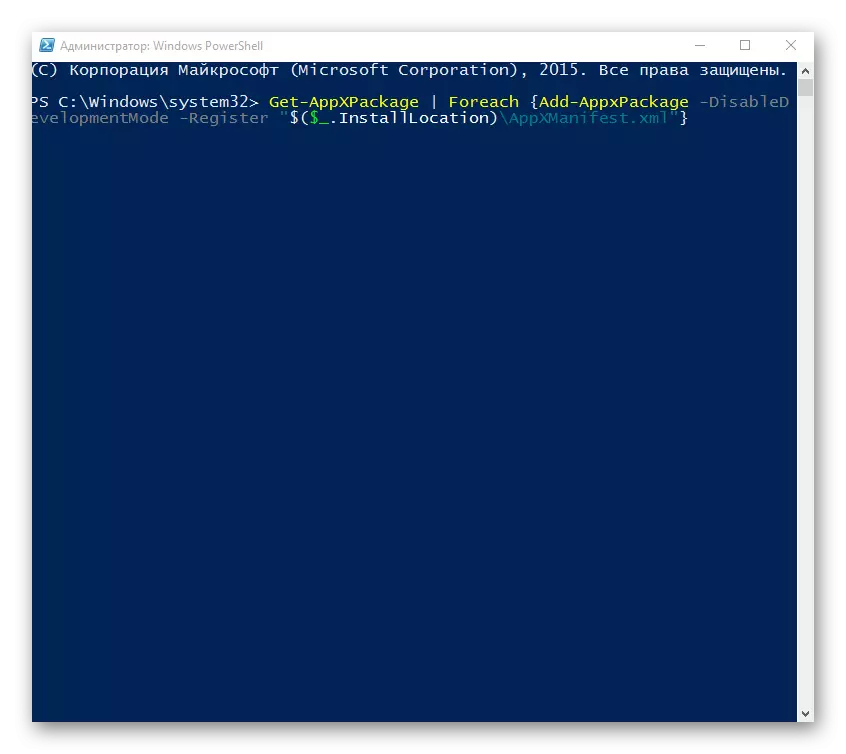
Méthode 3: Modification du type de définition de temps
Vous pouvez essayer de changer la définition du temps sur automatique ou inversement. Dans de rares cas, cela fonctionne.
- Cliquez sur la date et l'heure figurant sur la "barre des tâches".
- Maintenant, allez à la "date et aux paramètres de l'heure".
- Activez ou désactivez l'option «SETUP SETUP AUTOMATIQUE».
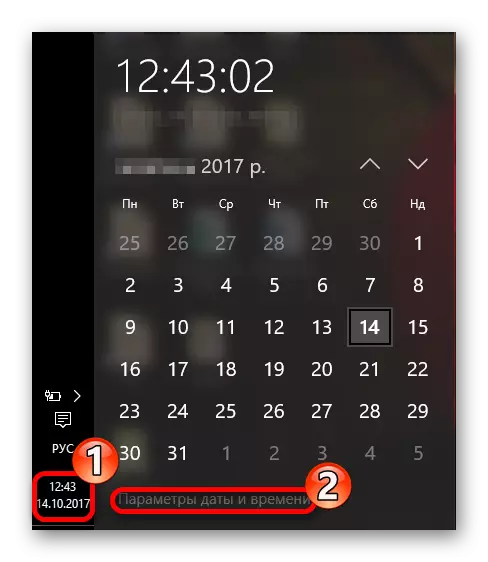
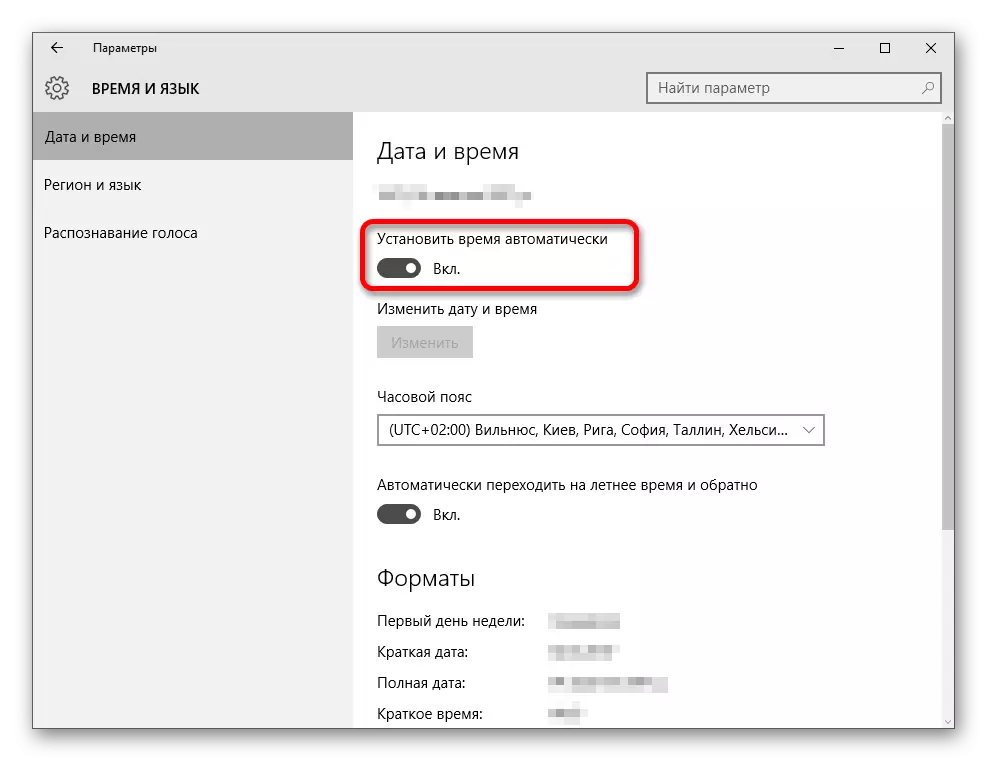
Méthode 4: Réinitialiser les paramètres Windows 10
Si aucune des manières n'a contribué, essayez, essayez de réinitialiser les paramètres du système d'exploitation.
- Dans "Paramètres", recherchez la section "Mise à jour et sécurité".
- Dans l'onglet de récupération, cliquez sur "Démarrer".
- Ensuite, vous devez choisir entre "Enregistrer mes fichiers" et "Supprimer tout". La première option implique la suppression des programmes installés uniquement et réinitialiser les paramètres, mais enregistrer des fichiers personnalisés. Après réinitialisation, vous aurez un répertoire Windows.old. Dans la deuxième version, le système supprime tout. Dans ce cas, vous serez invité à formater complètement le disque ou simplement à nettoyer.
- Après avoir sélectionné, cliquez sur "Réinitialiser" pour confirmer vos intentions. Le processus d'élimination commencera et après le redémarrage de l'ordinateur plusieurs fois.

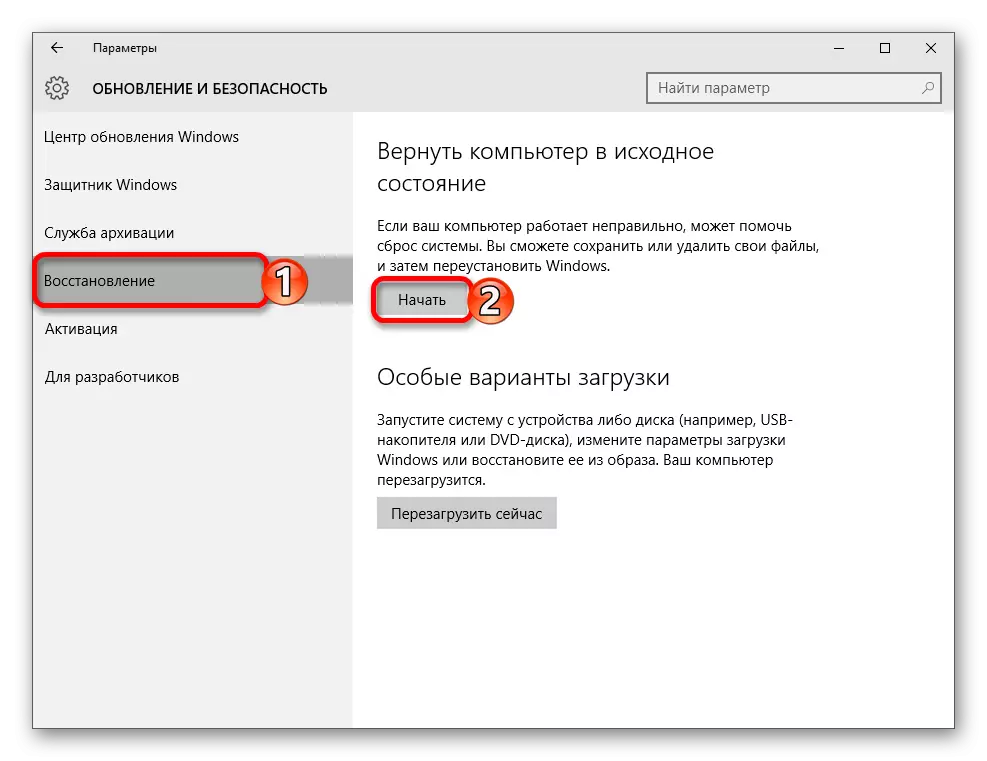
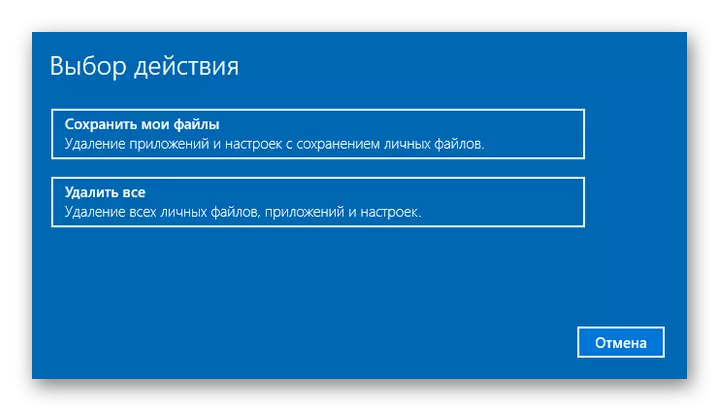

Autres méthodes
- Vérifiez l'intégrité des fichiers système.
- Dans certains cas, fermez une surveillance sous Windows 10, l'utilisateur peut bloquer le fonctionnement de l'application.
- Créez un nouveau compte local et essayez d'utiliser uniquement latin.
- Rouler le système sur un "point de récupération" stable.
LEÇON: Vérifiez Windows 10 pour les erreurs
Leçon: Déconnexion de la surveillance dans le système d'exploitation Windows 10
En savoir plus: Création de nouveaux utilisateurs locaux dans Windows 10
Voici de telles manières, vous pouvez retourner la performance des applications sous Windows 10.
