
Dans ce matériau, plusieurs façons d'ouvrir la ligne de commande sous Windows 10 de l'administrateur et comme d'habitude. De plus, même si vous êtes un utilisateur expérimenté, je n'exclut pas que vous trouverez de nouvelles options intéressantes pour vous-même (par exemple, exécuter une ligne de commande à partir de n'importe quel dossier du conducteur). Voir aussi: façons d'exécuter la ligne de commande pour le compte de l'administrateur.
Le moyen le plus rapide d'appeler la ligne de commande
Le moyen le plus pratique et rapide de démarrer la chaîne pour le compte de l'administrateur (facultatif) est l'utilisation d'un nouveau menu contextuel du bouton de démarrage (apparu en 8.1, il est sous Windows 10), ce qui peut être appelé clic droit sur la bouton « Démarrer » ou utiliser des touches de Windows (clé avec l'emblème) + X. en dépit du fait que , dans les dernières versions de Windows 10, le lancement de la ligne de commande à partir de là a disparu et PowerShell est apparu à la place, vous pouvez retourner la ligne de commande Ce menu:

Allez à Paramètres - Personnalisation - Barre de tâches et désactivez l'élément "Remplacer la ligne de commande de Windows PowerShell Shell", il renvoie la ligne de commande dans le menu Win + X et le clic droit sur le bouton Démarrer.
En général, le menu Win + X représente un accès rapide à de nombreux éléments du système, mais dans le contexte de cet article, nous sommes intéressés par des éléments.
- Ligne de commande
- Ligne de commande (administrateur)
En cours d'exécution, respectivement, ligne de commande dans l'une des deux options.
Utilisation de la recherche de Windows 10 pour commencer
Mon conseil - Si vous ne savez pas comment quelque chose commence dans Windows 10 ou que vous ne trouvez aucun paramètre, cliquez sur le bouton de recherche de la barre des tâches ou de la touche Windows + S et commencez à taper le nom de cet élément.

Si vous commencez à taper "commande de commande", il apparaîtra rapidement dans les résultats de la recherche. Avec un simple clic sur celui-ci, la console s'ouvrira en mode habituel. En cliquant sur l'élément trouvé avec le bouton droit de la souris, vous pouvez sélectionner l'élément "Exécuter pour le compte de l'administrateur", également dans la dernière version de l'élément du système d'exploitation "à partir du nom de l'administrateur" figurant dans un panneau distinct à droite des résultats de la recherche.
Ouvrir la ligne de commande dans le conducteur
Pas tout le monde ne le sait, mais dans n'importe quel dossier ouvert dans l'explorateur (à l'exception de certains dossiers "virtuels"), vous pouvez contenir le décalage, cliquer sur le bouton droit de la souris sur un endroit vide dans la fenêtre Explorateur et sélectionner la "fenêtre de commande ouverte". Objet. Mise à jour: dans Windows 10 1703, cet élément a disparu, mais vous pouvez renvoyer l'élément "Fenêtre de commande ouverte" dans le menu contextuel du conducteur.
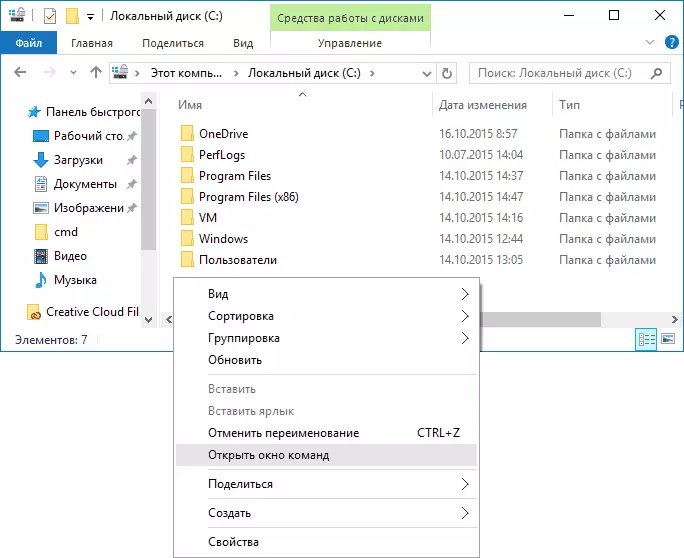
Cette action ouvrira l'ouverture de la ligne de commande (non de l'administrateur) dans laquelle vous serez dans le dossier dans lequel les étapes spécifiées ont été effectuées.
Utilisation du gestionnaire de tâches pour exécuter la ligne de commande, y compris pour le compte de l'administrateur
Le gestionnaire de tâches Windows 10, entre autres choses, vous permet d'exécuter des programmes et peut être utilisé pour lancer rapidement la ligne de commande: dans le menu du gestionnaire de tâches, sélectionnez le fichier - exécutez une nouvelle tâche et entrez cmd.exe

Si vous marquez l'élément "Créer une tâche avec les droits de l'administrateur", la ligne de commande sera lancée avec les droits concernés.
Lancer cmd.exe
La ligne de commande est le programme Windows 10 habituel (et non seulement), qui est un fichier CMD.EXE exécutable distinct, situé dans les dossiers C: \ Windows \ System32 et C: \ Windows \ SYSWOW64 (si vous avez la version x64 de Windows 10).
C'est-à-dire que vous pouvez l'exécuter directement à partir de là si vous devez appeler la ligne de commande pour le compte de l'administrateur - exécuter le clic droit et la sélection de l'élément souhaité du menu contextuel. Vous pouvez également créer une étiquette cmd.exe sur le bureau, dans le menu Démarrer ou sur la barre des tâches pour accéder rapidement à la ligne de commande à tout moment.

Par défaut, même dans les versions 64 bits de Windows 10, lors de l'exécution de la ligne de commande, les méthodes décrites précédemment s'ouvrent avec CMD.EXE de System32. Je ne sais pas s'il y a des différences de travail avec le programme de SYSWOW64, mais les tailles de fichiers sont différentes.
Une autre façon d'exécuter rapidement la ligne de commande "directement" - appuyez sur les touches Windows + R du clavier et entrez cmd.exe dans la fenêtre "Exécution". Ensuite, cliquez simplement sur OK.
Comment ouvrir une ligne de commande Windows 10 - Instruction vidéo
Information additionnelle
Tout le monde ne le sait pas, mais la ligne de commande dans Windows 10 a commencé à soutenir de nouvelles fonctionnalités, dont la plus intéressante est la copie et insérer à l'aide du clavier (Ctrl + C, Ctrl + V) et la souris. Par défaut, ces fonctions sont désactivées.
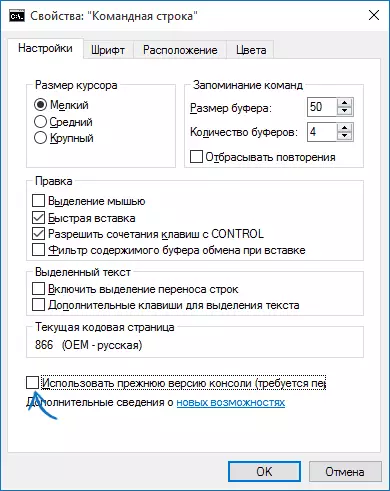
Pour activer, dans la ligne de commande déjà exécutée, cliquez avec le bouton droit de la souris sur l'icône de gauche en haut, sélectionnez «Propriétés». Supprimez «Utilisez la version précédente de la console», cliquez sur «OK», fermez la ligne de commande et lancez-la à nouveau afin que les combinaisons avec la clé CTRL gagnaient.
