
Le réseau privé virtuel (VPN) dans Windows Windows peut être utilisé pour des fichiers personnels ou des travaux. Son principal avantage est la fourniture d'une connexion Internet sécurisée par rapport à d'autres méthodes de connexion au réseau. C'est un excellent moyen de protéger vos données dans un environnement d'information non sécurisé. De plus, l'utilisation de VPN vous permet de résoudre le problème des ressources bloquées, ce qui est également pertinent.
Configuration d'une connexion VPN dans Windows 10
Évidemment, utilisez un réseau virtuel privé est bénéfique, d'autant plus que la configuration de ce type de connexion dans Windows 10 est assez simple. Considérez le processus de création d'une connexion VPN de différentes manières plus en détail.Méthode 1: hideme.ru
Vous pouvez utiliser tous les avantages de VPN après avoir installé des programmes spéciaux, y compris Hideme.ru. Il s'agit d'un outil puissant, malheureusement payé, mais chaque utilisateur avant l'achat peut apprécier tous les avantages de Hideme.ru en utilisant une période d'essai d'une journée.
- Téléchargez l'application à partir du site officiel (pour obtenir un code d'accès aux applications, vous devez spécifier un e-mail lors du téléchargement).
- Spécifiez la langue plus pratique pour configurer l'application.
- Ensuite, vous devez entrer le code d'accès, qui devrait venir au courrier spécifié lors du téléchargement Hideme.ru et cliquez sur le bouton "Connexion".
- La prochaine étape est la sélection du serveur par lequel VPN sera organisé (n'importe quel).
- Après cela, cliquez sur le bouton Connecter.
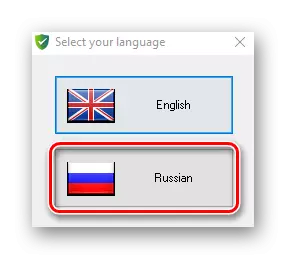
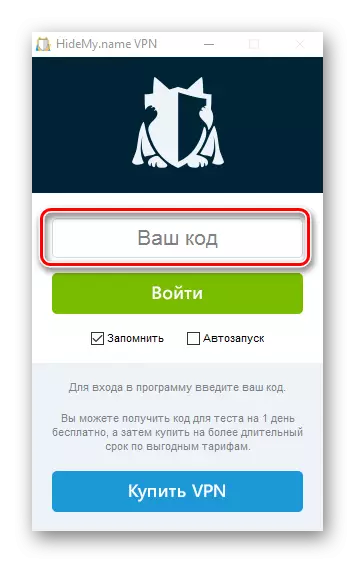
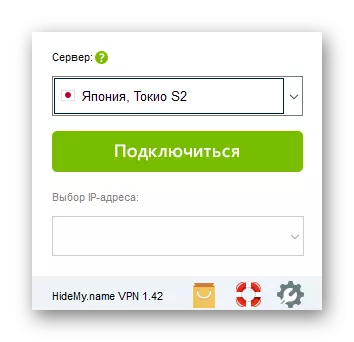
Si tout est fait correctement, vous pouvez voir l'inscription "Connected", le serveur que vous avez sélectionné et l'adresse IP par laquelle le trafic ira.
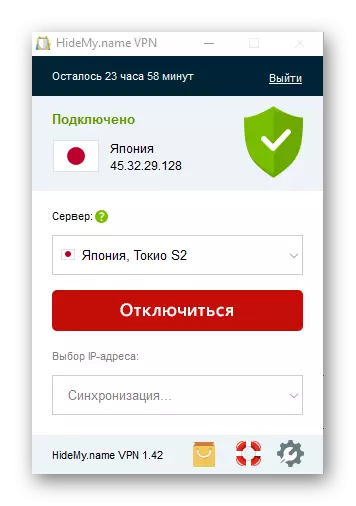
Méthode 2: Windscribe
Windscribe est une alternative gratuite à Hideme.ru. Malgré le manque de frais d'utilisation, ce service VPN offre aux utilisateurs dignes de fiabilité et de rapidité. Le seul minus est la limite de transfert de données (seulement 10 Go de trafic par mois lors de la spécification de courrier et de 2 Go sans enregistrer ces données). Pour créer une connexion VPN de cette manière, vous devez effectuer les manipulations suivantes:
Télécharger la colisionnaire du site officiel
- Installez l'application.
- Cliquez sur le bouton "Non" pour créer un compte d'application.
- Choisissez le plan tarifaire «Utilisation gratuitement».
- Remplissez les champs dont vous avez besoin pour vous inscrire, puis cliquez sur le bouton "Créer un compte gratuit".
- Suivez la connexion à la bande de connexion du compte créé précédemment.
- Cliquez sur l'icône "Activer" et, si vous le souhaitez, sélectionnez le serveur Préférences pour la connexion VPN.
- Attendez que le système annonce la réussite de l'opération de connexion.
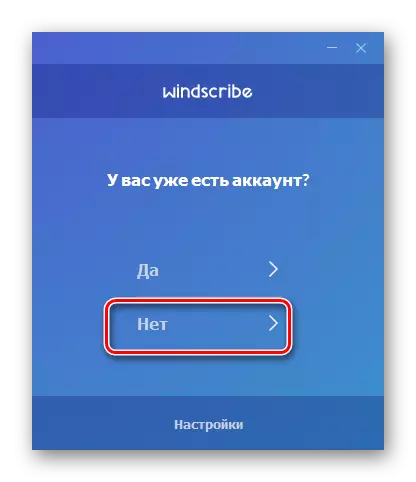
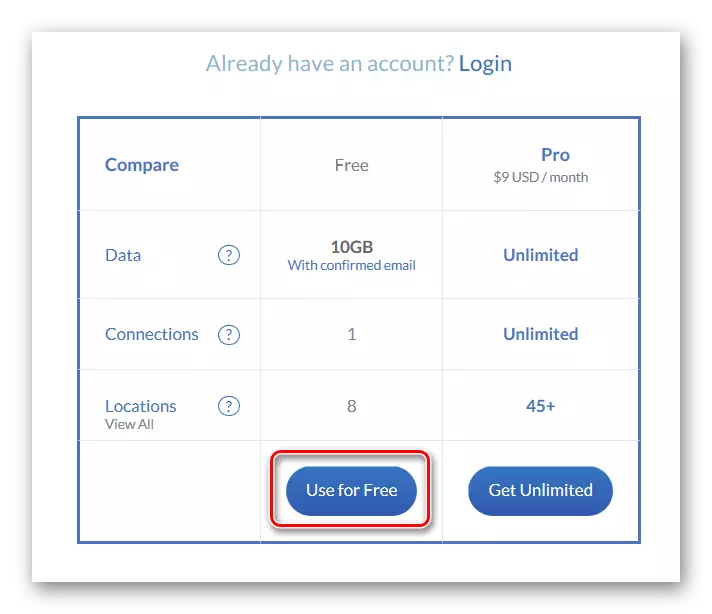
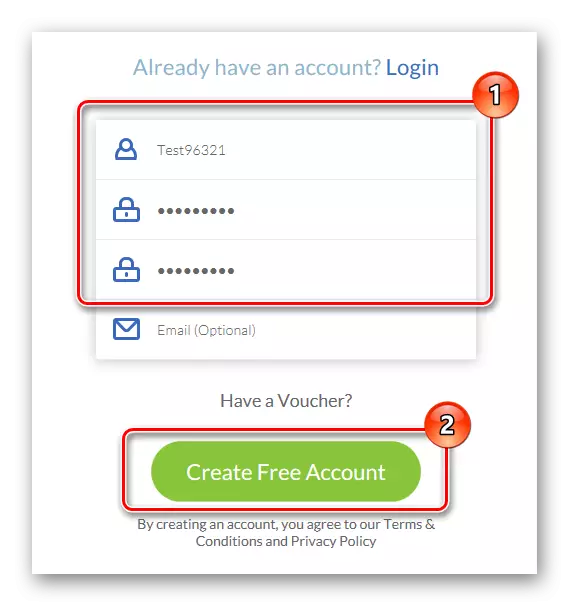
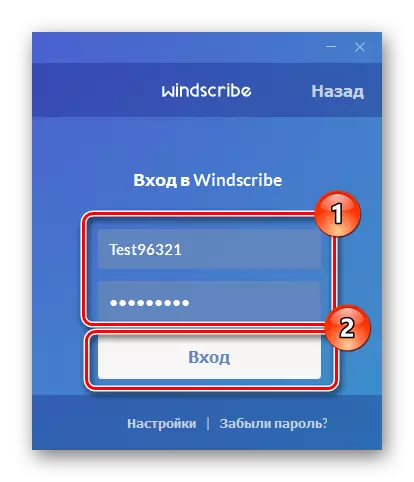
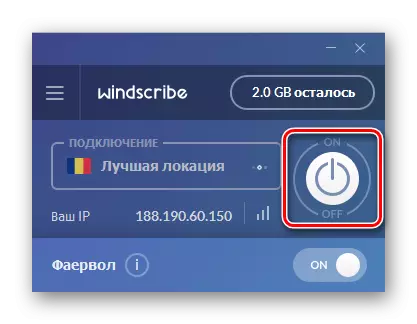
Méthode 3: Outils système standard
Regardons maintenant comment vous pouvez créer une connexion VPN sans installer de logiciels supplémentaires. Tout d'abord, vous devez configurer le profil VPN (pour une utilisation privée) ou un compte de travail (pour configurer le profil de réseau virtuel de l'entreprise). Cela ressemble à ceci:
- Appuyez sur la combinaison de touches "Win + i" pour lancer la fenêtre "Paramètres", puis cliquez sur l'élément "Réseau et Internet".
- Ensuite, sélectionnez "VPN".
- Cliquez sur "Ajouter une connexion VPN".
- Spécifiez les paramètres de connexion:
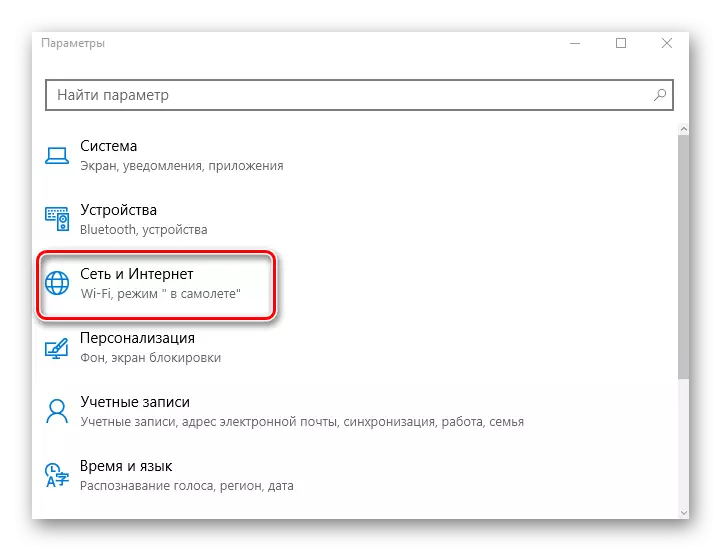

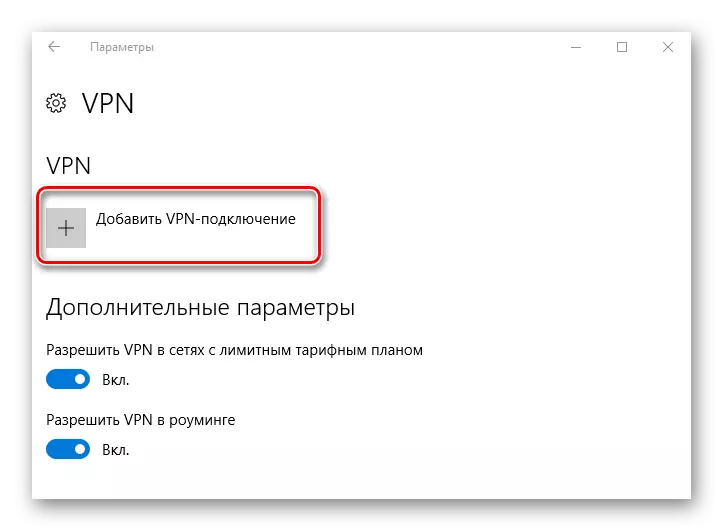
- "Nom" - Créez n'importe quel nom pour la connexion qui sera affichée dans le système.
- Le «nom ou adresse du serveur» - l'adresse du serveur doit être utilisée ici, ce qui vous fournira des services VPN. Vous pouvez trouver de telles adresses sur le réseau ou apprendre du fournisseur de réseau.
- "Type VPN" - Vous devez spécifier ce type de protocole spécifié sur la page de votre serveur VPN sélectionné.
- "Type de données pour entrée" - Ici, vous pouvez utiliser à la fois la connexion et le mot de passe et d'autres paramètres, tels qu'un mot de passe jetable.
Il vaut également la peine d'envisager les informations que vous pouvez trouver sur la page Server VPN. Par exemple, si un identifiant et un mot de passe sont spécifiés sur le site, utilisez ce type. Un exemple des paramètres spécifiés sur le site Web fournissant le serveur VPN est affiché ci-dessous:
- "Nom d'utilisateur", "Mot de passe" - Paramètres facultatifs pouvant être utilisés ou non, en fonction des paramètres du serveur VPN (pris sur le site).
Il existe des serveurs payants et libres, alors avant de prescrire ce paramètre, lisez attentivement les règles de la fourniture de services.
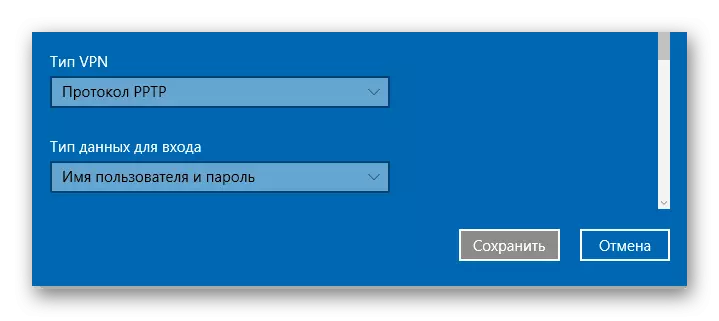
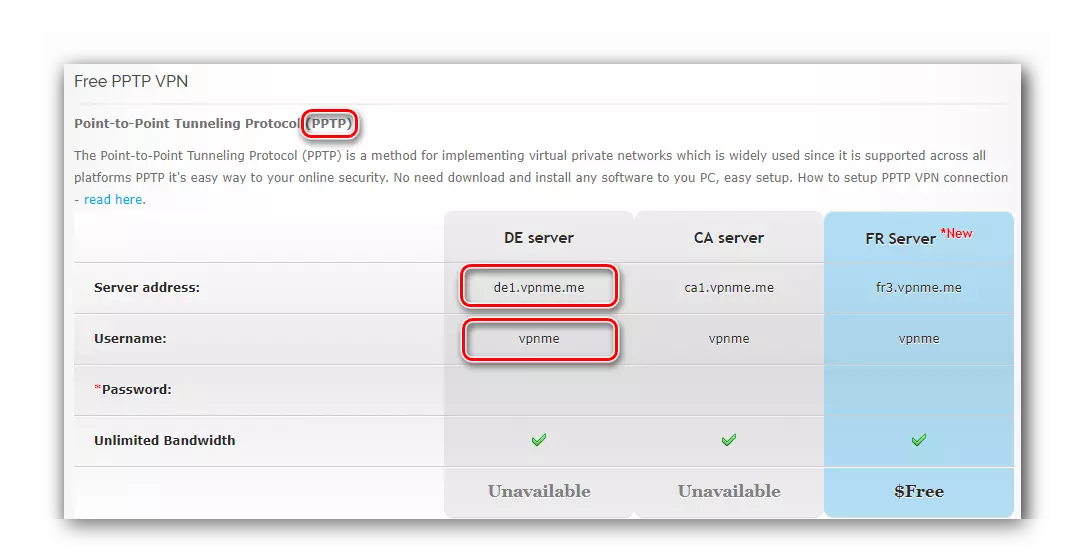
Après configuration, vous devez démarrer la procédure de connexion au VPN créé. Pour ce faire, il suffit d'effectuer plusieurs actions:
- Appuyez sur dans le coin inférieur droit jusqu'à l'icône "Connexion via le réseau" et dans la liste, sélectionnez la connexion précédemment créée.
- Dans la fenêtre "Paramètres", qui s'ouvrira après de telles actions, réélectionnez la connexion créée et cliquez sur le bouton Connecter.
- Si tout est vrai, l'inscription "connectée" apparaîtra dans le statut. Si la connexion a échoué, utilisez une autre adresse et paramètres pour le serveur VPN.
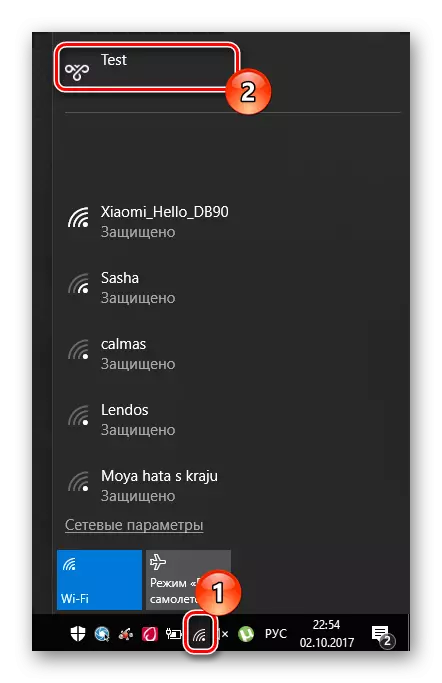


Vous pouvez également utiliser une variété d'extensions de navigateur qui effectuent partiellement le rôle de VPN.
En savoir plus: Top Extensions VPN pour navigateur Google Chrome
Malgré la méthode d'utilisation, VPN est le défenseur le plus puissant de vos données et un excellent accès aux sites verrouillés. Alors ne soyez pas paresseux et disperser avec cet outil!
