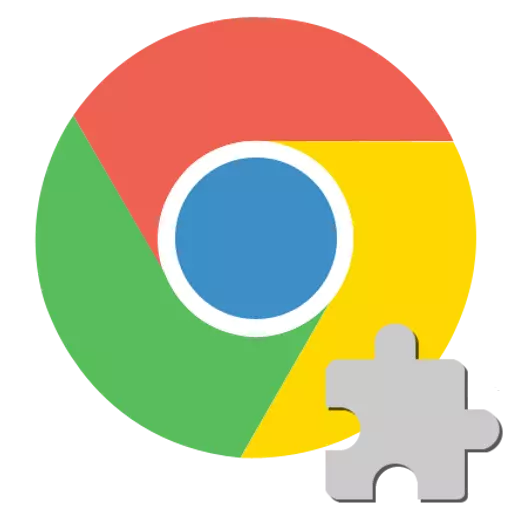
La diffusion rapide du navigateur Internet Google Chrome est due principalement sa vaste fonctionnalité et son soutien à toutes les technologies Internet modernes, y compris les dernières et même expérimentales. Mais ces fonctions qui ont été exigées pour les utilisateurs et les propriétaires de ressources Web depuis de nombreuses années, en particulier, les travaux avec un contenu interactif créé sur la base de la plate-forme multimédia Adobe Flash sont implémentés dans un navigateur de haut niveau. Erreurs lorsque vous travaillez avec Flash Player dans Google Chrome se produisent parfois, mais ils sont tous facilement éliminés. Cela peut être vu en lisant le matériel suggéré ci-dessous.
Pour afficher le contenu multimédia des pages Web créés à l'aide de la technologie Adobe Flash, PPAPI-Plugin est utilisé dans Google Chrome, c'est-à-dire une addition intégrée au navigateur. L'interaction correcte du composant et du navigateur Dans certains cas peut être violée pour un certain nombre de raisons, éliminant ainsi que vous pouvez obtenir l'affichage correct de tout contenu flash.
Cause 1: Contenu de site incorrect
Si une situation se produit lorsqu'une vidéo séparée n'est pas jouée via Flash Player ou une application Web spécifique créée à l'aide de la technologie Flash n'est pas jouée, tout d'abord, vous devez vous assurer que le coupable du problème est le logiciel et non le contenu. de la ressource Web.

- Ouvrez la page contenant le contenu souhaité dans un autre navigateur. Si le contenu ne s'affiche pas uniquement dans Chrome, tandis que d'autres observateurs interagissent avec la ressource normalement, cela signifie que le problème en question et / ou en ajoutant est précisément le problème.
- Vérifiez l'exactitude de l'affichage d'autres pages Web contenant des éléments flash en chrome. Dans la version parfaite, accédez à la page Adobe officielle contenant les informations de référence de Flash Player.
Système de bureau Adobe Flash Player sur le site officiel du développeur
Entre autres choses, la page contient une animation en regardant que vous pouvez déterminer si l'addition fonctionne correctement, garantissant ainsi le fonctionnement de la plate-forme multimédia Adobe Flash dans Google Chrome:
- Avec le navigateur et le plugin tout est en ordre:
- Dans le travail du navigateur et / ou des ajouts, il y a des problèmes:
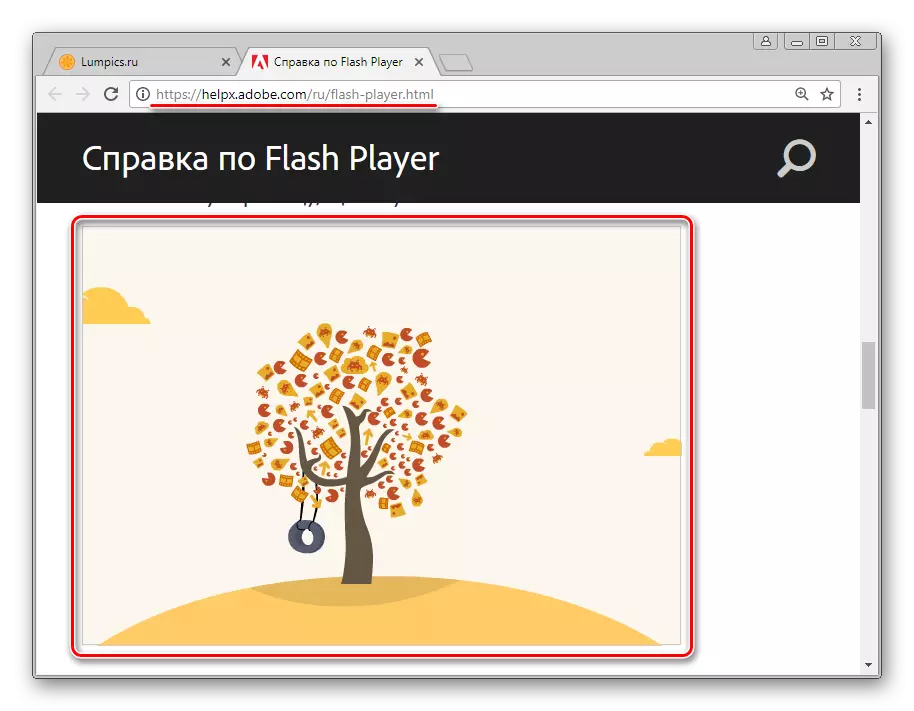
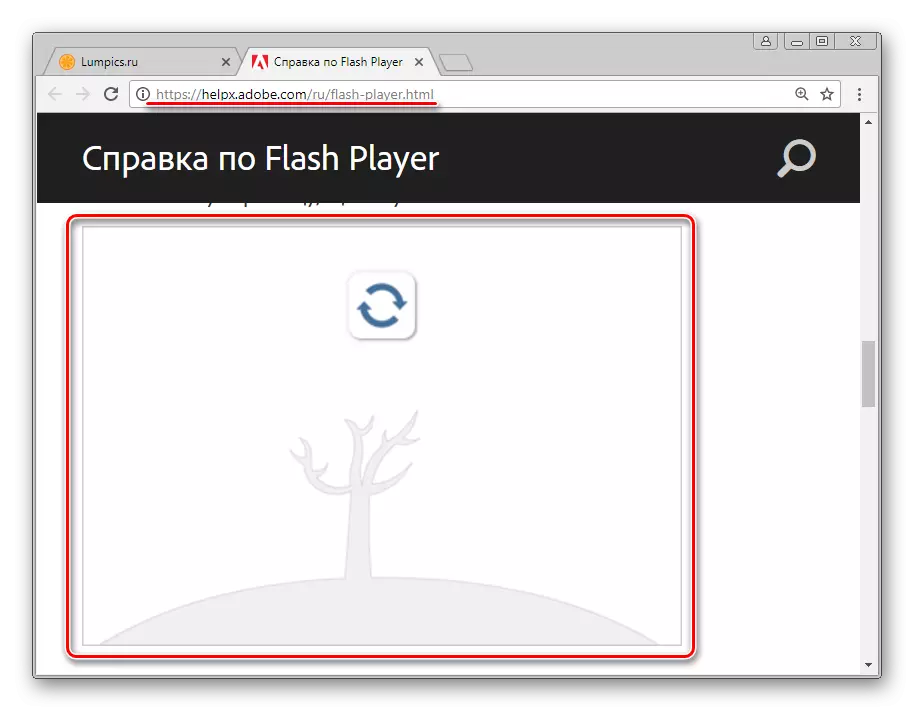
Si que seules des pages individuelles équipées d'éléments flash ne fonctionnent pas dans Google Chrome, il ne faut pas recourir à des tentatives de correction de la situation en interférant avec le travail du navigateur et / ou du plugin, car la chaîne du problème est susceptible de Soyez une ressource Web qui joue un contenu incorrect. À ses propriétaires et doit être appliqué pour résoudre le problème, si le contenu désinstallé représente la valeur de l'utilisateur.

Cause 2: panne de composant flash inissible
Flash Player dans Google Chrome dans son ensemble peut fonctionner normalement et seulement parfois échoue. En cas de travail avec du contenu interactif, une erreur inattendue s'est produite, souvent accompagnée d'un message de navigateur. "Le plugin suivant a échoué" et / ou l'affichage de l'icône, comme dans la capture d'écran ci-dessous, l'erreur est facile à éliminer.

Dans de telles situations, il suffit de redémarrer l'addition, pour laquelle procédez comme suit:
- Sans fermer la page avec le contenu Flash, appelez le menu Google Chrome en appuyant sur la zone de trois gouttes (ou points en fonction de la version du navigateur) dans le coin supérieur droit de la fenêtre du navigateur et d'accéder à la fenêtre "Outils avancés", puis démarrez le "gestionnaire de tâches".
- Dans la fenêtre qui s'ouvre, tous les processus actuellement effectués par le navigateur sont répertoriés et chacun d'entre eux peut être terminé de force.
- Mettez en surbrillance le "processus GPU" à gauche clic, marqué d'une icône de lecteur Flash non fonctionnel, puis sur Terminer le processus.
- Retour à la page Web où l'échec s'est produite et la mise à jour en appuyant sur la touche "F5" sur le clavier ou en cliquant sur l'icône "Mettre à jour".


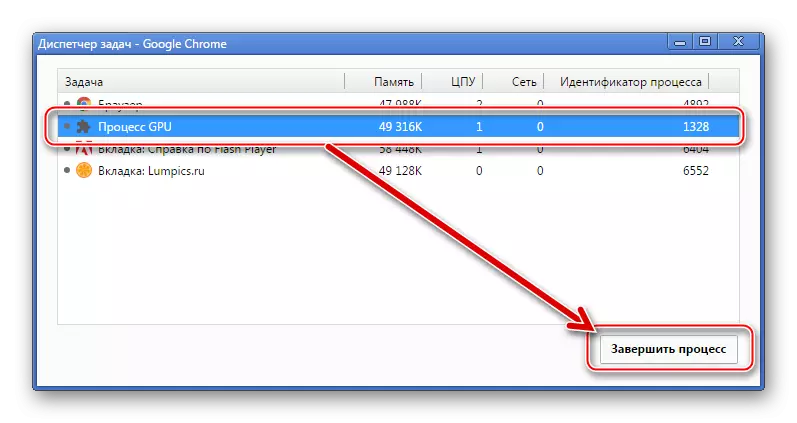
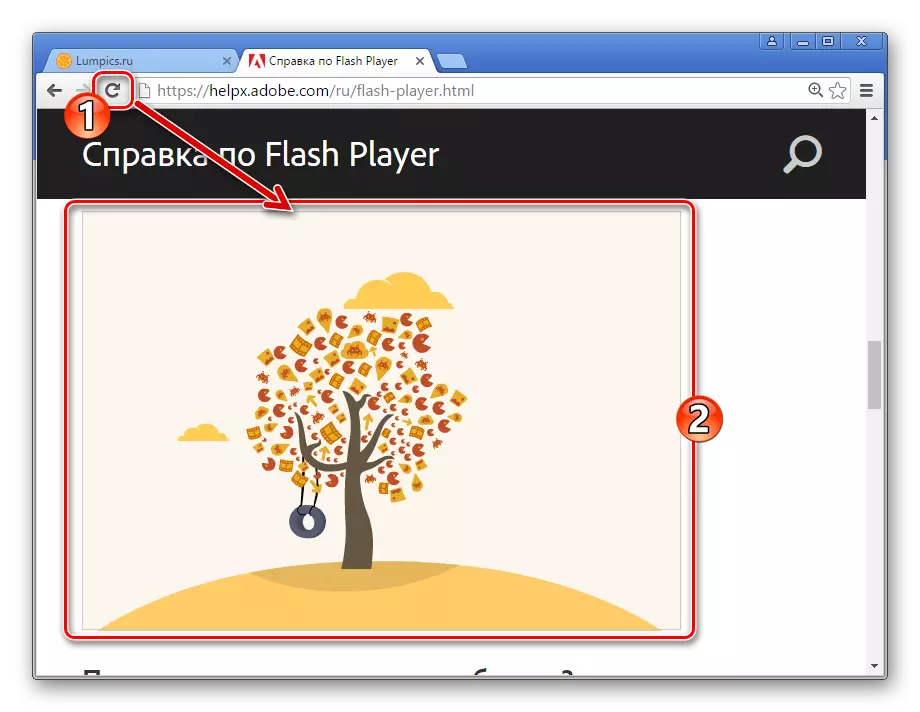
Si le lecteur Adobe Flash échoue régulièrement, vérifiez la présence d'autres facteurs qui conduisent à des erreurs et suivent les instructions pour les éliminer.
Cause 3: Les fichiers plug-in sont endommagés / enlevés
Si des problèmes de contenu interactif sont observés absolument sur toutes les pages ouvertes dans Google Chrome, assurez-vous que le composant Flash Player est présent dans le système. Malgré le fait que le plugin est installé avec le navigateur, il pourrait être supprimé accidentellement.
- Exécutez le navigateur Google Chrome et entrez dans la barre d'adresse:
Chrome: // Composants /
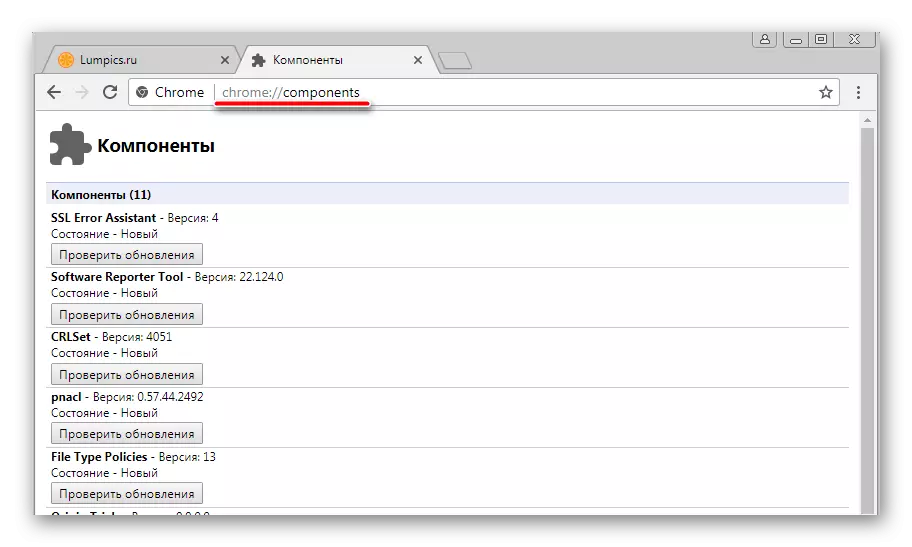
Cliquez ensuite sur "Entrée" sur le clavier.
- Dans la fenêtre de contrôle du plug-in qui s'ouvre, trouvez le "Adobe Flash Player" dans la liste. Si l'addition est présente et fonctionne, le numéro de version est affiché à proximité de son nom:
- Si la valeur du numéro de version est indiquée "0.0.0.0", les fichiers Flash Player ont été endommagés ou supprimés.
- Pour restaurer le plugin dans Google Chrome, dans la plupart des cas, il suffit de cliquer sur le bouton "Vérifier les mises à jour",

Ce qui téléchargera automatiquement les fichiers manquants et leur intégration dans les catalogues de travail du navigateur.



Si la fonctionnalité décrite ci-dessus ne fonctionne pas ou que son application ne résulte pas, téléchargez la dernière version de la distribution et installez Flash Player à partir du site officiel Adobe, guidé par les instructions de l'article:
Leçon: Comment installer Adobe Flash Player sur un ordinateur
Cause 4: Plugin bloqué
Le niveau de sécurité de l'information, caractérisé par la plate-forme Adobe Flash, provoque de nombreuses plaintes des développeurs de navigateurs. Pour atteindre le degré de sécurité le plus élevé, de nombreux experts sont recommandés, y compris pour abandonner complètement l'utilisation de Flash Player ou inclure un composant uniquement avec le besoin et la confiance dans la sécurité de la ressource Web visitée.

Google Chrome fournit les capacités de bloquer le plugin et il s'agit des paramètres de sécurité pouvant entraîner une teneur interactive sur les pages Web.
- Exécutez Google Chrome et accédez aux paramètres du navigateur en appelant le menu contextuel en appuyant sur la zone avec l'image de trois points dans le coin supérieur droit de la fenêtre. Dans la liste des actions, sélectionnez "Paramètres".
- Déconnectez la liste des options en bas et cliquez sur le lien "supplémentaire",
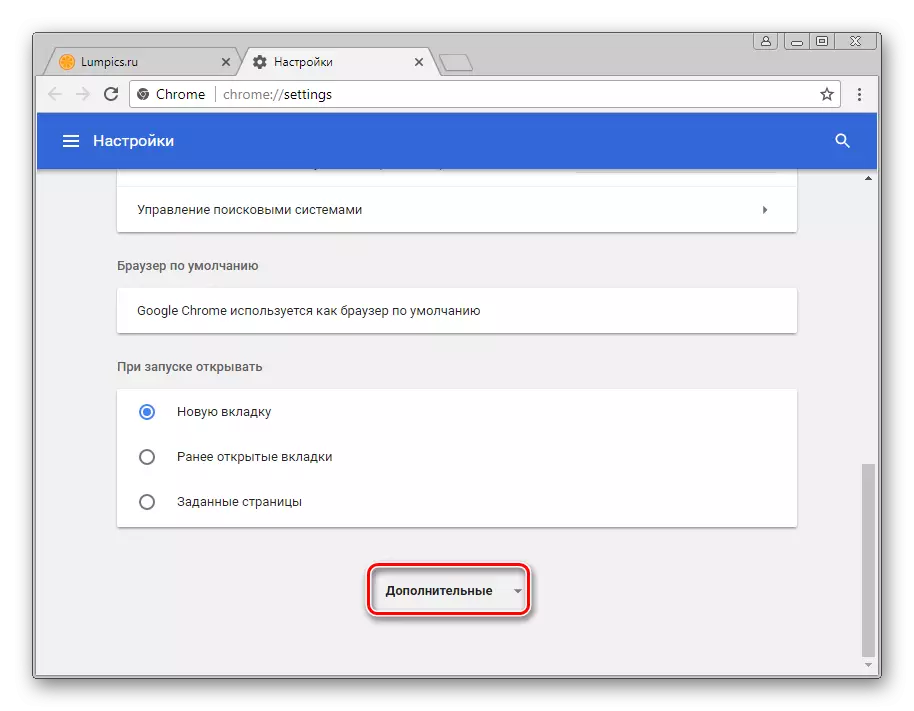
Ce qui conduira à la divulgation d'une liste supplémentaire de paramètres.
- Trouvez les "paramètres de contenu" dans la liste supplémentaire et connectez-vous en cliquant sur le bouton gauche du nom.
- Parmi les paramètres de la section "Paramètres de contenu", recherchez "Flash" et ouvrez-la.
- La liste des paramètres "Flash" est le premier commutateur, qui peut être dans l'une des deux positions. Si le nom de ce paramètre "Block flash sur les sites", déplacez le commutateur sur l'état opposé. À la fin de la détermination des paramètres, redémarrez Google Chrome.

Dans le cas où le nom de la première section de la section Flash lit "Autoriser Flash sur les sites" initialement, passez à la prise en compte d'autres raisons de l'inopérabilité du contenu multimédia des pages Web, la racine des problèmes n'est pas dans le " bloqueur "du complément.
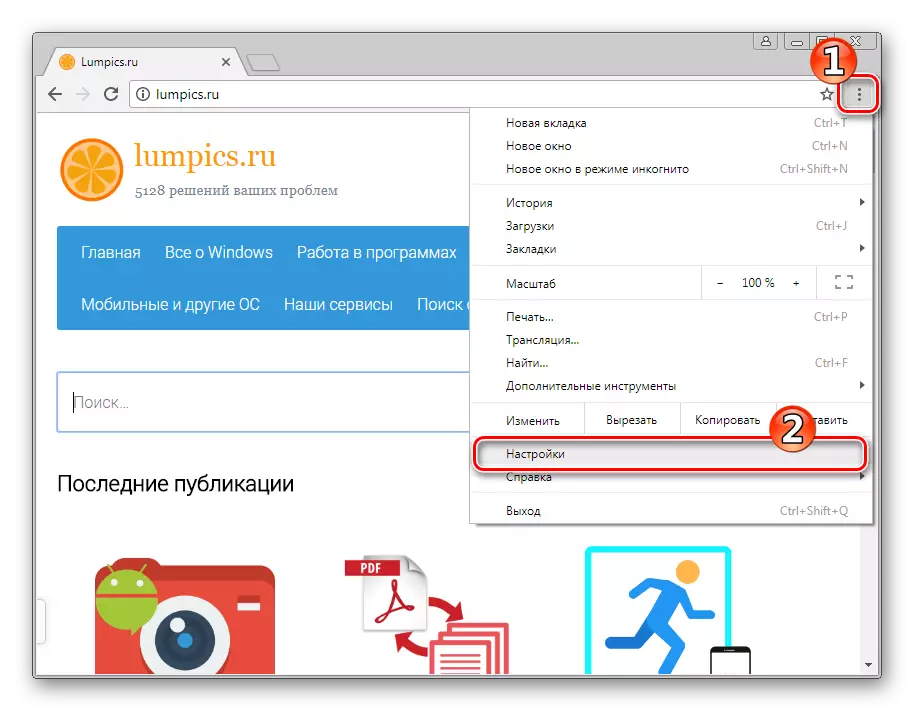


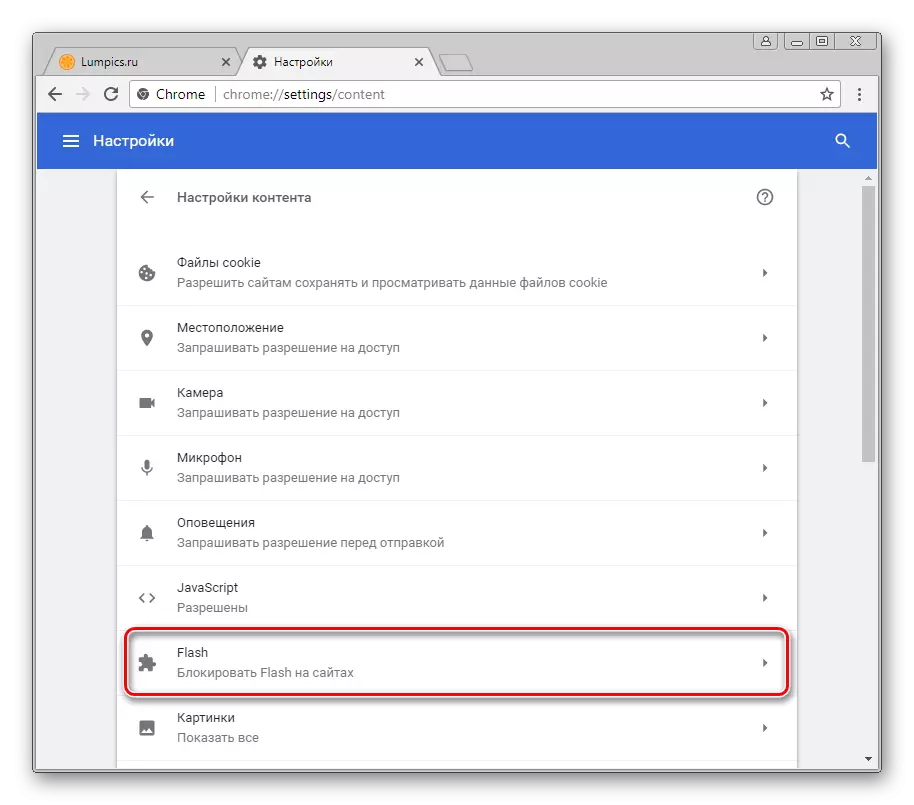
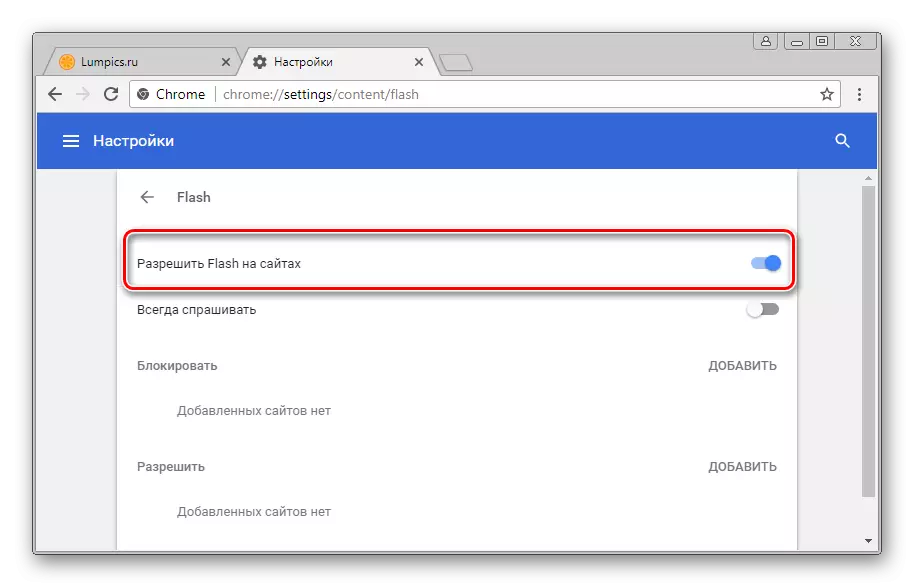
Cause 5: Version du navigateur obsolète / plugin
Le développement des technologies Internet nécessite une amélioration constante du logiciel, utilisé pour accéder aux ressources réseau mondiales. Google Chrome est mis à jour assez souvent et les avantages du navigateur doivent être attribués au fait que la mise à jour de la version, par défaut, se produit en mode automatique. Avec le navigateur de renouvellement, les add-ons installé et Flash Player leur sont soumis.
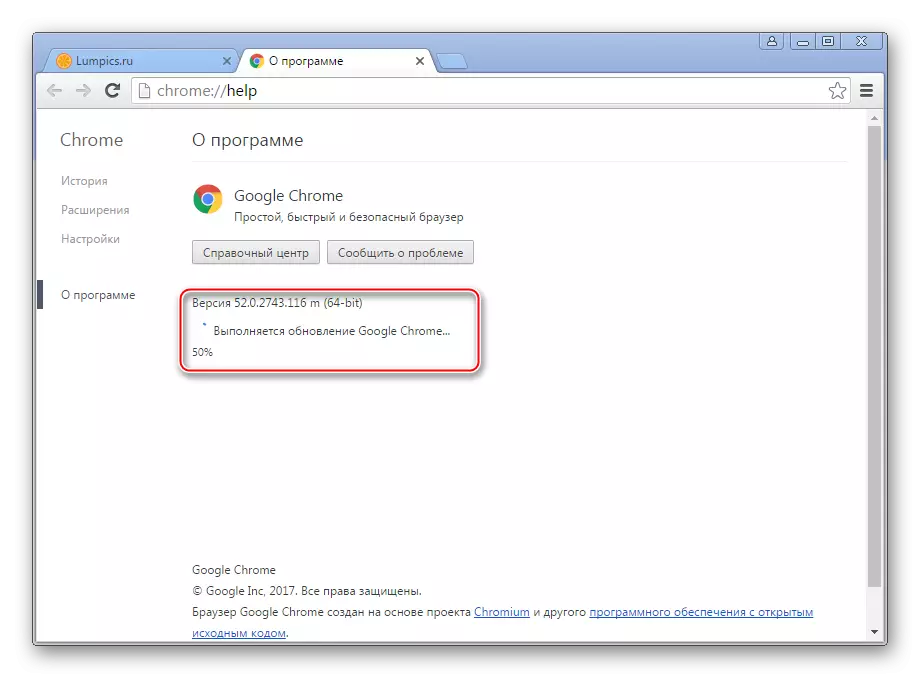
Les composants obsolètes peuvent être bloqués par un navigateur ou tout simplement ne fonctionne pas correctement, il n'est donc pas recommandé de refuser des mises à jour!

- Mettre à jour Google Chrome. Rendez-le très simple si vous suivez les instructions du matériel sur notre site Web:
Leçon: Comment mettre à jour le navigateur Google Chrome

- Juste au cas où, en outre, vérifiez la disponibilité des mises à jour du plug-in Flash Player et mettez à jour la version avec une telle opportunité. Étapes, à la suite de leur exécution, mettez à jour le composant, répétez exactement les éléments de l'instruction ci-dessus pour éliminer les «Causes de 2: Les fichiers simples sont endommagés / supprimés». Vous pouvez également profiter du matériau:

Cause 6: Échecs du système dans
Il peut arriver que d'identifier un problème spécifique avec Flash Player dans Google Chrome n'est pas possible. La variété de modèles d'utilisation du logiciel et de divers facteurs, y compris l'impact des virus informatiques, entraînent des erreurs de difficulté en fonctionnement. Dans ce mode de réalisation, la solution la plus efficace sera la réinstallation complète du navigateur et du plugin.

- Réinstallation de Google Chrome est assez facile à effectuer des instructions étape par étape du lien sur le lien:
En savoir plus: Comment réinstaller le navigateur Google Chrome
- La suppression et la ré-installation de Flash Player sont également décrites dans les matériaux de notre site Web, bien que cette procédure ne soit probablement pas nécessaire après une réinstallation complète du navigateur Google Chrome et de la réalisation de la version du logiciel, y compris des plugins.
Lire la suite:
Comment supprimer Adobe Flash Player d'un ordinateur complètement
Comment installer Adobe Flash Player sur un ordinateur

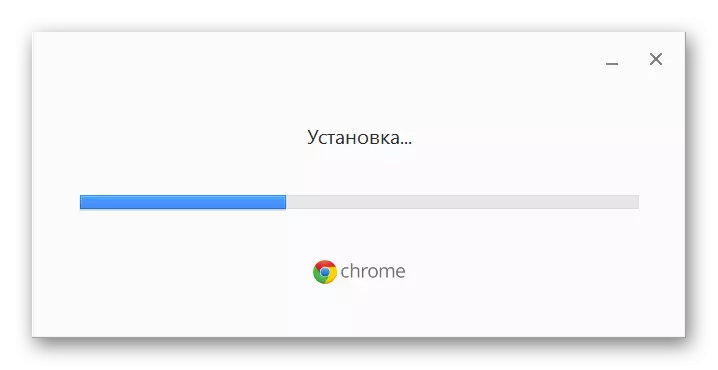
Comme vous pouvez le constater, une grande variété de facteurs peut être basé sur des problèmes avec un lecteur Flash dans Google Chrome. Dans le même temps, la plate-forme multimédia ne vaut pas la peine de vous inquiéter des pages Web des pages Web, dans la plupart des cas, les erreurs et les échecs du navigateur et / ou du plug-in sont éliminés par l'exécution de quelques points simples!
- Réinstallation de Google Chrome est assez facile à effectuer des instructions étape par étape du lien sur le lien:
