
Lorsque vous travaillez avec un ordinateur dans des cas particuliers, il est nécessaire de modifier la langue de son interface. Cela ne peut pas être fait sans installer le paquet de langue correspondant. Apprenez à modifier la langue sur l'ordinateur avec Windows 7.
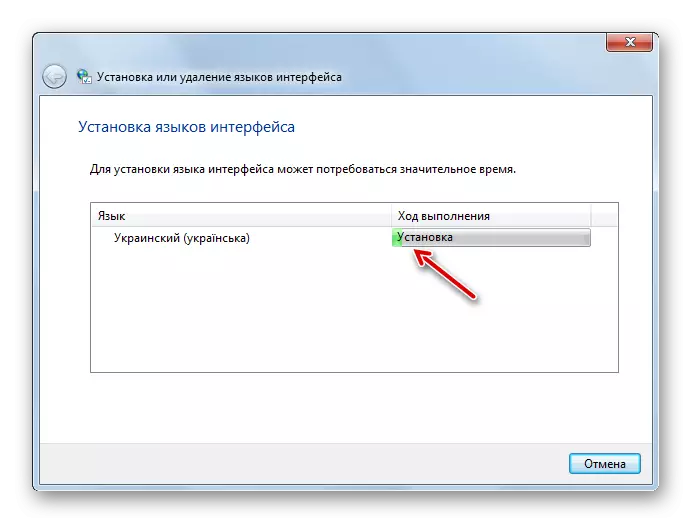
Méthode 2: Installation manuelle
Mais tous les utilisateurs n'ont pas la possibilité d'utiliser Internet sur un ordinateur ayant besoin d'installer un package. De plus, toutes les langues possibles ne sont pas disponibles via le "Centre de mise à jour". Dans ce cas, il est possible d'utiliser l'installation manuelle du package de fichiers PC ci-dessus et transféré dans la cible.
Télécharger le paquet de langue
- Téléchargez le pack de langue à partir du site Web officiel de Microsoft ou envoyez-le sur l'ordinateur à une autre manière, par exemple, à l'aide d'un lecteur flash. Il convient de noter que seules les options qui ne sont pas au centre des mises à jour sont présentées sur Microsoft Web Resource. Lors du choix, il est important de prendre en compte également la décharge de votre système.
- Accédez maintenant au «Panneau de configuration» dans le menu Démarrer.
- Allez dans la section "horloge, langue et région".
- Cliquez ensuite sur le nom "Langue et normes régionales".
- La fenêtre de gestion des paramètres de localisation commence. Allez dans l'onglet "Langues et clavier".
- Dans le bloc "Langue d'interface", cliquez sur "Installer ou supprimer la langue".
- Dans la fenêtre qui s'ouvre, sélectionnez l'option "Installer l'interface Language".
- La fenêtre de sélection de la méthode d'installation est lancée. Cliquez sur «Vue d'ensemble d'un ordinateur ou d'un réseau».
- Dans une nouvelle fenêtre, appuyez sur "Avis ...".
- L'outil "Vue d'ensemble des fichiers et des dossiers" s'ouvre. Avec elle, accédez au répertoire où se trouve le paquet de langue téléchargé avec l'extension MLC, sélectionnez-la et appuyez sur "OK".
- Après cela, le nom du paquet sera affiché dans la fenêtre "Installation ou Supprimer les langages". Vérifiez que la tique est installée en face et appuyez sur "Suivant".
- Dans la fenêtre suivante, vous devez accepter les licences. Pour ce faire, placez le bouton radio sur la position "J'accepte les conditions" et appuyez sur "Suivant".
- Ensuite, il est proposé de lire le contenu du fichier "README" pour le paquet de langue sélectionné, qui est affiché dans la même fenêtre. Après la familiarisation, appuyez sur "Suivant".
- Après cela, la procédure d'installation d'un package pouvant prendre un temps considérable commence directement. La durée dépend de la taille du fichier et de l'ordinateur informatique. La dynamique d'installation est affichée à l'aide d'un indicateur graphique.
- Une fois que l'objet est installé, en face de l'état, le statut "terminé" apparaît dans la fenêtre de configuration de l'interface. Cliquez sur Suivant".
- Après cela, une fenêtre s'ouvre dans laquelle vous pouvez sélectionner le pack de langue nouvellement installé en tant que langue d'interface informatique. Pour ce faire, sélectionnez son nom et cliquez sur "Modification de la langue d'affichage de l'interface. Après avoir redémarré le PC, la langue sélectionnée sera définie.
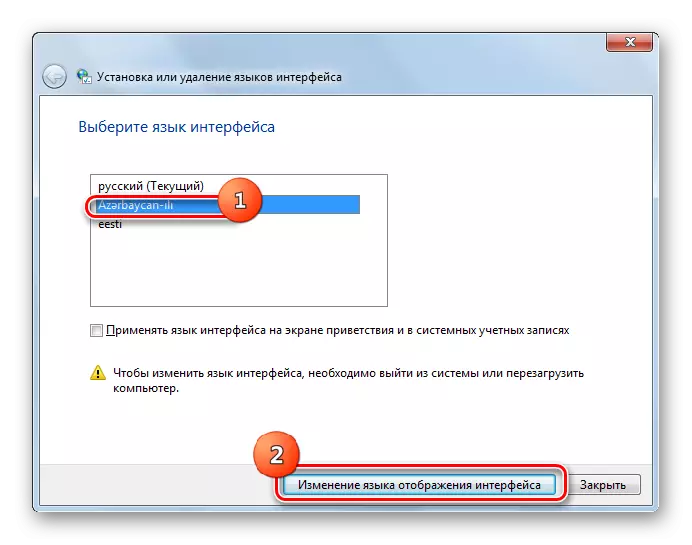
Si vous ne souhaitez pas utiliser ce package et modifiez les paramètres de langue du système, cliquez simplement sur le bouton Fermer.
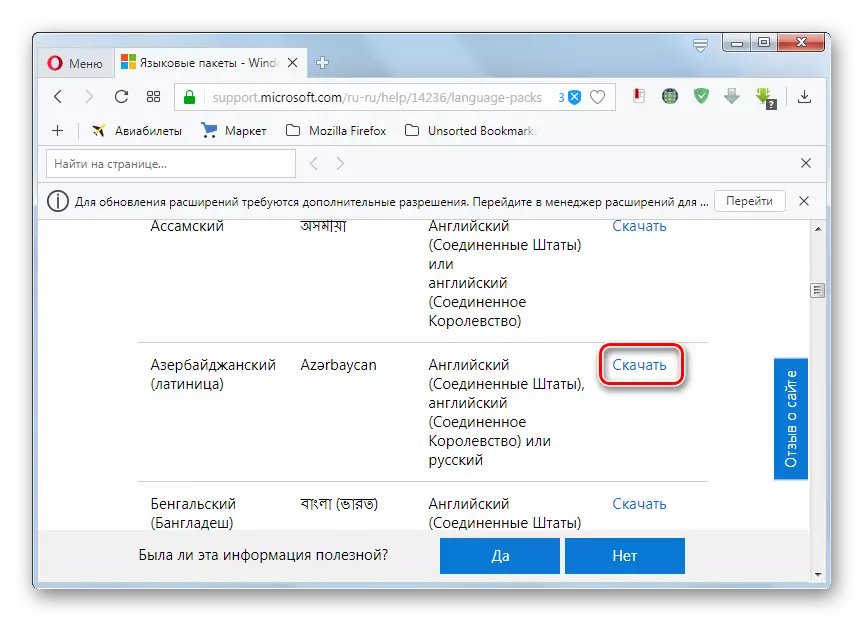
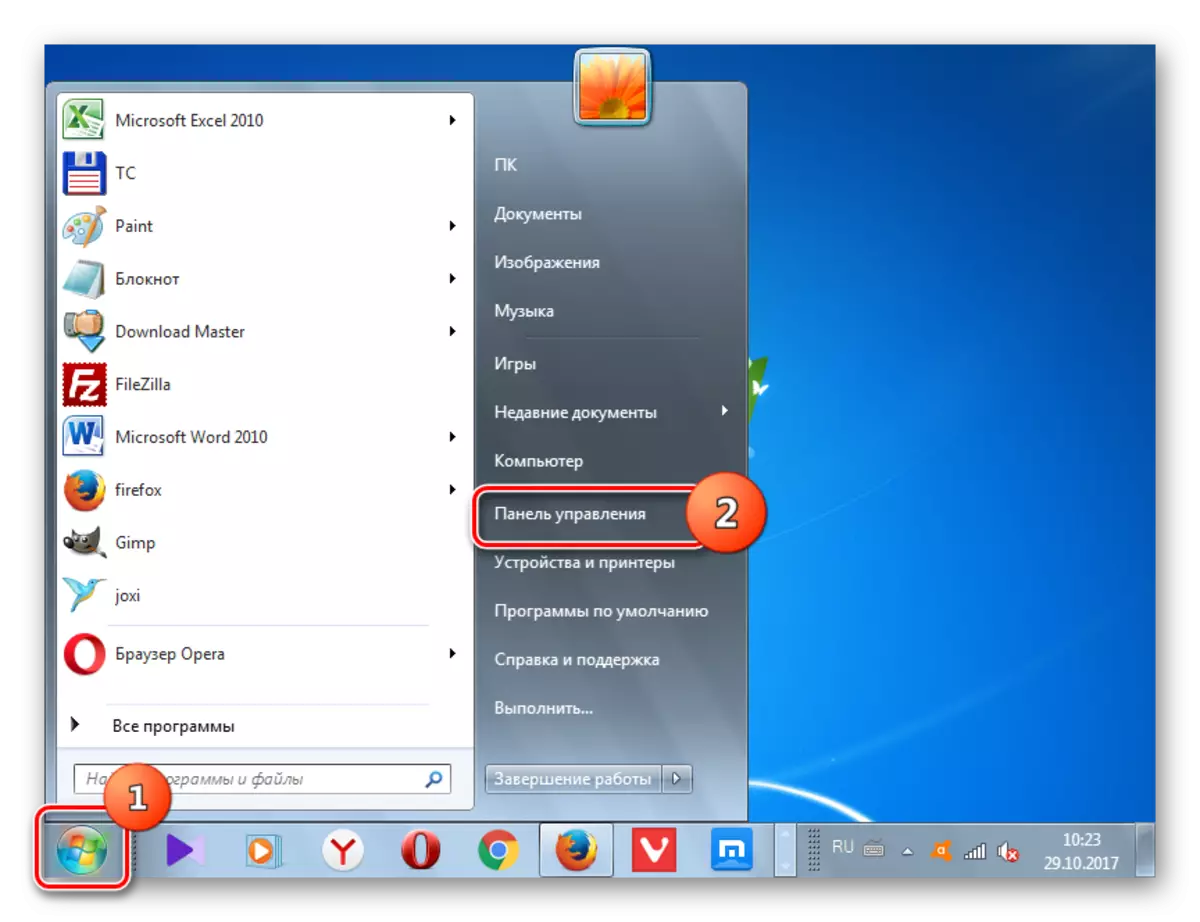




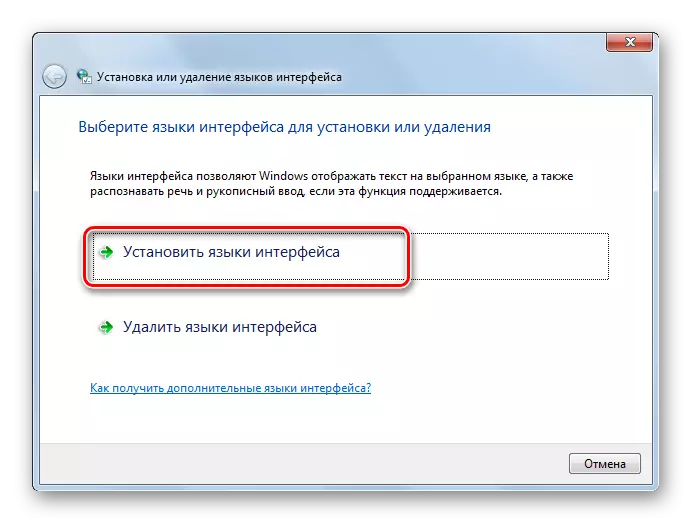
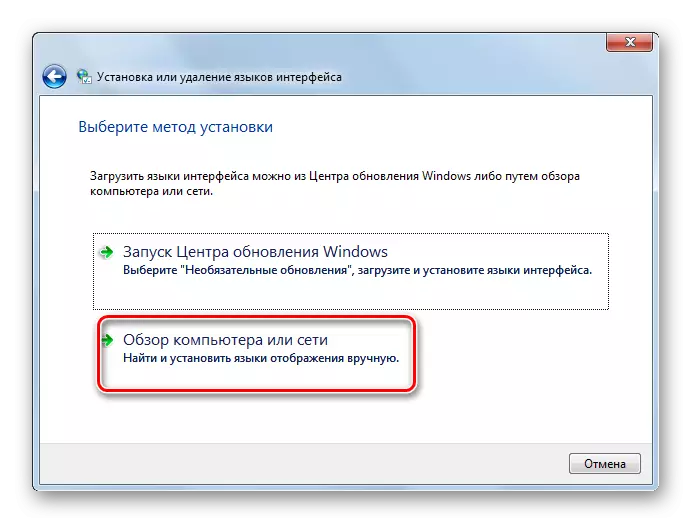
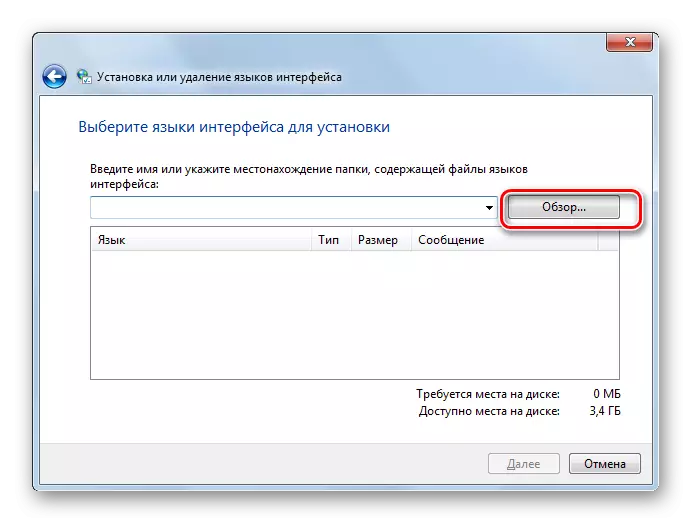
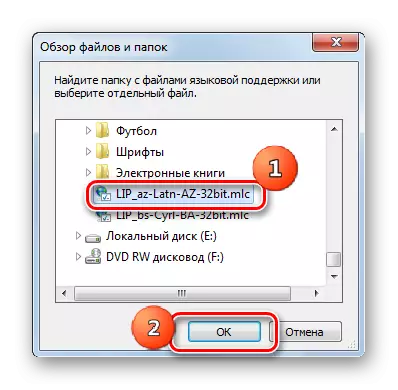
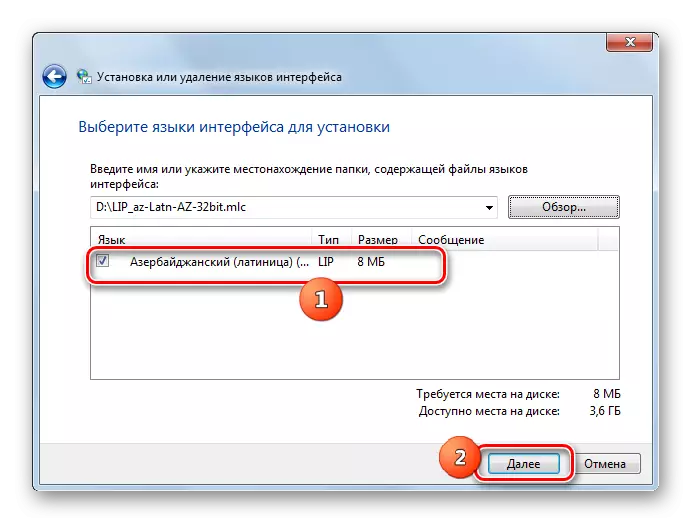



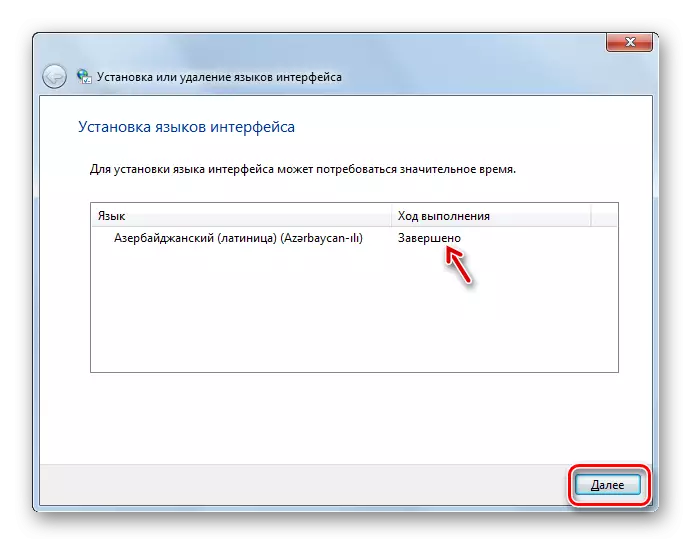

Comme vous pouvez le constater, la procédure d'installation d'un pack de langue dans son ensemble est intuitive, quelle que soit la manière dont vous agissez: via le "Centre de mise à jour" ou dans les paramètres des paramètres de langue. Bien que, bien entendu, lors de l'utilisation de la première option d'action, la procédure est plus automatisée et nécessite une intervention minimale de l'utilisateur. Ainsi, vous avez appris à remporter Windows 7 ou au contraire de le traduire en une langue étrangère.
