
De nombreux utilisateurs sont confrontés à des problèmes lorsque vous essayez de configurer une connexion Internet à Ubuntu. Le plus souvent, il est associé à l'inexpérience, mais il peut y avoir d'autres raisons. L'article fournira une instruction sur la mise en place de plusieurs types de connexions avec une analyse détaillée de toutes les complications possibles lors de l'exécution.
Configurez le réseau à Ubuntu
Il existe de nombreux types de connexions Internet, mais cet article prendra en compte le réseau le plus populaire: réseau câblé, PPPoe et commutation. Il sera également décrit sur une configuration distincte du serveur DNS.
Après toutes les actions effectuées, votre ordinateur établira une connexion Internet si vous avez tout fait tout de suite.
Veuillez noter que l'utilitaire PPPOECONF par défaut appelle la connexion de fournisseur DSL créé. Si vous avez besoin de casser la connexion, exécutez la commande dans le terminal:
$ sudo poff dsl-fournisseur
Pour installer la connexion à nouveau, entrez:
$ sudo pon dsl-fournisseur
Remarque: Si vous vous connectez au réseau à l'aide de l'utilitaire PPPOECONF, la gestion de réseau via Network Manager sera impossible, en raison des paramètres du fichier de configuration «interfaces». Pour réinitialiser tous les paramètres et transférer le contrôle du gestionnaire de réseau, vous devez ouvrir le fichier "Interfaces" et remplacer tout le contenu au texte ci-dessous. Après avoir entré, enregistrez les modifications et redémarrez le réseau avec la commande «$ sudo /etc/init.d/networking redémarrez» (sans guillemets). Redémarrez également l'utilitaire du gestionnaire de réseau en effectuant «$ sudo /etc/init.d/networkmanager redémarrez» (sans guillemets).
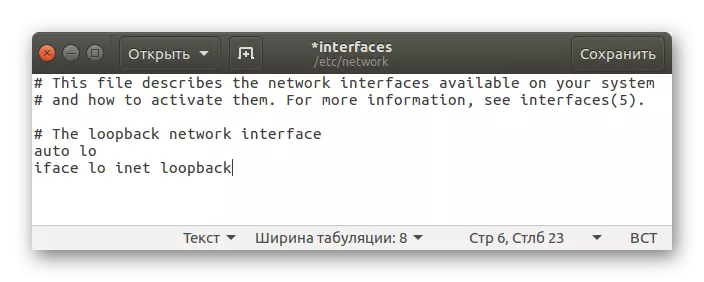
Configuration de la connexion d'accès à distance
Pour configurer la commutation, vous pouvez utiliser deux utilitaires de console: PPPConfig et WVDIAL.
Configurer la connexion à l'aide de PPPConfig est assez simple. En général, cette méthode est très similaire à celle du précédent (PPPOECONF): vous serez également posé aux questions, répondant au résultat que vous installez la connexion Internet. Tout d'abord, courez l'utilitaire lui-même:
$ sudo pppconfig
Après cela, suivez les instructions. Si vous ne connaissez pas certaines des réponses, il est recommandé de contacter l'opérateur de ceux-ci. Soutenez votre fournisseur et consultez-le avec lui. Après avoir terminé tous les paramètres, la connexion sera installée.
Quant au réglage avec WVDIAL, cela arrive un peu plus difficile. Vous devez d'abord installer le paquet lui-même à travers le «terminal». Pour ce faire, exécutez la commande suivante:
$ sudo apt install wvdial
Il comprend un utilitaire conçu pour configurer automatiquement tous les paramètres. C'est ce qu'on appelle "wvdialconf". Exécuter:
$ sudo wvdialconf.
Après l'exécution du terminal, de nombreux paramètres et caractéristiques seront affichés - il n'est pas nécessaire de les traiter. Il ne suit que pour savoir que l'utilité a créé un fichier spécial "wvdial.conf", qui a automatiquement effectué les paramètres nécessaires, les envisageant du modem. Ensuite, vous devez modifier le fichier créé "wvdial.conf", ouvrez-le via le "terminal":
$ sudo gedit /etc/wvdial.conf
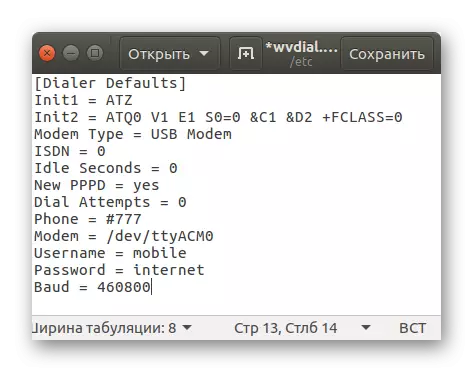
Comme vous pouvez le constater, la plupart des paramètres sont déjà énoncés, mais les trois derniers articles ont toujours besoin de compléter. Vous devrez vous enregistrer dans eux le numéro de téléphone, la connexion et le mot de passe, respectivement. Cependant, ne vous précipitez pas pour fermer le fichier, pour un travail plus pratique, il est recommandé d'ajouter quelques paramètres supplémentaires:
- Secondes inactives = 0 - la connexion ne sera pas cassée même avec un devoir d'inactivité à l'ordinateur;
- Tentatives de cadran = 0 - effectue des tentatives sans fin d'établir une connexion;
- Commande de cadran = ATDP - Le nombre de chiffres sera effectué par une manière d'impulsion.
Selon le résultat, le fichier de configuration aura ce genre:

Veuillez noter que les paramètres sont cassés en deux blocs intitulés par des noms entre parenthèses. Ceci est nécessaire pour créer deux versions d'utilisation des paramètres. Ainsi, les paramètres sous "[DIALER par défaut]" seront toujours effectués et sous la "[DIALLER PULS]" lors de la spécification de l'option correspondante de l'équipe.
Après avoir tenu tous les paramètres pour établir une connexion à distance, vous devez exécuter cette commande:
$ sudo wvdial
Si vous souhaitez établir une connexion d'impulsion, puis en train de mourir ce qui suit:
$ sudo pulse wvdial
Afin de casser la connexion installée, dans le "terminal", vous devez appuyer sur la combinaison de touches CTRL + C.
Méthode 2: Gestionnaire de réseau
Ubuntu a une utilité spéciale qui aidera à établir la connexion de la plupart des espèces. De plus, il a une interface graphique. Il s'agit d'un gestionnaire de réseau, appelé en cliquant sur l'icône correspondante située à droite du panneau supérieur.
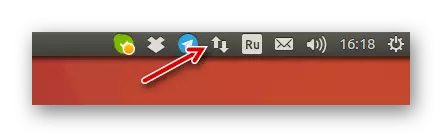
Définition du réseau câblé
Commençons de la même manière avec le paramètre réseau câblé. D'abord, vous devez ouvrir l'utilité lui-même. Pour ce faire, cliquez sur son icône et cliquez sur "Modifier les connexions" dans le menu contextuel. Ensuite, dans la fenêtre qui apparaît, vous devez procéder comme suit:
- Cliquez sur le bouton Ajouter.

- Dans la fenêtre qui apparaît dans la liste déroulante, sélectionnez "Ethernet" et cliquez sur "Créer ...".
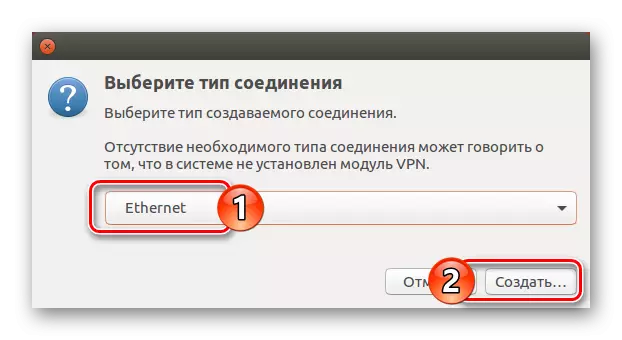
- Dans une nouvelle fenêtre, spécifiez le nom de la connexion dans le champ d'entrée approprié.
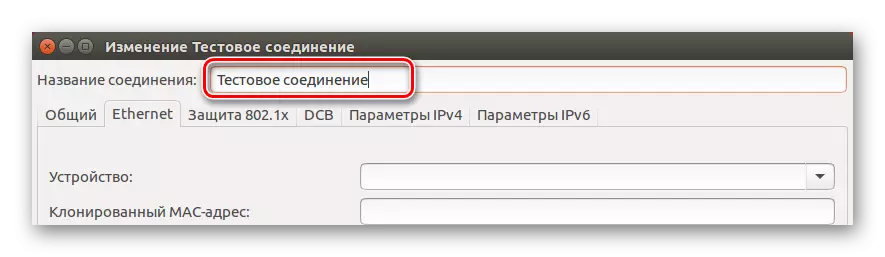
- Dans l'onglet Ethernet, à partir de la liste déroulante "Device", déterminez la carte réseau utilisée.

- Accédez à l'onglet "Partagé" et mettez les cases à cocher en regard des éléments "Connexion automatiquement à ce réseau lorsqu'il est disponible" et "Tous les utilisateurs peuvent se connecter à ce réseau".

- Dans l'onglet "Paramètres IPv4", déterminez la méthode de configuration comme "automatiquement (DHCP)" pour une interface dynamique. Si vous avez une statique, vous devez sélectionner "manuellement" et spécifier tous les paramètres nécessaires, qui fournissaient le fournisseur pour vous.
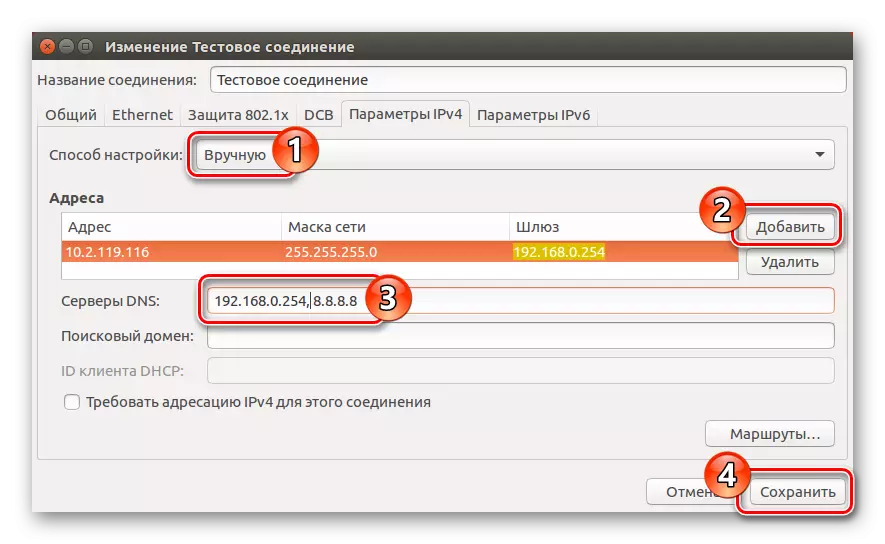
- Appuyez sur le bouton "Enregistrer".
Après toutes les actions effectuées, la connexion Internet câblée doit être installée. Si cela ne s'est pas produit, vérifiez tous les paramètres entrés, vous avez peut-être une erreur quelque part. En outre, n'oubliez pas de vérifier si la coche est sur la "gestion du réseau" dans le menu utilitaire déroulant.
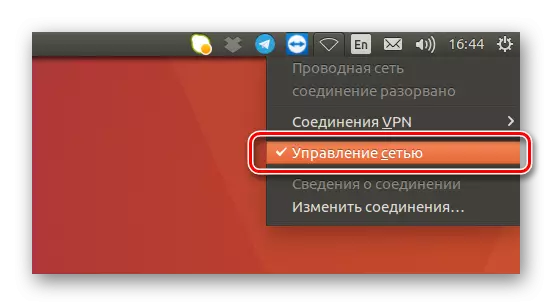
Parfois, cela aide le redémarrage de l'ordinateur.
Configuration du DNS.
Pour définir la connexion, vous pouvez avoir besoin de la configuration manuelle des serveurs DNS. Pour ce faire, suivez ce qui suit:
- Ouvrez la fenêtre Network Connections dans Network Manager en sélectionnant les utilitaires «Modifier les connexions» dans le menu.
- Dans la fenêtre suivante, sélectionnez la connexion précédemment créée et appuyez sur la LCM pour "changer".
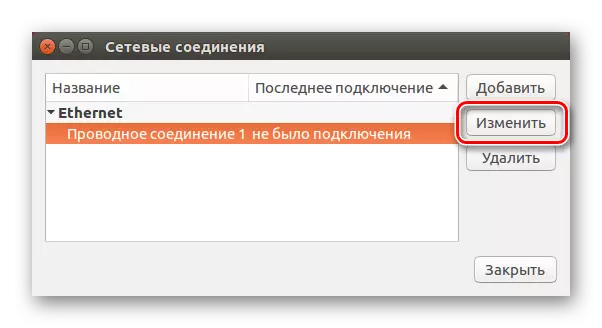
- Ensuite, allez à l'onglet "Paramètres IPv4" et dans la liste "Méthode de configuration", cliquez sur "Automatique (DHCP, seule adresse)". Ensuite, dans la chaîne de serveurs DNS, entrez les données nécessaires, puis cliquez sur le bouton Enregistrer.
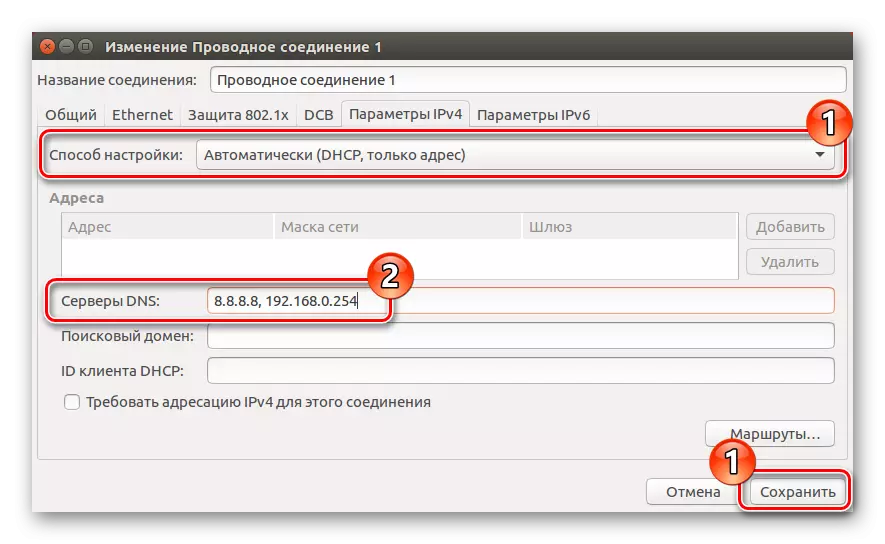
Après cela, la configuration DNS peut être considérée comme complète. Si aucun changement, essayez de redémarrer l'ordinateur pour qu'elles entrent en vigueur.
PPPOE SETUP
La configuration de la connexion PPPoE au gestionnaire de réseau est également effectuée comme dans le terminal. En substance, vous devrez spécifier uniquement le login et le mot de passe reçu du fournisseur. Mais considérez de plus en plus détaillé.
- Ouvrez la fenêtre de toutes les connexions en cliquant sur l'icône Utilitaire Network Manager et en sélectionnant l'élément "Modifier les connexions".
- Cliquez sur "Ajouter", puis dans la liste déroulante, sélectionnez "DSL". Après avoir cliqué "Créer ...".

- Dans la fenêtre qui apparaît, entrez le nom de la connexion qui sera affiché dans le menu utilitaire.
- Dans l'onglet DSL, écrivez un identifiant et un mot de passe dans les champs appropriés. Si vous le souhaitez, vous pouvez également définir le nom du service, mais il est facultatif.
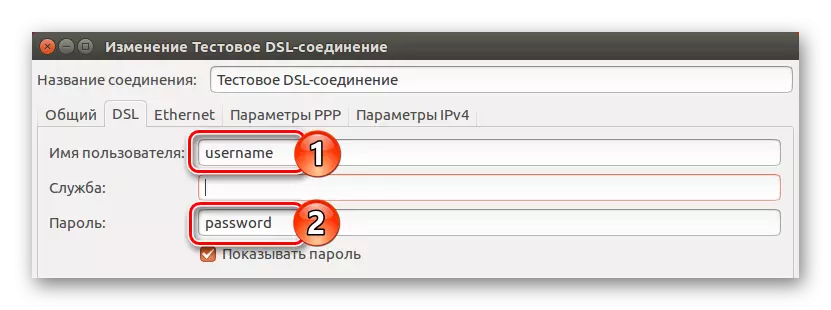
- Accédez à l'onglet "Partagé" et vérifiez les ticks à côté des deux premiers points.

- Dans l'onglet Ethernet dans la liste déroulante "Dispositif, déterminez votre carte réseau.
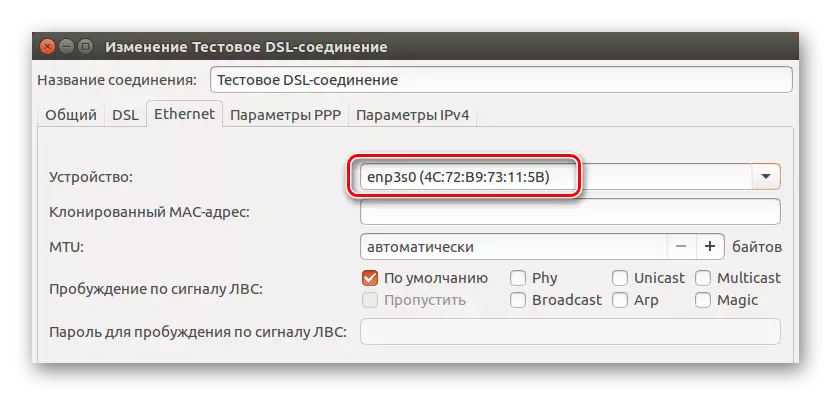
- Accédez à "Paramètres IPv4" et déterminez la méthode de réglage comme "automatiquement (PPPoe)" et enregistrez votre choix en appuyant sur le bouton approprié. Si vous devez entrer manuellement du serveur DNS manuellement, sélectionnez "automatiquement (PPPoe, adresse seulement)" et définissez les paramètres souhaités, puis cliquez sur "Enregistrer". Et si vous devez entrer tous les paramètres manuellement, sélectionnez l'élément du même nom et entrez-les dans les champs appropriés.
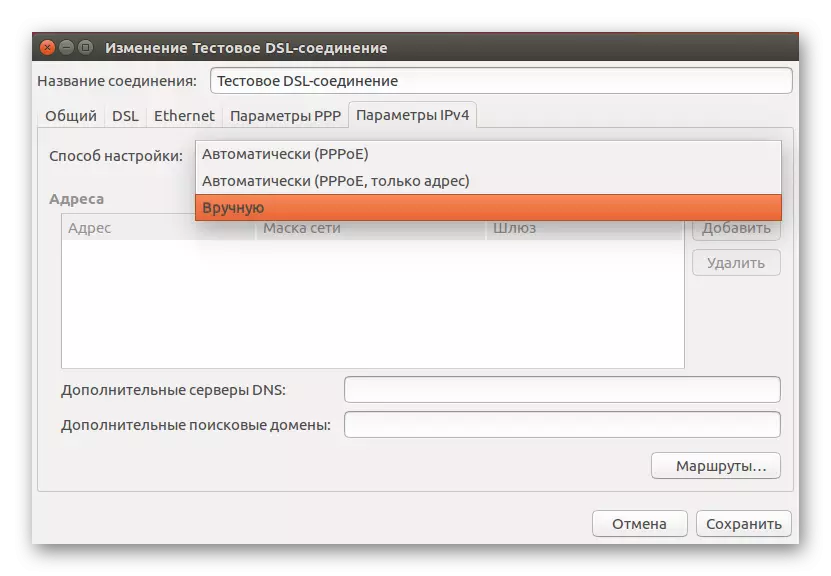
Maintenant, une nouvelle connexion DSL est apparue sur le menu Network Manager en sélectionnant lequel vous aurez accès à Internet. Rappelez-vous que parfois vous devez redémarrer l'ordinateur afin que les modifications prennent effet.
Conclusion
Selon le résultat, nous pouvons dire que dans le système d'exploitation Ubuntu, il existe de nombreux outils pour configurer la connexion Internet nécessaire. L'utilitaire Manager Network Manager a une interface graphique qu'elle simplifie le travail parfois, en particulier pour les débutants. Cependant, le "terminal" vous permet d'effectuer un réglage plus flexible, introduisant ces paramètres que dans l'utilité ne le sont pas.
