
En fait, la modification et la modification de la vidéo ne sont pas aussi pliées que cela peut sembler à première vue. Si seuls les professionnels étaient engagés auparavant, il est maintenant sous le pouvoir de ceux qui le souhaitent. Avec le développement des technologies, il existe de nombreux programmes pour travailler avec des fichiers vidéo sur Internet. Parmi eux sont payés et gratuits.
VideoOnd Video Editor est un programme puissant qui inclut toutes les fonctions qui seront utiles pour la correction vidéo. Le programme est gratuit. Les 14 premiers jours, l'application fonctionne en mode complet et après sa date limite est limitée.
Comment utiliser Videopad Video Editor
Télécharger et installer
Télécharger le programme est préférable du site officiel du fabricant, afin de ne pas attraper les virus. Exécutez le fichier d'installation. Faites attention à l'installation d'applications supplémentaires du fabricant. Ils n'affectent pas notre programme, alors les coches sont préférables à tirer, en particulier les applications sont toujours payées. Avec le reste d'accord. Une fois l'installation terminée, VideoOnd Video Editor commencera automatiquement.

Ajout de la vidéo au projet
Videopad Video Editor prend en charge presque tous les formats vidéo populaires. Cependant, certains utilisateurs ont noté des bizarreries pour travailler avec le format GIF.
Pour commencer, nous devons ajouter une vidéo au projet. Cela peut être fait en utilisant le bouton. "Ajouter un fichier" Ajouter un média " . Ou simplement le faire glisser dans la fenêtre.

Ajouter des fichiers à Time-Line ou Timeline
La prochaine étape de notre travail ajoutera un fichier vidéo sur une échelle spéciale où les actions de base seront effectuées. Pour ce faire, faites glisser le fichier avec la souris ou appuyez sur le bouton comme une flèche verte.
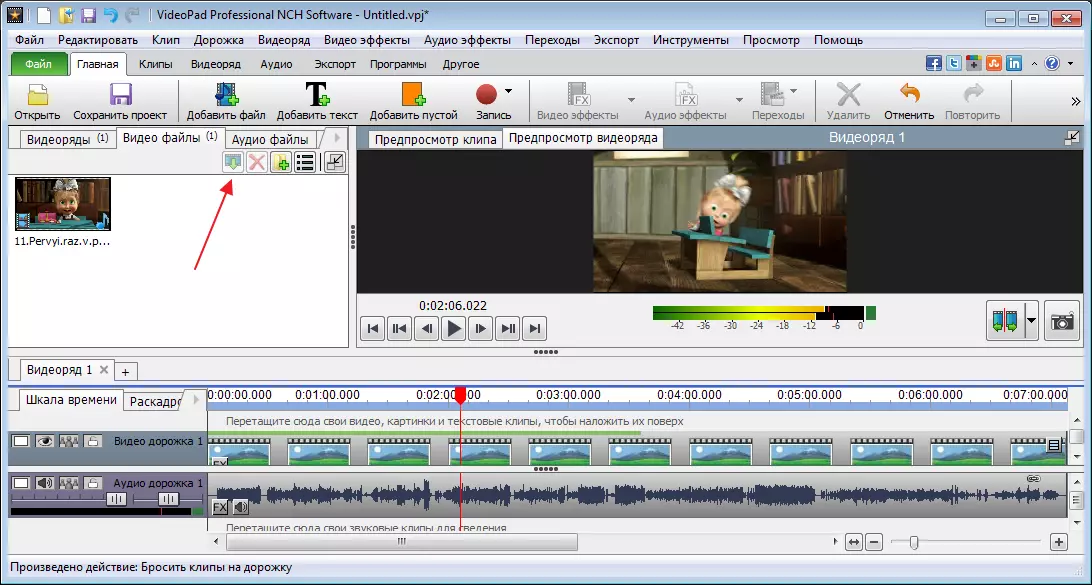
En conséquence, nous avons une vidéo non modifiée et nous verrons tous les effets appliqués à droite.
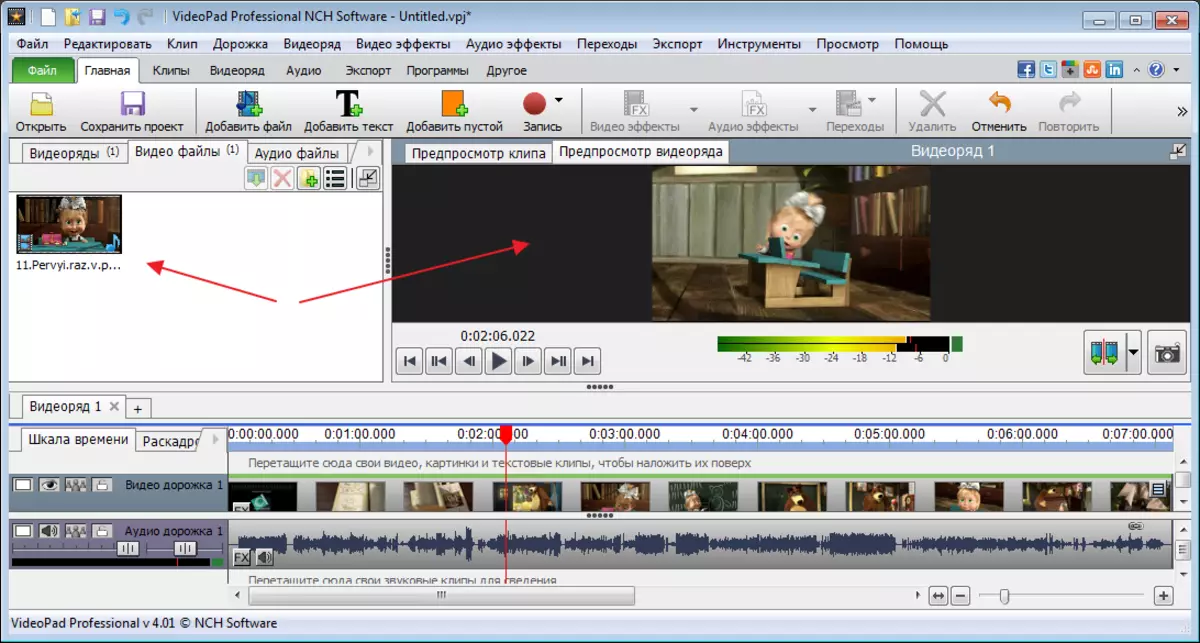
Directement sous la vidéo, sur la chronologie, nous voyons une piste audio. Avec un curseur spécial, l'échelle de la chronologie change.
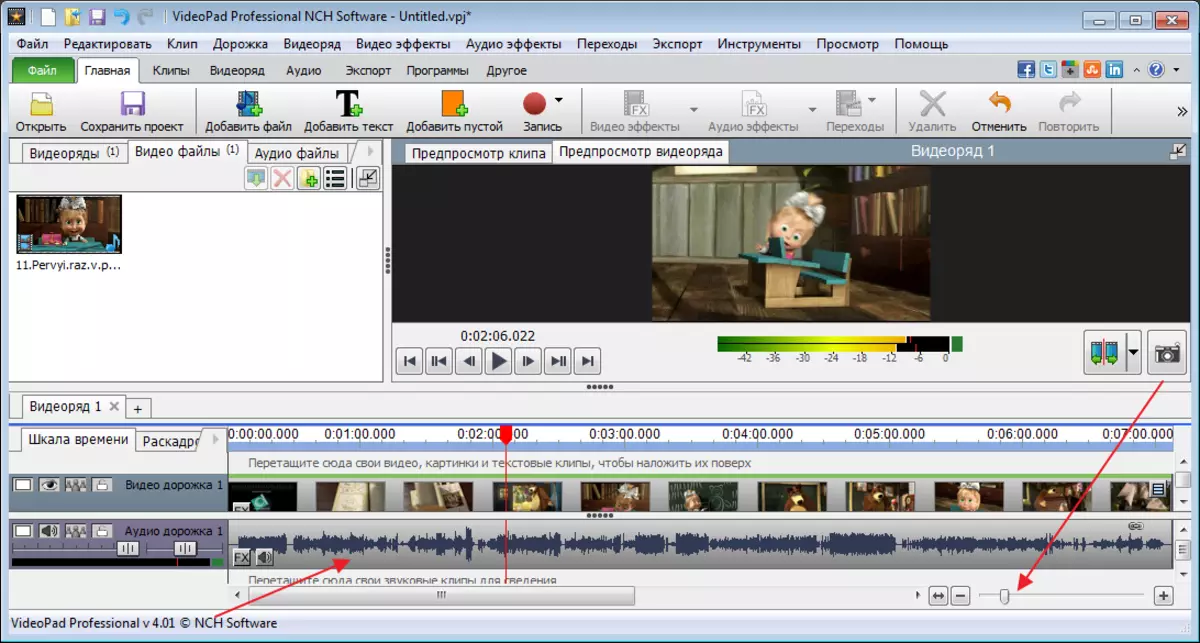
Installation de la vidéo
Afin de couper les pistes vidéo et audio, vous devez déplacer le curseur vers l'emplacement souhaité, puis cliquer sur le bouton Trim.
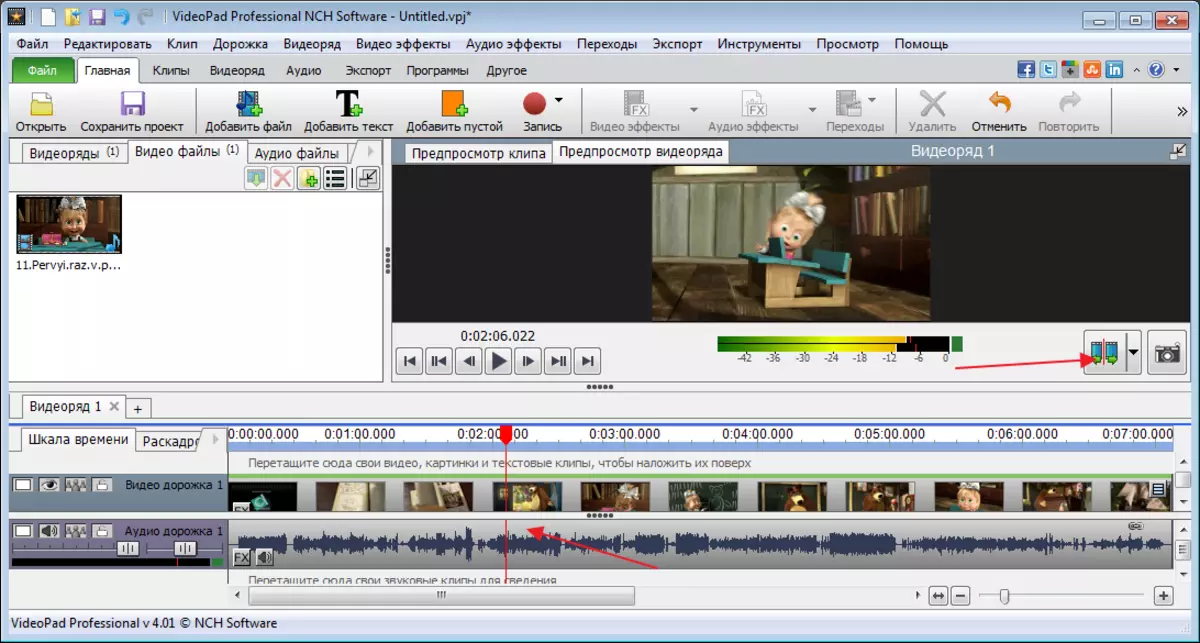
Afin de couper une partie de la vidéo, il faut noter des deux côtés, allouer en cliquant sur la souris sur le site requis. Le passage souhaité sera peint en bleu, puis appuyez sur la touche. "Del".

Si les passages doivent être échangés ou décalés, faites simplement un don pour la zone sélectionnée et la déplacer à la place souhaitée.

Annuler toute action peut être combiné par les touches « CTR + Z ».
imposition effet
Les effets peuvent être appliqués sur la vidéo et ses différentes zones. Avant de commencer overlay, la zone souhaitée doit être allouée.

Maintenant, allez dans l'onglet "Video Effects" Et choisissez ce qui nous intéresse. J'utilise un filtre noir et blanc de sorte que le résultat soit visuellement.
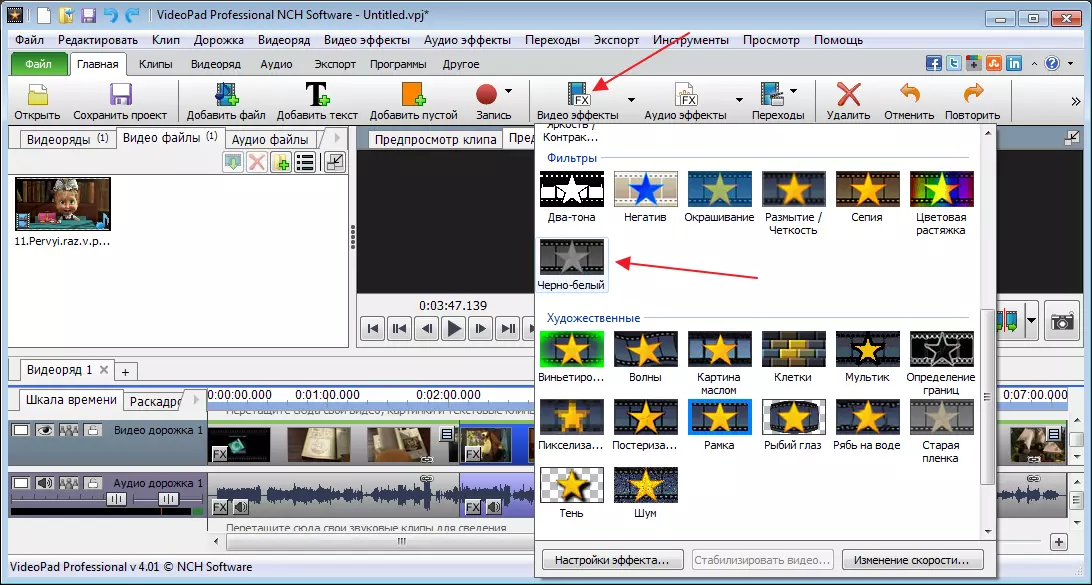
presse "Appliquer".
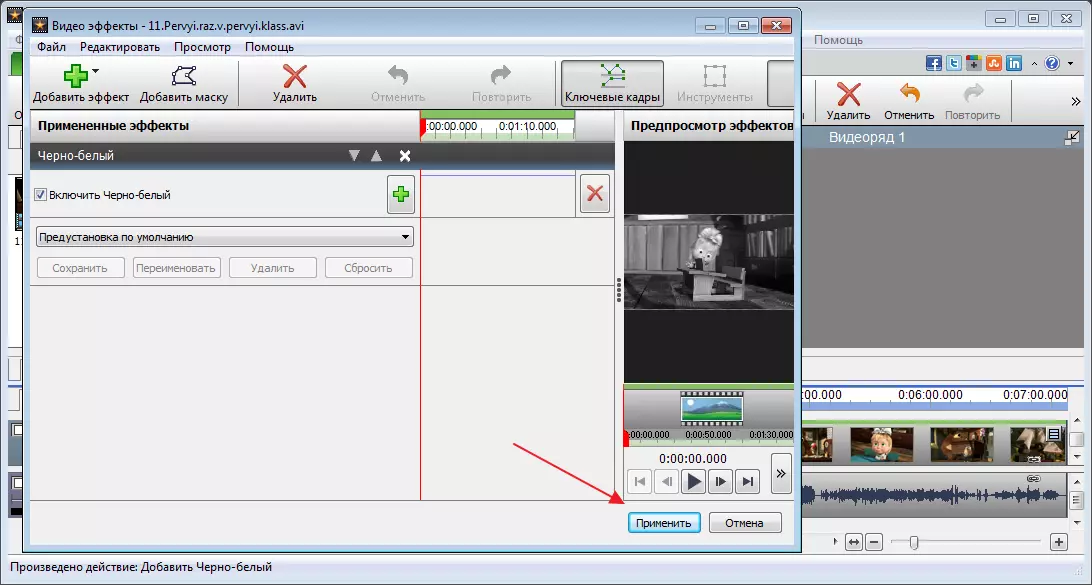
Le choix des effets du programme ne sont pas petits, si nécessaire, vous pouvez connecter des plugins supplémentaires qui élargissent les capacités du programme. Cependant, au bout de 14 jours, cette fonction ne sera pas disponible dans la version gratuite.
Application de transitions
Lors de l'installation, il est assez fréquent de transitions entre les parties de la vidéo. Ceux-ci peuvent être flou, dissolution, divers changements et bien plus encore.
Pour appliquer l'effet, sélectionnez la zone de fichier où vous devez faire la transition et tour sur le panneau supérieur, dans l'onglet "Transitions" . Nous expérimentons avec des transitions et de choisir le plus approprié.

Nous pouvons voir le résultat en utilisant un panneau de lecture.

Effets pour son
Le son est édité par le même principe. Nous attribuons la zone de droite, après quoi nous allons « Effets audio ».

Dans la fenêtre qui apparaît, cliquez sur le bouton. « Ajouter un effet ».
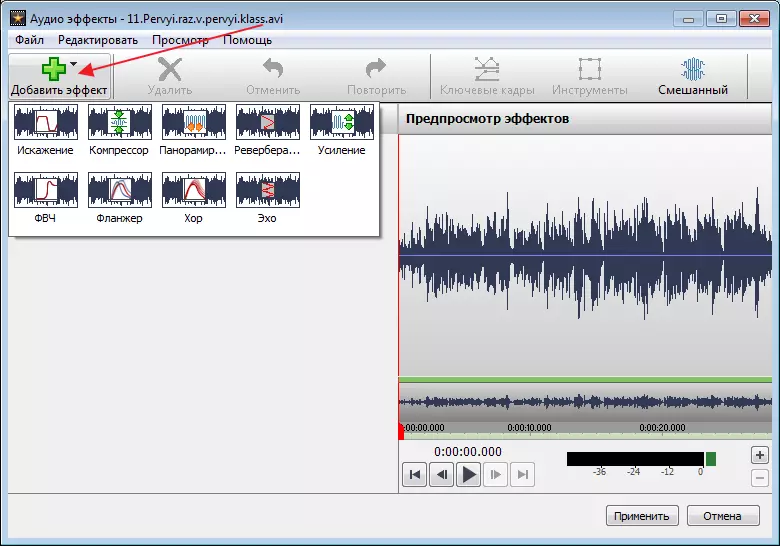
Ajustez les coureurs.

Après l'enregistrement des effets, la fenêtre principale ouvrira à nouveau.
Ajout de titres
Pour les crédits d'add de cliquer sur l'icône "Texte".
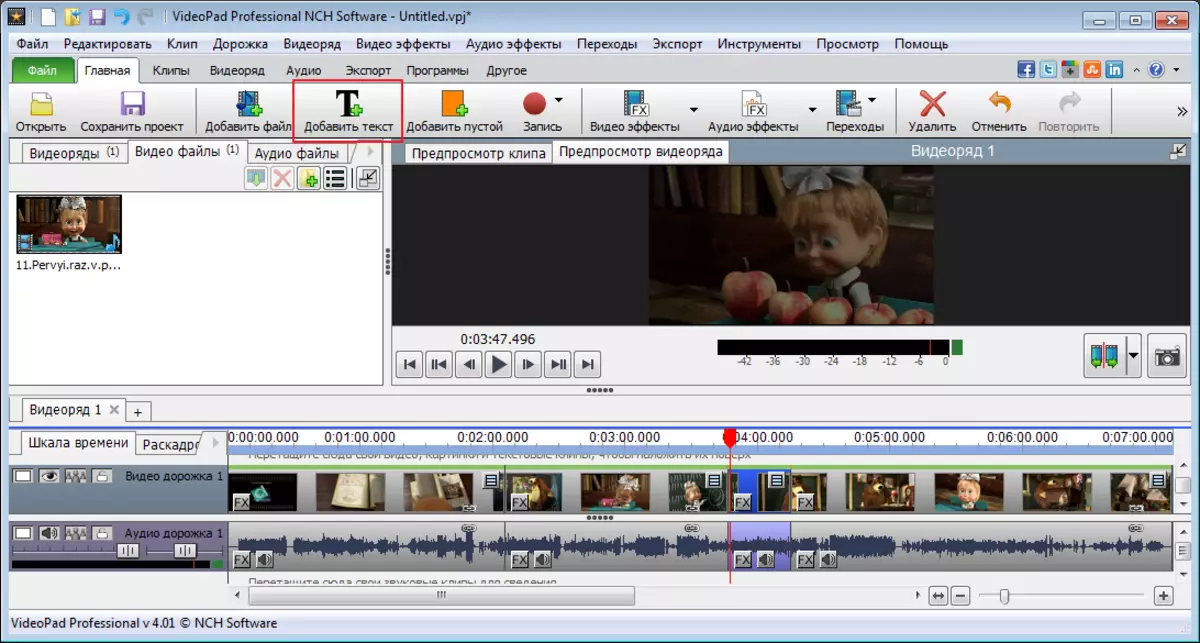
Dans une fenêtre supplémentaire, entrez les mots et modifier la taille, l'emplacement, la couleur, etc .. presse "D'ACCORD".

Après cela, les titres sont créés par un passage séparé. Pour appliquer des effets, allez dans le panneau supérieur et cliquez sur "Video Effects".
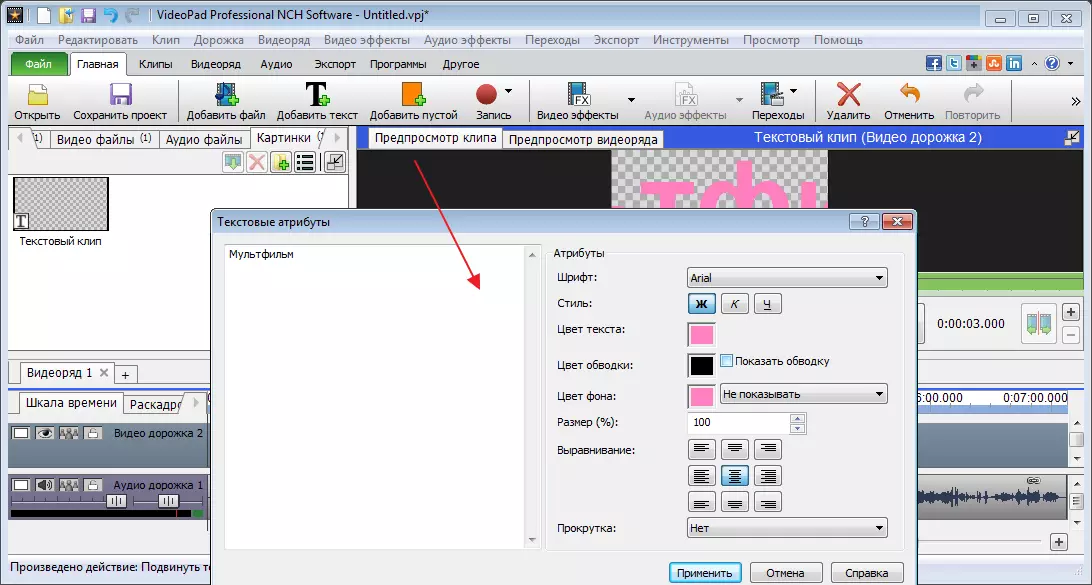
Ici, nous pouvons faire de beaux effets, mais pour que ce texte aux crédits deviennent, il est nécessaire d'appliquer une animation à elle. J'ai choisi l'effet de rotation.

Pour ce faire, cliquez sur une icône spéciale pour désigner une image clé.
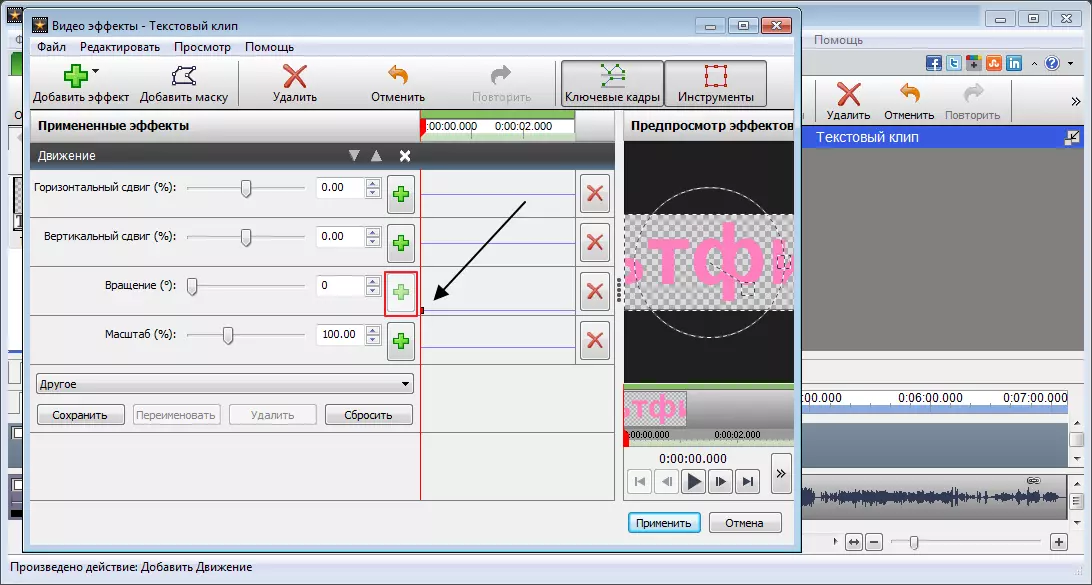
Après un peu déplaçant le curseur de rotation. Cliquez sur la souris pour le réglage direct le point suivant et se déplacer à nouveau le curseur. En conséquence, je reçois le texte qui se déplace autour de son axe avec les paramètres spécifiés.

L'animation créée doit être ajoutée à la chronologie. Pour ce faire, appuyez sur la flèche verte et choisissez le mode. Je vais imposer mes crédits sur le dessin animé.

Ajout de clips vides
Le programme prévoit l'ajout de clips monophoniques, qui peuvent ensuite être utilisés pour divers types d'effets. Par exemple, flou avec bleu et similaire.
Pour ajouter un tel clic clip "Ajouter un clip vide" . Dans la fenêtre qui apparaît, choisissez sa couleur. Il peut être à la fois solide et plusieurs nuances, pour ce faire, réorganiser la marque de gradient dans le champ et définir des couleurs supplémentaires.

Après avoir sauvegardé, nous pouvons régler la longueur d'un tel cadre.
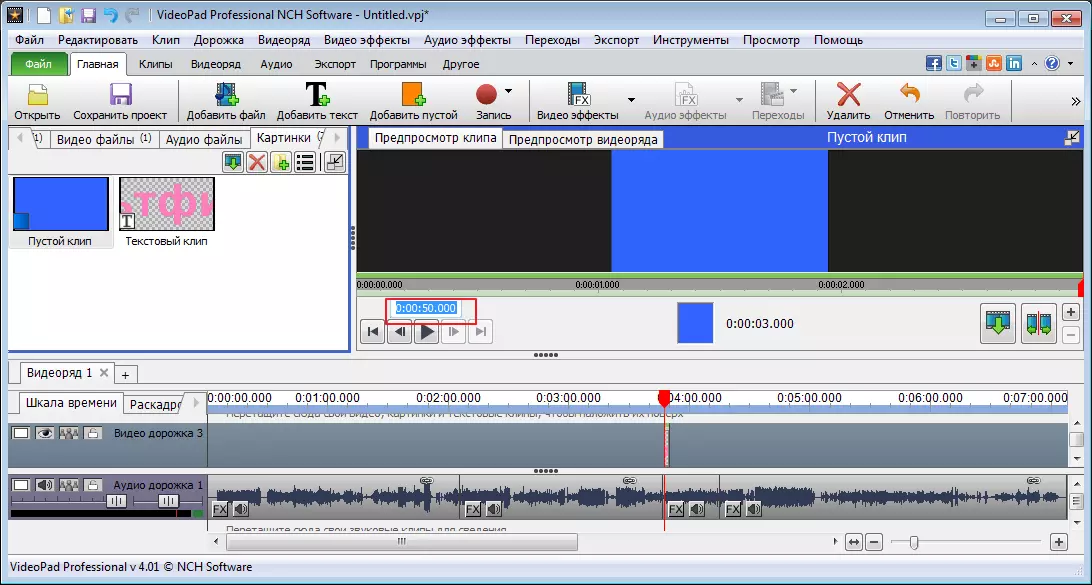
Enregistrer
Aller à la section "Enregistrer" Nous pouvons capturer des vidéos à partir de caméras, de votre ordinateur, de l'enregistrer et d'ajouter au travail dans l'éditeur vidéo VideoOnD.

De plus, vous pouvez faire des captures d'écran.
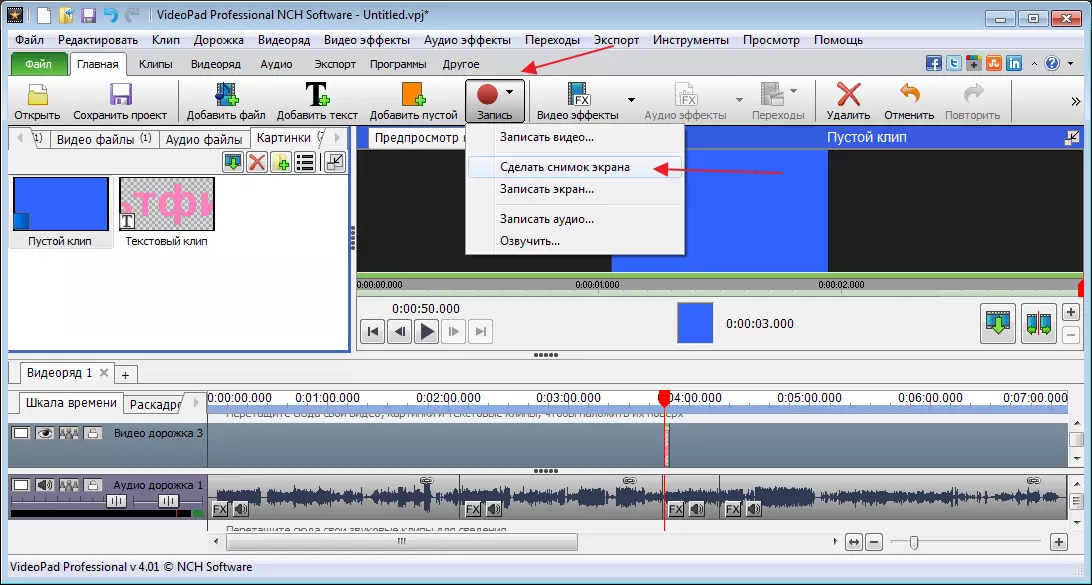
Ce n'est pas non plus un problème de voter la vidéo par exemple par votre voix. Pour ce faire dans la section "Enregistrer" Choisir "Saut" . Après cela, cliquez sur l'icône rouge et commencez à enregistrer.
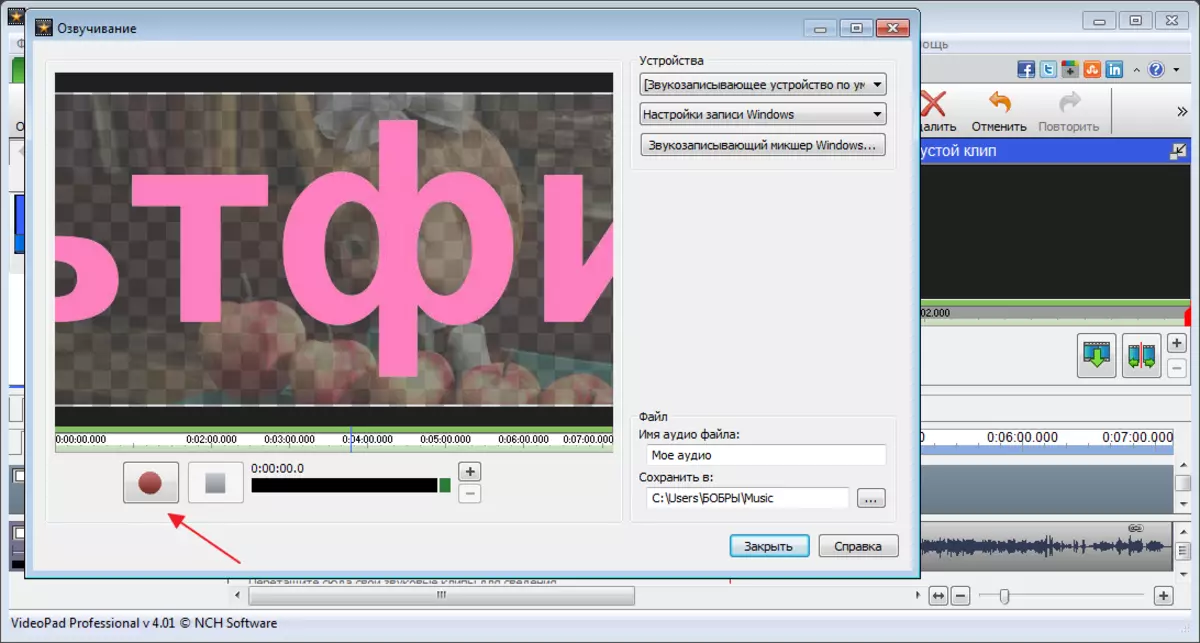
Par défaut, les pistes vidéo et audio sont collées ensemble. Appuyez sur le bouton droit de la souris sur la piste audio et choisissez "Couper la vidéo" . Après cela, supprimez le chemin d'origine. Mettez en surbrillance et cliquez sur "Del".

Dans la partie gauche de la fenêtre principale, nous verrons notre nouveau disque et la traînera en place.
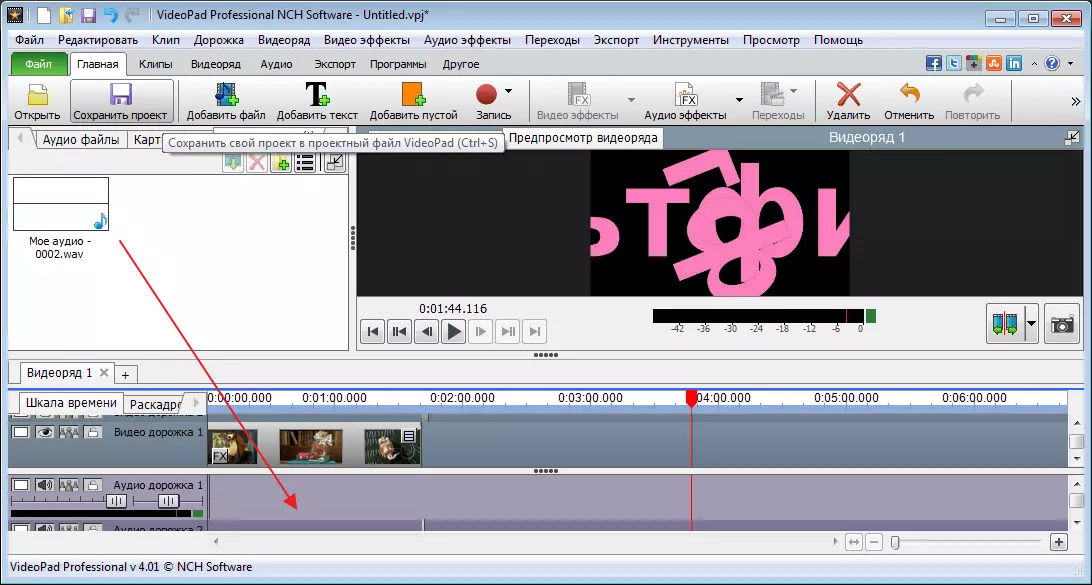
Voyons le résultat.
Enregistrer le fichier
Vous pouvez enregistrer la vidéo modifiée en cliquant sur le bouton. "Exportation" . On nous proposera plusieurs options. Je suis intéressé par la sauvegarde d'un fichier vidéo. Ensuite, je choisirai l'exportation vers l'ordinateur, définit le dossier et le format, puis cliquez sur "Créer".
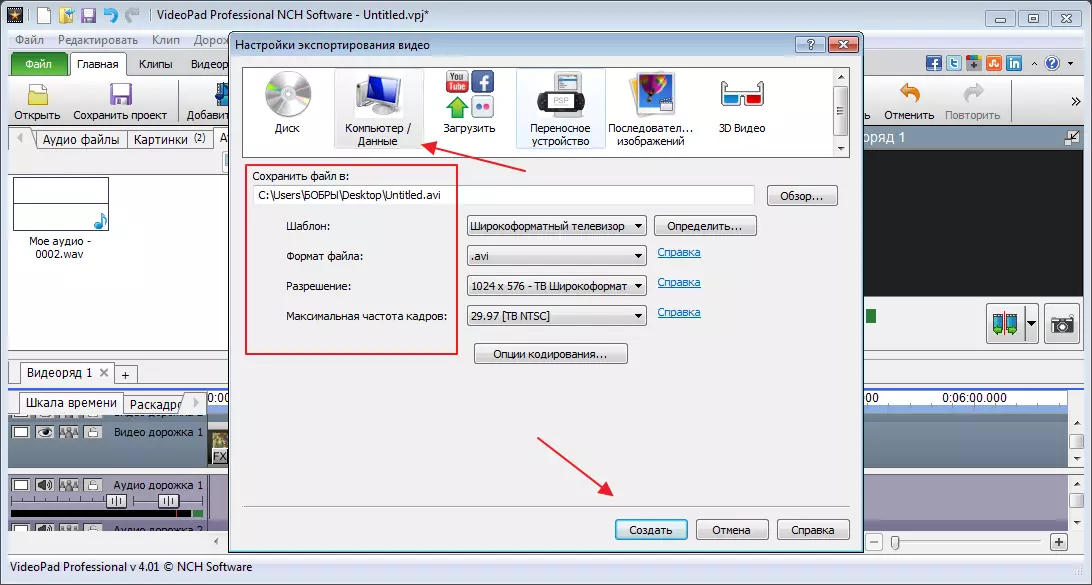
En passant, une fois l'utilisation gratuite terminée, le fichier ne peut être enregistré que sur un ordinateur ou un disque.
Préservation du projet
Tous les éléments d'édition de fichiers peuvent être ouverts à tout moment si vous enregistrez le projet actuel. Pour ce faire, cliquez sur le bouton approprié et sélectionnez une place sur l'ordinateur.

Après avoir examiné ce programme, je peux dire qu'il est idéal pour une utilisation à la maison et même dans l'option libre. Les professionnels sont préférables d'utiliser d'autres programmes axés sur des détails plus petits.
