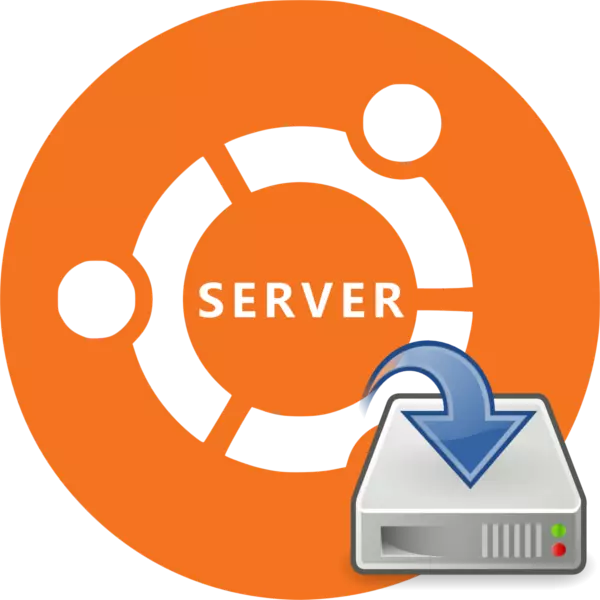
L'installation de Ubuntu Server n'est pas très différente de l'installation de la version de bureau de ce système d'exploitation, mais de nombreux utilisateurs craignent toujours leur propre pour installer la version du serveur OS sur le disque dur. Ceci est partiellement justifié, mais le processus d'installation ne provoquera aucune difficulté, si vous utilisez nos instructions.
Installer Ubuntu Server
Ubuntu Server sera en mesure d'installer sur la plupart des ordinateurs, car le système d'exploitation prend en charge les architectures de processeur les plus populaires:- AMD64;
- Intel X86;
- Bras.
Bien que la version du serveur du système d'exploitation nécessite un minimum d'alimentation PC, les exigences système ne peuvent pas être manquées:
- RAM - 128 Mo;
- Fréquence du processeur - 300 MHz;
- La capacité de mémoire occupée est de 500 Mo avec une installation de base ou 1 Go avec intégralement.
Si les caractéristiques de votre appareil répondent aux exigences, vous pouvez passer directement à l'installation d'Ubuntu Server.
Étape 1: Téléchargez Ubuntu Server
Tout d'abord, vous devrez télécharger l'image elle-même par le serveur Ubuntu pour l'enregistrer sur le lecteur flash. Vous devriez effectuer des téléchargements exclusivement à partir du site officiel du système d'exploitation, car de cette manière, vous recevrez une assemblée non modifiée, sans erreurs critiques et avec les mises à jour les plus fraîches.
Téléchargez Ubuntu Server depuis le site officiel
Sur le site, vous pouvez télécharger deux versions de OS (16.04 et 14.04) avec différentes rognages (64 bits et 32 bits) en appuyant sur le lien approprié.
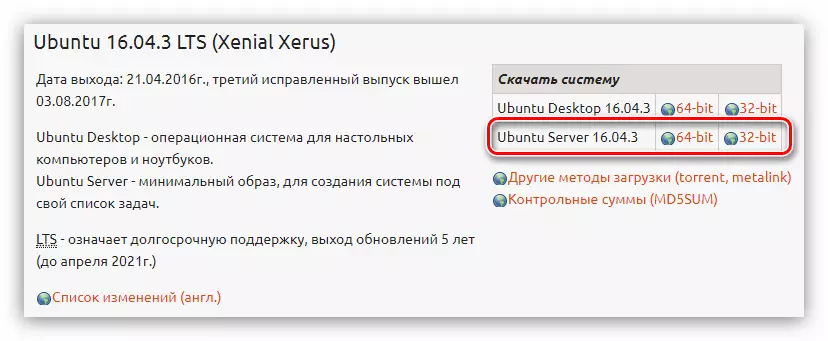
Étape 2: Création d'un lecteur de flash amorçable
Après avoir téléchargé l'une des versions de Ubuntu Server sur l'ordinateur, vous devez créer un lecteur de flash amorçable. Ce processus prend un minimum de temps. Si vous n'avez pas précédemment enregistré une image ISO sur un lecteur flash USB, il existe un article approprié dans lequel des instructions détaillées sont présentées.En savoir plus: Comment créer un lecteur de flash de chargement avec la distribution Linux
Étape 3: Exécutez PC avec flash-lecteur
Lors de l'installation d'un système d'exploitation, il est nécessaire d'exécuter un ordinateur à partir du lecteur sur lequel l'image d'image est enregistrée. Cette étape est parfois la plus problématique d'un utilisateur inexpérimenté, en raison des différences entre différentes versions du BIOS. Notre site dispose de tout le matériel nécessaire, avec une description détaillée du processus de démarrage de l'ordinateur à partir du lecteur flash.
Lire la suite:
Comment configurer différentes versions de BIOS à télécharger à partir de Flash Drive
Comment savoir la version du BIOS
Étape 4: Configuration du futur système
Immédiatement après le lancement d'un ordinateur depuis un lecteur Flash, vous aurez une liste à partir de laquelle vous souhaitez sélectionner la langue d'installation:

Dans notre exemple, la langue russe sera sélectionnée, vous pouvez déterminer pour vous-même un autre.
Remarque: lors de l'installation de OS, toutes les actions sont effectuées exclusivement du clavier, afin d'interagir avec les éléments de l'interface, d'utiliser les touches suivantes: flèches, onglet et entrez.
Après avoir sélectionné une langue, vous allez apparaître dans le menu de l'installateur dans lequel vous souhaitez cliquer sur "Installer le serveur Ubuntu".
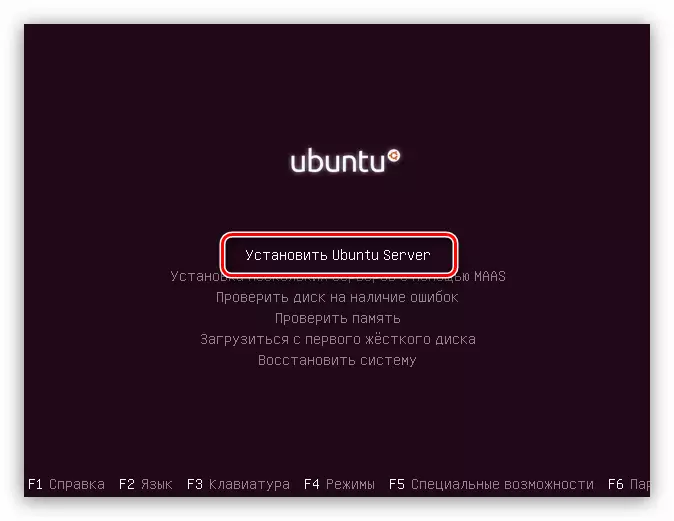
À partir de ce point, la jolie configuration du futur système commencera, au cours desquelles vous définissez les paramètres fondamentaux et entrez toutes les données nécessaires.
- Dans la première fenêtre, il vous sera demandé de spécifier le pays de résidence. Cela permettra au système de définir automatiquement le temps sur l'ordinateur, ainsi que la localisation correspondante. S'il n'y a pas de liste dans votre pays, cliquez sur le bouton "Autre" - la liste des pays du monde apparaîtra.
- La prochaine étape sera le choix de la disposition du clavier. Il est recommandé de déterminer la mise en page manuellement en appuyant sur la touche "NON" et en sélectionnant la liste souhaitée dans la liste.
- Ensuite, vous devez déterminer la combinaison de touches, après avoir appuyé sur la disposition du clavier changera. Dans l'exemple, la combinaison de "Alt + Shift" sera sélectionnée, vous pouvez en choisir un autre.
- Après la sélection, il y aura des téléchargements assez durables, au cours desquels des composants supplémentaires seront téléchargés:
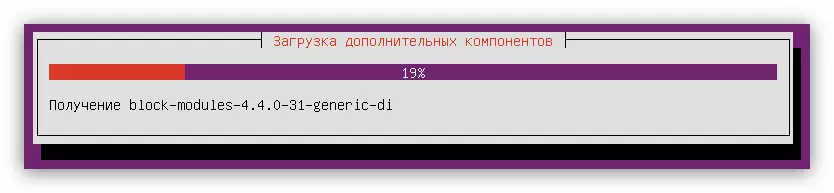
L'équipement de réseau sera déterminé:

Et une connexion à Internet est connectée:
- Dans la fenêtre Paramètres de compte, entrez le nom du nouvel utilisateur. Si vous envisagez d'utiliser le serveur à la maison, vous pouvez entrer un nom arbitraire si vous êtes installé dans une organisation, puis consultez l'administrateur.
- Maintenant, il sera nécessaire d'entrer le nom du compte et de définir le mot de passe. Pour le nom, utilisez le registre inférieur et le mot de passe est préférable d'installer à l'aide de caractères spéciaux.
- Dans la fenêtre suivante, cliquez sur Oui, si le serveur est prévu à être utilisé à des fins commerciales, s'il n'y a aucune inquiétude concernant la sécurité de toutes les données, appuyez sur le bouton "Non".
- La dernière étape de la pré-configuration sera la définition du fuseau horaire (à nouveau). Plus précisément, le système essaiera de déterminer automatiquement votre temps, mais il s'avère souvent qu'il s'avère mal, donc dans la première fenêtre, cliquez sur "Non", et dans la seconde déterminera de manière indépendante votre localité.
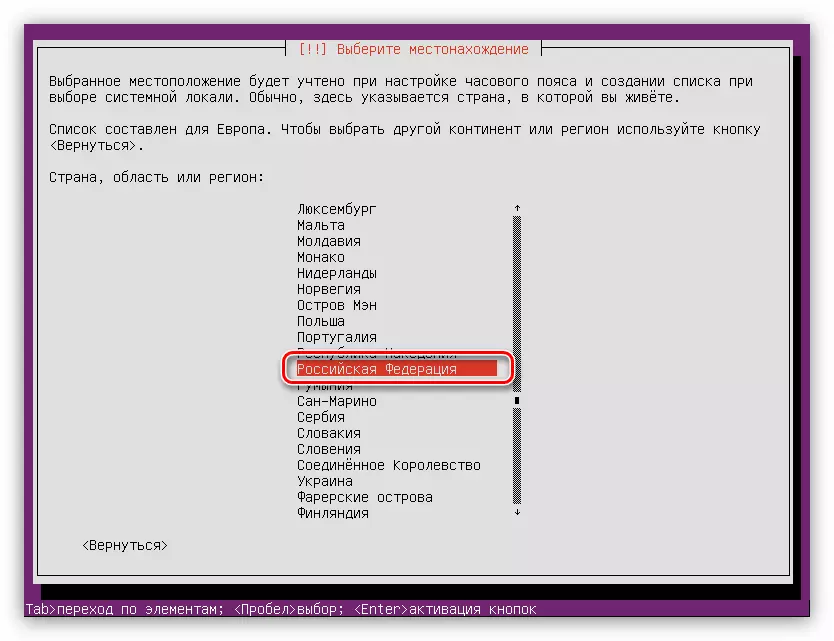
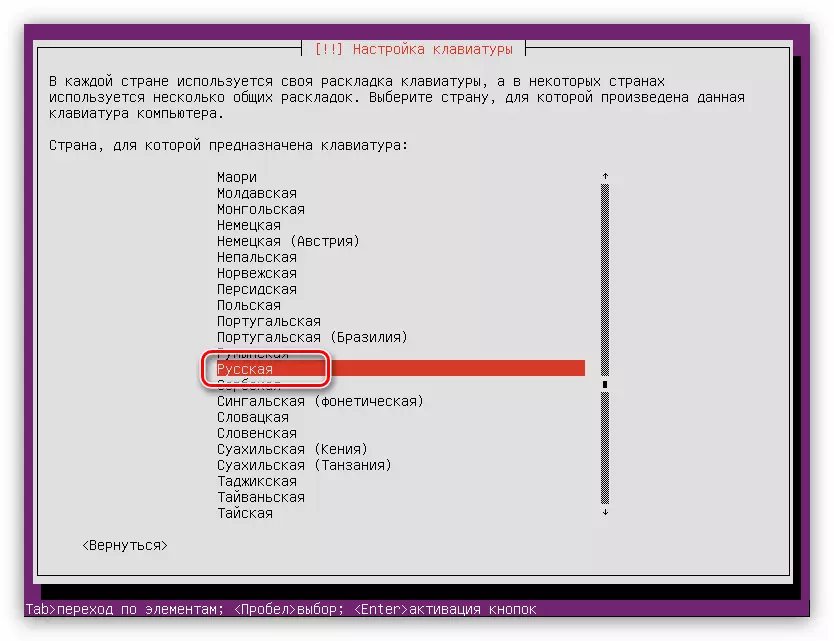
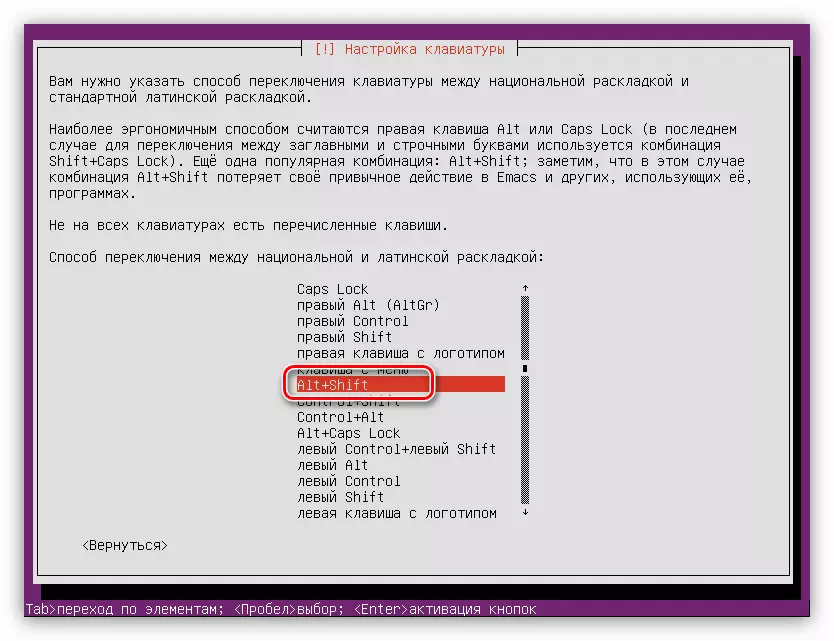

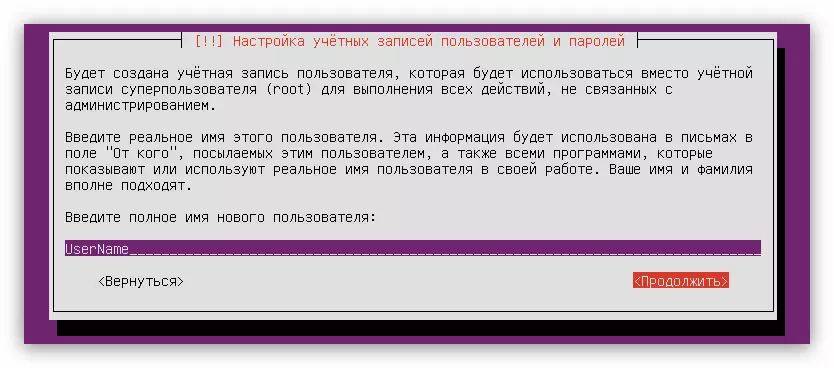
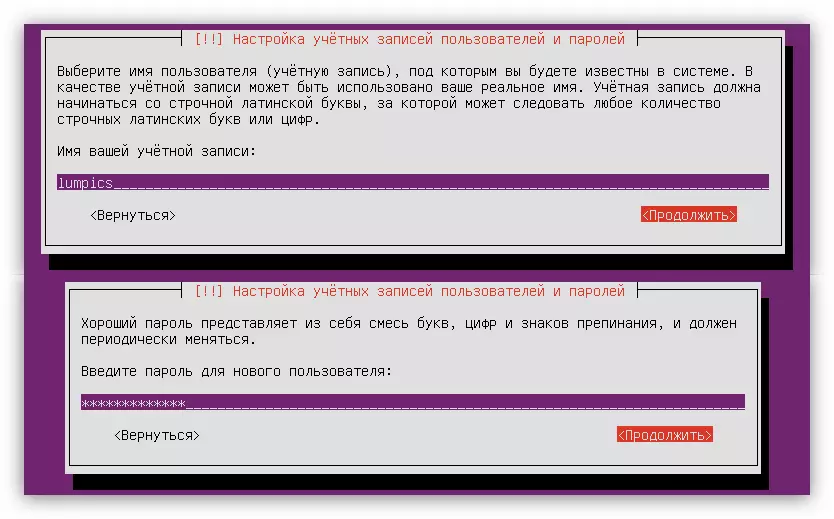
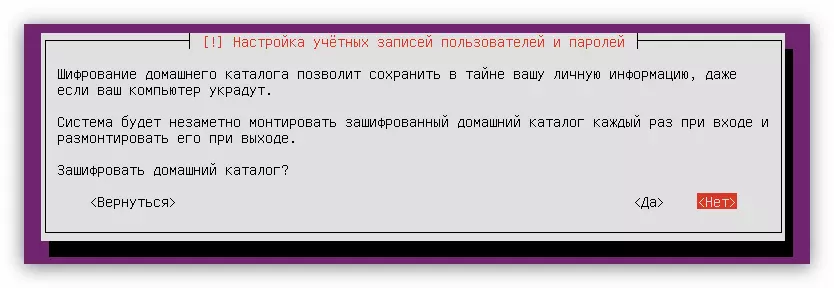
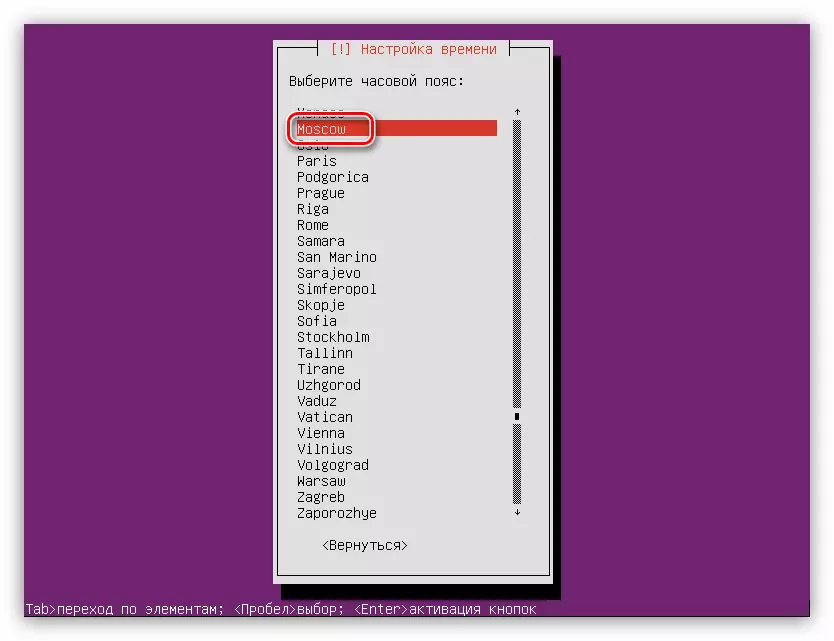
Après toutes les actions effectuées, le système scannez votre ordinateur pour l'équipement et, si nécessaire, télécharge les composants souhaités, après quoi l'utilitaire de marquage de disque se chargera.
Étape 5: Marquage du disque
À ce stade, vous pouvez aller de deux manières: marquer automatiquement les disques ou tout faire manuellement. Donc, si vous installez Ubuntu Server sur un disque propre ou que vous ne vous en souciez pas, vous pouvez choisir l'élément «Auto - Utilisez l'ensemble du disque». Lorsqu'il y a des informations importantes sur le disque ou un autre système d'exploitation est installée, par exemple, Windows, il est préférable de choisir l'élément "Manuel".
Marquage automatique du disque
Pour marquer automatiquement le disque, vous avez besoin:
- Sélectionnez la méthode de balisage "Auto - Utilisez tout le disque".
- Déterminez le disque auquel le système d'exploitation sera installé.

Dans ce cas, le disque n'est qu'un.
- Attendez l'achèvement du processus et confirmez l'option de balisage de disque proposé en cliquant sur "Terminer le balisage et écrire des modifications sur le disque".
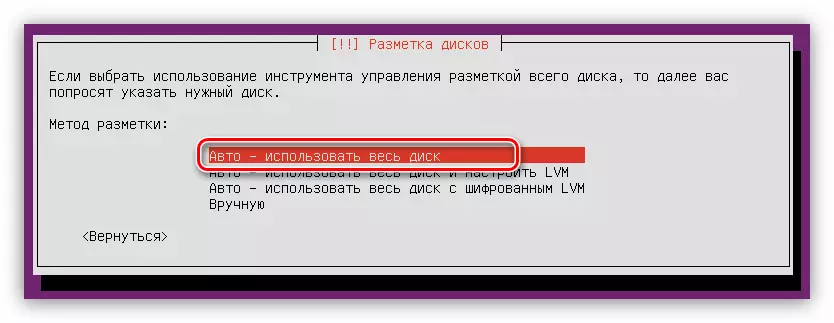
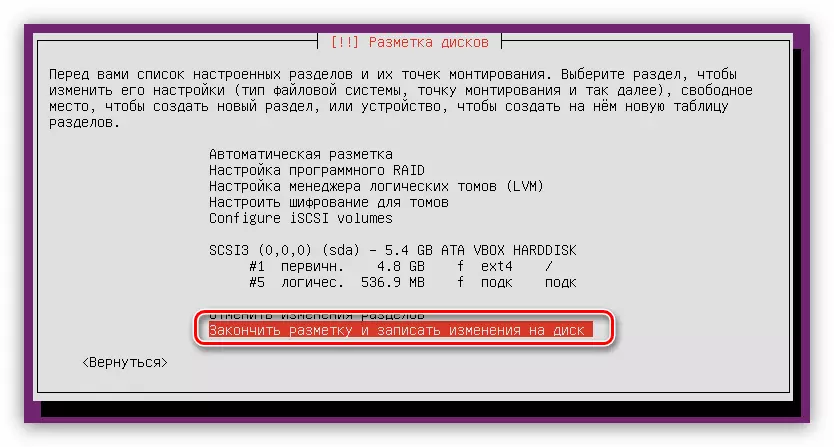
Veuillez noter que le balisage automatique offre uniquement deux sections: la pagination racine et section. Si ces paramètres ne sont pas satisfaits, cliquez sur "Annuler la section Modifie" et utilisez la méthode suivante.
Disque de balisage à la main
Placement manuellement de l'espace disque, vous pouvez créer une variété de partitions qui effectueront certaines fonctions. Cet article crée le balisage optimal du serveur Ubuntu, ce qui implique le niveau de sécurité du système moyen.
Dans la méthode de sélection de la méthode, vous devez appuyer sur "manuellement". Ensuite, une fenêtre apparaîtra avec une liste de tous les disques installés sur l'ordinateur et leurs sections. Dans cet exemple, le disque est un et il n'y a pas de partitions dedans, car elle est complètement vide. Par conséquent, choisissez-le et appuyez sur Entrée.
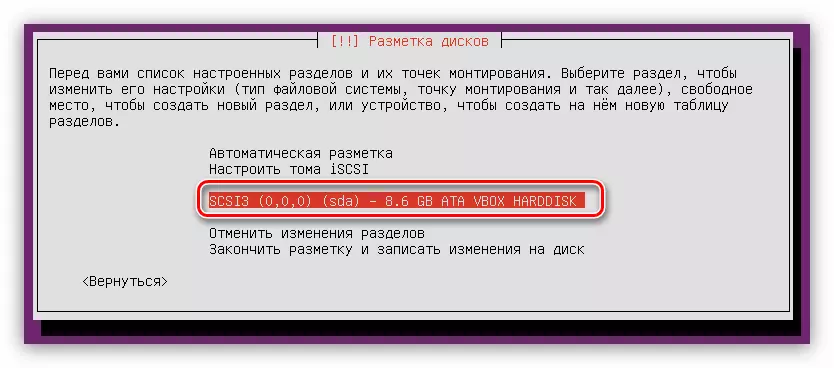
Après cela, à la question, que vous souhaitiez créer une nouvelle réponse de la table de partition "Oui".

Remarque: Si vous placez un disque avec des sections déjà disponibles dessus, cette fenêtre ne le fera pas.
Maintenant, sous le nom du disque dur, une chaîne "espace libre" est apparue. C'est avec lui que nous allons travailler. Vous devez d'abord créer un répertoire racine:
- Appuyez sur Entrée au paragraphe de l'espace libre.
- Sélectionnez "Créer une nouvelle section".
- Spécifiez le volume de l'espace alloué dans la section racine. Rappelez-vous que le minimum autorisé - 500 Mo. Après avoir entré, cliquez sur "Continuer".
- Maintenant, vous devez sélectionner le type de nouvelle section. Tout dépend de combien vous envisagez de les créer. Le fait est que le nombre maximum est égal à quatre, mais cette limitation peut être contournée en créant des sections logiques et non primaire. Par conséquent, si vous envisagez d'installer un seul serveur Ubuntu sur un disque dur, choisissez l'élément "Primaire" (4 sections suffit), si un autre système d'exploitation est installé à proximité - "logique".
- Lorsque vous choisissez un emplacement, suivez vos préférences, cela n'affecte rien.
- À la dernière étape, vous devez spécifier les paramètres les plus importants: système de fichiers, point de montage, paramètres de montage et autres options. Lors de la création d'une section racine, il est recommandé d'utiliser les paramètres présentés ci-dessous dans l'image.
- Après avoir entré toutes les variables, cliquez sur "Définition de la section Terminé."

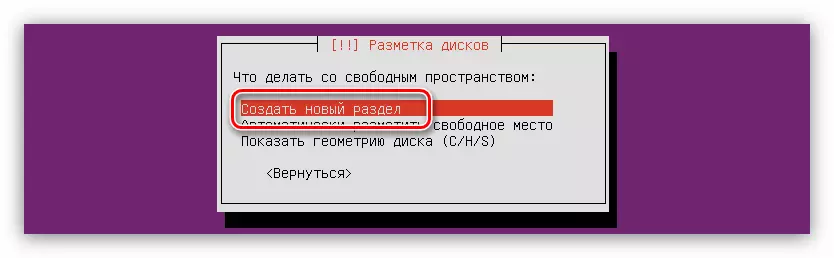
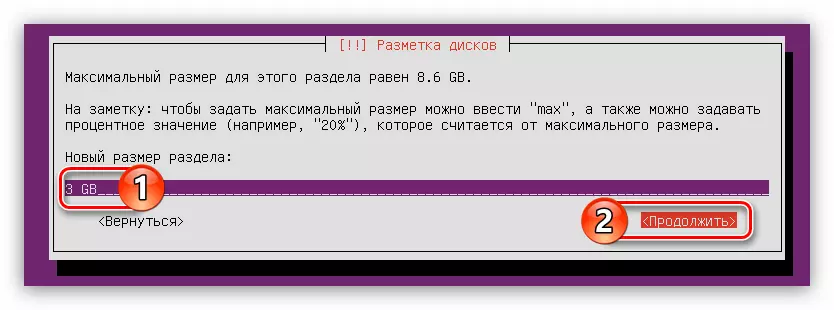



Maintenant, votre espace disque devrait ressembler à ceci:
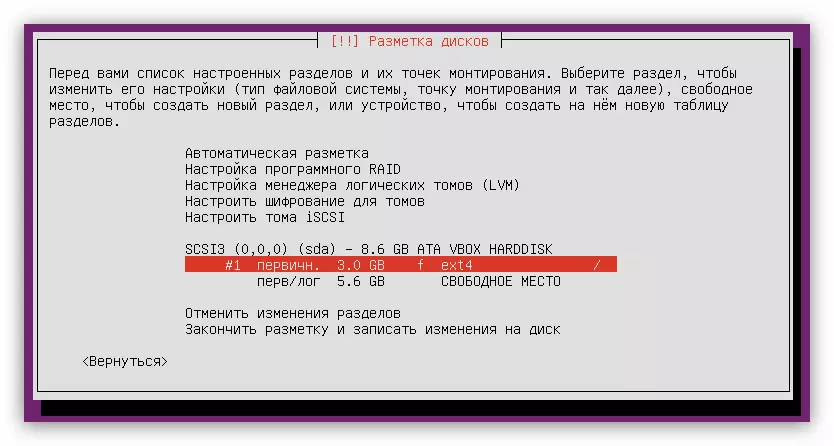
Mais cela ne suffit pas que le système fonctionne normalement, vous devez créer une section de la pagination. C'est juste fait:
- Commencez à créer une nouvelle partition en remplissant les deux premiers points de la liste précédente.
- Déterminez la quantité d'espace disque allouée égale au volume de votre RAM et cliquez sur "Continuer".
- Sélectionnez le type de nouvelle section.
- Spécifiez son emplacement.
- Ensuite, cliquez sur l'élément "Utiliser comment" ...
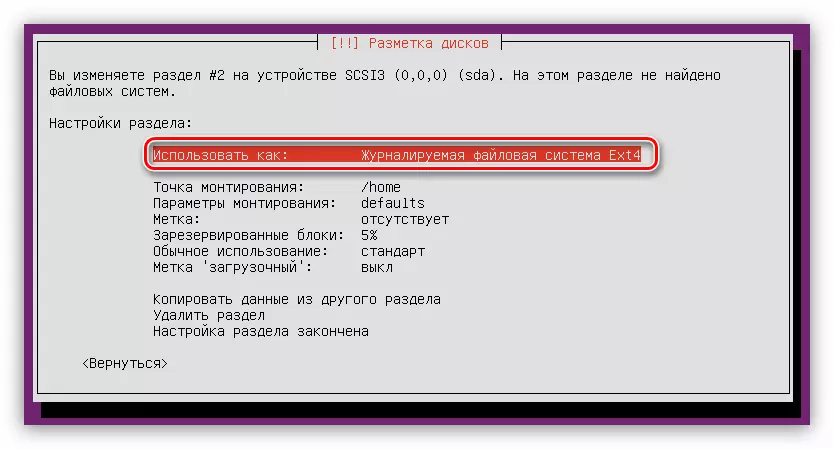
... et sélectionnez "Section de la section".
- Cliquez sur "Définition de la section terminée".
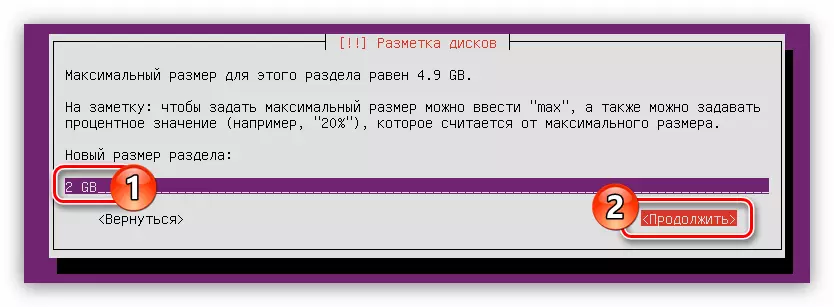
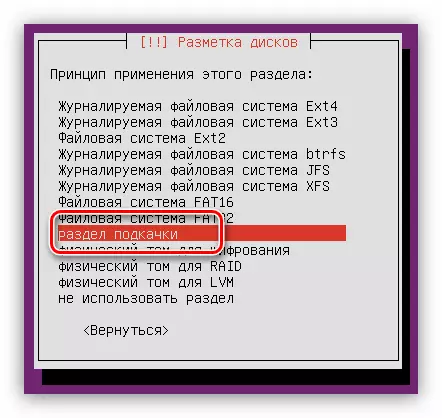
La vue générale du marquillage du disque aura ce genre:

Il reste seulement de mettre en évidence tout espace libre dans la section Home:
- Suivez les deux premiers points des instructions pour créer la section racine.
- Dans la fenêtre de définition de la taille de la section, spécifiez le maximum possible et cliquez sur "Continuer".
Remarque: l'espace disque restant peut être trouvé dans la première chaîne de la même fenêtre.
- Déterminer le type de section.
- Définissez tous les paramètres restants conformément à l'image ci-dessous.
- Cliquez sur "Définition de la section terminée".
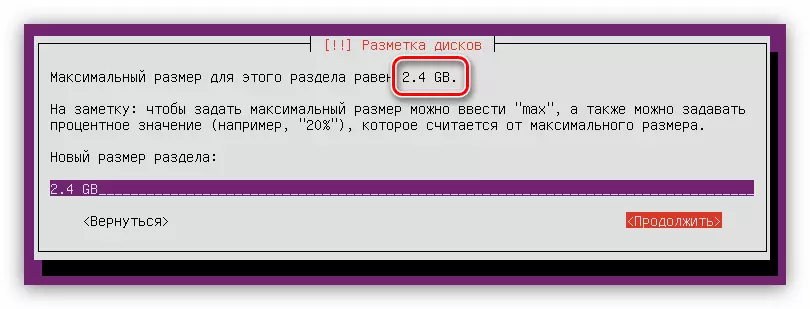

Maintenant, le marquillage du disque complet ressemble à ceci:

Comme vous pouvez le constater, il n'y a pas d'espace libre sur le disque, vous pouvez utiliser non tous l'espace afin que vous puissiez installer un autre système d'exploitation à côté du serveur Ubuntu.
Si toutes les actions de vous ont été complétées correctement et que vous êtes satisfait du résultat, appuyez sur "Terminer le balisage et écrivez des modifications sur le disque".
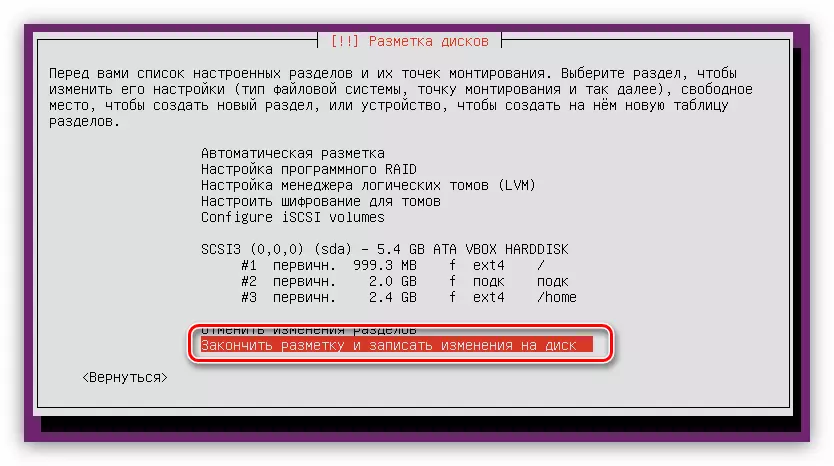
Avant de démarrer le processus, un rapport sera fourni dans lequel toutes les modifications sont répertoriées sur le plan du disque. Encore une fois, si tout ce que vous êtes satisfait, appuyez sur "Oui".

À ce stade du marqueur de disque peut être considéré sur.
Étape 6: Compléter l'installation
Après le marquage du disque, vous devez effectuer plusieurs autres paramètres pour effectuer une installation complète du système d'exploitation Ubuntu Server.
- Dans la fenêtre "Configuration du gestionnaire de paquets", spécifiez le serveur proxy et cliquez sur "Continuer". Si vous n'avez pas les serveurs, cliquez sur "Continuer", laissant le champ vide.
- Attendez que le programme d'installation du système d'exploitation chargent et installez les paquets nécessaires à partir du réseau.
- Sélectionnez Ubuntu Server Update.
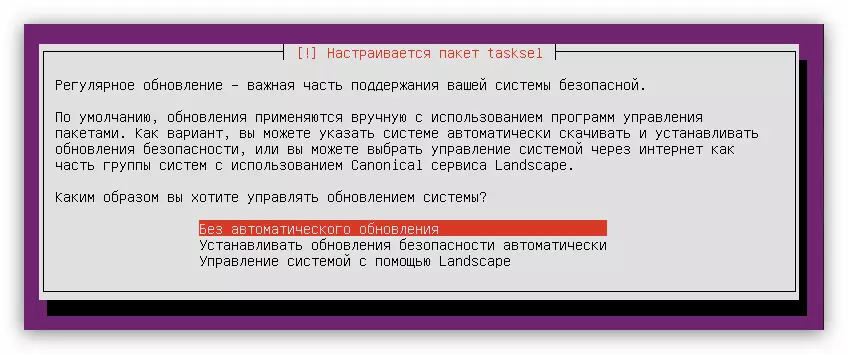
Remarque: pour améliorer la sécurité du système, il est nécessaire de refuser de mettre à jour automatiquement et de réaliser cette opération manuellement.
- Dans la liste, sélectionnez Programmes qui seront préréglés dans le système, puis cliquez sur "Continuer".
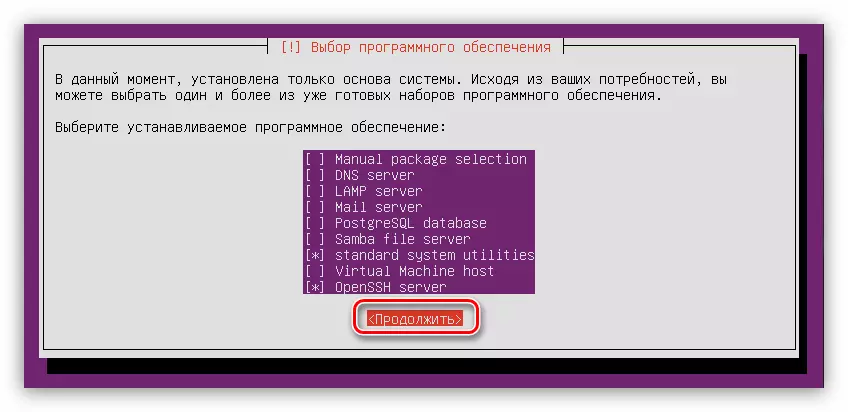
De toute la liste, il est recommandé de marquer "Utilitaires système standard" et "OpenSSSH Server", mais dans tous les cas, ils peuvent être installés après la fin de l'installation.
- Attendez la fin du processus de téléchargement et installez le logiciel précédemment sélectionné.
- Installez le chargeur de système GRUB. Notez que lors de l'installation de Ubuntu Server sur un disque Nettoyable, vous serez proposé de l'installer dans l'enregistrement de démarrage principal. Dans ce cas, choisissez "Oui".
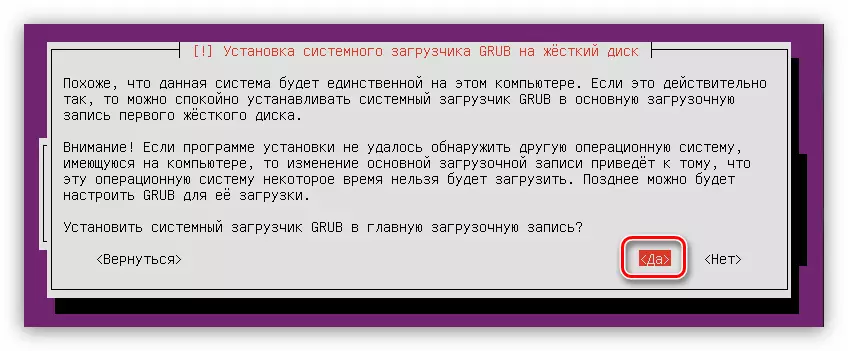
Si le deuxième système d'exploitation est sur le disque dur et que cette fenêtre apparaît, puis sélectionnez "Non" et déterminez l'enregistrement de démarrage vous-même.
- Lors de la dernière étape de la fenêtre "Achèvement de la fenêtre", vous devez extraire un lecteur flash avec lequel l'installation a été installée, puis cliquez sur le bouton "Continuer".
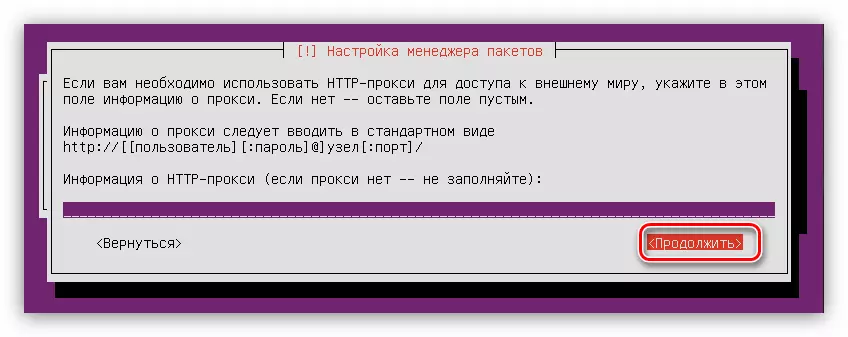
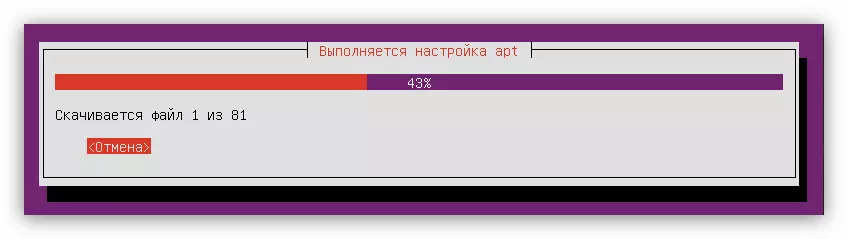
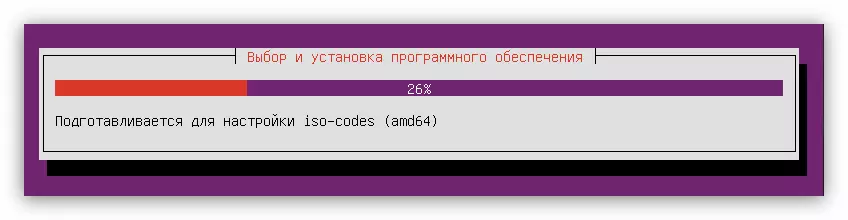

Conclusion
Selon les résultats de l'instruction, l'ordinateur sera redémarré et le menu principal du système d'exploitation Ubuntu Server apparaît à l'écran, dans lequel vous souhaitez entrer le nom d'utilisateur et le mot de passe spécifié lors de l'installation. Veuillez noter que le mot de passe n'apparaît pas lorsque vous entrez.
