
La fenêtre vidéo la plus populaire de YouTube offre à tous les utilisateurs de poster des commentaires sous les rouleaux. Les propriétaires de canaux sont souvent confrontés à la manifestation d'une négative ou d'agression, et simplement avec des déclarations désagréables. Heureusement, supprimez le commentaire sur YouTube depuis le téléphone et de l'ordinateur.
Supprimer un commentaire sur YouTube
Malgré la présence de filtres pour commentaires, il existe souvent des situations lorsque vous devez supprimer le message. Il convient de noter que vous pouvez supprimer des enregistrements dans deux cas. S'ils restaient sous votre vidéo ou si cela vous a été écrit directement. Nous allons examiner comment effacer un commentaire inutile à l'aide d'un ordinateur et d'applications aux smartphones.Si vous souhaitez supprimer l'enregistrement laissé par une autre personne, il est préférable de contacter le service de support, à l'auteur de la vidéo ou de vous plaindre au commentaire.
Méthode 1: Version PC
La version Web YouTube est particulièrement populaire parmi les téléspectateurs vidéo de manière continue. Grâce à la possibilité de regarder des vidéos haute résolution sur l'ordinateur, de nombreux téléspectateurs préfèrent le site. Supprimer un commentaire ne prendra pas beaucoup de temps.
Il est important de considérer que le message distant n'est pas soumis à la récupération. Si vous doutez de l'effacement ou de l'effacement ou de quelqu'un d'autre, il est nécessaire de le résoudre à l'avance.
- Nous allons sur le site de YouTube sous votre identifiant. Si vous n'avez pas de compte Google pour l'autorisation sur le site, vous ne pourrez pas quitter ou supprimer des commentaires sous les rouleaux.
- Nous recherchons une vidéo, le commentaire sous lequel vous devriez effacer.
- Nous trouvons l'entrée souhaitée. Si vous êtes l'auteur de la vidéo, vous pouvez supprimer tout commentaire. Sinon, vous choisissez des messages que vous avez laissés.
- Nous portons la souris à la chaîne souhaitée. L'icône sous la forme de trois points verticaux apparaîtra dans la partie supérieure droite.
- Cliquez dessus et sélectionnez "Supprimer".
- Après avoir cliqué sur le bouton, l'inscription apparaîtra dans la partie inférieure que votre enregistrement est effacé.
- Si vous ne vous souvenez pas de la manière dont il a été appelé la vidéo avec un commentaire, vous pouvez toujours profiter de l'histoire. Pour ce faire, sur la page principale de cliquer dans le coin supérieur gauche sur trois bandes et allez à la section "Historique".
- Dans la fenêtre qui s'ouvre, cliquez sur "Commentaires". Après cela, tous les commentaires laissés sur la page apparaîtront sur votre compte.
- Pour supprimer n'importe quel enregistrement sous le rouleau, vous devez simplement apporter la souris au commentaire et cliquer sur le bouton "Supprimer". L'utilisateur peut également modifier le message.
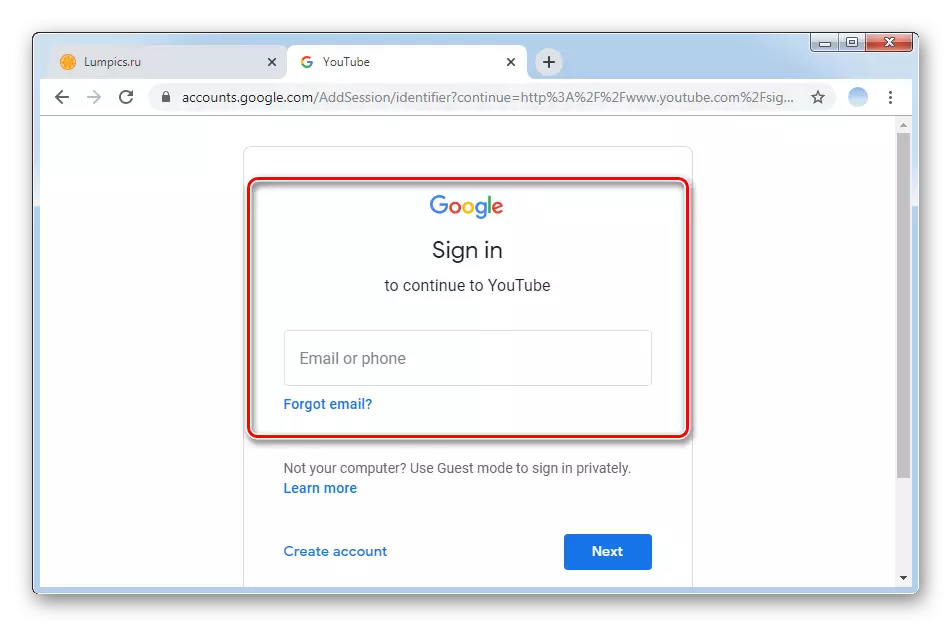

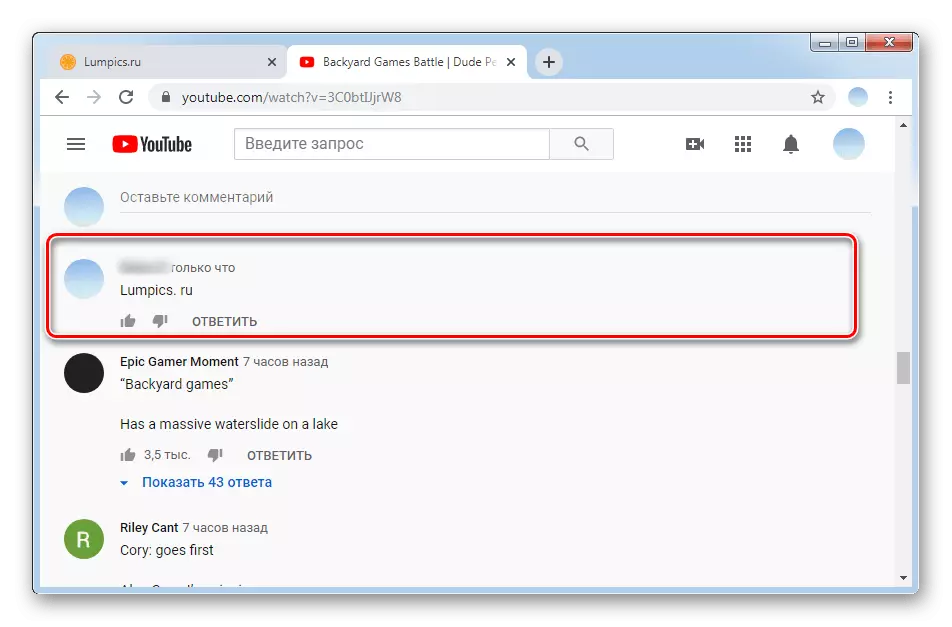
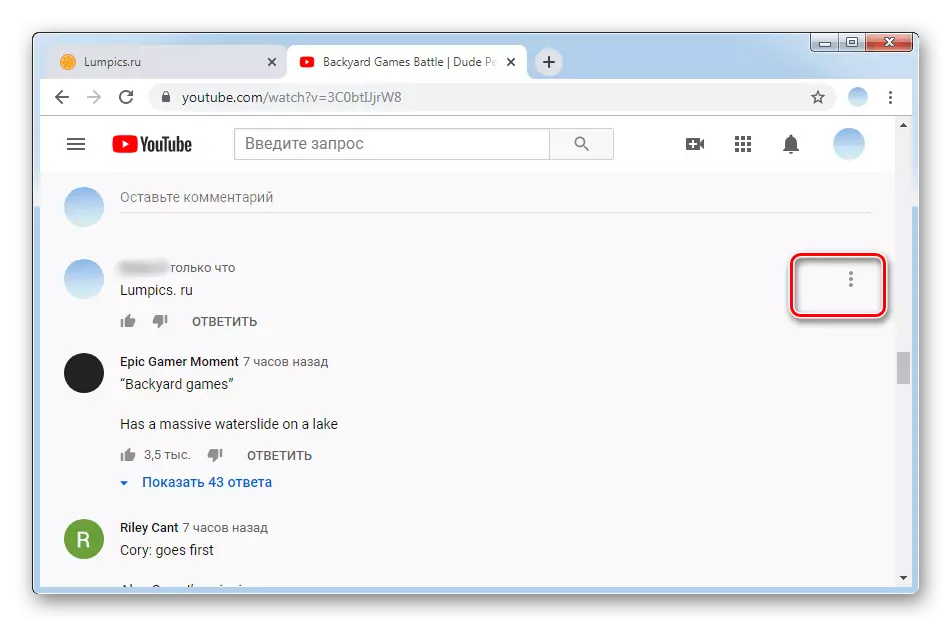
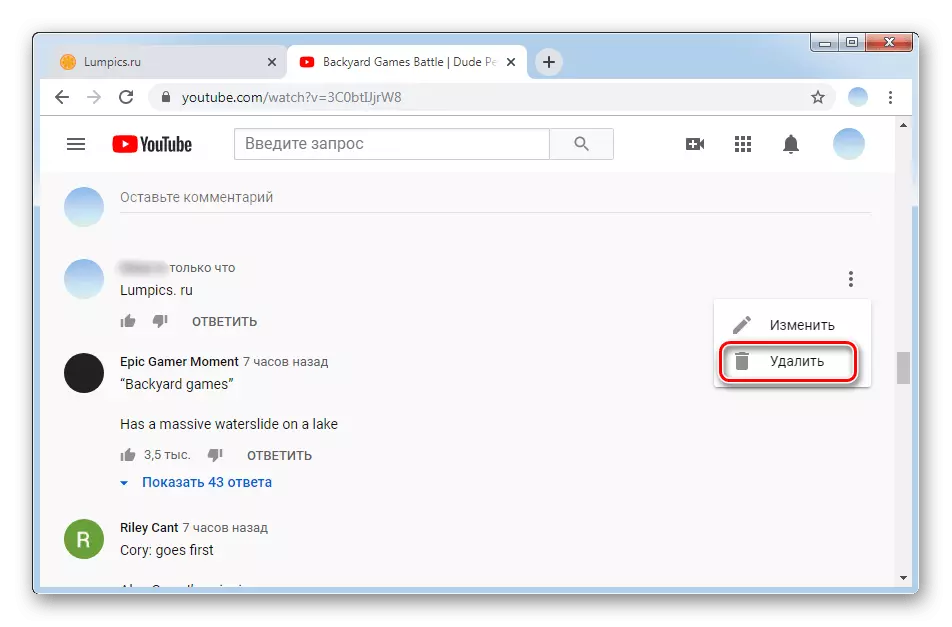


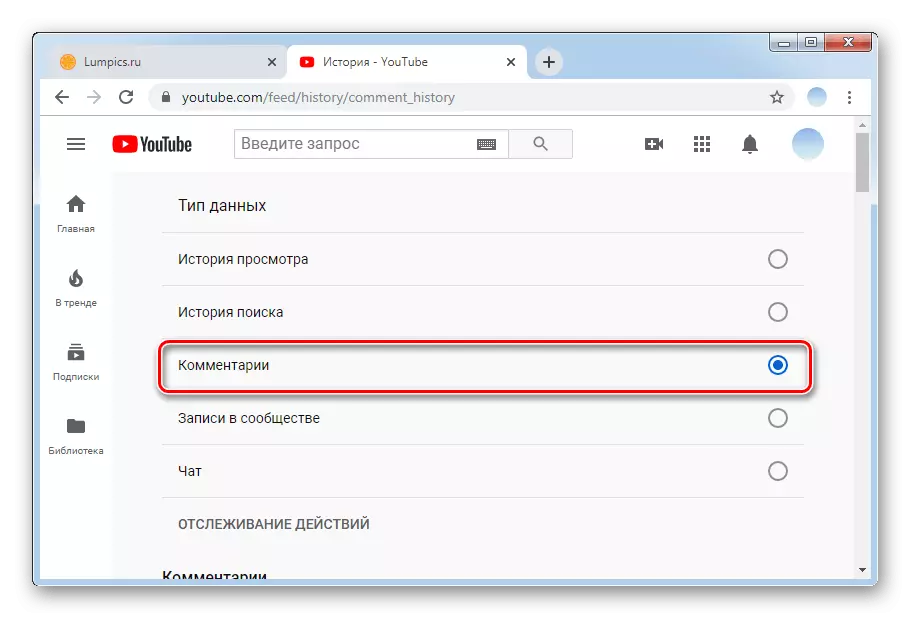

Méthode 2: Applications mobiles
Les applications mobiles de la marque YouTube pour Android et iOS fournissent aux utilisateurs toutes les mêmes fonctionnalités que la version Web du service. Si vous êtes plus familier et plus agréable à regarder des vidéos, commenter et sortir du smartphone, nous proposons d'utiliser les instructions ci-dessous. L'application est souvent incluse dans un ensemble de logiciels standard installé au téléphone après son achat. Si, pour une raison quelconque, vous n'avez pas d'application ou que vous avez déjà supprimé, vous pouvez toujours télécharger à partir du marché de Google Play Market ou de l'App Store.
Comme avec un ordinateur, seuls vos commentaires ou vos commentaires laissés sous votre vidéo peuvent être supprimés via une application mobile. Dans ce cas, la section avec l'historique des commentaires est manquante, donc si vous souhaitez supprimer d'anciens enregistrements, mais vous ne pouvez pas trouver la vidéo, nous vous recommandons de contacter la version PC de l'hébergement.
/
- Nous entrons dans l'application et choisissez la vidéo, le commentaire sous lequel vous devez effacer.
- Faites défiler vers les rouleaux recommandés, qui sont affichés dans la liste, jusqu'à ce que nous fassions avant de commenter. Nous trouvons l'entrée souhaitée.
- En face de tous vos commentaires (si le rouleau a affiché, ensuite en face de tous les commentaires), vous pouvez trouver l'icône sous la forme de trois points verticaux.
- Cliquez dessus et cliquez sur "Supprimer".
- Une fenêtre apparaîtra pour confirmer vos actions. Encore tadam sur "Supprimer".
- Une fois le bas de l'écran affiche un retrait de commentaire.


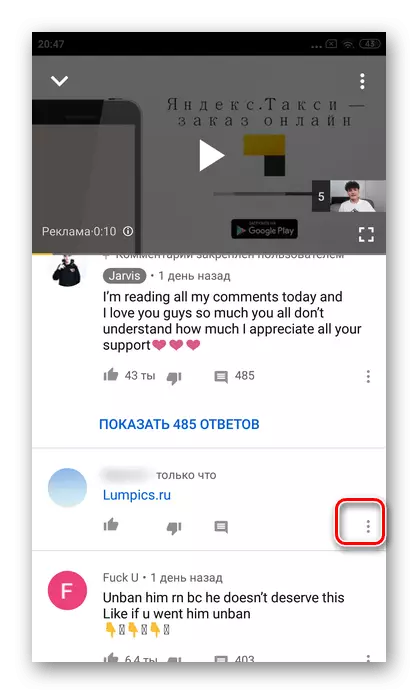
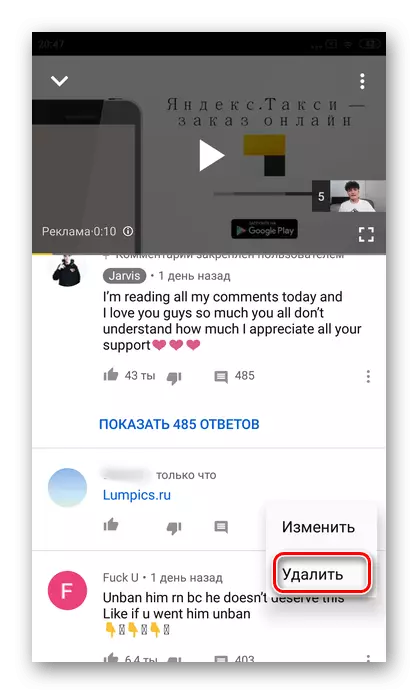


Veuillez noter que si vous avez d'autres entrées sous votre commentaire, ils ne disparaissent pas.
Pour supprimer un compte d'un autre utilisateur, vous devez contacter directement le propriétaire du canal ou utiliser le bouton "PlainMain", situé à côté de tous les messages.
Nous sommes désassemblés en détail le processus de suppression des enregistrements sous la vidéo dans YouTube. Nous espérons que cet article vous aidera à effectuer rapidement les actions nécessaires.
