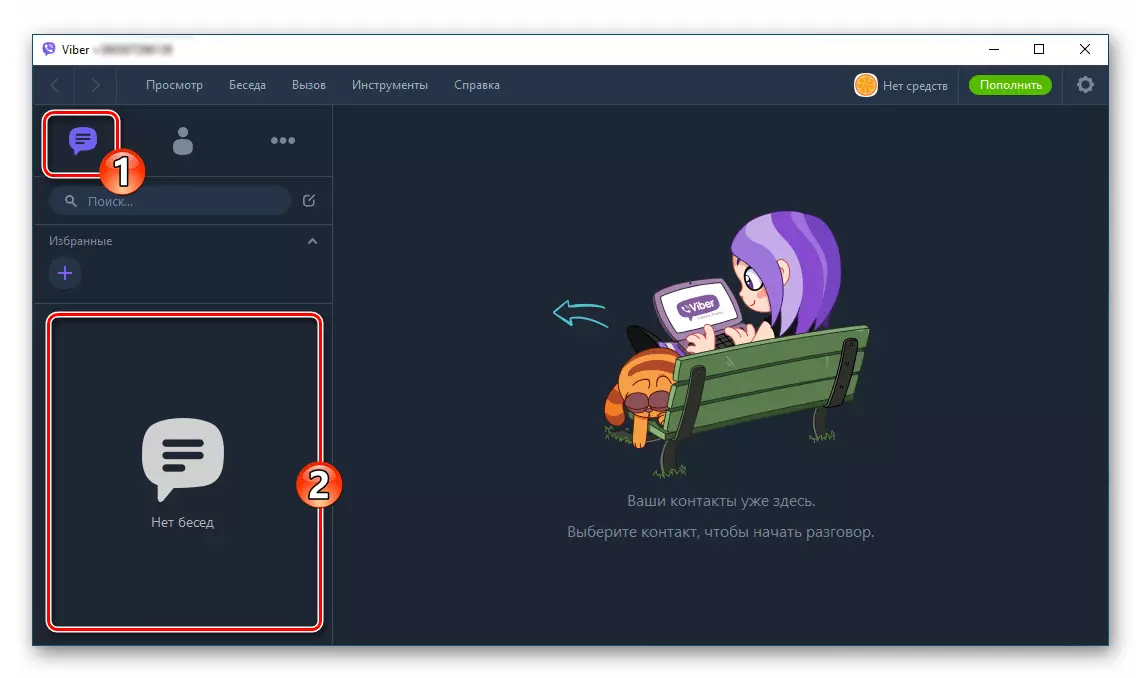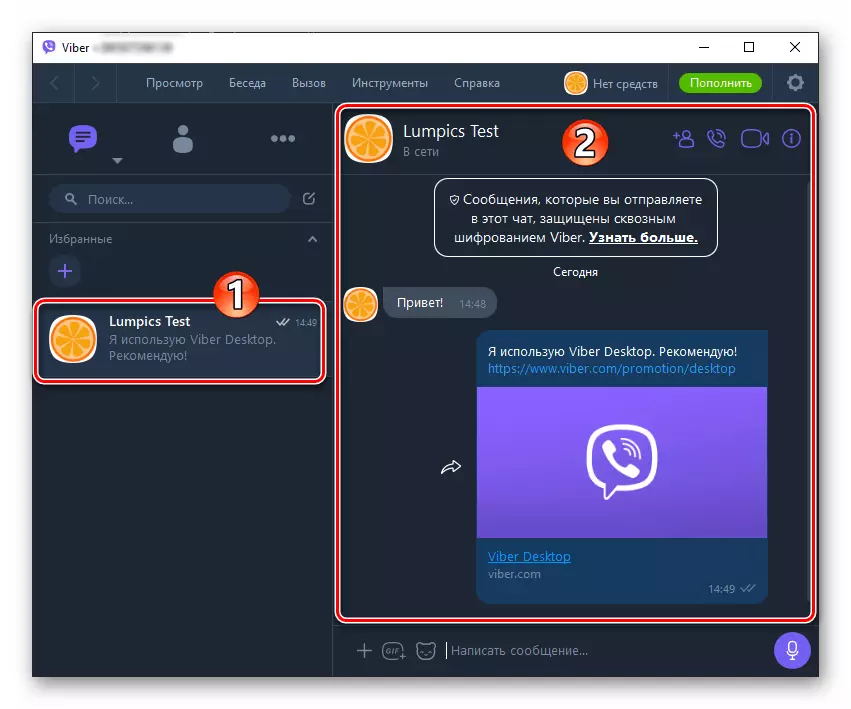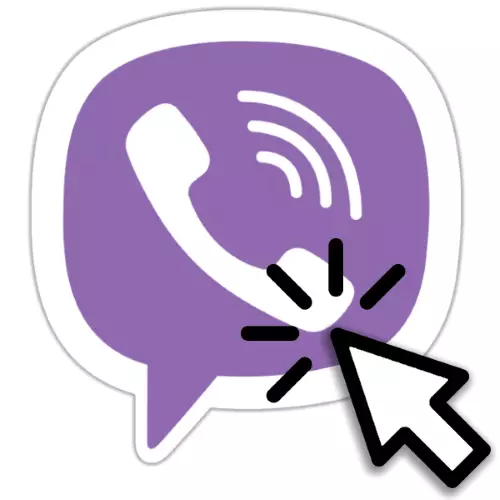
L'application Viber adaptée pour Windows étend de manière significative la possibilité de vous enregistrer dans le système d'échange d'informations utilisateur. Examinez quelles opportunités fournies par la version du messager des ordinateurs et des ordinateurs portables, ainsi que de démontrer comment utiliser les fonctions disponibles aussi efficacement que possible.
Configurer Viber sur un ordinateur Windows
Avant que tout outil logiciel puisse effectuer ses fonctions au niveau approprié, il doit être installé et configuré. Les difficultés ne sont certainement pas quelque chose que vous rencontrerez lors de la réception et de la configuration de la version de bureau de l'application Viber, mais que si vous investissez correctement les priorités pour effectuer des opérations et témoigner de suivre les recommandations.Étape 1: Configuration de la version mobile mobile mobile Viber
Dans le cas d'un vyber, conçu pour fonctionner sur un PC ou un ordinateur portable, nous ne traitons pas d'une application autonome, mais est en grande partie un clone d'un messager opérant sur un appareil mobile. Par conséquent, la meilleure solution va initialement assurer une efficacité et configurer le client de service sur son smartphone.
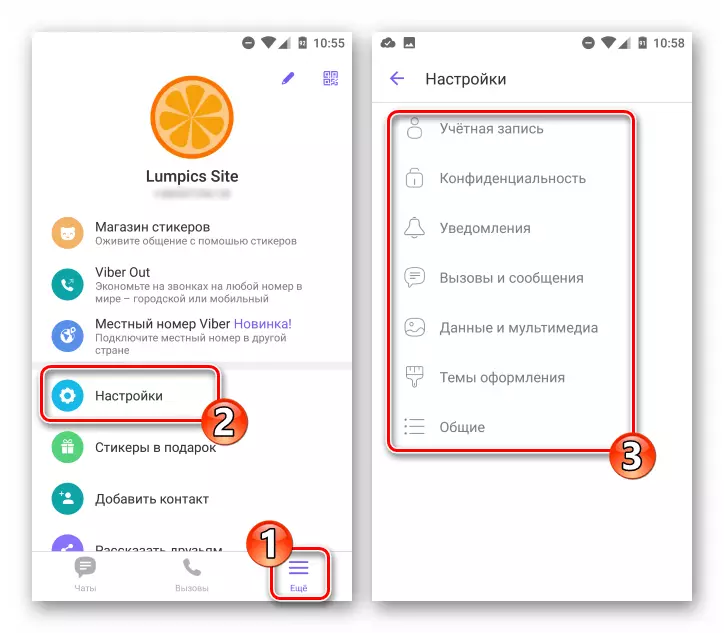
En savoir plus: Comment configurer Viber sur smartphone Android et iPhone
Étape 2: Installation et activation de Messenger sur PC
La prochaine étape précédant la possibilité d'accéder aux fonctions du messager de l'ordinateur comprend l'installation et l'activation de l'application client Viber dans l'environnement Windows. Si vous effectuez des instructions détaillées des articles sur les liens ci-dessous, nous ne pouvons aucun problème, nous notons que les utilisateurs Windows XP devraient choisir plus attentivement la version de la distribution que les utilisateurs des versions actuelles de Microsoft. OS.
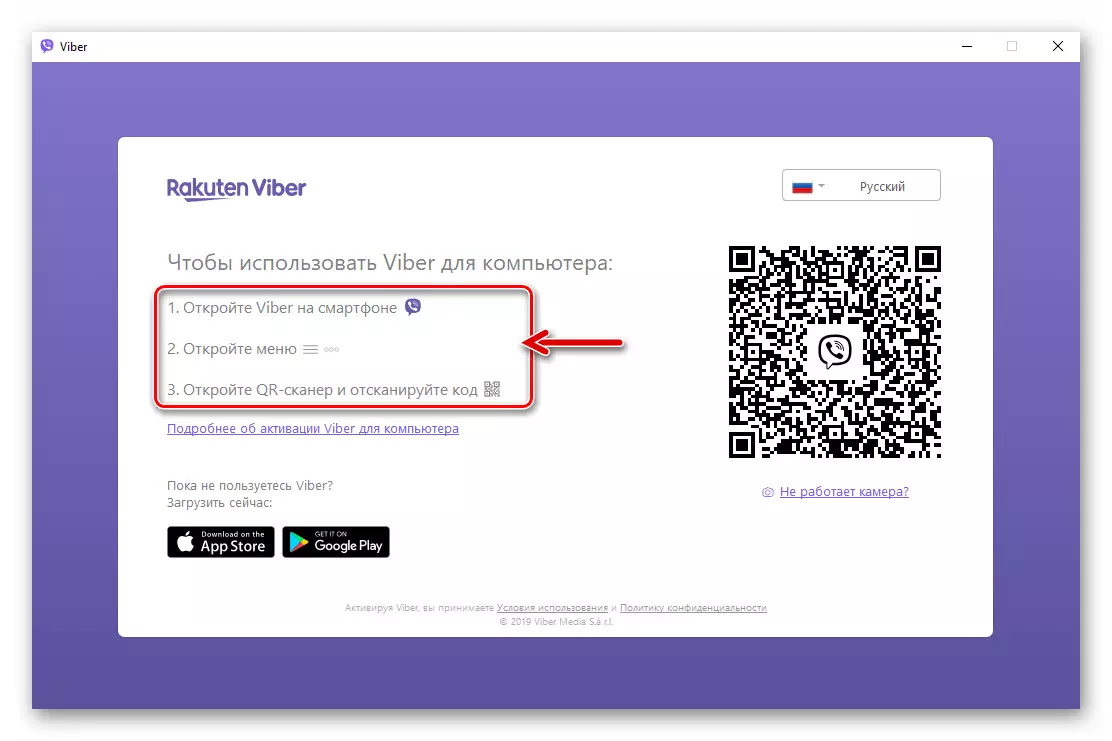
Lire la suite:
Comment installer Viber sur un ordinateur ou un ordinateur portable
Installation correcte du messager Viber dans Windows XP
Comment activer l'application VAIBER sur l'ordinateur
Étape 3: Synchronisation des versions de bureau et mobiles de l'application client
Étant donné que la performance et la capacité d'exécuter de nombreuses fonctions avec un ordinateur Vibérien dépendent de la version de télévision de messager, la nécessité d'assurer la synchronisation des applications principales (pour Android ou iOS) et affiliée (pour Windows) est extrêmement importante. Faites correspondre les clients spécifiés avant l'utilisation ultérieure du système d'échange d'informations du PC, s'il n'a pas été effectué immédiatement après l'activation de la version de bureau de Viber.
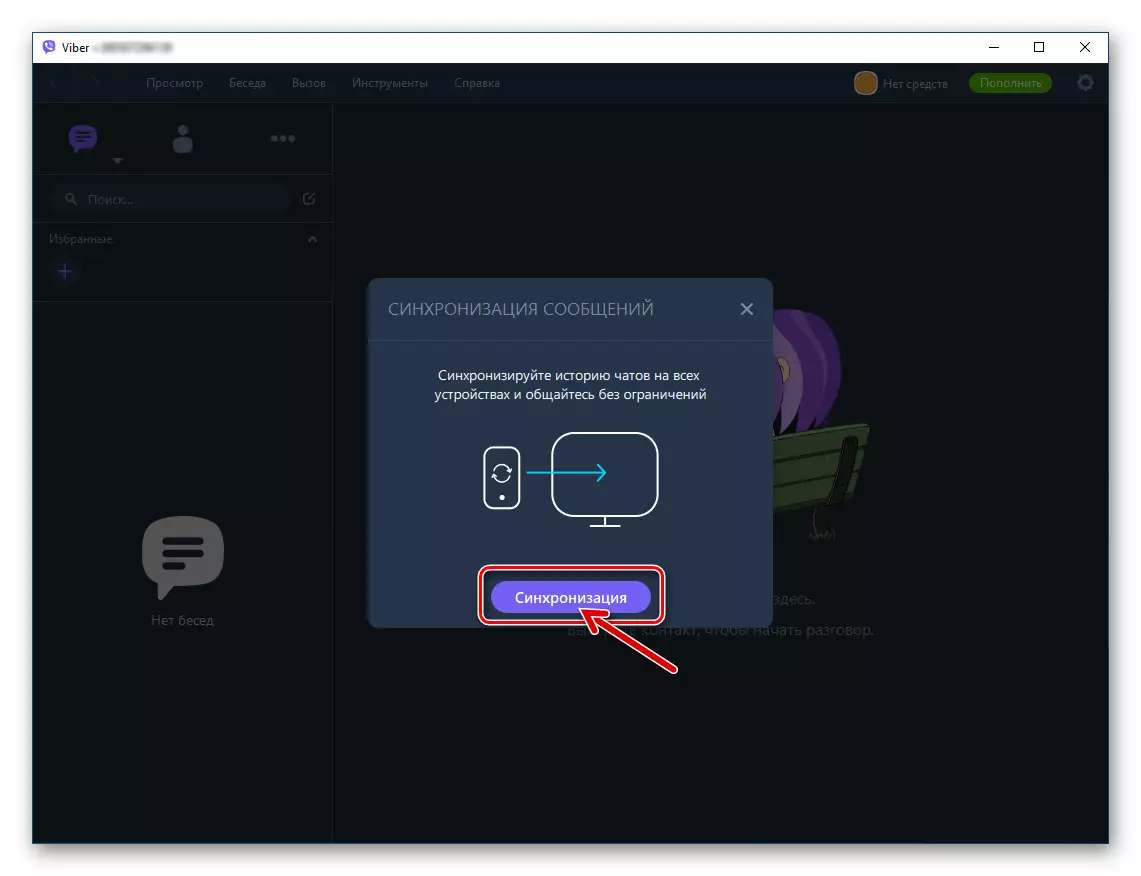
En savoir plus: Comment synchroniser Viber sur un PC et un smartphone ou un iPhone Android
Étape 4: Sélectionnez Paramètres Viber pour Windows
De plus, en effectuant des étapes précédentes, vous pouvez commencer à utiliser le client Viber Desktop. Dans le même temps, afin d'assurer le niveau de confort maximal possible lorsque vous travaillez dans le messager de l'ordinateur, lisez la liste de ses paramètres et remplacez les paramètres si nécessaire.
- L'accès aux paramètres Weber pour Windows peut être obtenu par trois méthodes:
- Dans le menu "Outils", cliquez dessus "Paramètres ...";
- En cliquant sur l'icône "Gear" en haut à droite dans la fenêtre principale de l'application;
- En sélectionnant l'élément de paramètres sur l'onglet Plus d'applications.
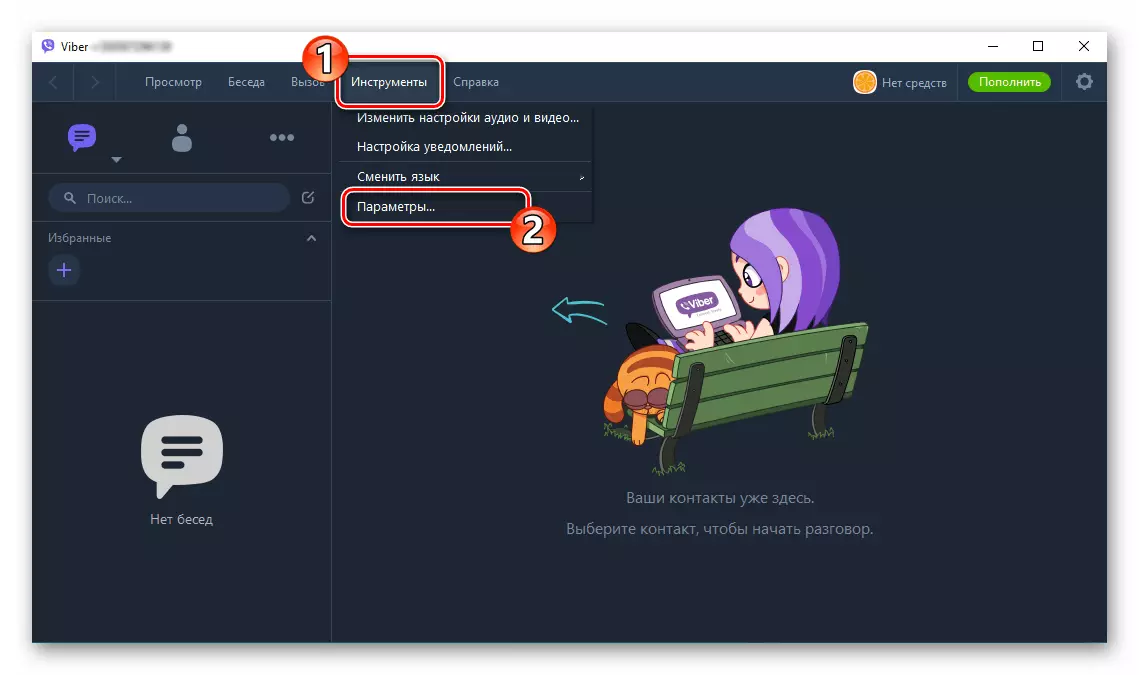
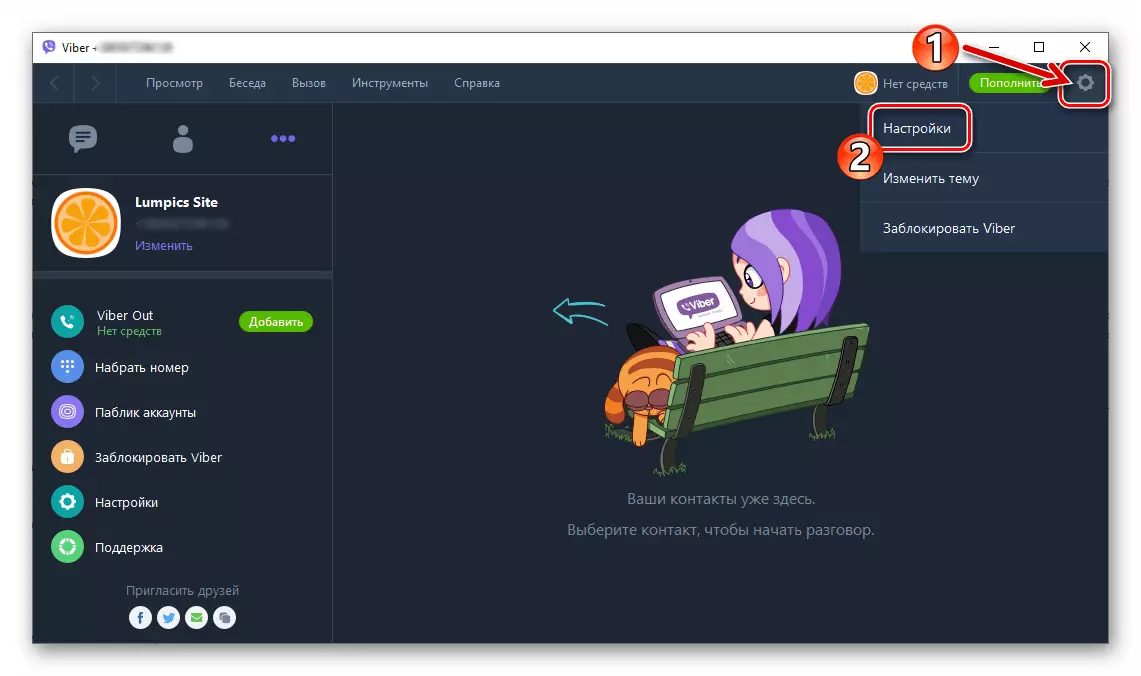
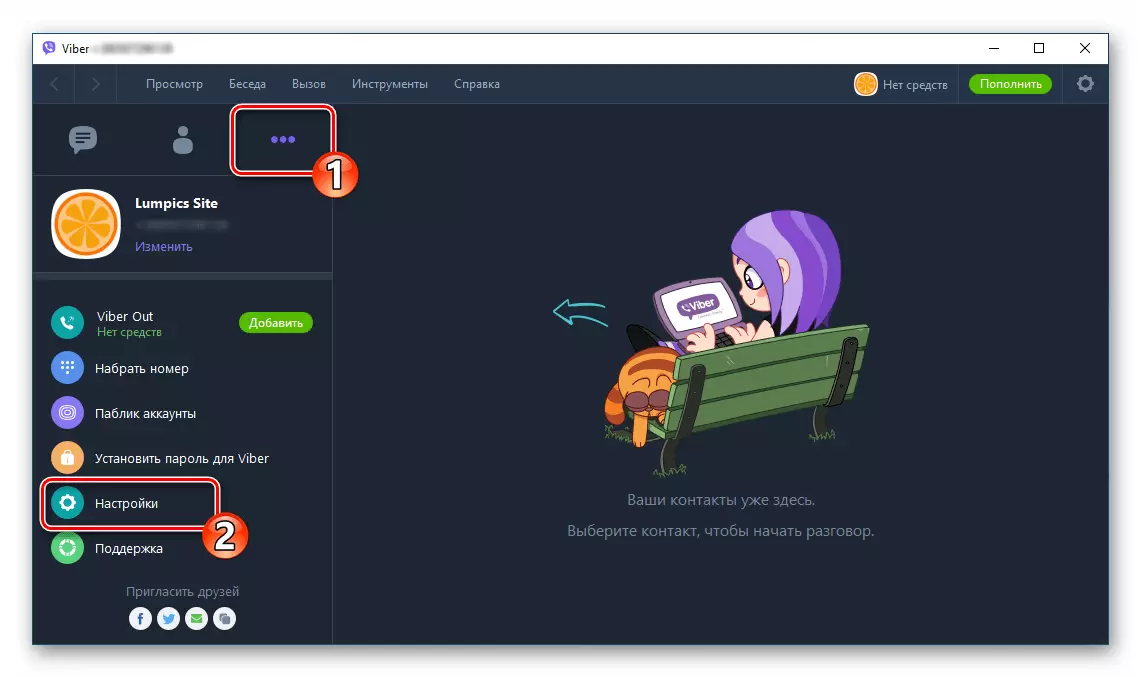
- Ouverture de la fenêtre "Paramètres", vous entrez dans leur première section, plus de section d'informations - "compte", où il existe une seule option modifiable - "Exécutez la vibre lors du chargement du système". Retirez la case à cocher de la case à cocher près de l'élément spécifié si vous envisagez la chargement de la messagerie immédiatement après le lancement du démarrage de Windows.
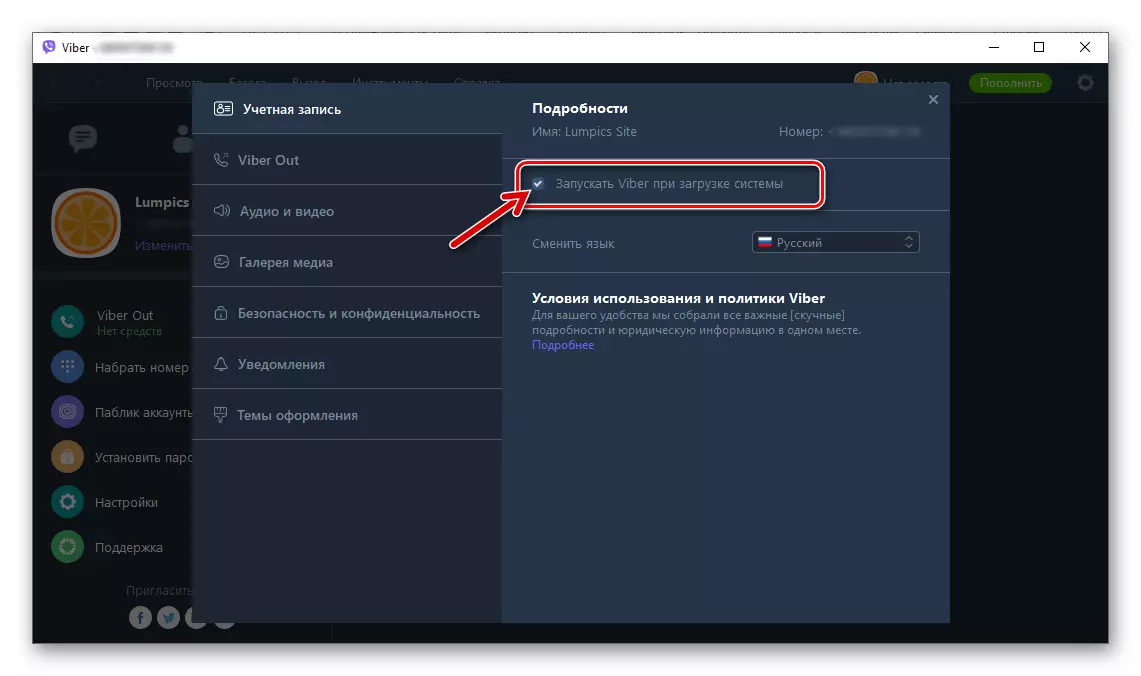
- Configuration de l'interface . L'apparition de Viber pour PC peut être configurée pour la perception la plus confortable par changement:
- Langue sur lequel chaque élément de fenêtres et de menus d'application signés;
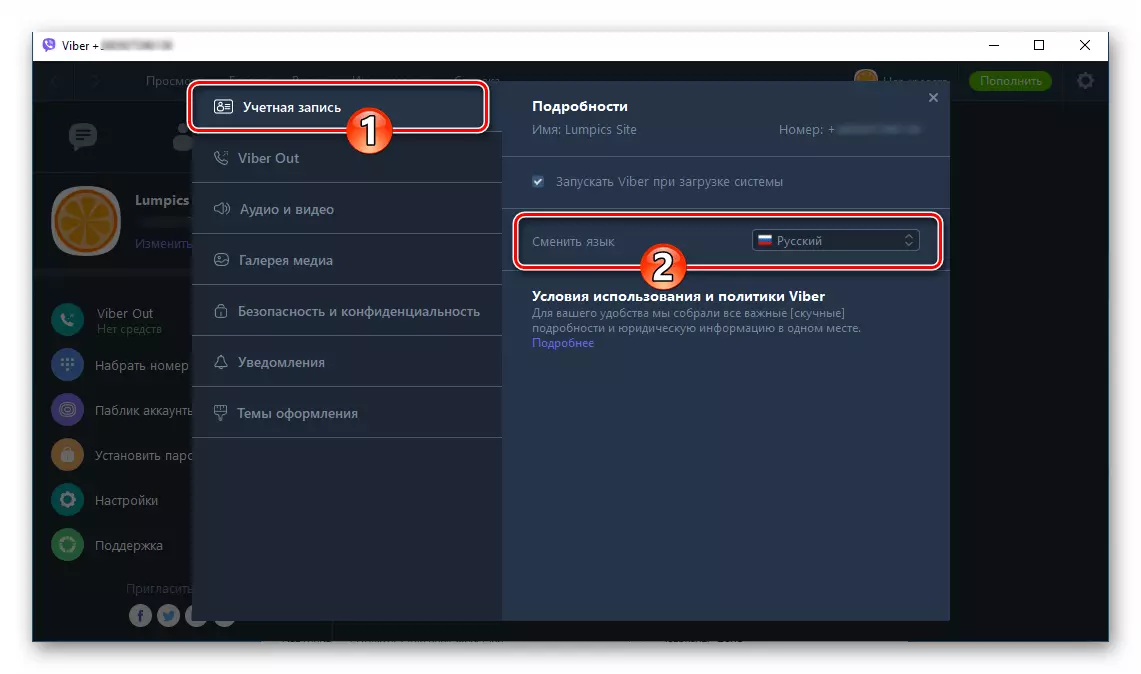
En savoir plus: Comment changer la langue de l'interface dans l'application Viber PC
- Thèmes de conception d'interface En choisissant l'une des trois options de la section du même nom dans "Paramètres":
- Ouvrez la section "Thèmes" dans la fenêtre Paramètres d'application.
- Traduisez la position des piscines radio dans le champ de "sujets" à la position "classique", "marine" ou "noir".
- Évaluation du résultat du changement de conception instantané, laissez la plus jolie option de conception pour vous.
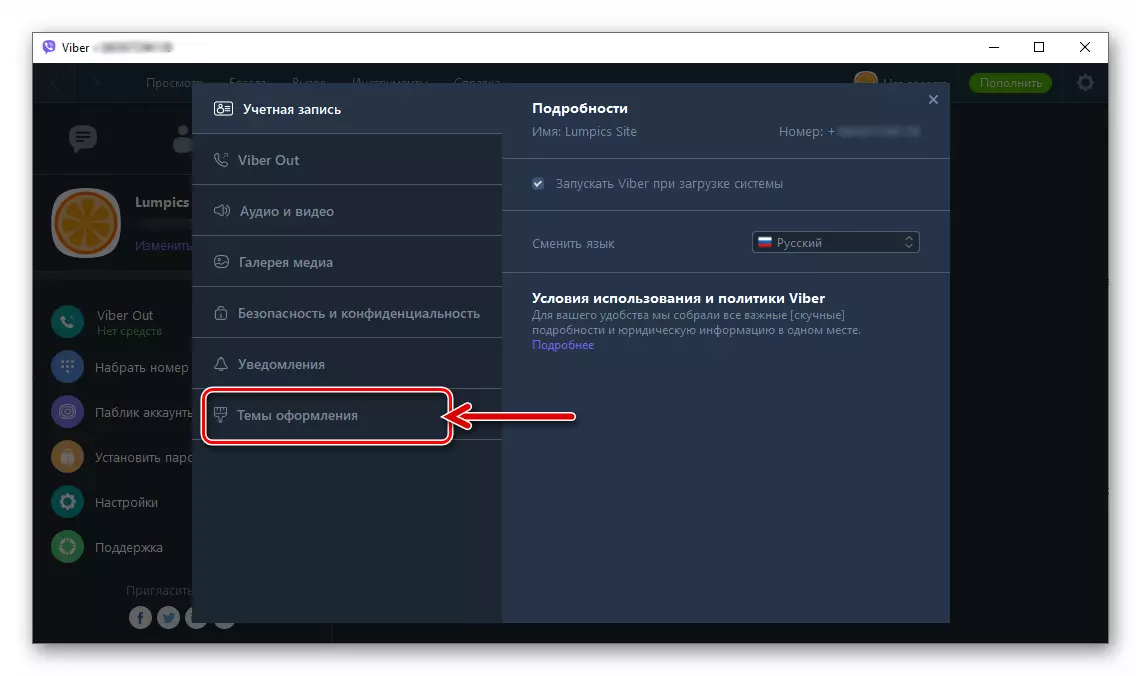
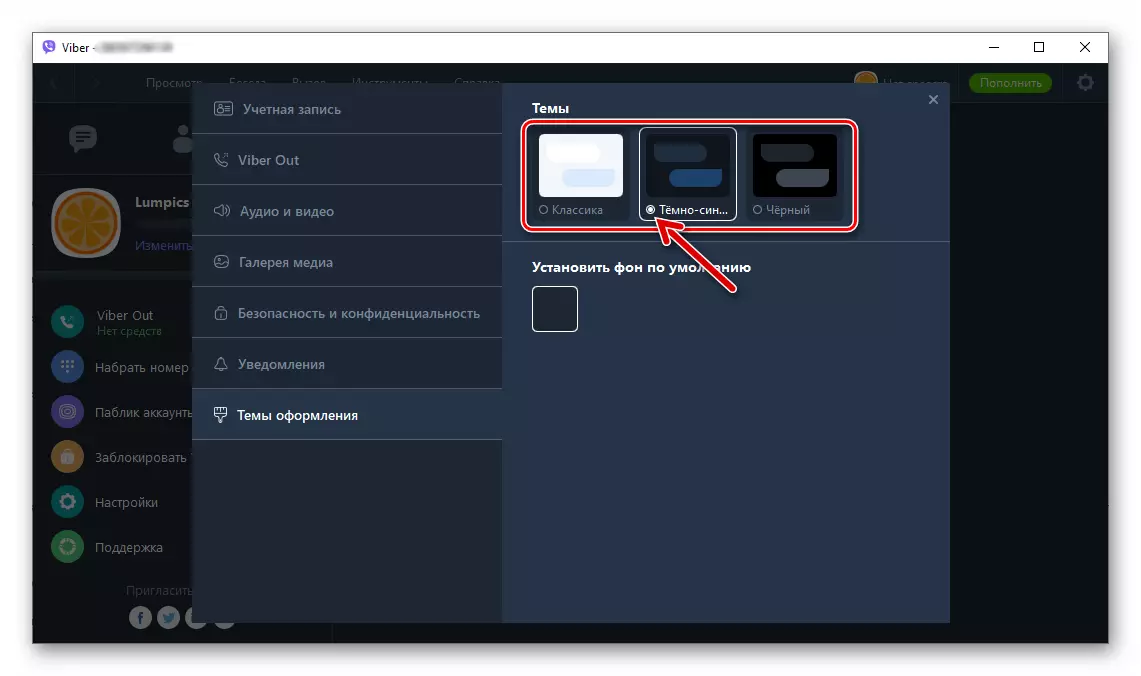
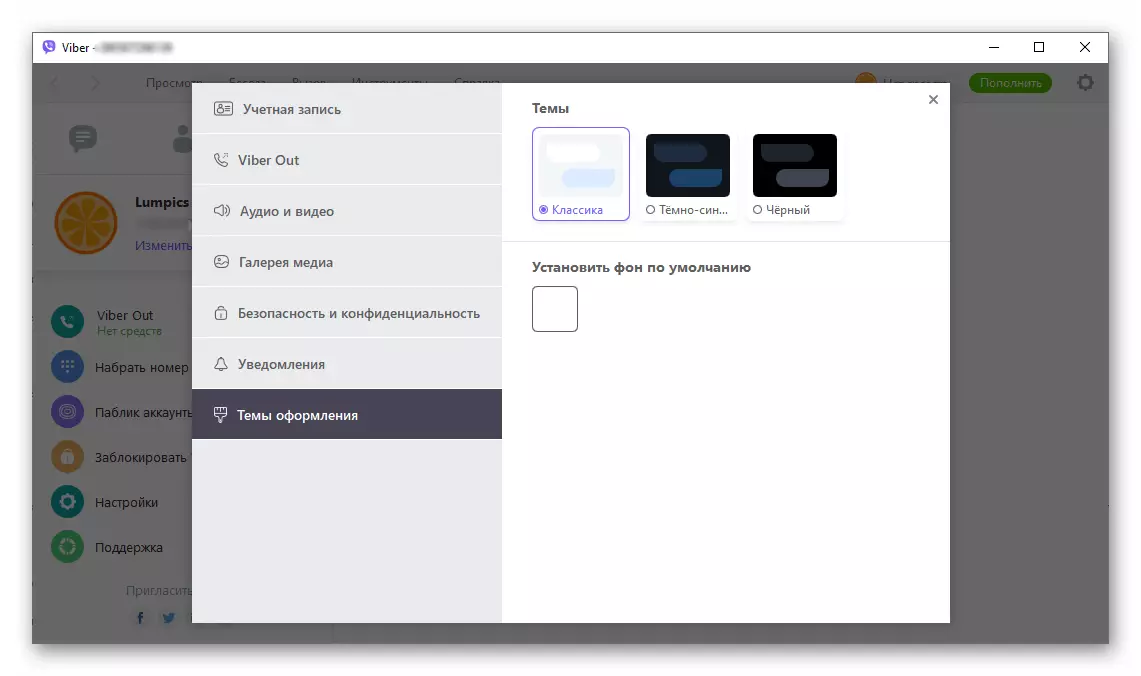
- Contexte des dialogues et des chats de groupe où vous y participerez. Pour sélectionner un nouveau substrat, cliquez sur la zone Square sous le nom "Définir l'option de fond par défaut".
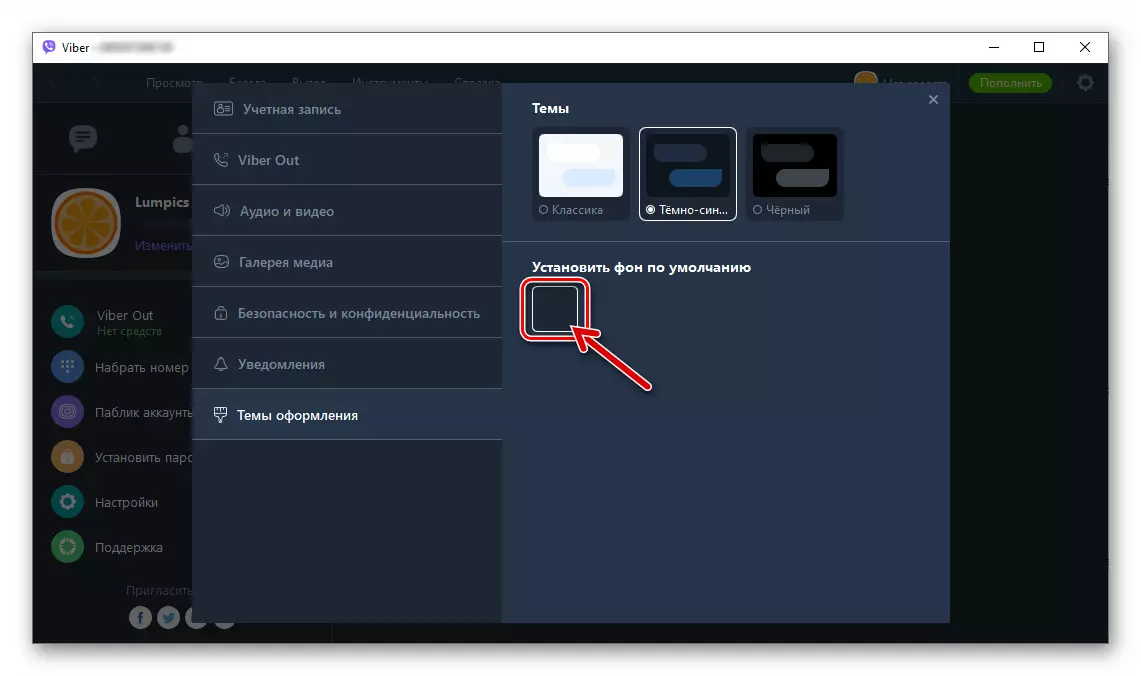
Ensuite, cliquez sur l'aperçu de l'image dans la liste des fournisseurs avec le messager,
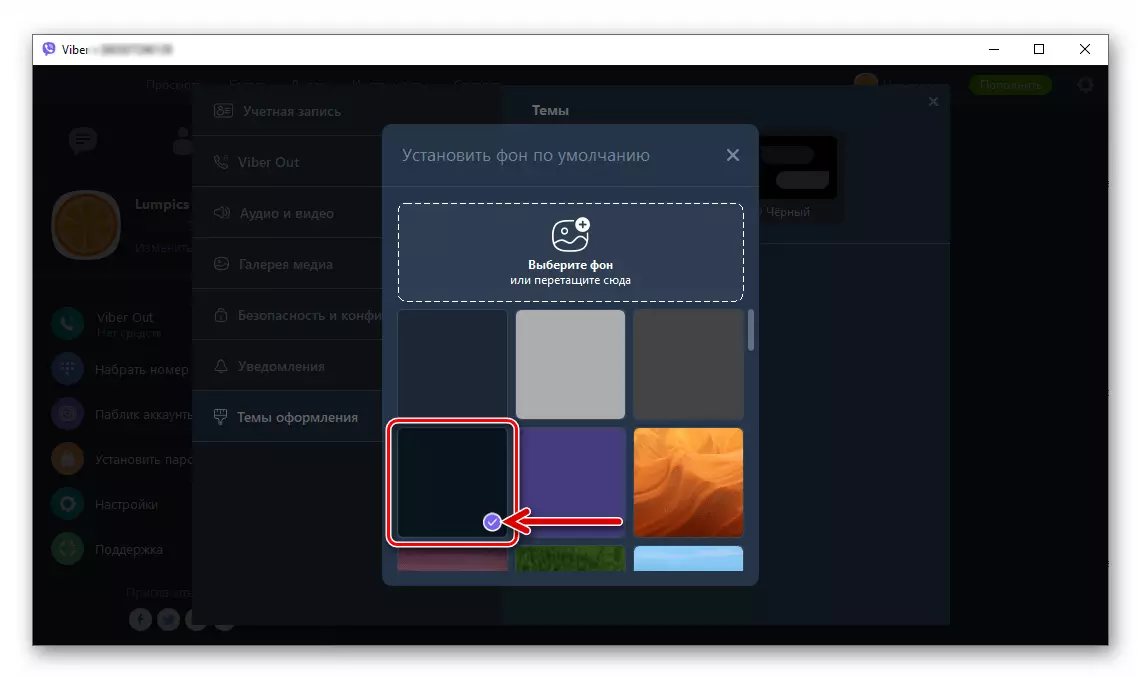
Soit télécharger une photo sur le disque PC sur le disque en cliquant sur la zone "Sélectionnez l'arrière-plan ou faites glisser ici."
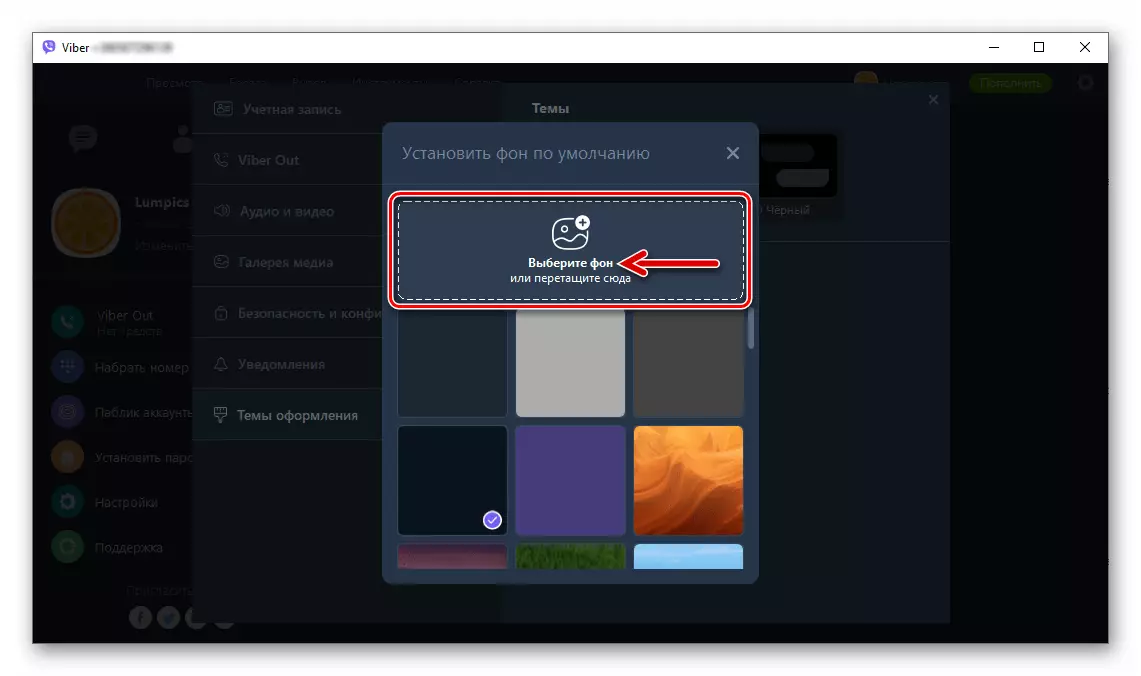
- Langue sur lequel chaque élément de fenêtres et de menus d'application signés;
- Si vous planifiez en plus de partager des messages texte et des fichiers via des appels VIBER PC Voice et / ou des problèmes vidéo ou des problèmes de visage lorsque vous utilisez cette opportunité à l'avenir, vérifiez le fonctionnement du microphone et de la webcam dans l'application en cliquant sur le "Audio et vidéo "section de ses paramètres.
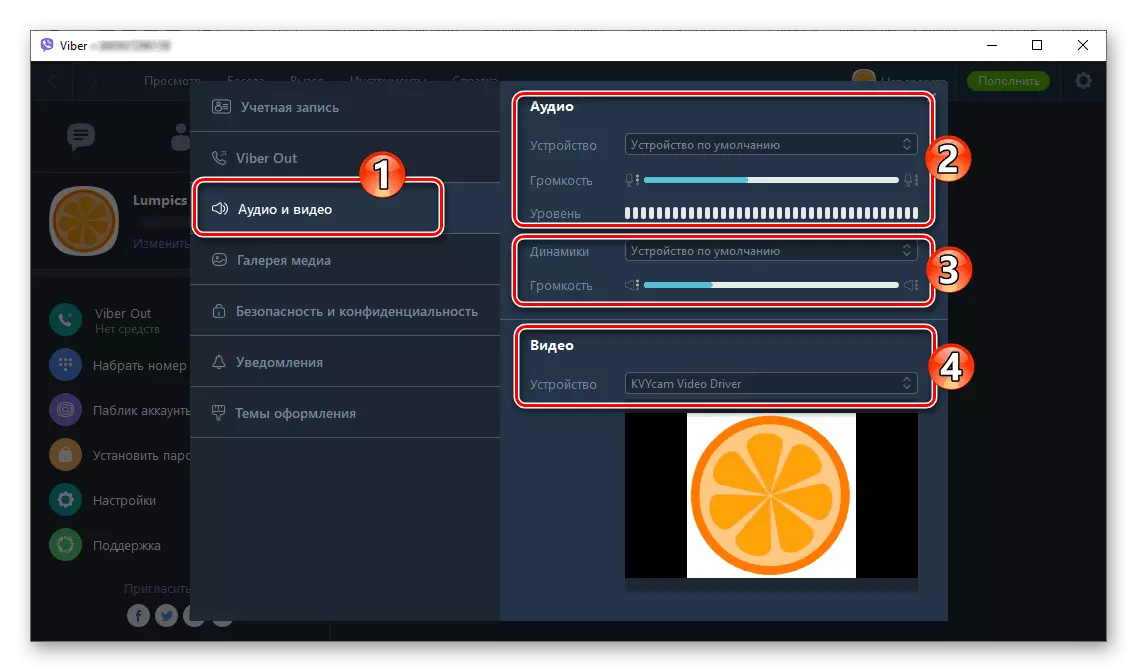
Vous pouvez choisir le "microphone", "haut-parleurs" ou "caméra" à l'aide des listes déroulantes (bien sûr, si ces périphériques sont présentés dans le système non dans une seule instance). Et ici, il est également possible d'ajuster la sensibilité de l'enregistreur vocal et du niveau de lecture de tous les sons provenant du messager.
Après avoir terminé la redéfinition des paramètres, fermez la fenêtre «Paramètres». Maintenant, Viber pour un ordinateur est considéré comme préparé pour une opération ultérieure.
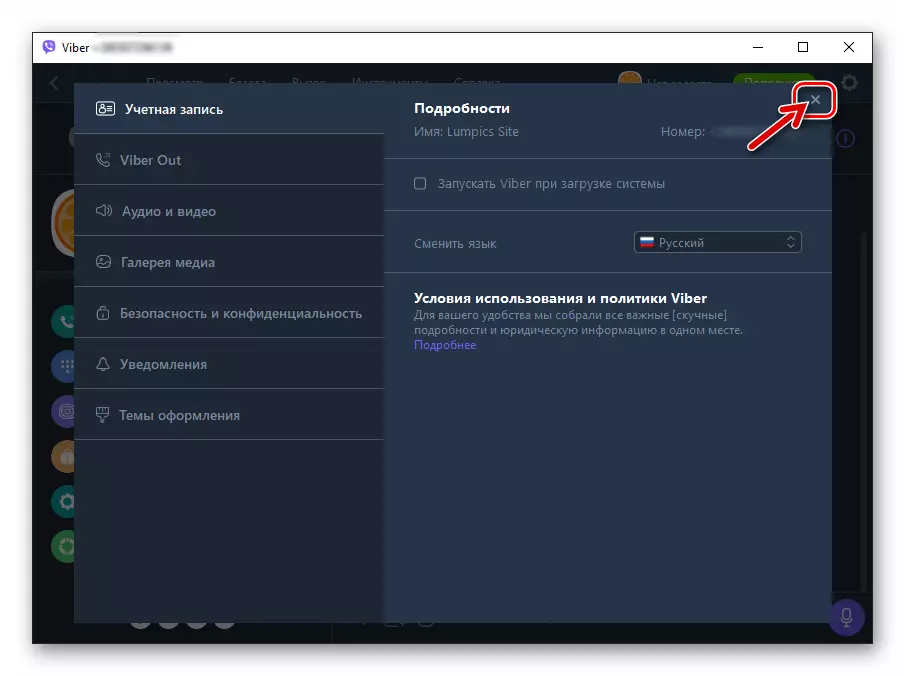
Comment utiliser Viber Messenger à partir de l'ordinateur
À la fin de l'installation, de l'activation et de la configuration de l'application Viber dans un environnement Windows, les utilisateurs de PC stationnaires et ordinateurs portables n'ont pas d'obstacles à une interaction efficace avec l'un des systèmes de partage d'informations les plus populaires aujourd'hui. Les fonctions du client de bureau du messager beaucoup, mais de déterminer comment effectuer une ou une autre opération est facile.La messagerie texte
Attraper (chatter) avec une autre personne située physiquement dans le monde - c'est probablement la principale chose que les gens définissent tout messager à leur ordinateur. Les développeurs Weber pour PC ont pris en compte ce fait - tous les éléments de l'interface qui seront nécessaires lors de la création d'un message et de son envoi, ainsi que de lire des messages entrants, sont immédiatement disponibles après le démarrage de la demande.
- La liste des chats de discussion ouvertes, obtenues, y compris de la messenger installé sur le smartphone "par synchronisation, est presque toujours affichée dans la partie gauche de la fenêtre Viber Desktop, et si ce n'est pas le cas, il est facile de l'appeler en cliquant sur le bouton "conversation".
- Pour continuer à communiquer dans le dialogue précédemment créé ou ouvrir une discussion de groupe, le participant dont vous êtes déjà, il vous suffit de cliquer sur le nom de l'interlocuteur ou du nom du groupe situé à gauche de la fenêtre de l'application.
- Pour créer une nouvelle conversation, c'est-à-dire que vous écrivez un participant en vibrant avec lequel la correspondance n'a pas encore été faite, mais ses données sont dans le carnet d'adresses du messager, vous pouvez faire l'une des trois manières.
- Cliquez sur le bouton "Créer" situé à côté du champ de recherche ci-dessus dans la liste des conversations ouvertes, qui ouvrira la liste "Contacts".
- Ouvrez le menu "Conversation" et sélectionnez l'élément "Nouvelle conversation ...".
- Accédez au carnet d'adresses en cliquant sur l'icône sur la liste des chats ouverts
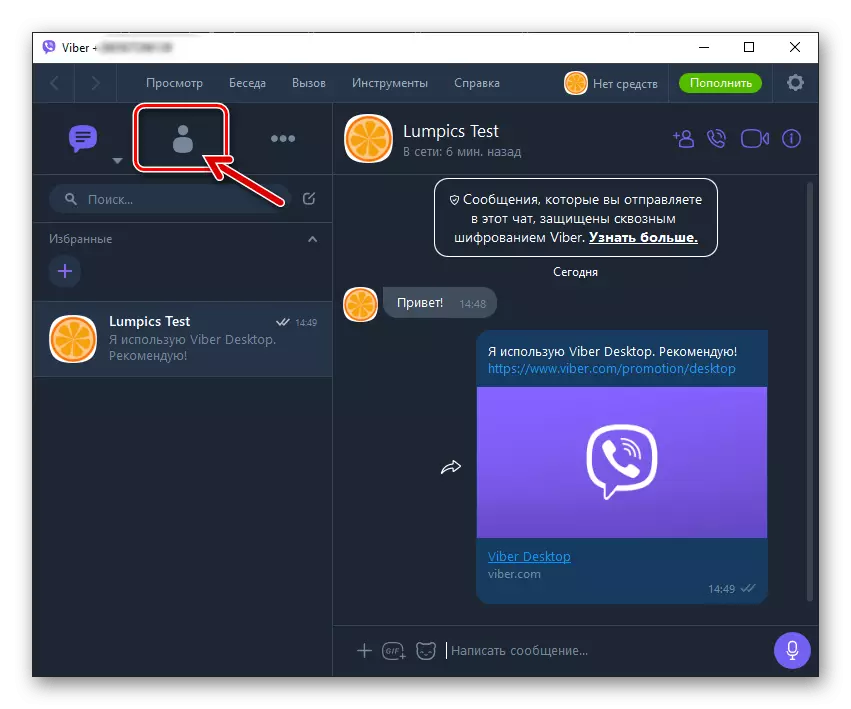
Ou en choisissant "Afficher les contacts" dans le menu Affichage.
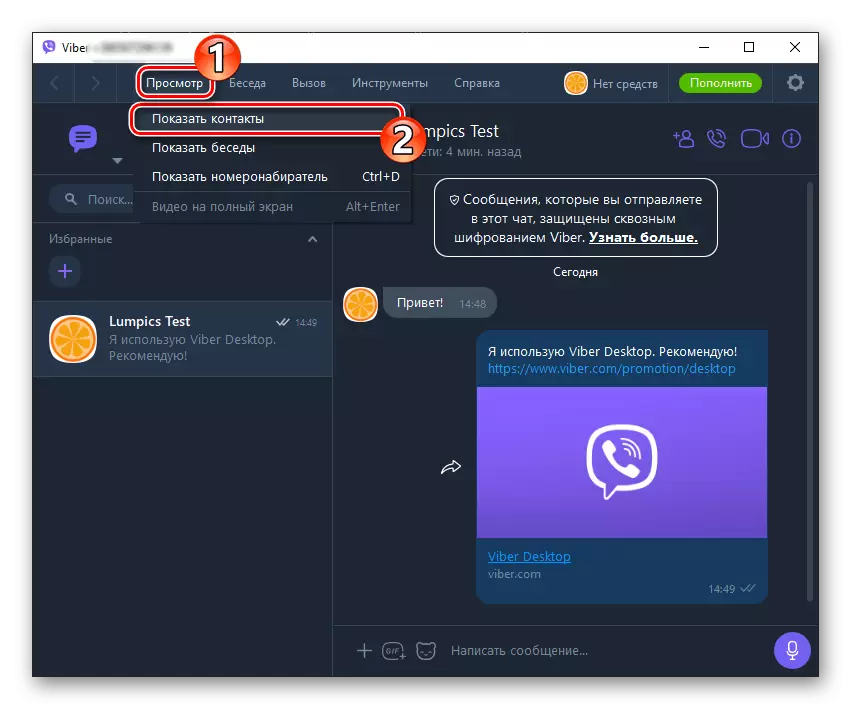
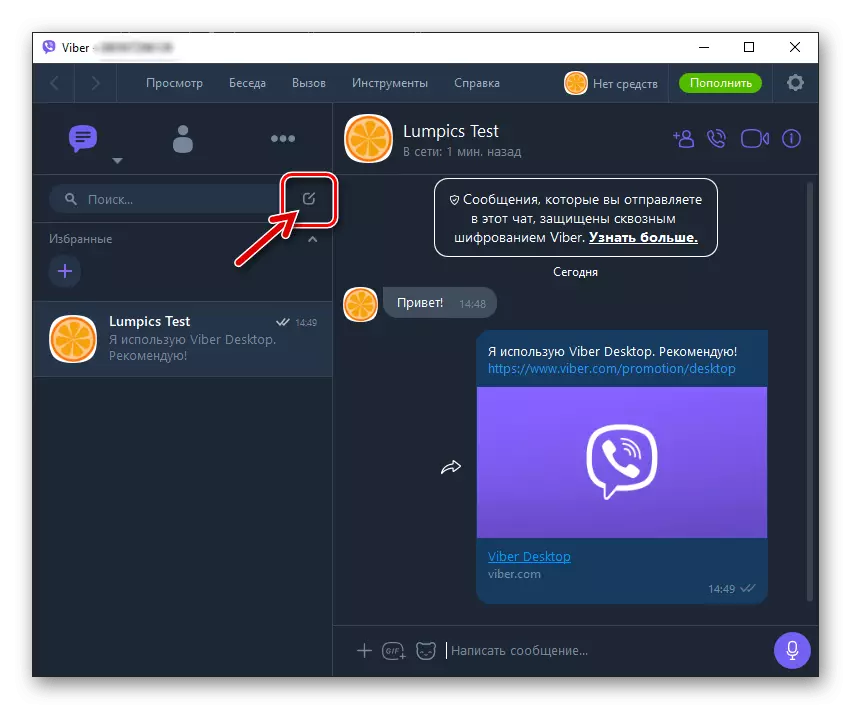
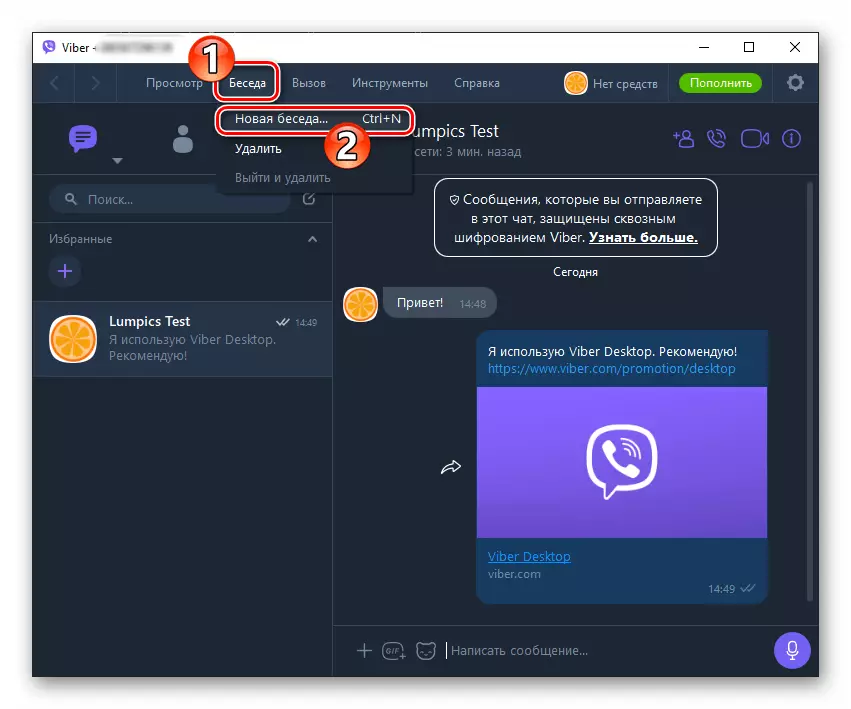
Quelle que soit l'action de ce qui précède que vous avez faite, le carnet d'adresses s'ouvrira. Ensuite, en fonction du type de liste de contacts affichée, cliquez simplement sur le nom de l'interlocuteur futur ou cochez la case dans la case à cocher près de l'utilisateur souhaité, puis cliquez sur "Démarrer la discussion".
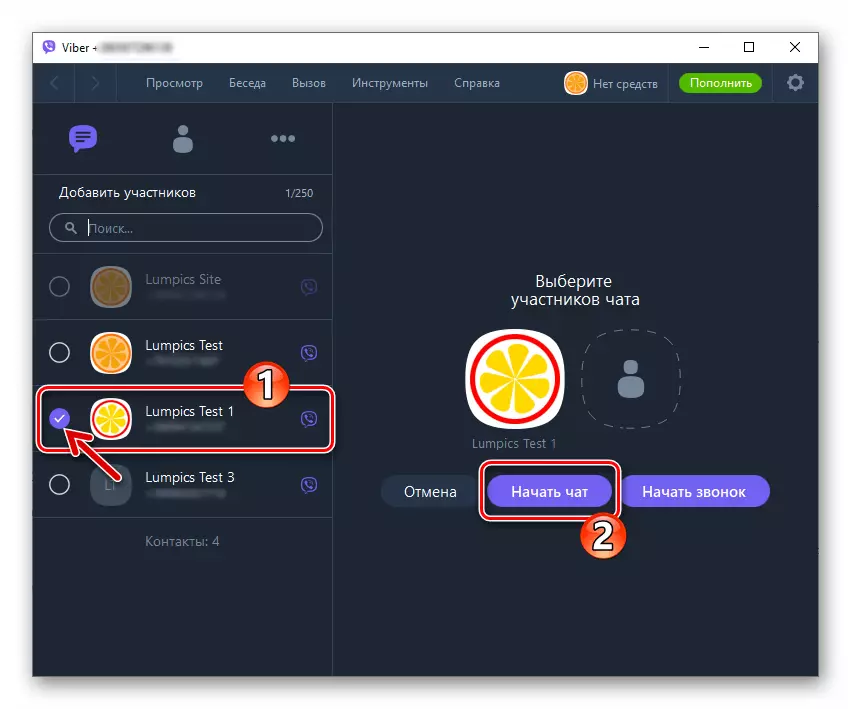
Émoticônes et autocollants
Le texte du message transmis via la version de bureau de Viber peut être très facile à "diluer" des émoticônes, ainsi que de compléter ou même de remplacer l'image émotionnelle avec un "autocollant", qui est très populaire aujourd'hui parmi les utilisateurs du messager.
- Pour ouvrir les listes des sourires et autocollants disponibles, cliquez sur l'icône située près du champ Entrée de champ à gauche.
- Pour insérer dans le texte du message d'émoticône, cliquez dessus dans la zone qui est apparu sur le côté droit de la fenêtre après que le paragraphe précédent de ces recommandations soit rempli.
- Pour envoyer un autocollant:
- Cliquez sur le bouton qui dirige la liste des ensembles d'autocollants disponibles dans le cadre du compte Viber;
- Dans la zone "My StickerPaci", cliquez sur l'aperçu de la totalité des images contenant le nécessaire;
- Le troisième clic, déjà sur l'autocollant cible dans le champ de la fenêtre à droite, le fonctionnement de son envoi à l'interlocuteur est terminé.
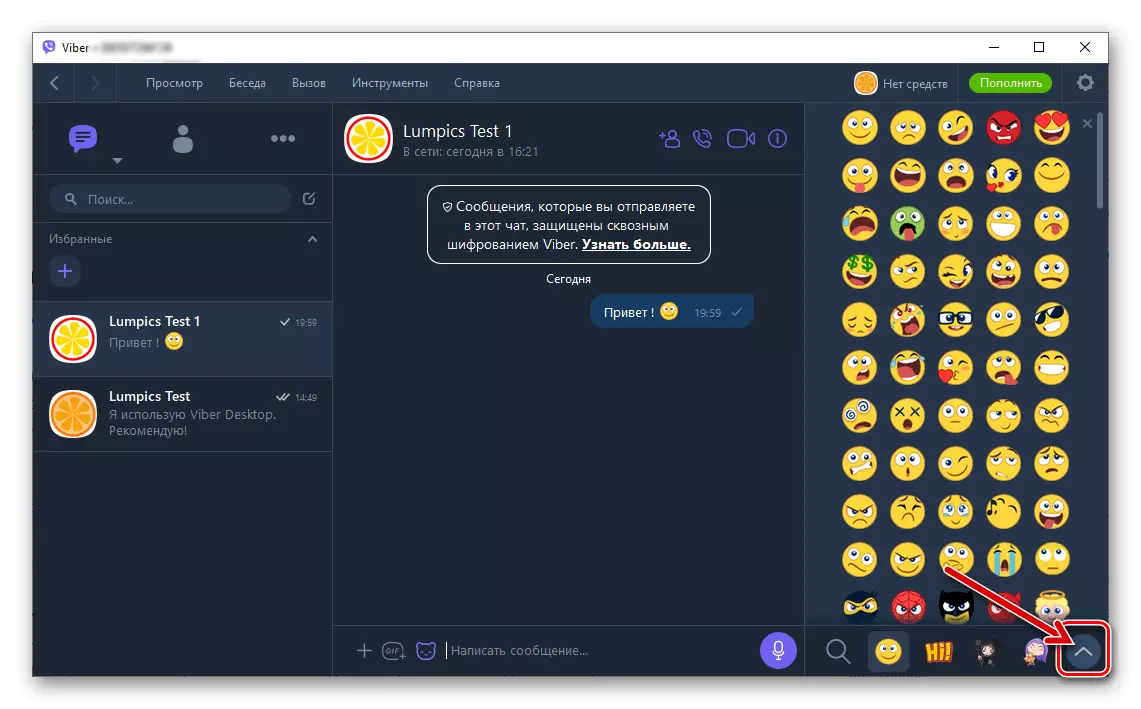
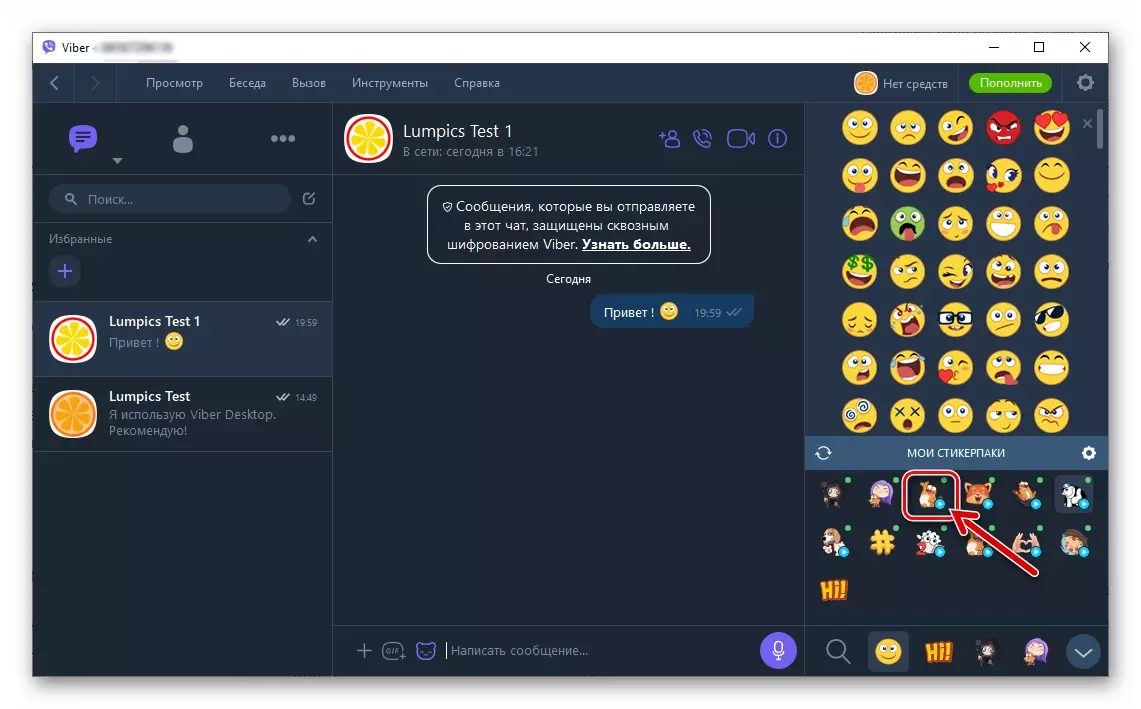
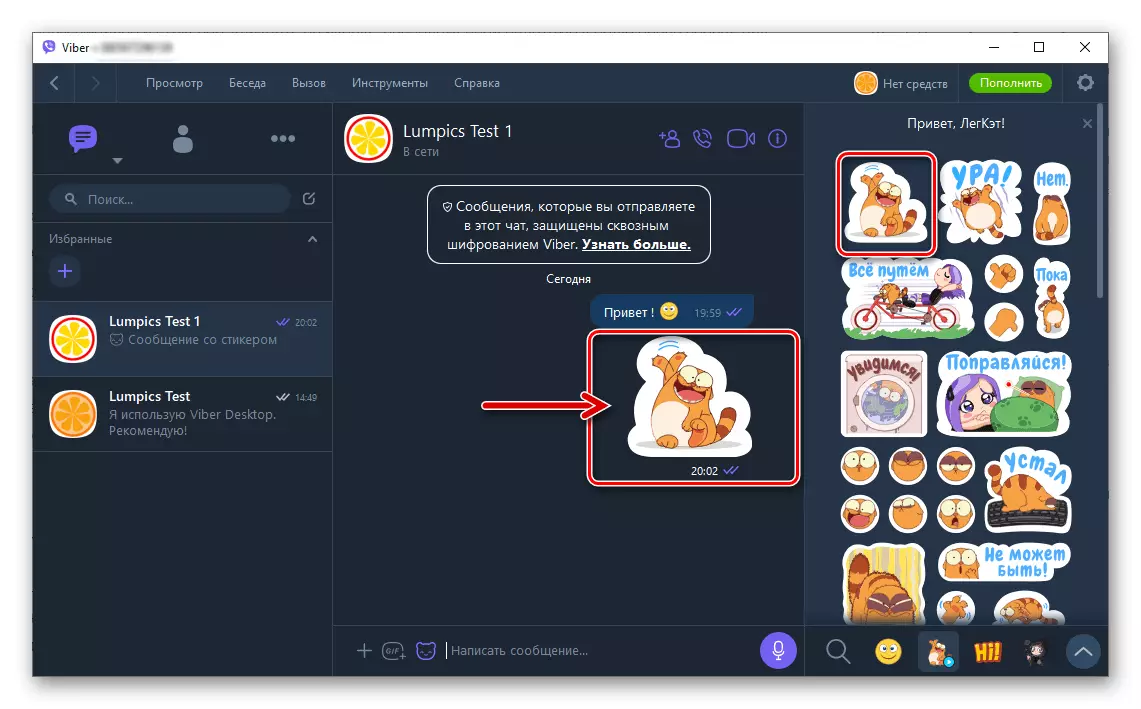
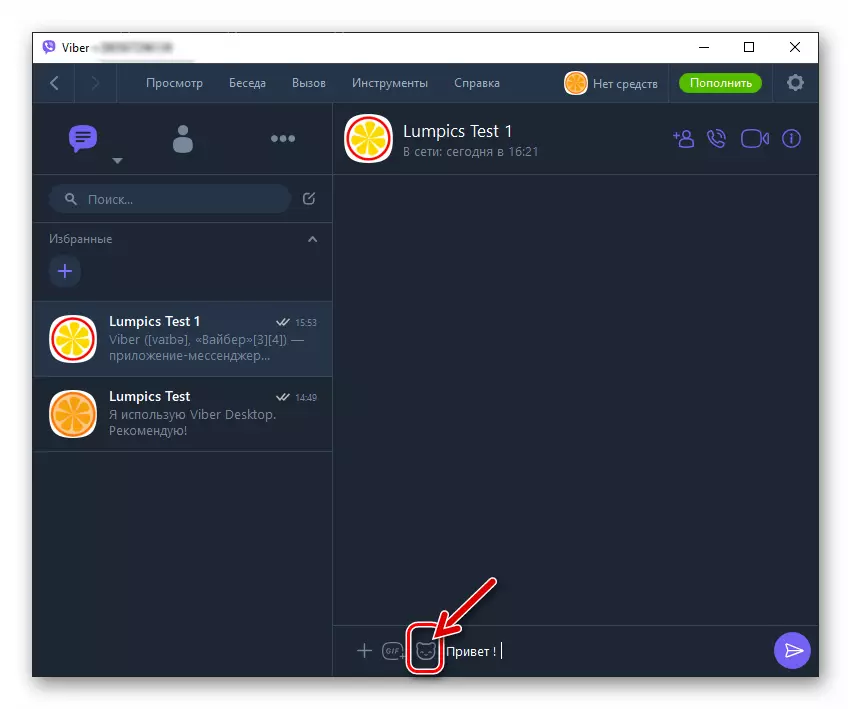
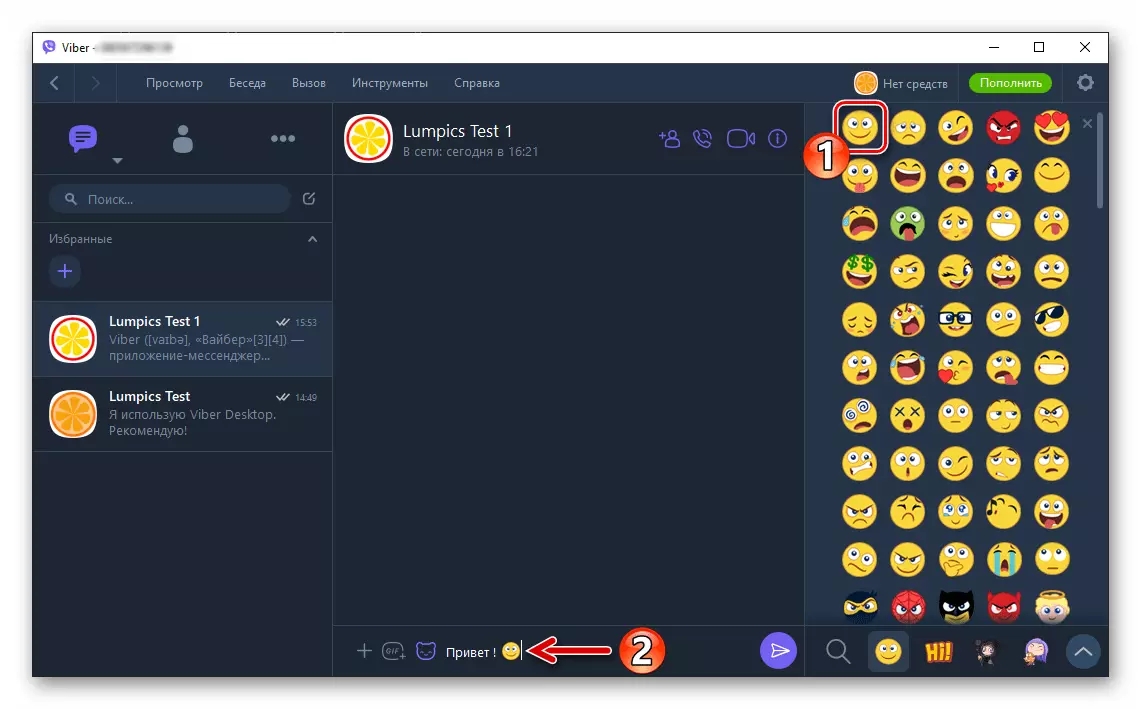
Il convient de noter que la reconstitution de sa collection d'autocollants est possible uniquement à l'aide de la version mobile du messager, avec laquelle le client de bureau affilie. Et dans la version Vaiber pour Android, et parmi les fonctions de cela dans l'environnement IOS, il existe un "magasin autocollant" à partir duquel il est téléchargé pour "autocollants" statiques et animés.
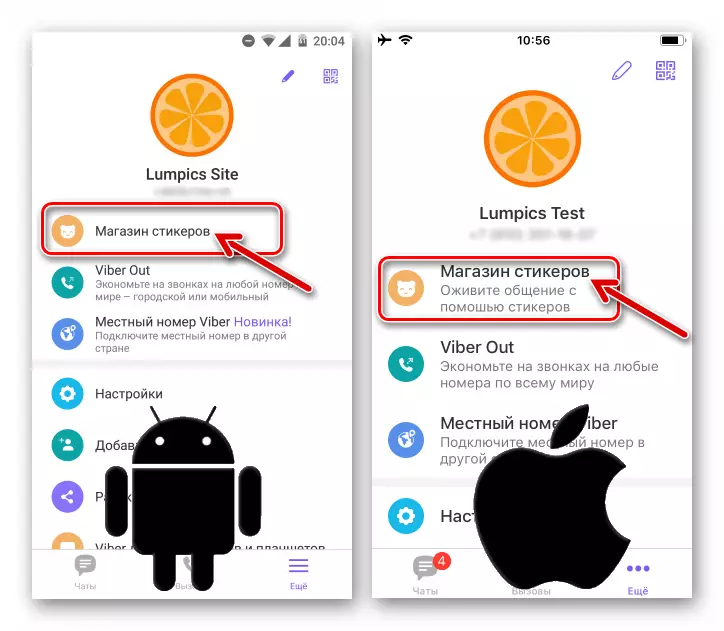
Pour systématiser la collection d'autocollants et supprimer ceux qui sont devenus des autocollants inutiles de l'application au PC, utilisez les instructions du matériel suivant.
En savoir plus: Comment supprimer Stickers Wiler pour ordinateur
Envoi de contenu avec des ressources Internet populaires
Dans le menu de fixation que vous avez utilisé ci-dessus, appelez le panneau d'émoticônes et d'autocollants, une icône "GIF", qui vous permet de trouver rapidement et d'envoyer publié sur les sites Web de contenu populaires sans exécuter un navigateur et copier des informations sur un message. envoyé via Viber pour ordinateur.
- Ouvrez une conversation avec un autre utilisateur et cliquez sur l'icône "GIF".
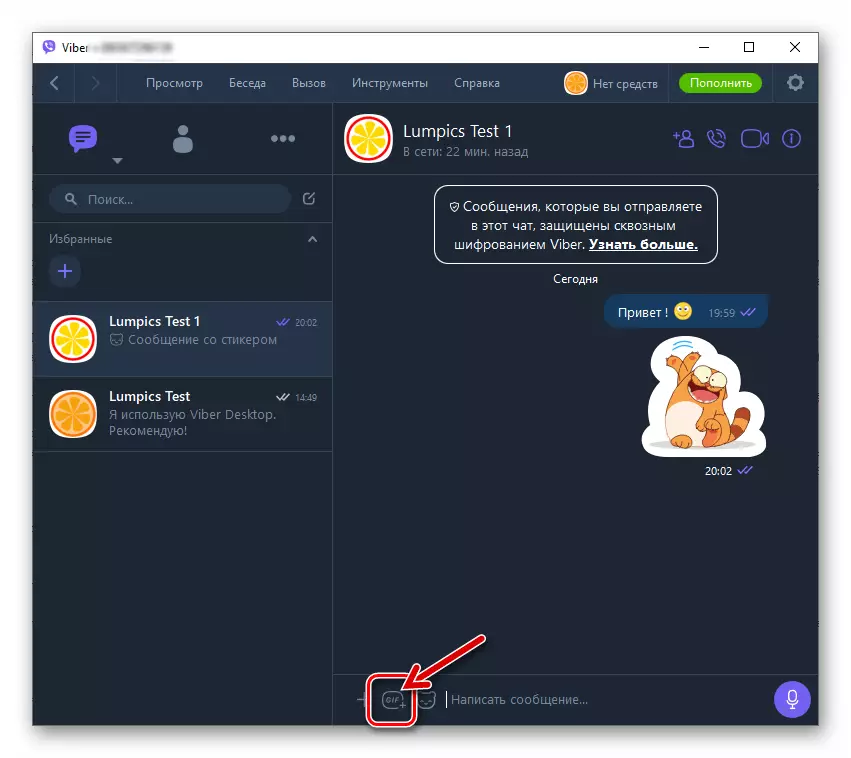
- Sélectionnez une ressource dans la liste qui s'ouvre.
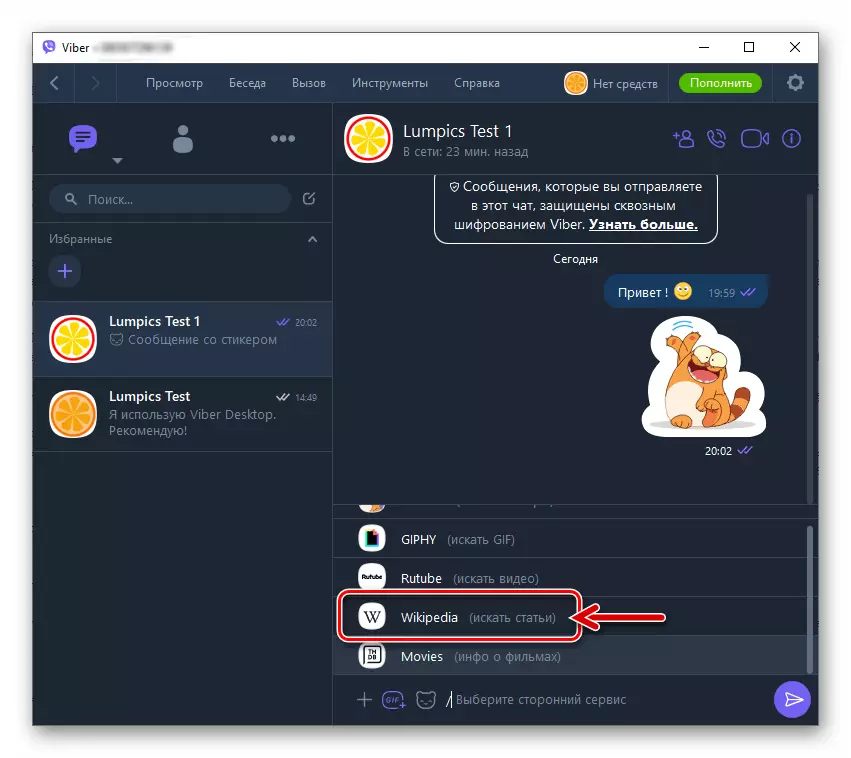
- Selon le type de site Web sélectionné, d'autres actions peuvent être différentes - Sélectionnez la liste d'offres expédiée, Srack ou écrire une requête de recherche.
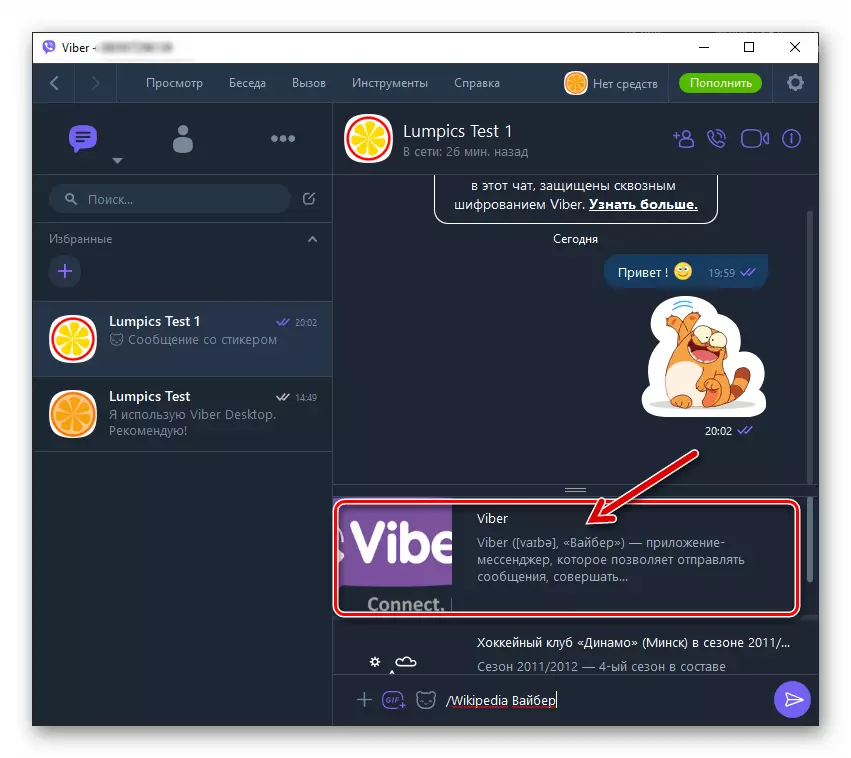
- En cliquant sur le résultat de la recherche approprié,
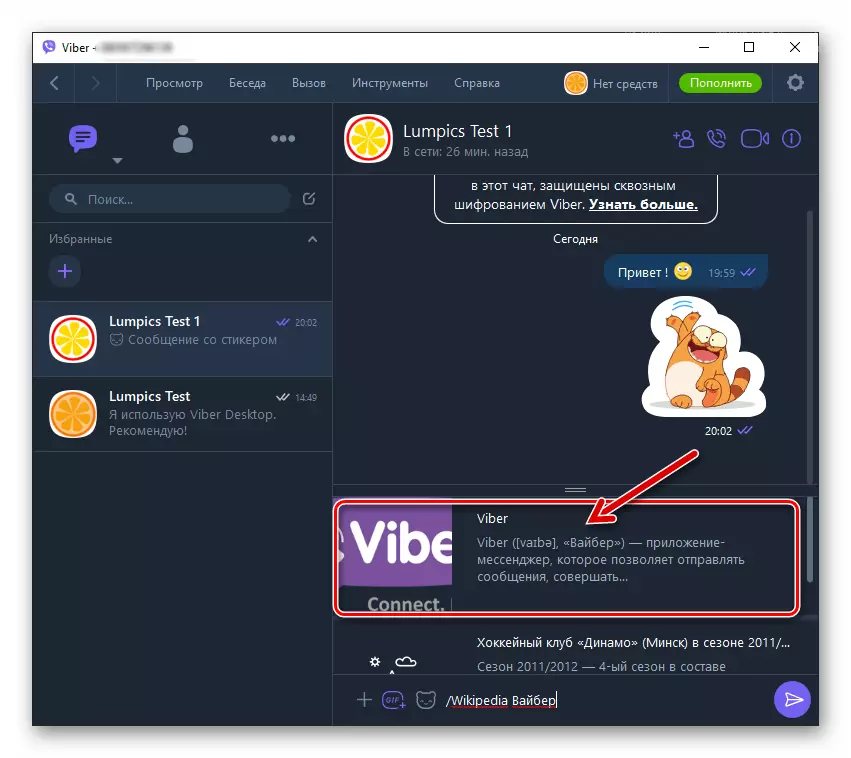
Vous partagerez instantanément un lien avec l'interlocuteur.
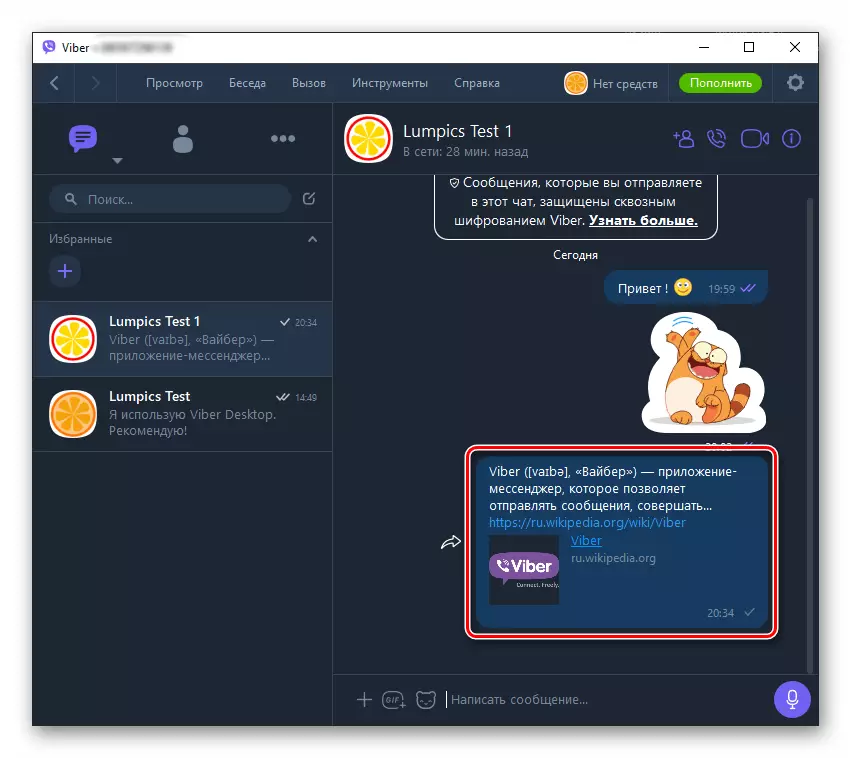
Messages vocaux
De nombreux utilisateurs de messagers trouvent pratiques de ne pas taper des messages du clavier, mais pour mettre un message au microphone et envoyer une entrée de votre voix à l'interlocuteur. La version WibibER Desktop vous permet de créer un "message vocal" très facilement et de le transférer rapidement vers un autre propriétaire de compte dans le service à l'étude.
- Pour commencer à enregistrer des messages audio, appuyez sur la touche "Microphone" ronde à droite du champ d'entrée de texte d'envoi.
- Après avoir terminé pour prouver le message, cliquez sur le bouton vert avec la coche près de la minuterie.
- Après avoir exécuté le point d'instructions précédent, l'enregistrement est instantanément transmis au chat.
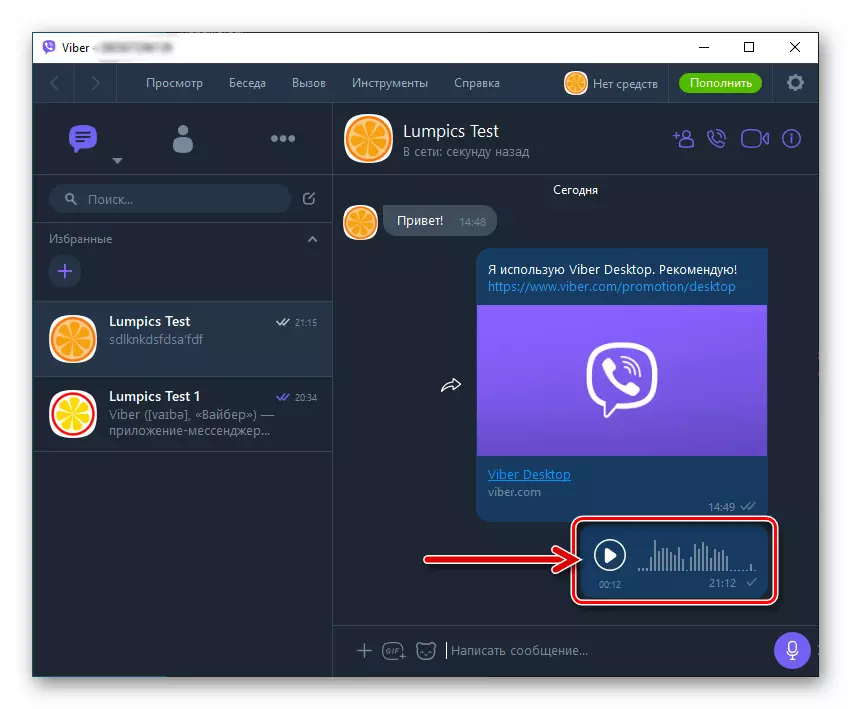
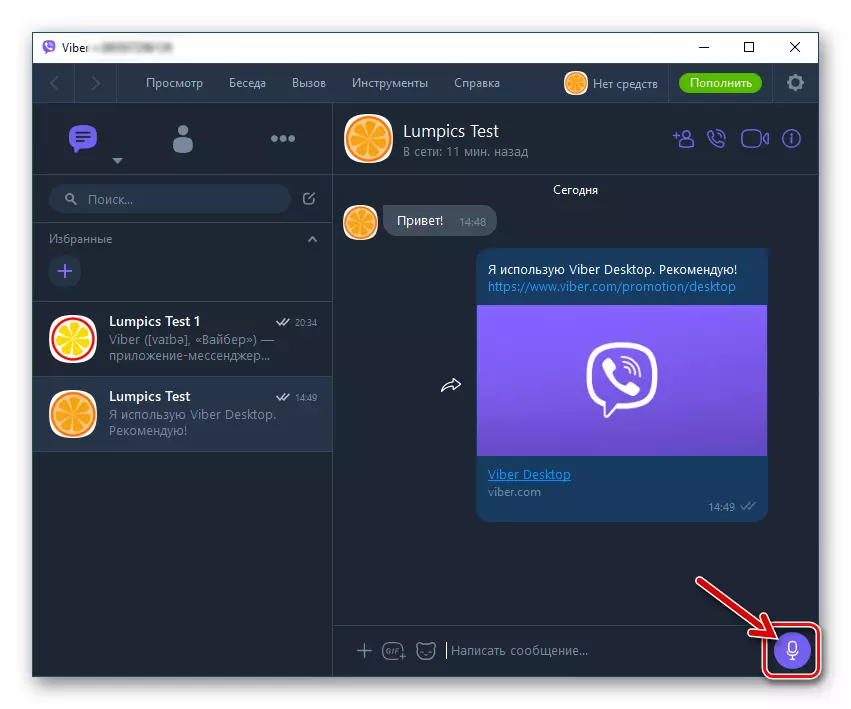
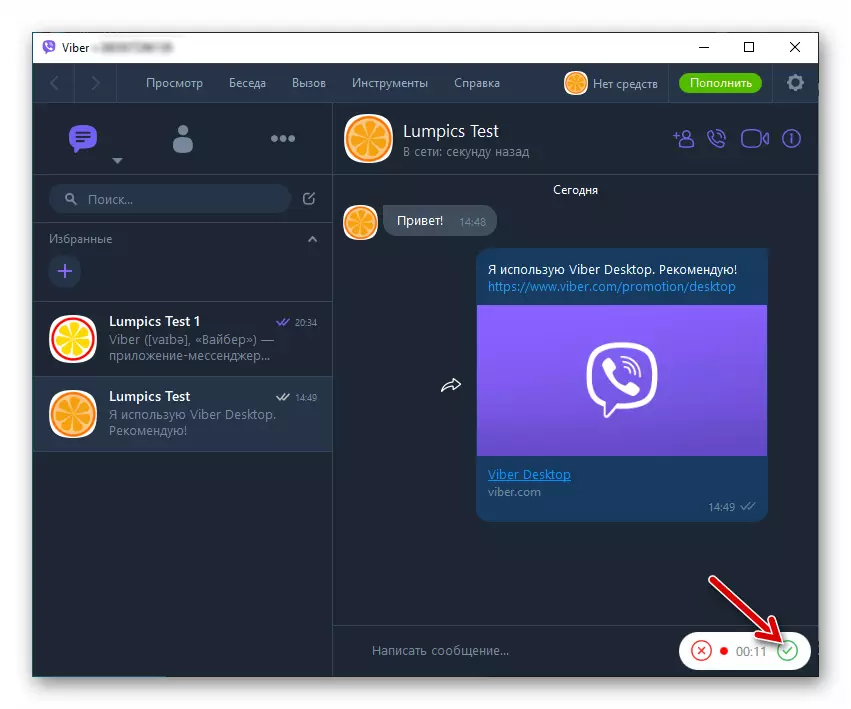
Envoi de fichiers de différents types
Les fils pour Windows peuvent devenir un outil très pratique pour transmettre une variété de fichiers, car il se trouve sur l'ordinateur, le plus souvent, les utilisateurs stockent la plupart des informations. La seule limite de l'utilisation du messager pour envoyer des fichiers est la taille de l'envoi - lors de la tentative de transmission de plus de 200 Mo de données, l'application donnera une erreur.
- Dans le menu de fixation, composé de trois icônes et à la droite du champ d'entrée, il existe un bouton "+". En cliquant dessus, vous initiez l'ouverture de la fenêtre de sélection de fichier.
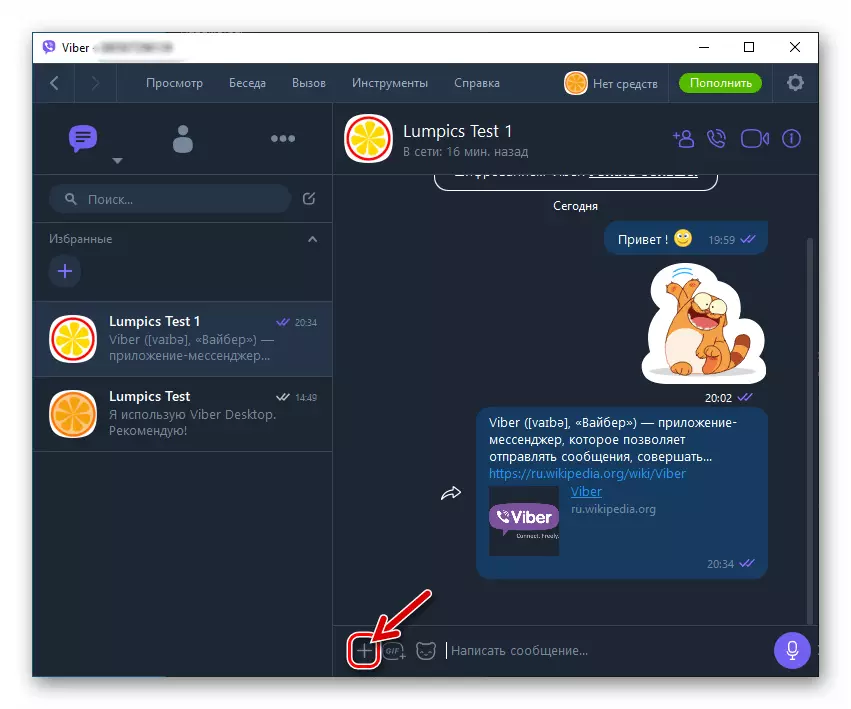
- Exécutez l'emplacement des données envoyées sur le disque PC et sélectionnez le fichier envoyé à un autre utilisateur. Pour démarrer la transmission, cliquez sur "Ouvrir".
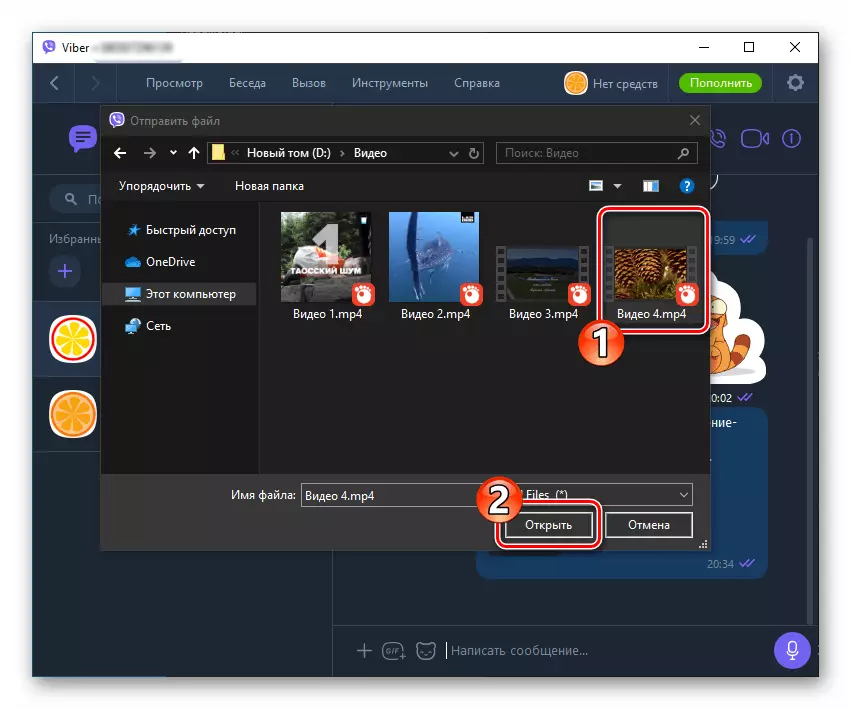
- Attendez la sélection du fichier sélectionné à l'étape précédente de l'étape précédente.
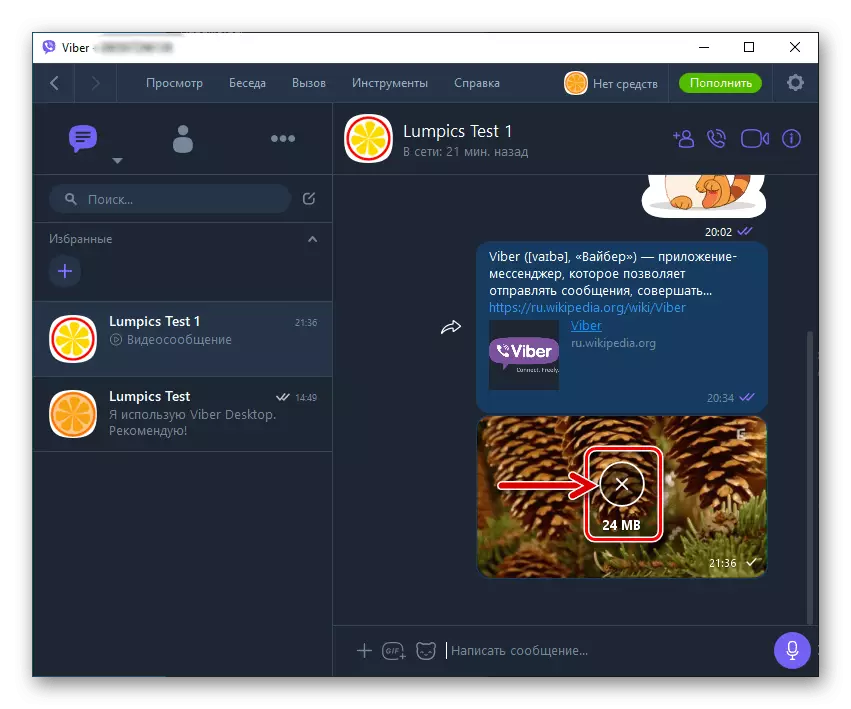
- Selon le type, transmis est affiché dans l'historique de discussion de différentes manières.
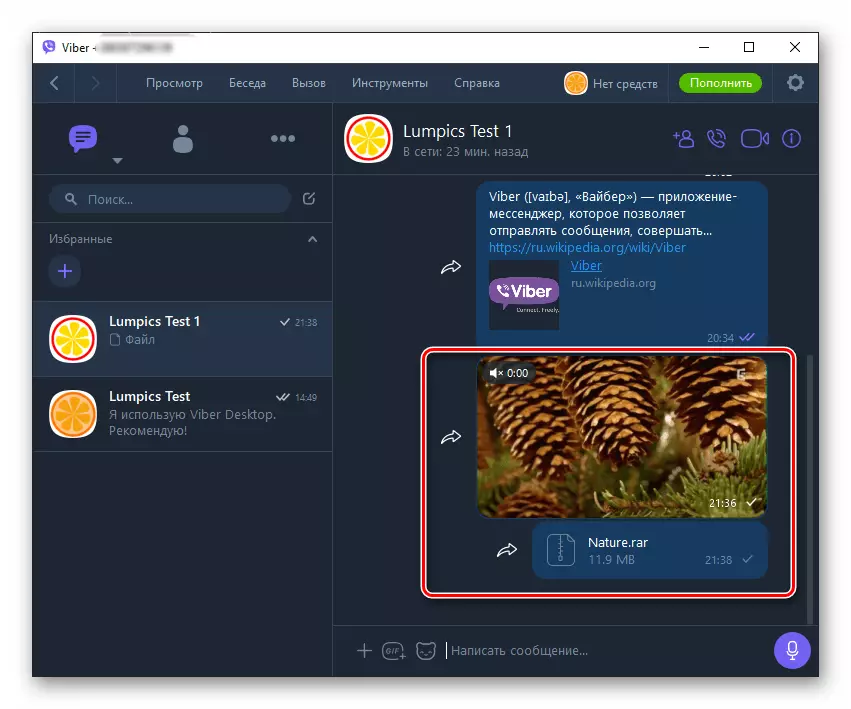
L'instruction proposée ci-dessus décrit non le seul algorithme possible, après lequel vous pouvez envoyer rapidement le fichier à un autre participant au système d'échange d'informations à l'étude. Dans un article séparé, notre site décrit d'autres méthodes de mise en œuvre de la procédure sur l'exemple d'envoi d'une photo, mais vous pouvez utiliser ces techniques pour tout type de fichier.
En savoir plus: Comment envoyer une photo via Viber pour PC
Chats de groupe
La correspondance avec un utilisateur dans le cadre d'une conversation séparée n'est pas la seule à laquelle vous pouvez utiliser la fonctionnalité client de bureau décrite ci-dessus. Vous pouvez à tout moment devenir membre d'un groupe de trois personnes ou plus et appliquer les mêmes techniques que dans une conversation avec un seul utilisateur, envoyer des messages avec des émoticônes, des autocollants, divers contenus, des messages vocaux, ainsi que des fichiers, mais ajoutant déjà plusieurs personnes ou plusieurs personnes.
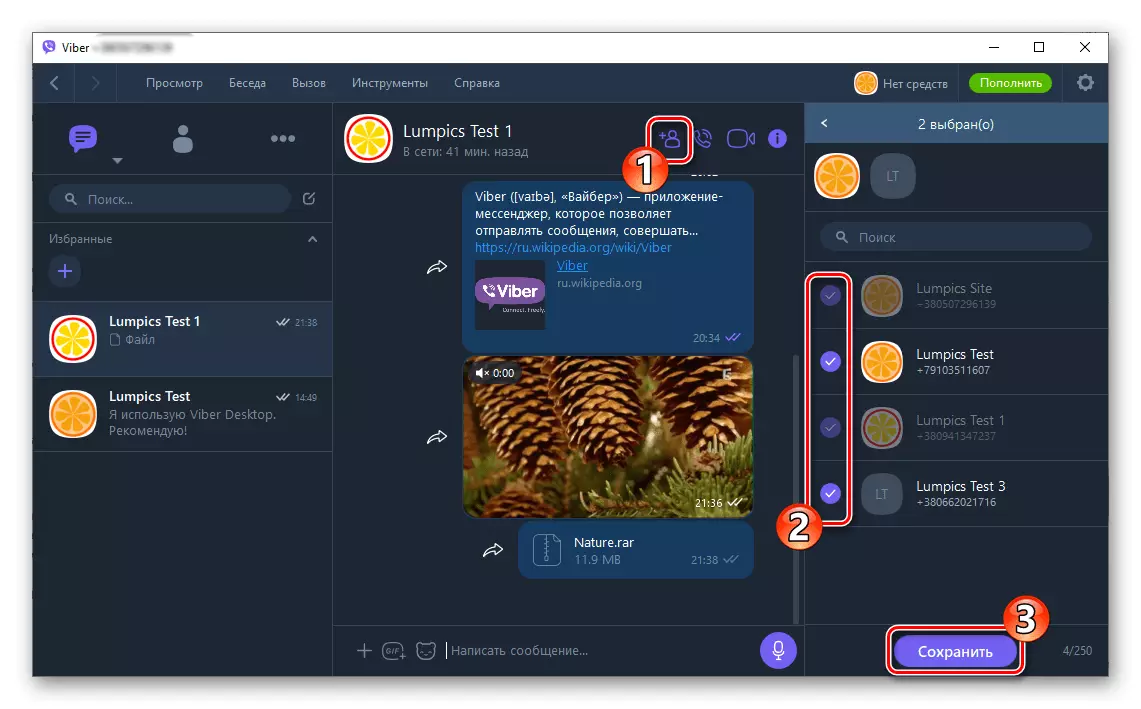
Notez que le chat de groupe est très facile à organiser de manière indépendante.
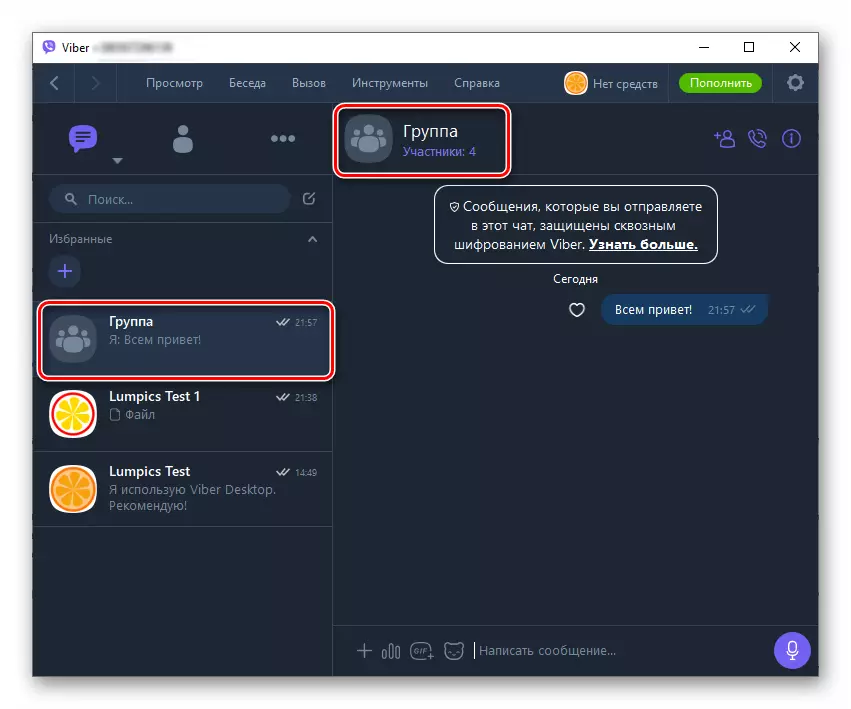
En savoir plus: Comment créer un groupe dans Vaibero à partir d'un ordinateur
Communautés et comptes publics
Beaucoup de populaires parmi les utilisateurs enregistrés dans Messenger a acquis une participation aux communautés et à la souscription aux comptes publics. Sur la recherche d'une ressource appropriée de ce type dans Viber, y compris à partir d'un ordinateur, ainsi que des actions à faire pour rejoindre un groupe ou de concevoir un abonnement pour recevoir des informations de pages publiques, nous avons raconté dans un article séparé sur notre site Internet. Pour vous familiariser, allez au lien suivant.
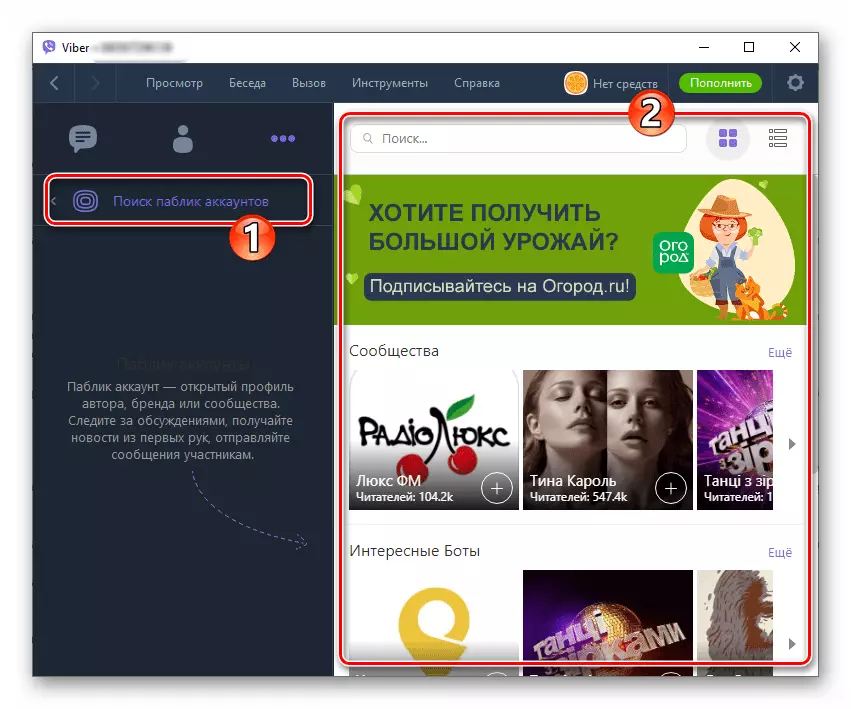
En savoir plus: Comment trouver un compte communautaire ou public à Vaibero à partir d'un ordinateur
Appel audio et vidéo
Message vocal et vidéo Dans le cadre du service, est la demande suivante enregistrée dans les utilisateurs Viber après avoir partagé des messages courts. En plus de la libre, la popularité de ce type de communication est due à simple, y compris à partir d'un ordinateur, la mise en œuvre du processus de sonnerie. La procédure de mise en œuvre d'appels audio à l'aide de VAIBER dans le milieu WINDOVS est décrit dans l'article ci-dessous.
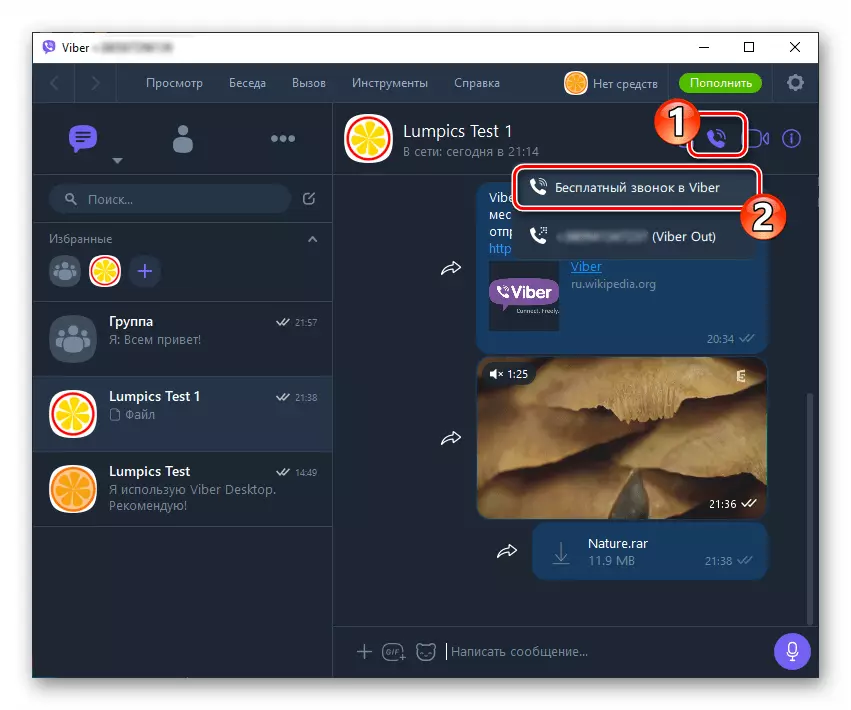
En savoir plus: Comment faire des appels vocaux via Viber sur un ordinateur
Les appels vidéo, ainsi que la communication exclusivement, organiser dans la version de bureau de Viber sont faciles.
- Il existe trois méthodes d'utilisation de la fonction d'appel vidéo:
- Allez à la discussion avec l'abonné appelé et cliquez sur l'icône "Caméra vidéo".
- Ouvrez "Contacts", cliquez sur le nom d'un autre utilisateur de messagers et sélectionnez "Appel vidéo" dans le menu qui s'ouvre.
- Cliquez sur Mettez en surbrillance le nom d'utilisateur dans la liste des boîtes de dialogue Ouvrir ou le carnet d'adresses de la messagerie, puis ouvrez le menu "appel" et cliquez dessus sur l'élément "Nom de la vidéo".
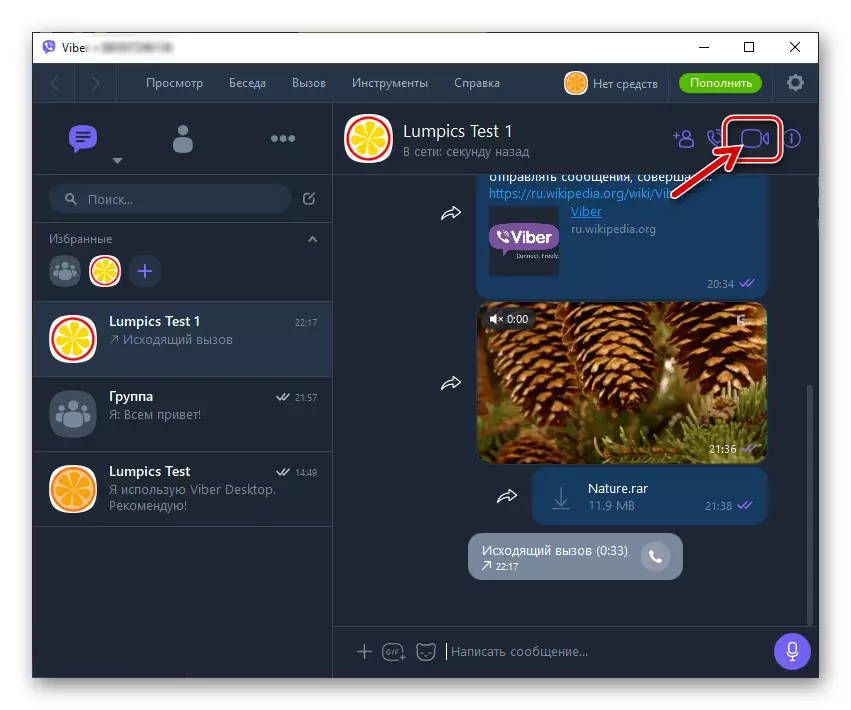
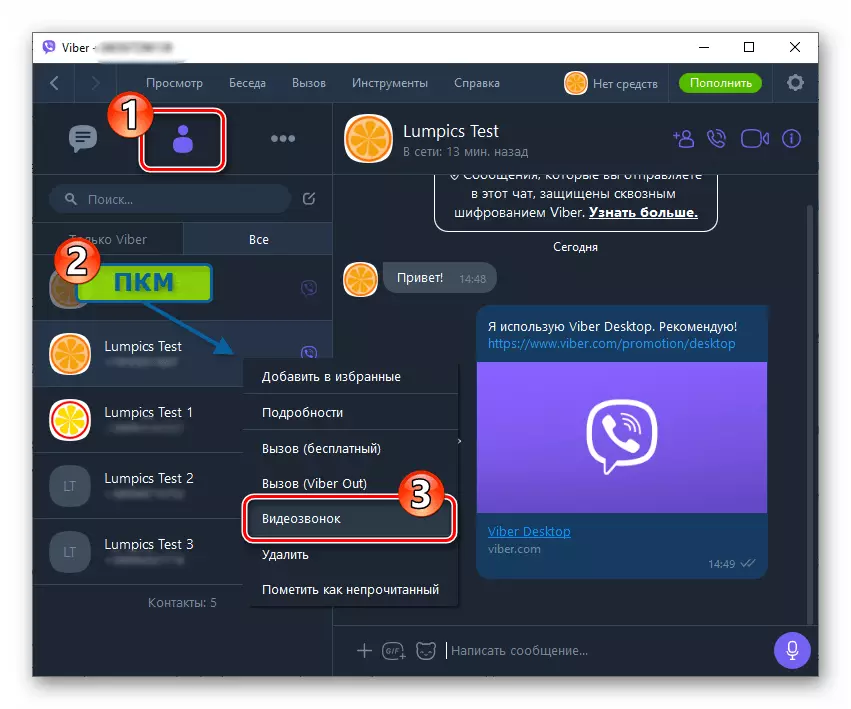
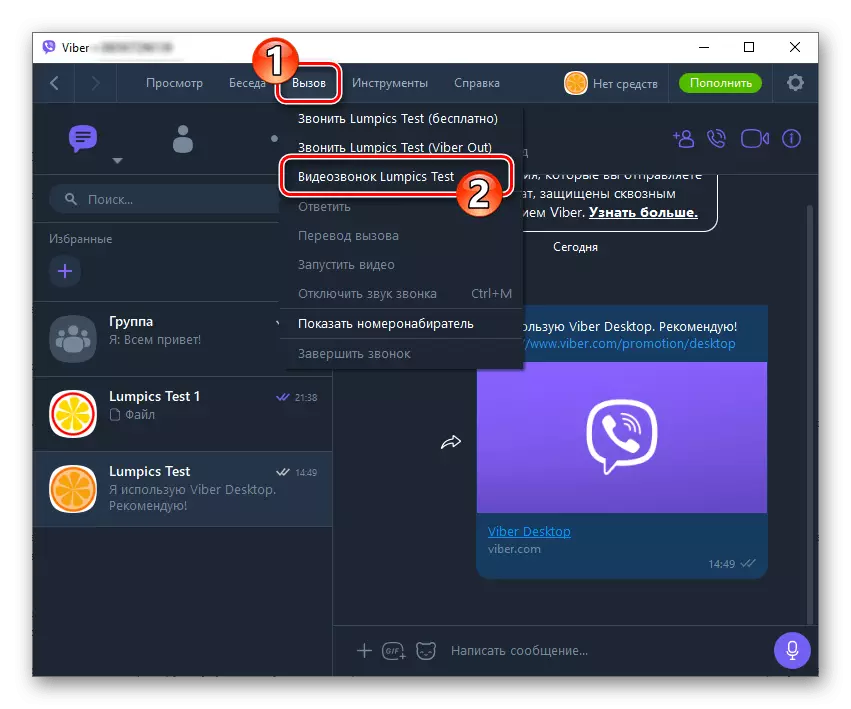
- Toute étape ci-dessus utilisera votre webcam PC et initie l'appel à l'abonné sélectionné. Il reste seulement d'attendre la réponse, après quoi vous verrez l'image de la caméra de l'interlocuteur de la caméra, mais seulement s'il n'a pas interdit de diffuser des vidéos.
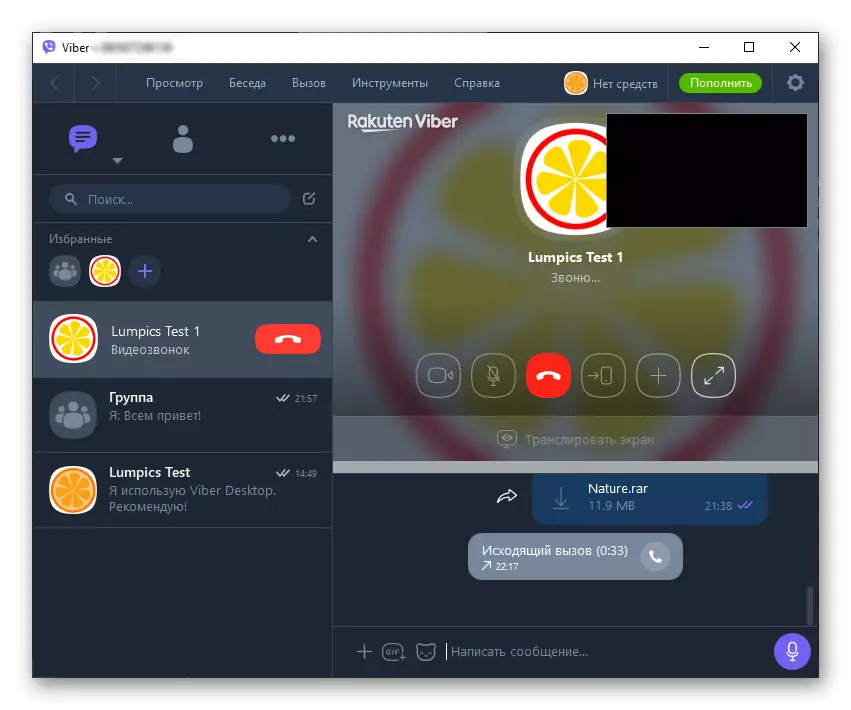
- Dans le processus de message vidéo, la fonction de renvoi d'appel est disponible sur le client Waiber installé sur votre téléphone, ce qui peut être très pratique dans des situations distinctes. La "traduction" de l'appel vidéo sur le smartphone est effectuée en cliquant sur le bouton marqué dans la capture d'écran suivante.
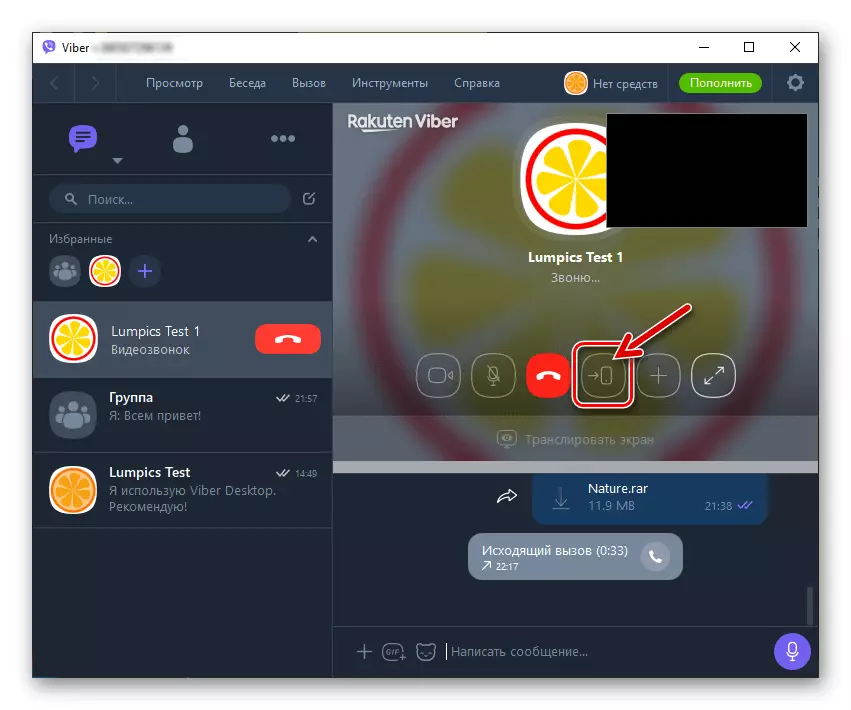
- Séparément, nous notons la possibilité de démontrer l'image de l'écran de votre ordinateur à un autre membre Viber pendant l'appel vidéo. C'est un ajout très utile, si vous devez obtenir de l'aide pour résoudre des problèmes avec différents logiciels pour Windows. Pour utiliser l'option, il vous suffit de cliquer sur "Diffuser l'écran".
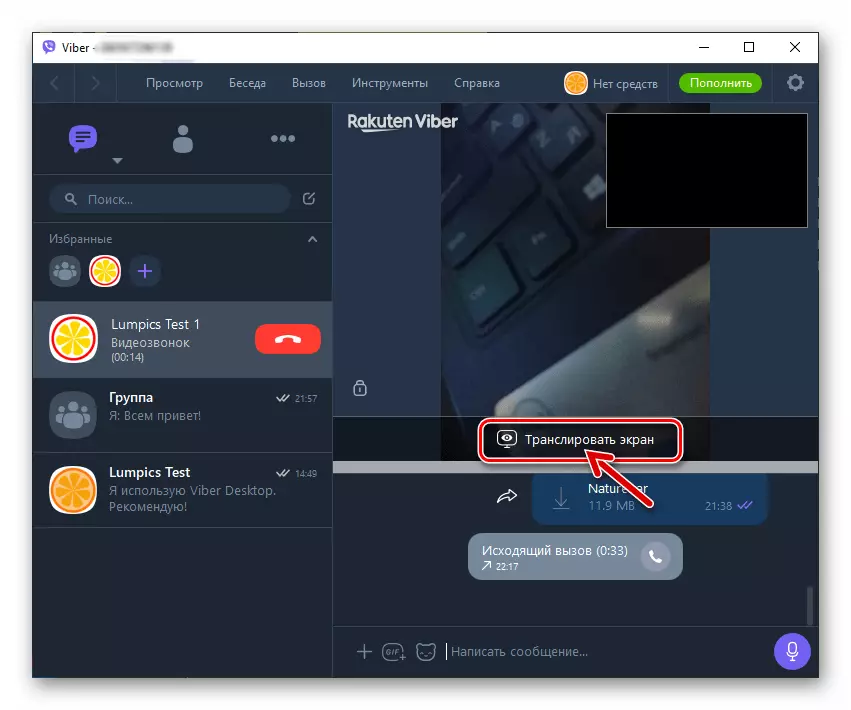
Vibrer out (appels de messager à n'importe quel nombre)
L'une des particularités de Vaiber, qui a une distinction d'analogues, est la possibilité de passer des appels non seulement au sein du messager, mais également de tous les numéros de téléphone à tous les pays du monde. Ce service s'appelle Vibrer. Et il est fourni sur une base payante et vous pouvez trouver des instructions pour l'utiliser à partir d'un ordinateur dans le matériel sur notre site Web disponible sur le lien suivant.
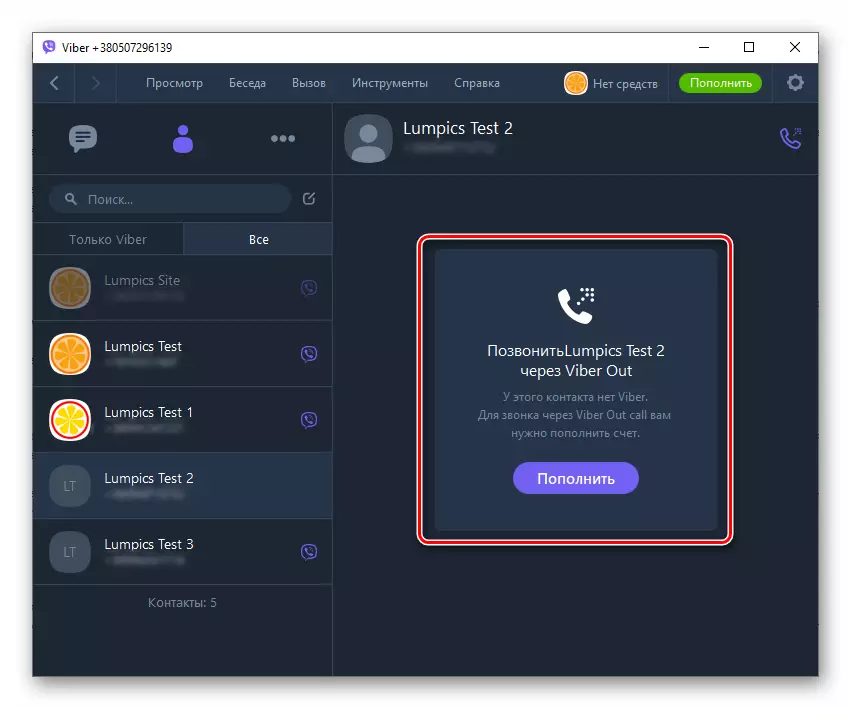
En savoir plus: Comment utiliser le service Viber Out à partir d'un ordinateur
Augmenter la productivité et la commodité
À la fin de la description des méthodes d'appel et de mise en œuvre des fonctions du PC Viber C, nous présenterons plusieurs vie saillantes, dont l'utilisation vous permettra de travailler plus efficacement dans le messager.
- Pour avoir un accès rapide aux contacts ou groupes les plus importants, ajoutez-les aux "Favoris". Pour ce faire, cliquez sur "+" dans la même zone dans la liste des conversations ouvertes et sélectionnez un nom dans le carnet d'adresses qui s'est ouvert.
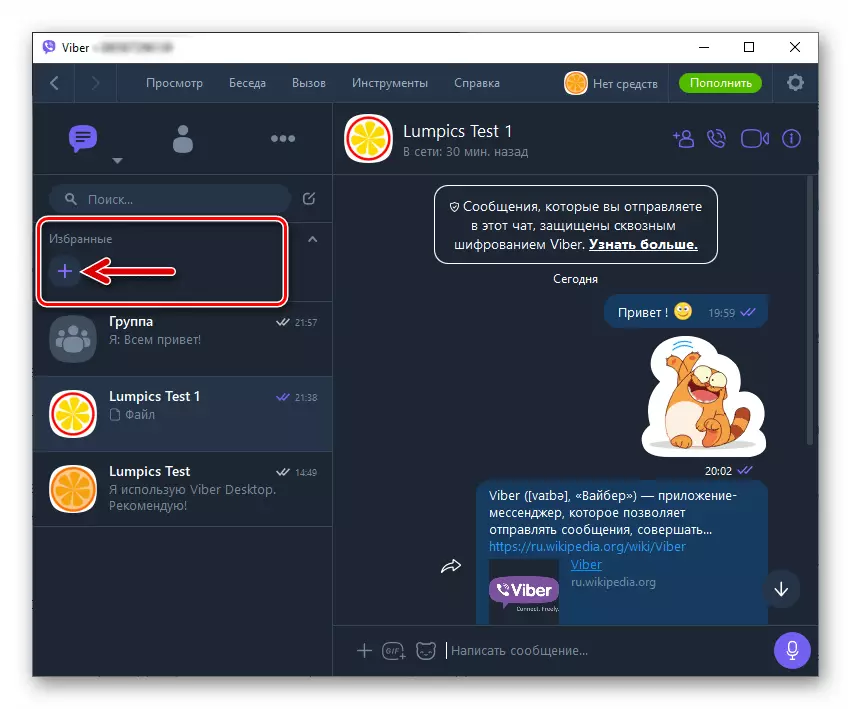
- Transformation rapide de la boîte de dialogue dans le chat de groupe. Sans fermer la correspondance, de la liste à gauche de la fenêtre Viber Desktop, faites glisser le nom de la personne qui est conçue pour devenir un autre participant à son titre. En conséquence, un groupe sera créé instantanément.
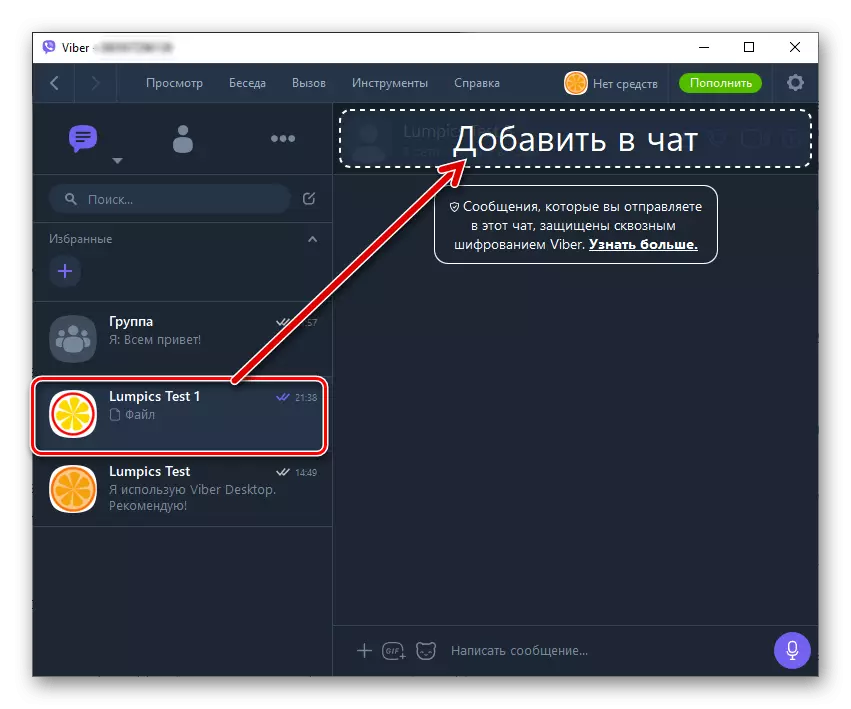
- Contact d'expédition. Les données de tout utilisateur peuvent être rapidement envoyées en faisant glisser le dialogue du titre avec elle ou son nom de "Contacts" dans la zone de discussion avec une tierce partie.
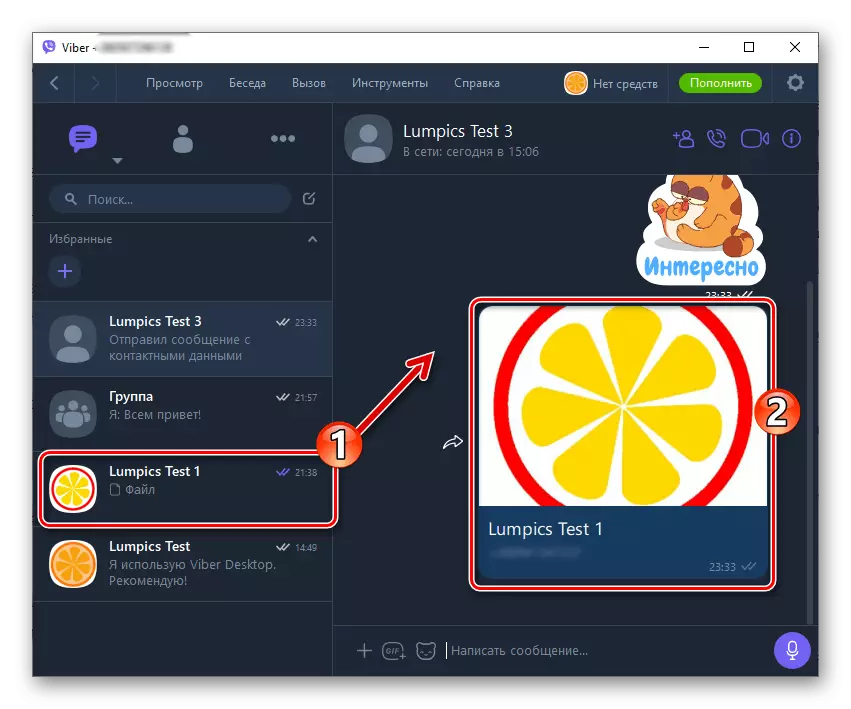
- Afin de ne pas expliquer aux interlocuteurs, qu'est-ce que vous parlez exactement, utilisez la fonction de réponse au message sélectionné. Pour ça:
Cliquez sur n'importe quel message en correspondance avec le bouton droit de la souris et sélectionnez "Répondre" dans le menu qui s'ouvre.
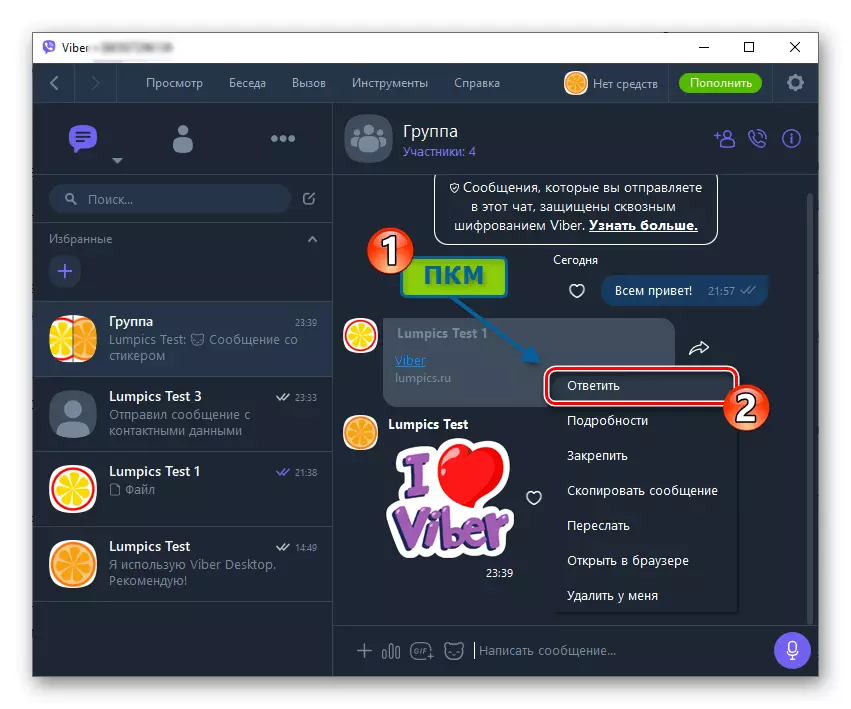
"Ecrivez la réponse ..." et cliquez sur le bouton Envoyer.
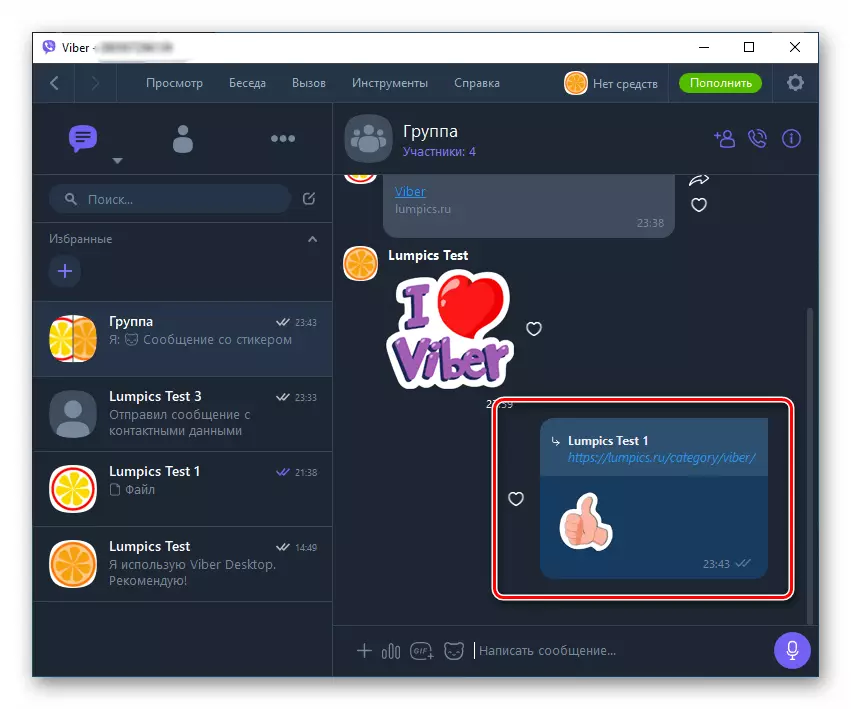
- Pour trouver rapidement le contenu d'un type spécifique dans l'historique de discussion, utilisez l'onglet "Détails" (appelé en cliquant sur l'icône "I" située à droite de l'en-tête Ouvrir la dialogue ou le groupe).
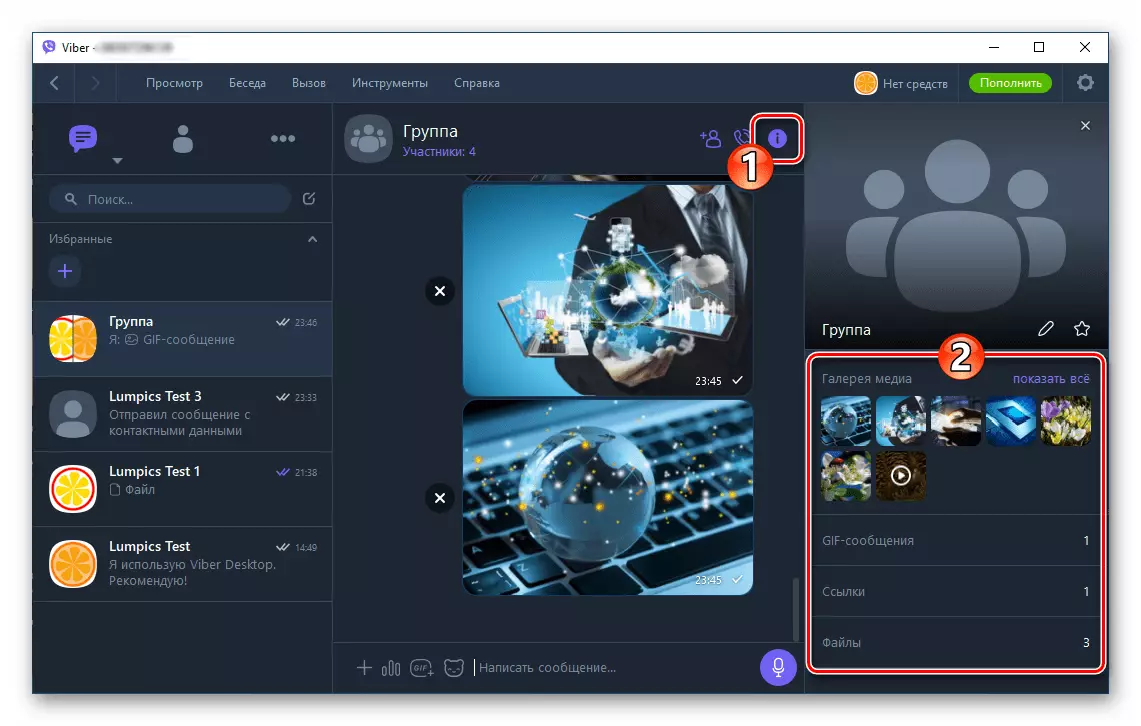
Désactivation du compte, quittez un client d'application et son retrait de PC
La suspension temporaire de l'opération Weber pour Windows est effectuée en sortant de l'application. Il est nécessaire de considérer que par défaut, le support en question fonctionne toujours en arrière-plan et, même en cliquant sur le bouton avec la croix dans le titre de ses fenêtres, vous ne fermez pas le messager, mais que vous seul le conduirez dans le plateau.
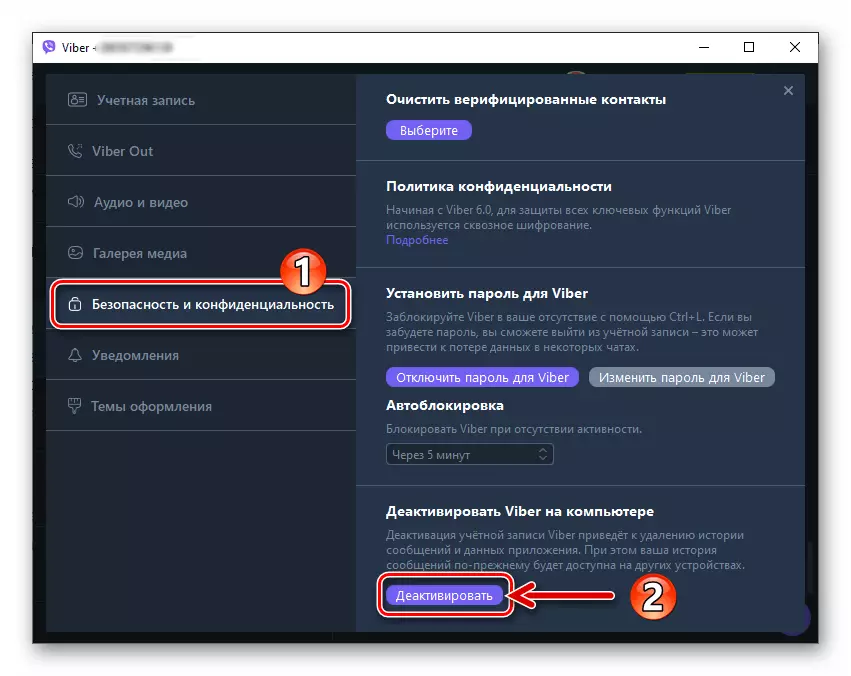
Pour compléter l'utilisation d'un ordinateur comme moyen d'accéder aux capacités du système d'échange d'informations, vous devrez désactiver le programme sur votre PC et (éventuellement) le désinstaller. Les instructions pour remplir les trois opérations spécifiées sont déjà présentées dans des documents sur notre site Web.
Lire la suite:
Comment fermer complètement l'application Viber pour PC
Comment supprimer une application VAIBER à partir d'un ordinateur
Conclusion
Viber pour Windows peut sembler complexe et long uniquement au premier abord. En fait, l'application envisagée est simplement et logique, et le processus d'utilisation de chaque fonction peut être efficace même si l'utilisateur agit à un niveau intuitif.