
Certains utilisateurs ne satisfont pas le type et la taille de la police, qui est affichée dans l'interface du système d'exploitation. Ils souhaitent le changer, mais ne savent pas comment le faire. Analysons les principaux moyens de résoudre le problème spécifié sur les ordinateurs exécutant Windows 7.
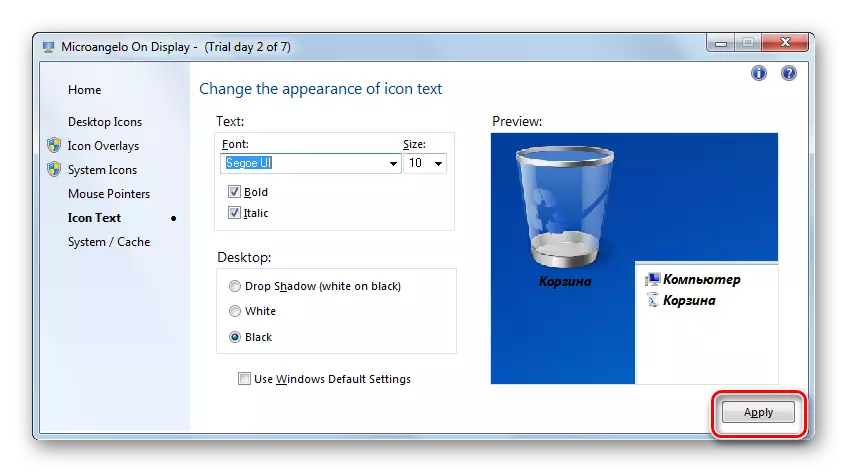
Comme vous pouvez le constater, l'utilisation de microangelo sur l'écran est assez simple et pratique pour modifier la police des éléments graphiques de Windows Windows 7. Mais, malheureusement, la possibilité de changement ne concerne que des objets placés sur le "bureau". De plus, le programme n'a pas d'interface russophone et une période d'utilisation gratuite n'est qu'une semaine que de nombreux utilisateurs perçoivent, comme inconvénient considérable de cette option pour résoudre la tâche.
Méthode 2: Changer la police à l'aide de la fonction "Personnalisation"
Mais pour modifier la police des éléments graphiques de Windows 7, il n'est pas nécessaire de définir une solution logicielle tierce, car le système d'exploitation implique la solution de la tâche spécifiée à l'aide d'outils incorporés, à savoir la "personnalisation". les fonctions.
- Ouvrez l'ordinateur et cliquez sur sa section vide avec le bouton droit de la souris. Sélectionnez «Personnalisation» dans le menu abandonné.
- Une section de l'image change sur l'ordinateur, appelée fenêtre de personnalisation. En bas, cliquez sur l'élément "Couleur de la fenêtre".
- La section des changements de couleur de la fenêtre s'ouvre. Dans sa récente, cliquez sur l'inscription "Paramètres avancés ...".
- La fenêtre "couleur et apparence de la fenêtre" s'ouvre. C'était ici que la configuration directe de l'écran de texte se produira dans Windows 7 éléments.
- Tout d'abord, vous devez choisir un objet graphique à partir de laquelle vous allez changer la police. Pour ce faire, cliquez sur le champ "Élément". La liste déroulante sera révélée. Sélectionnez l'objet dans celui-ci, l'affichage dans l'inscription à partir duquel vous souhaitez modifier. Malheureusement, tous les éléments du système ne peuvent pas être modifiés par les paramètres dont nous avons besoin. Par exemple, contrairement à la méthode précédente, la fonction "Personnalisation" ne peut pas être modifiée par les paramètres dont vous avez besoin sur le "bureau". Vous pouvez modifier l'affichage du texte des éléments d'interface suivants:
- Fenêtre de message;
- Icône;
- Le titre de la fenêtre active;
- Pointe pop-up;
- Nom du panneau;
- L'en-tête de la fenêtre inactive;
- Rangée de menu.
- Une fois le nom de l'élément sélectionné, les différents paramètres du réglage de la police de celui-ci sont actifs, à savoir:
- Type (SEGOE UI, Verdana, Arial, etc.);
- La taille;
- Couleur;
- Texte en gras;
- Installer le cursif.
Les trois premiers éléments sont des listes déroulantes et les deux derniers sont des boutons. Après avoir défini tous les paramètres nécessaires, appuyez sur "Appliquer" et "OK".
- Après cela, dans le système d'exploitation d'interface d'objet sélectionné, la police sera modifiée. Si nécessaire, vous pouvez également le modifier de la même manière dans d'autres objets graphiques de Windows, les sélectionner dans la liste déroulante "Élément".
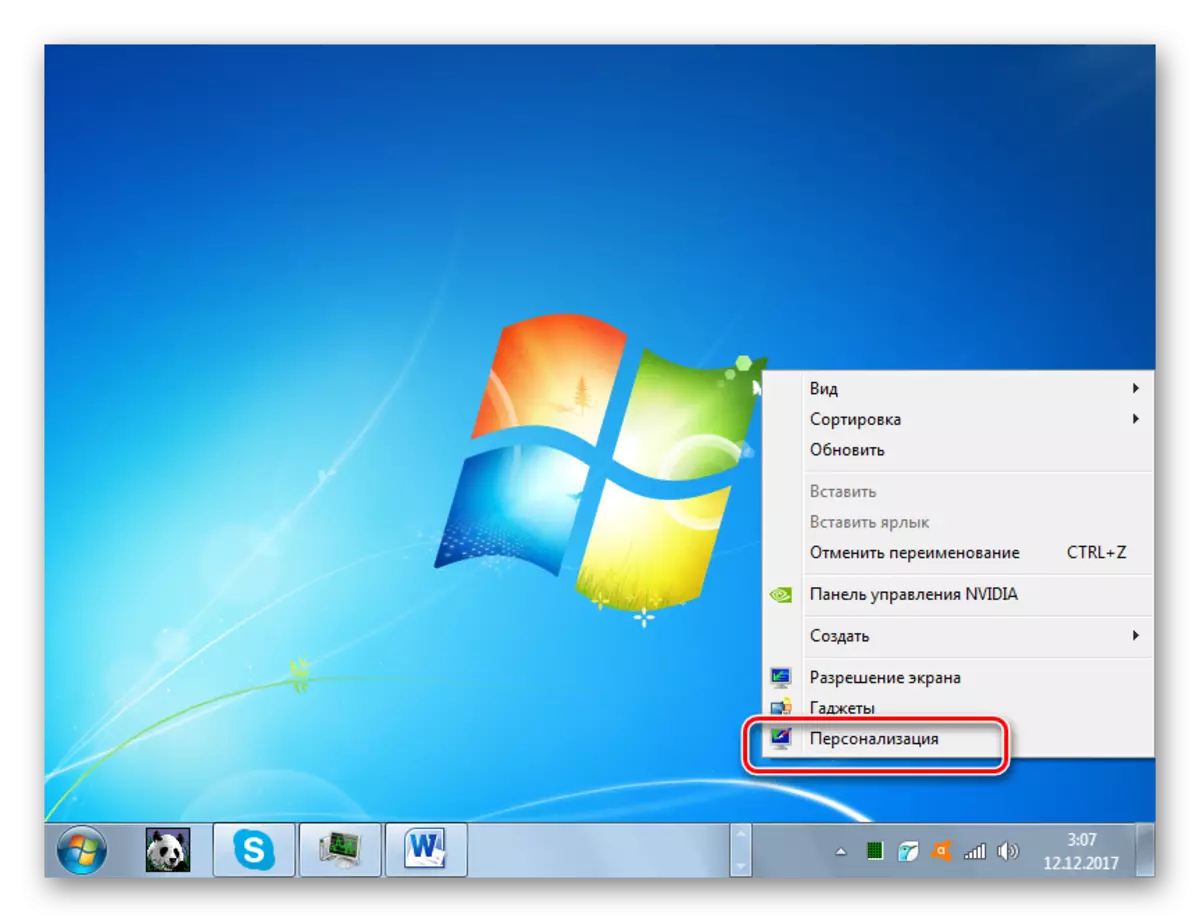
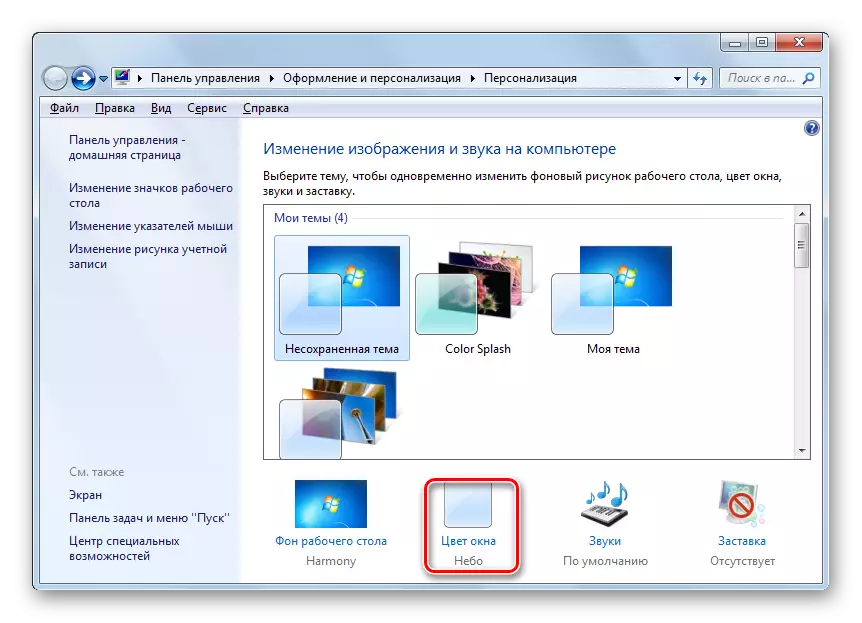
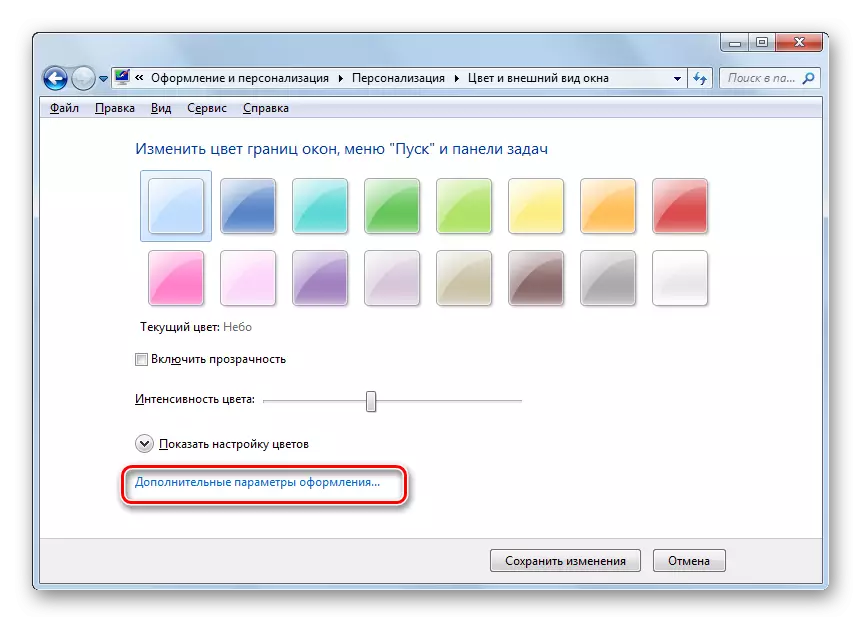
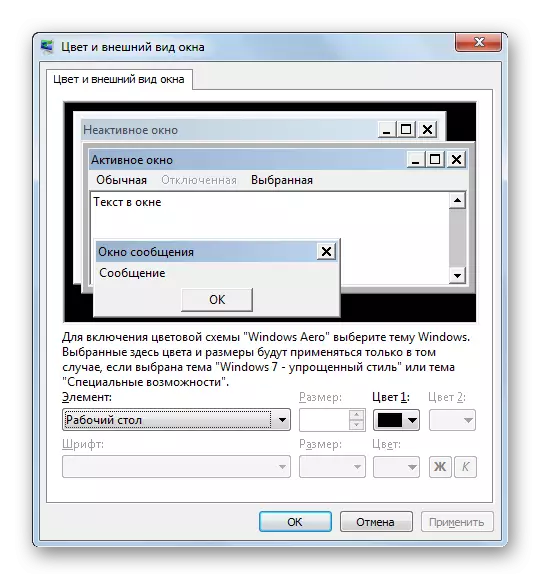
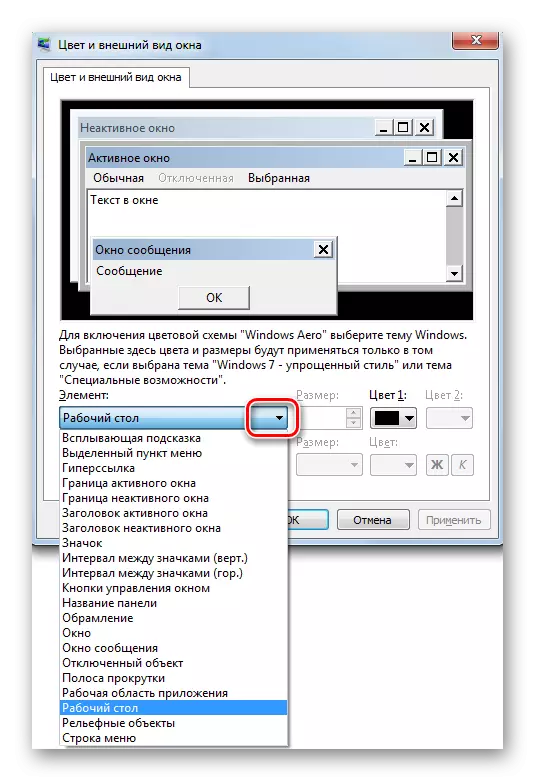
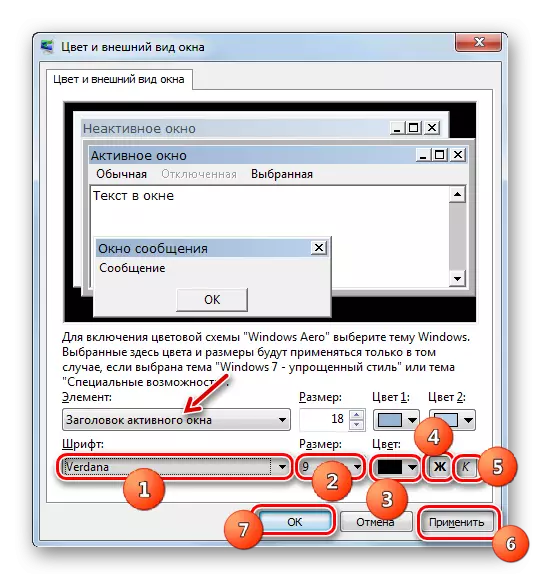
Méthode 3: Ajout d'une nouvelle police
Il arrive également que dans la liste standard des polices de système d'exploitation, aucune option de ce type, vous souhaitez appliquer à un objet WindOV spécifique. Dans ce cas, il est possible d'installer de nouvelles polices dans Windows 7.
- Tout d'abord, vous devez trouver le fichier dont vous avez besoin avec l'extension de TTF. Si vous connaissez son nom spécifique, vous pouvez le faire sur des sites spécialisés faciles à trouver via n'importe quel moteur de recherche. Ensuite, téléchargez cette version de police souhaitée sur le disque dur de l'ordinateur. Ouvrez l'explorateur dans le répertoire où le fichier téléchargé est. Cliquez dessus deux fois le bouton de la souris gauche (LKM).
- La fenêtre s'ouvre avec un exemple d'affichage de la police sélectionnée. Cliquez sur son sommet à l'aide du bouton "Installer".
- Après cela, la procédure d'installation sera effectuée, ce qui ne prendra que quelques secondes. La version installée sera désormais disponible pour la sélection de paramètres de conception supplémentaires et vous pouvez l'appliquer à des éléments Windows spécifiques, adhérant à l'algorithme d'actions décrit dans la méthode 2.
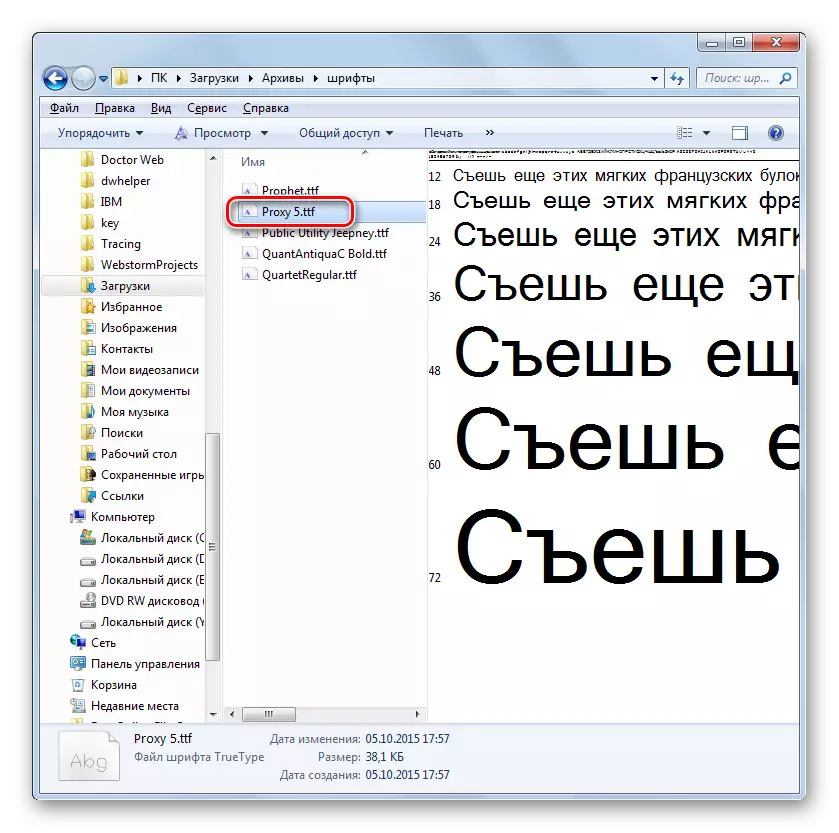
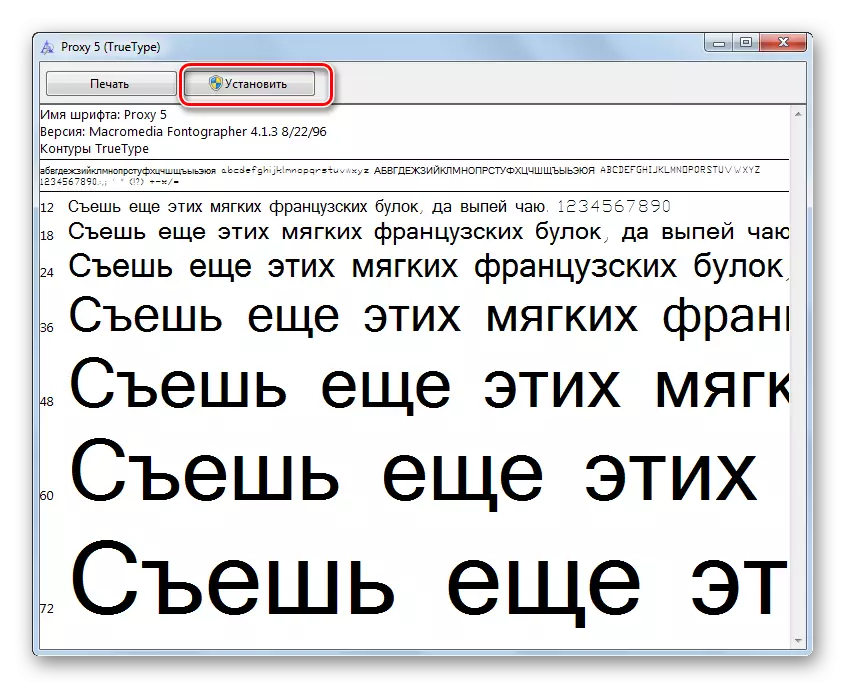
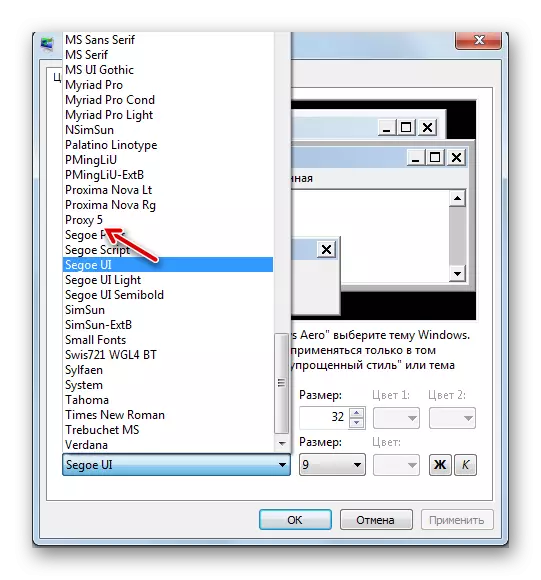
Il existe une autre méthode pour ajouter une nouvelle police à Windows 7. Vous devez vous déplacer sur le PC avec l'extension TTF pour déplacer, copier ou faire glisser dans un dossier spécial pour stocker des polices système. Dans le système d'exploitation étudié, ce répertoire est situé à l'adresse suivante:
C: \ windows \ polices
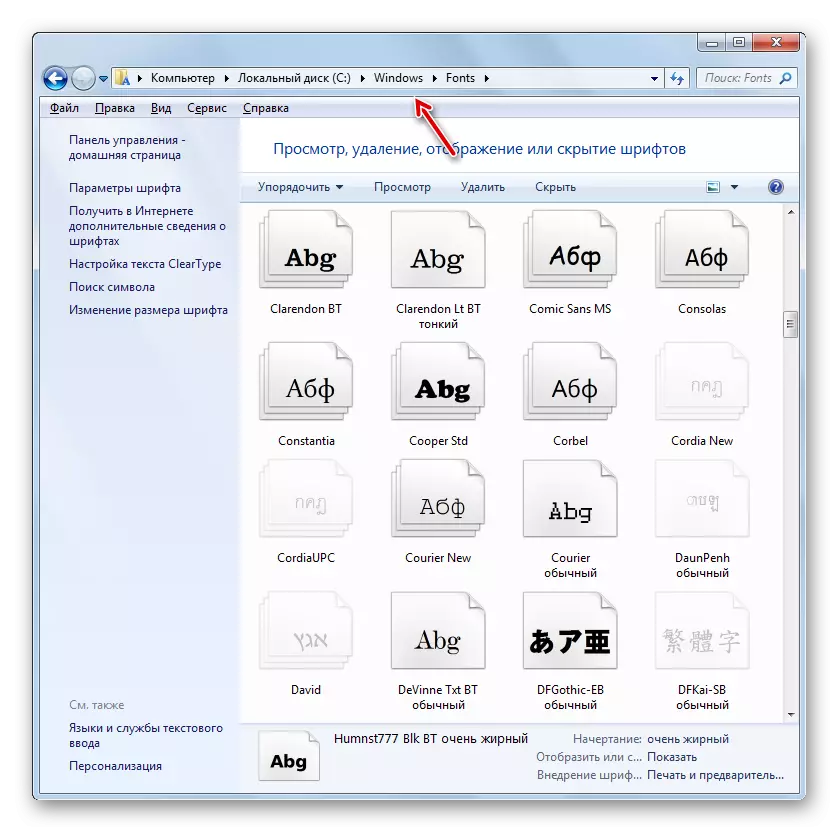
En particulier, la dernière option d'actions est pertinente pour s'appliquer si vous souhaitez ajouter plusieurs polices à la fois, car il n'est pas très pratique d'ouvrir et de calculer chaque élément séparément.
Méthode 4: Changement dans le registre du système
Modifier la police peut aussi être dans le registre du système. Et cela se fait pour tous les éléments d'interface en même temps.
Il est important de noter que avant d'utiliser cette méthode, vous devez vous assurer que la police souhaitée est déjà installée sur l'ordinateur et se trouve dans le dossier des polices. S'il manque là, il devrait être établi par l'une de ces options qui sont proposées dans la méthode précédente. De plus, cette méthode ne fonctionnera que si vous avez modifié manuellement les paramètres d'affichage de texte à partir des éléments, qui est, la version par défaut de la « Segoe UI » devrait être.
- Cliquez sur "Démarrer". Choisissez "Tous les programmes".
- Allez dans le répertoire "standard".
- Cliquez sur le nom « Bloc-notes ».
- La fenêtre de bloc-notes ouvre. Faire un tel enregistrement:
Windows Registry Editor version 5.00
[HKEY_LOCAL_MACHINE \ SOFTWARE \ Microsoft \ Windows NT \ CurrentVersion \ Fonts]
"Segoe UI (TrueType)" = ""
"Segoe UI BOLD (TrueType)" = ""
"Segoe UI Italique (TrueType)" = ""
"Segoe UI Bold (TrueType)" = ""
"Segoe UI Semibold (TrueType)" = ""
"Segoe UI LÉGER (TrueType)" = ""
[HKEY_LOCAL_MACHINE \ LOGICIEL \ Microsoft \ Windows NT \ CurrentVersion \ Fontsubstituts]
"Segoe UI" = "Verdana"
A la fin du code, au lieu du mot « Verdana », vous pouvez saisir le nom d'une autre police installée sur votre PC. Il est de ce paramètre que le texte sera affiché dans les éléments du système.
- Cliquez sur Suivant « Fichier » et sélectionnez « Enregistrer sous ... ».
- Une fenêtre d'enregistrement ouvre où vous devez aller à un endroit du disque dur que vous considérez qu'il est approprié. Pour accomplir notre tâche, un emplacement spécifique est pas important, il a juste besoin d'être rappelée. Une condition plus importante est que devrait être réarrangé le commutateur de format dans le champ Type de fichier à la position « tous les fichiers ». Après cela, dans le champ Nom du fichier, entrez le nom que vous considérez. Mais ce nom doit correspondre à trois critères:
- Il ne doit contenir que les symboles de l'alphabet latin;
- Doit être sans espaces;
- A la fin du nom, doit être prescrit l'extension « .reg ».
Par exemple, le nom approprié sera « smena_font.reg ». Après cela, appuyez sur « Enregistrer ».
- Maintenant, vous pouvez fermer le « Bloc-notes » et ouvrez le « Explorer ». Allez dans ce répertoire où l'objet avec l'extension « .reg » a sauvé. Cliquez dessus deux fois lkm.
- Les modifications nécessaires au registre du système seront, et la police dans tous les objets d'interface OS seront modifiés à celui que vous avez été prescrit lors de la création d'un fichier dans « Bloc-notes ».
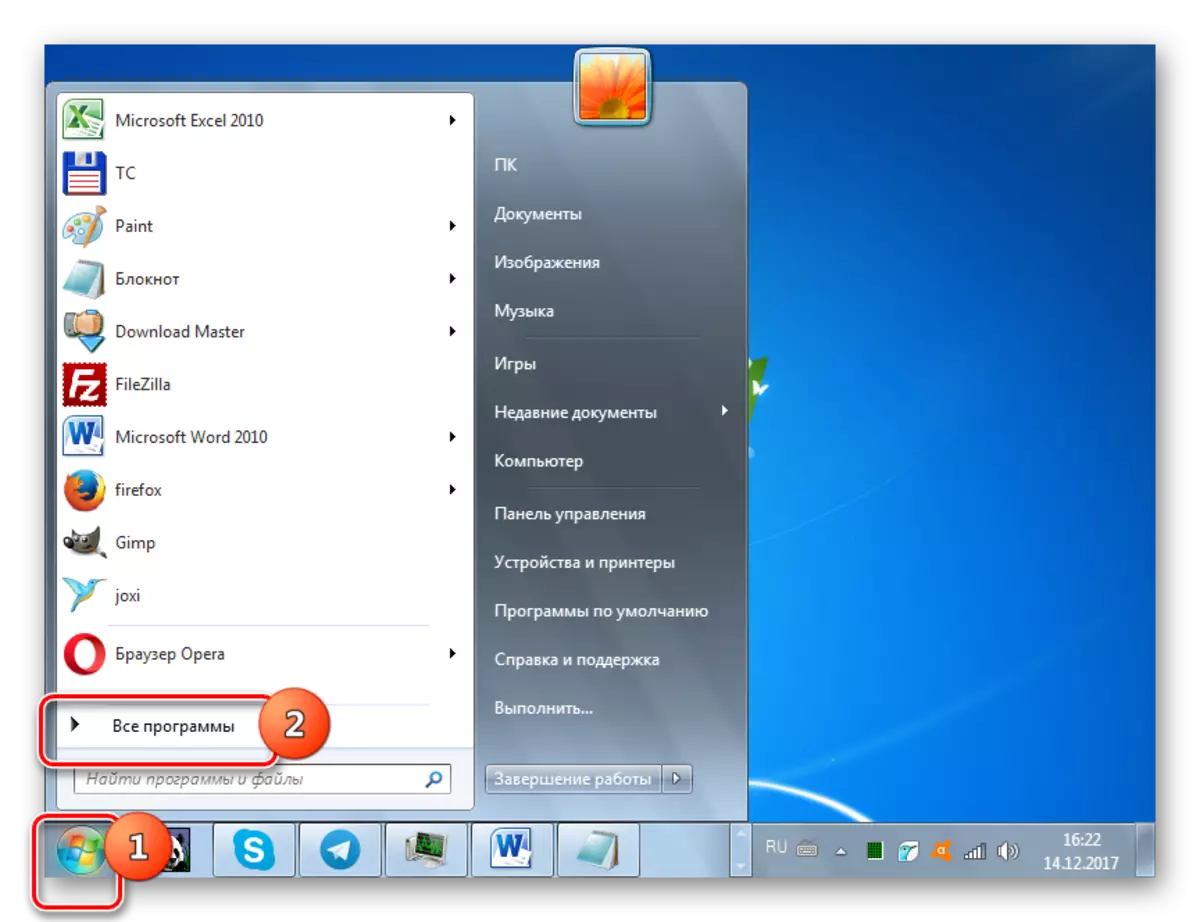
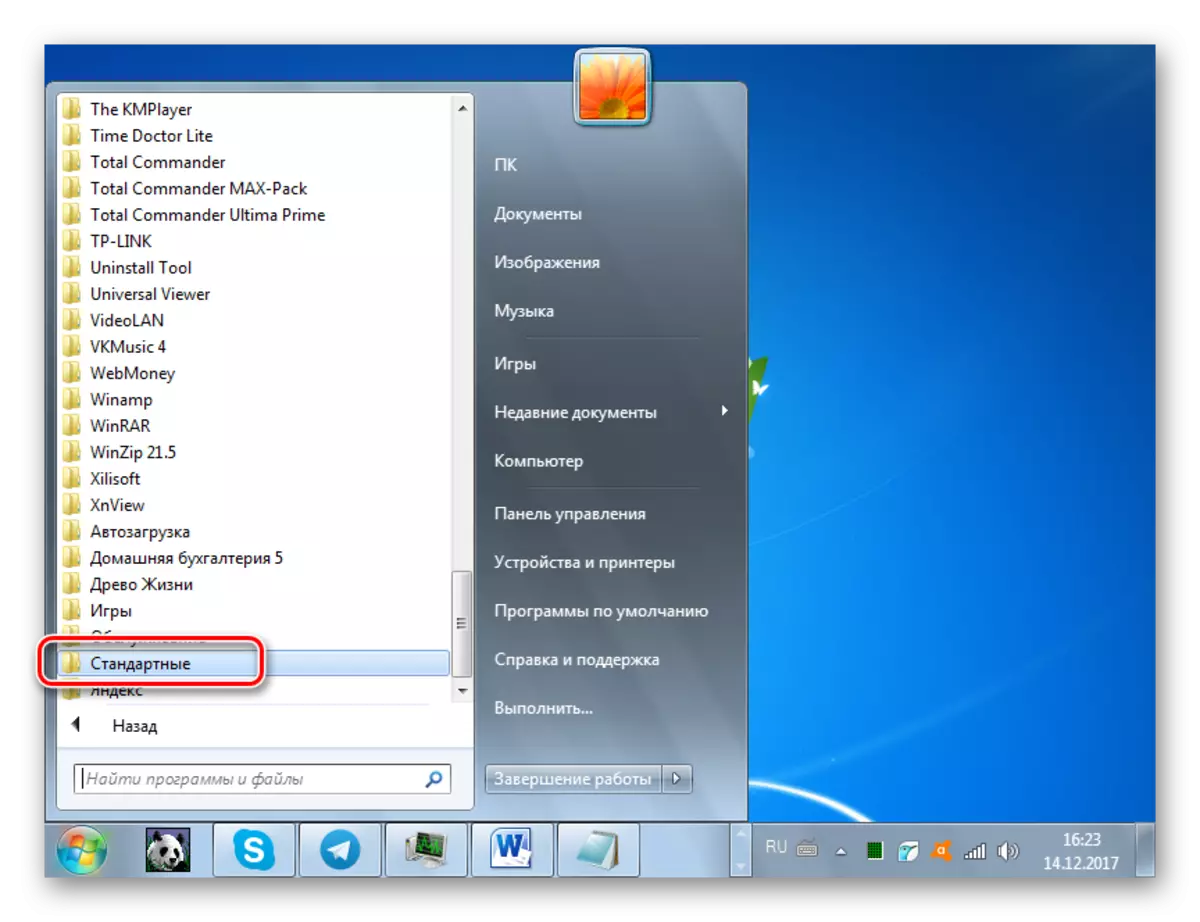
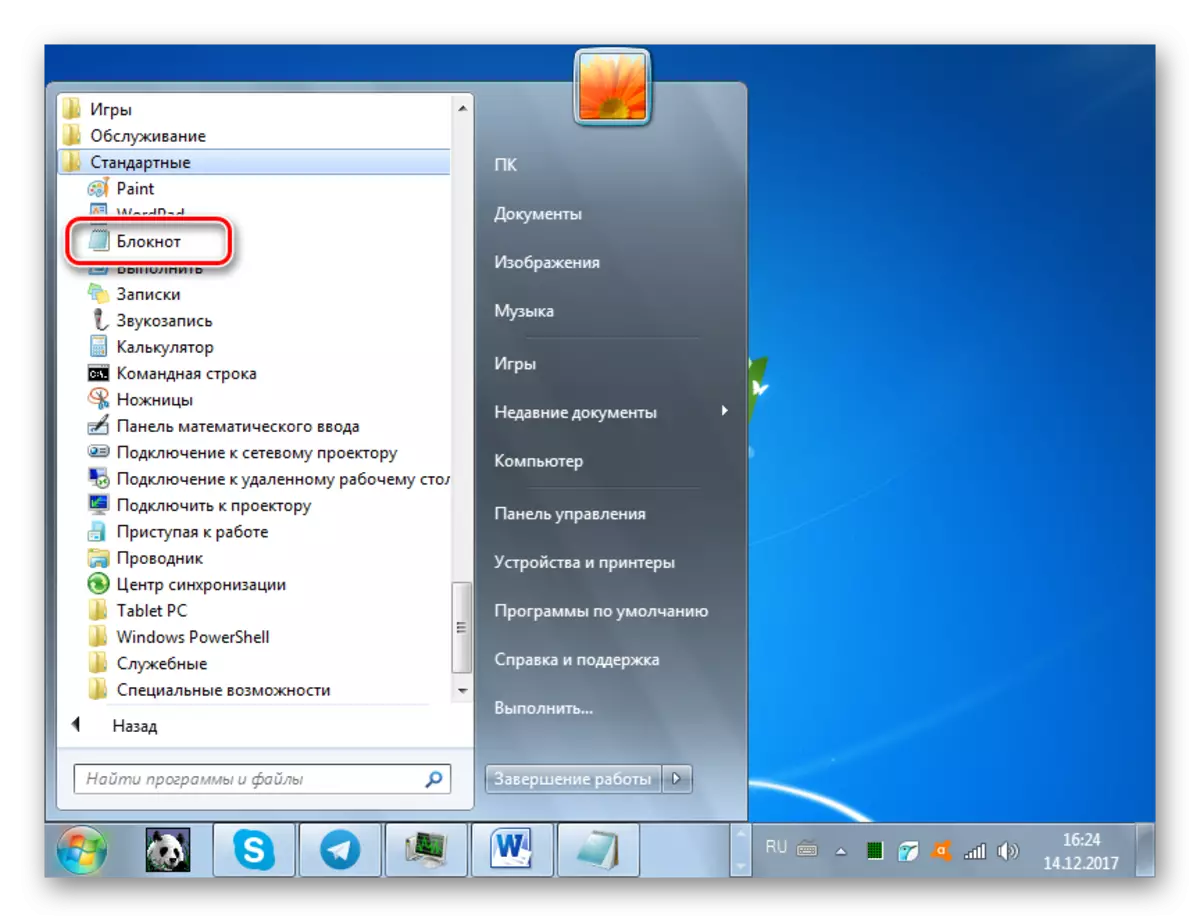
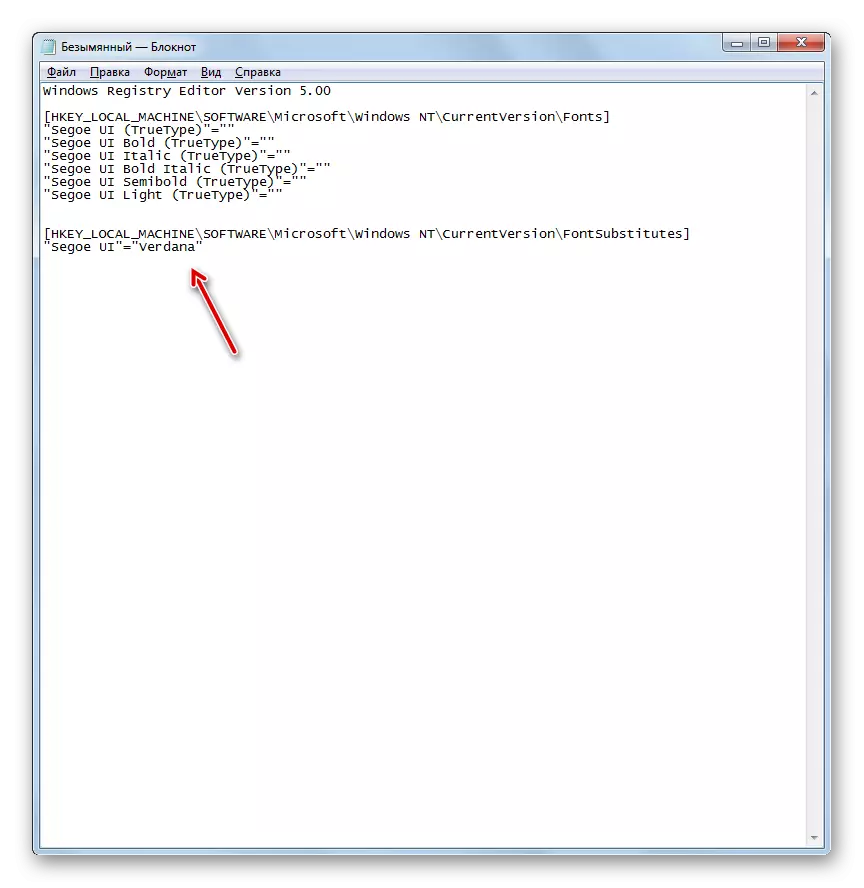
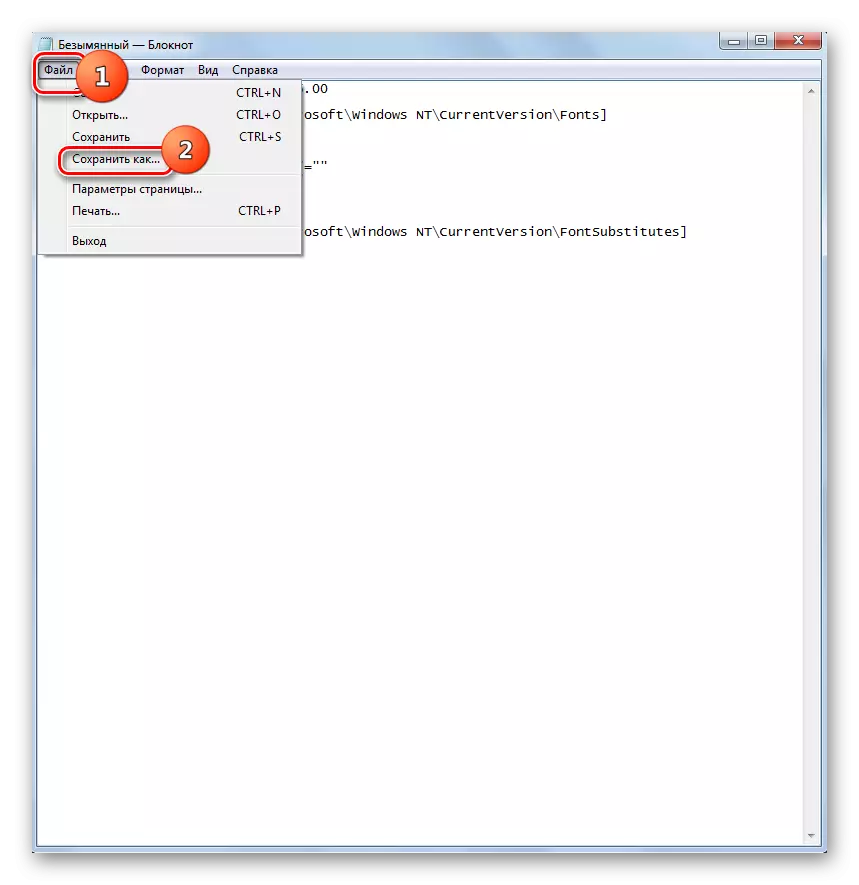
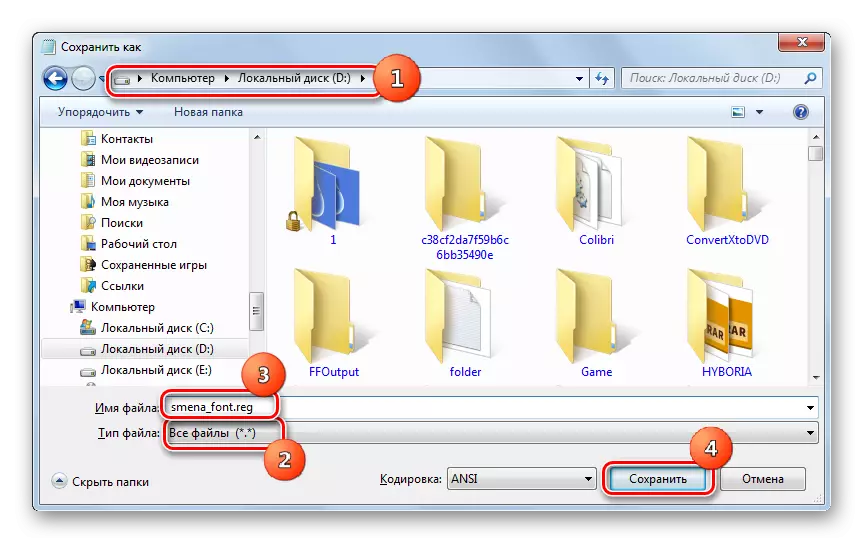
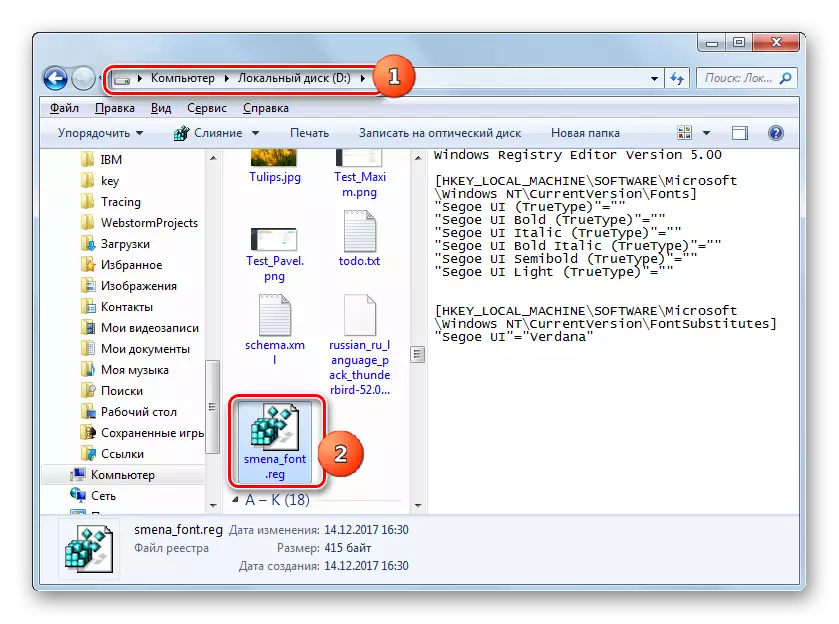
Si nécessaire, revenir aux paramètres par défaut, et cela se produit souvent, vous avez besoin de changer à nouveau l'enregistrement dans le registre du système, sur l'algorithme ci-dessous.
- Exécutez le « Bloc-notes » via le bouton Démarrer. Faire une telle entrée dans sa fenêtre:
Windows Registry Editor version 5.00
[HKEY_LOCAL_MACHINE \ SOFTWARE \ Microsoft \ Windows NT \ CurrentVersion \ Fonts]
"Segoe UI (de TrueType)" = "Segoeui.ttf"
"Segoe UI BOLD (TrueType)" = "Segooeuib.ttf"
"Segoe UI Italique (TrueType)" = "Segoeui.ttf"
"Segoe UI Bold (TrueType)" = "Segoeuiz.ttf"
"Segoe UI Semibold (TrueType)" = "Seguisb.ttf"
"Segoe UI Light (TrueType)" = "Segoeuil.ttf"
"Segoe UI SYMBOLE (TrueType)" = "seguisym.ttf"
[HKEY_LOCAL_MACHINE \ LOGICIEL \ Microsoft \ Windows NT \ CurrentVersion \ Fontsubstituts]
"Segoe UI" = - -
- Cliquez sur « Fichier » et sélectionnez « Enregistrer sous ... ».
- Dans la fenêtre Enregistrer, mettre l'interrupteur à « tous les fichiers » dans le champ « Fichier » dans le champ « Fichier ». Dans le champ Nom du fichier, prêter un nom, selon les mêmes critères explicités ci-dessus lors de la description de la création du fichier de registre précédent, mais ce nom ne devrait pas dupliquer le premier. Par exemple, vous pouvez donner le nom « standart.reg ». Vous pouvez également enregistrer un objet dans un dossier. Cliquez sur "Enregistrer".
- Maintenant, ouvrez le répertoire de ce fichier dans le « Explorer » et faire un double clic dessus.
- Après cela, le registre du système est introduit dans le registre du système, et l'affichage des polices dans les éléments de l'interface Windows sera donnée à la forme standard.
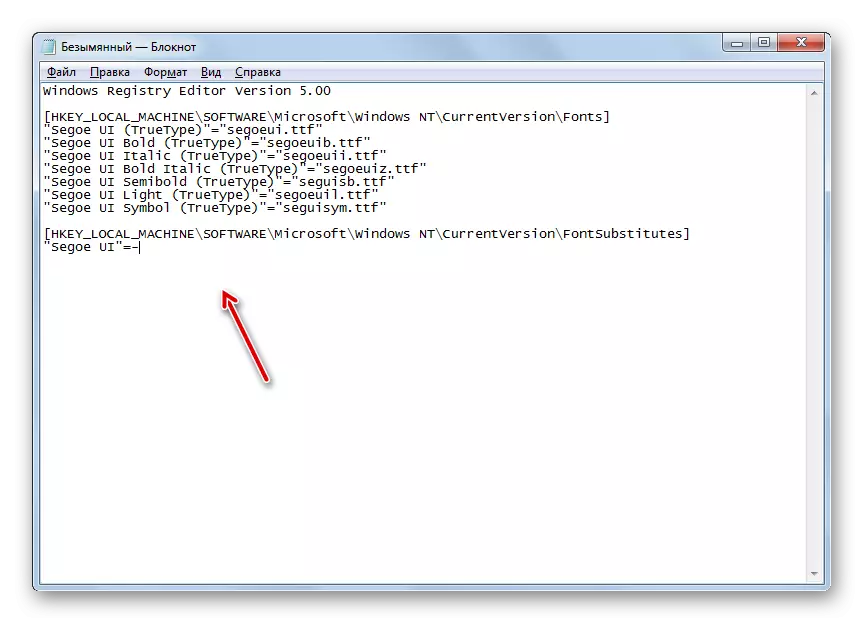
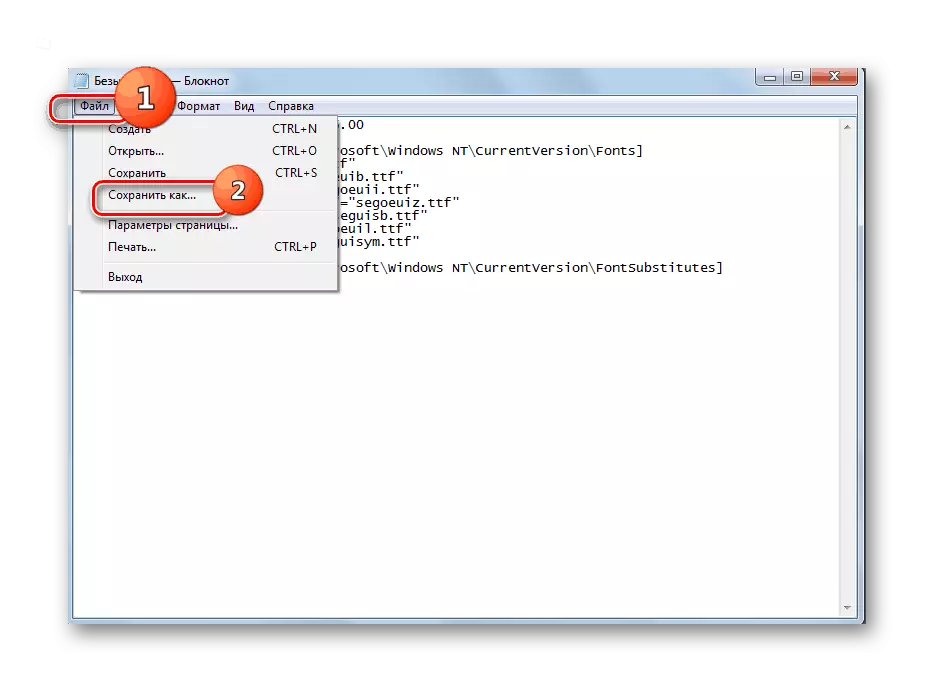
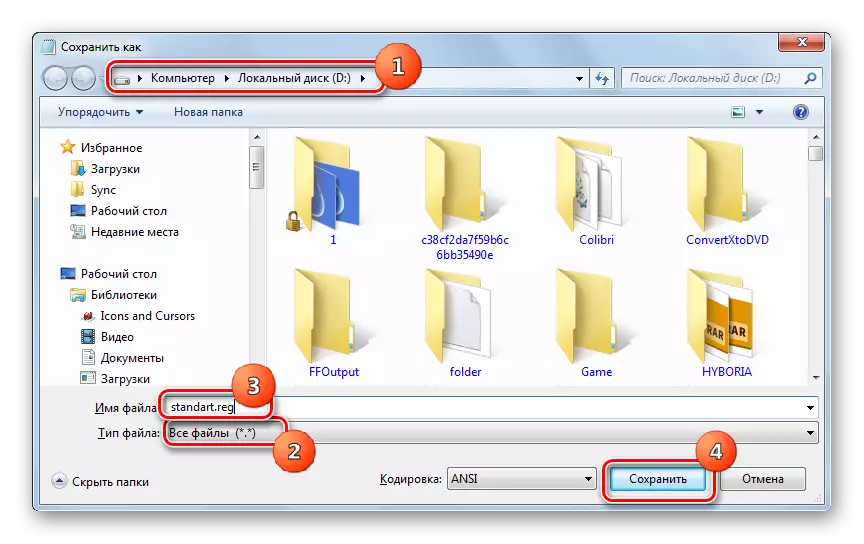
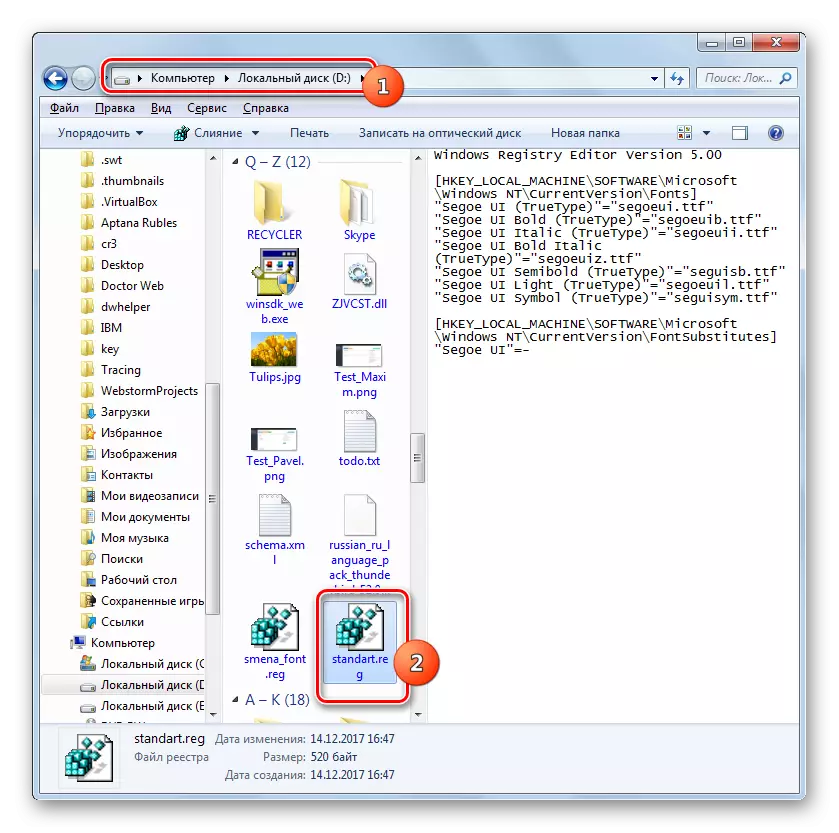
Méthode 5: Augmentation de la taille du texte
Il y a des cas où vous avez besoin de changer le type de police ou d'autres paramètres, mais seulement augmenter la taille. Dans ce cas, la valeur optimale et de manière rapide pour résoudre la tâche est la méthode décrite ci-dessous.
- Allez à la section « Personnalisation ». Comment faire décrit dans la méthode 2. Dans le coin inférieur gauche de la fenêtre qui a ouvert la fenêtre, sélectionnez « écran ».
- Une fenêtre dans laquelle par commutation du canal radio à proximité des éléments correspondants, on peut augmenter la taille du texte de 100% à 125% ou 150%. Après avoir choisi, appuyez sur « Appliquer ».
- Le texte dans tous les éléments de l'interface du système sera augmentée par la valeur sélectionnée.
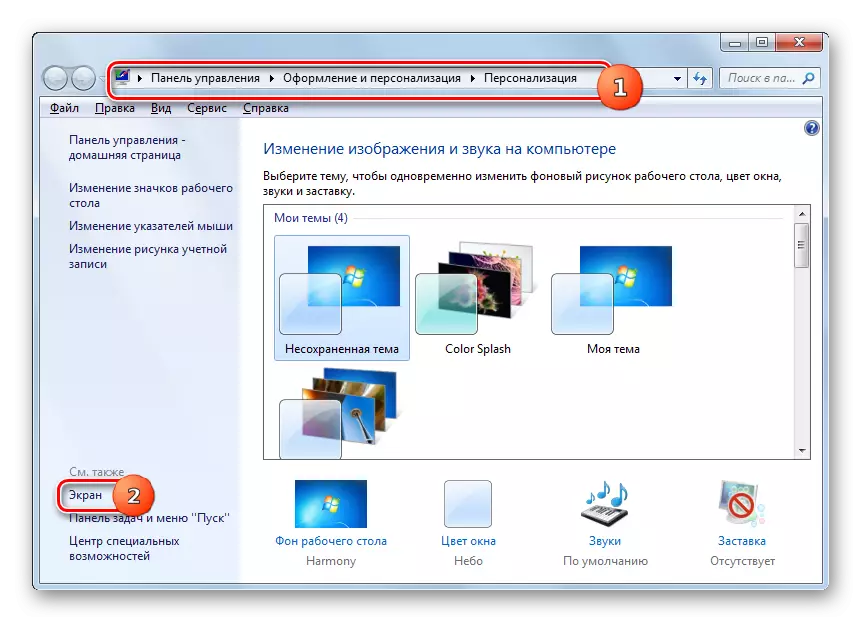
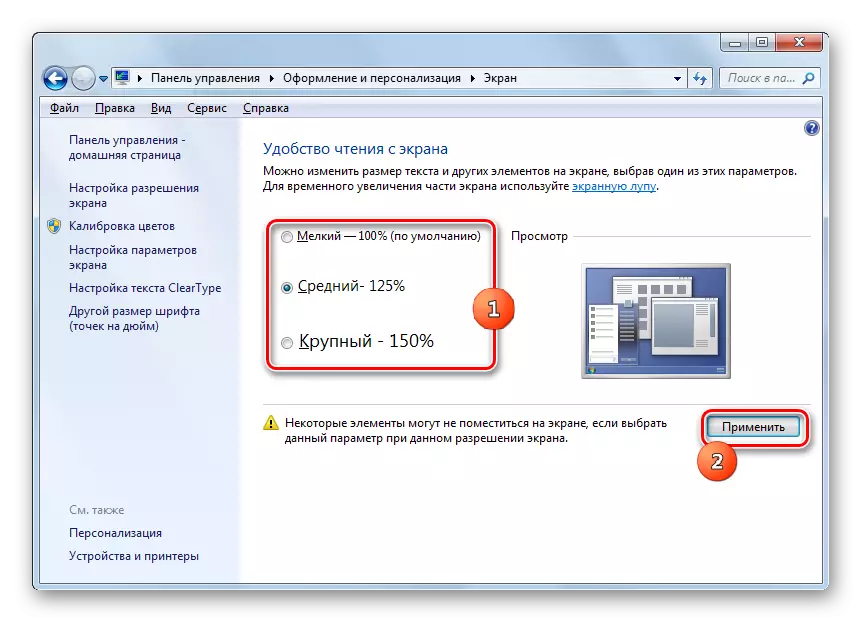
Comme vous pouvez le constater, il existe de nombreuses façons de modifier le texte à l'intérieur des éléments de l'interface Windows 7. Chaque option est utilisée de manière optimale dans certaines conditions. Par exemple, pour une simple augmentation de la police, vous modifiez suffisamment les paramètres de mise à l'échelle. Si vous devez modifier son type et d'autres installations, vous devez ensuite accéder à des paramètres de personnalisation supplémentaires. Si la police souhaitée n'est pas installée du tout sur l'ordinateur, il sera nécessaire de le trouver sur Internet, de télécharger et d'installer dans un dossier spécial. Pour modifier l'affichage des inscriptions sur les icônes de bureau, vous pouvez utiliser un programme tiers pratique.
