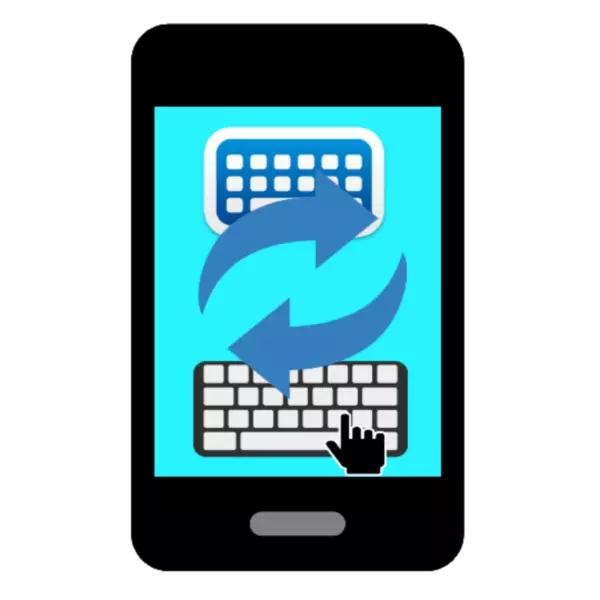
L'ère des smartphones du clavier aujourd'hui est terminée - l'outil d'entrée principal sur les appareils modernes est devenu un écran tactile et un clavier d'écran. Comme beaucoup plus sur Android, le clavier peut également être changé. Lisez ci-dessous pour apprendre à le faire.
Changer le clavier sur Android
En règle générale, un seul clavier est construit dans la plupart des firmware. Par conséquent, pour le modifier, vous devrez installer une alternative - vous pouvez utiliser cette liste ou choisir un autre marché que vous ressemble de jouer. Dans l'exemple, nous utiliserons le gambard.
Soyez vigilant - souvent parmi les applications de clavier, rencontrez des virus ou des chevaux de Troie, ce qui peut voler vos mots de passe, de manière soigneuse des descriptions et des commentaires!
- Téléchargez et définissez le clavier. Immédiatement après l'installation, il n'est pas nécessaire de l'ouvrir, alors cliquez sur "Terminer".
- L'étape suivante consiste à ouvrir les "paramètres" et à rechercher l'élément de menu "Langue and Enter" (son emplacement dépend du firmware et de la version d'Android).
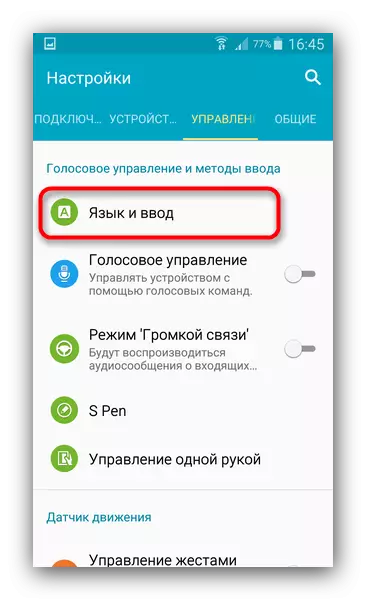
Allez-y.
- D'autres actions dépendent également du micrologiciel et de la version de l'appareil. Par exemple, sur Samsung exécutant Android 5.0+, vous devez cliquer sur la valeur par défaut.
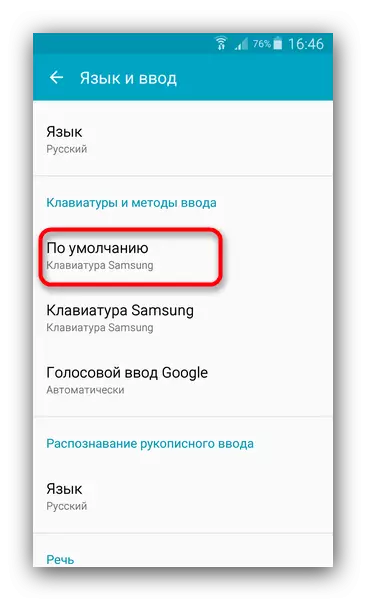
Et dans la fenêtre contextuelle, cliquez sur "Ajouter des claviers".
- Sur d'autres appareils et versions du système d'exploitation, vous allez immédiatement accéder à la sélection des claviers.
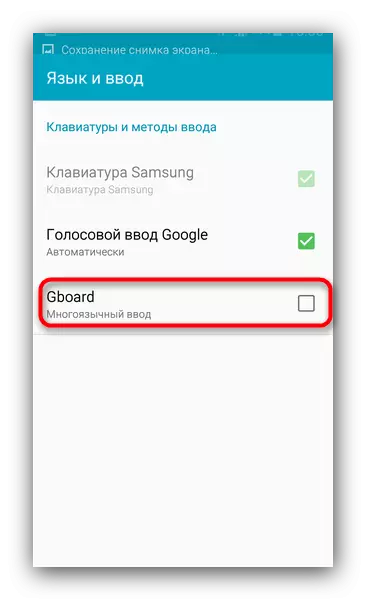
Cochez la case en face de votre nouvel outil d'entrée. Lisez l'avertissement et appuyez sur "OK", si vous en êtes sûr.
- Après ces actions, Gbbard lancera l'assistant d'installation intégré (également similaire est également présent dans de nombreux autres claviers). Vous aurez un menu contextuel dans lequel vous devez sélectionner Gbord.
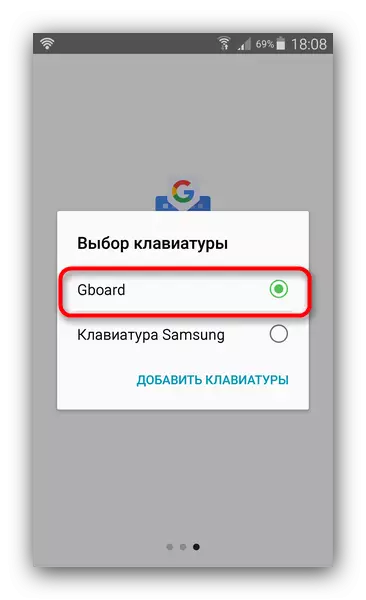
Puis cliquez sur "Terminer".
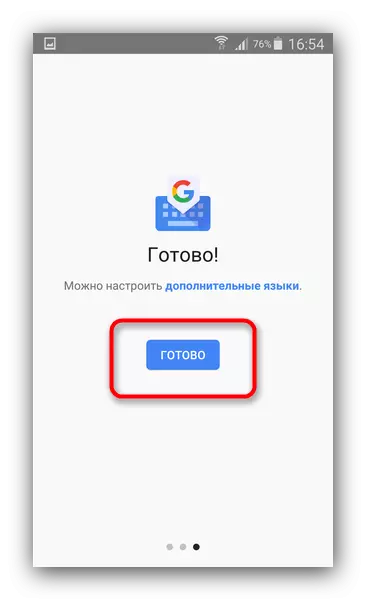
Veuillez noter que certaines applications n'ont pas de maître intégré. Si, après étapes 4 actions, rien ne se passe, allez à la clause 6.
- Fermer ou roll "paramètres". Vous pouvez vérifier le clavier (ou le changer) dans n'importe quelle application contenant des champs pour entrer du texte: navigateurs, messagers, bloc-notes. Appliquez l'application pour SMS. Allez-y.
- Commencez à entrer dans un nouveau message.
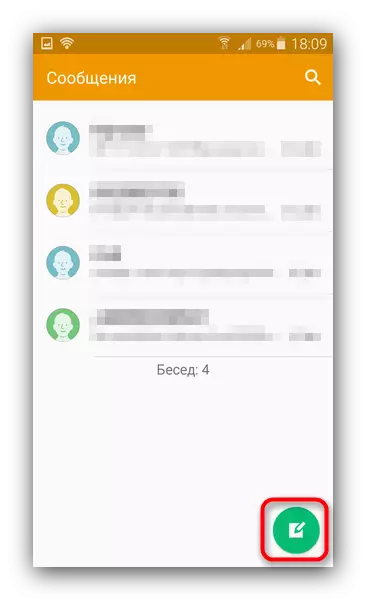
Lorsque le clavier apparaît, la notification "Sélection du clavier" sera affichée dans la chaîne d'état.
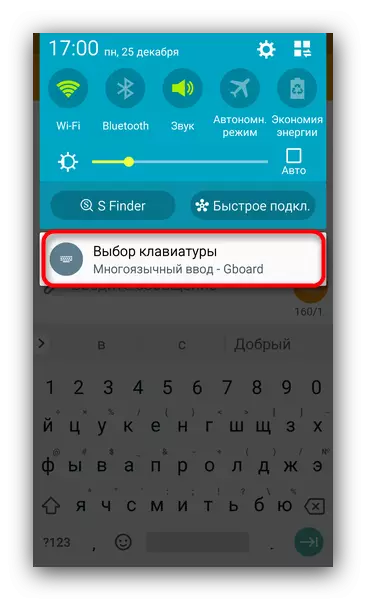
En appuyant sur cette notification vous montrera une fenêtre contextuelle familière avec un choix d'outil d'entrée. Il suffit de le marquer et le système passe automatiquement à elle.
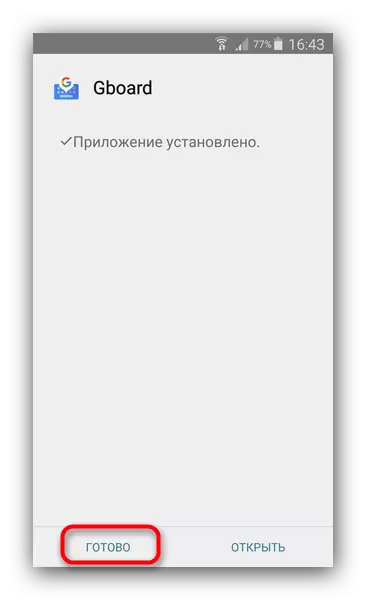
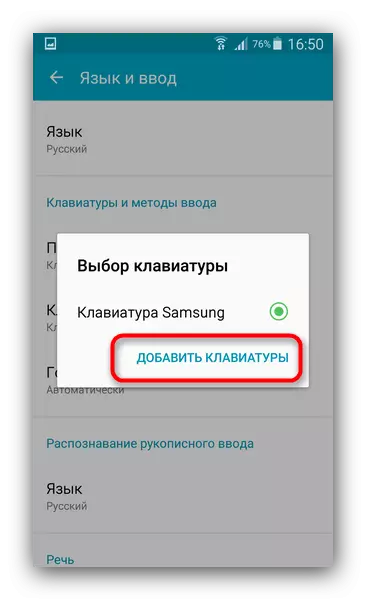
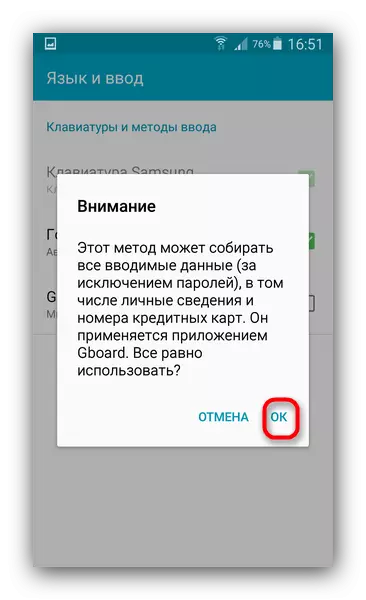
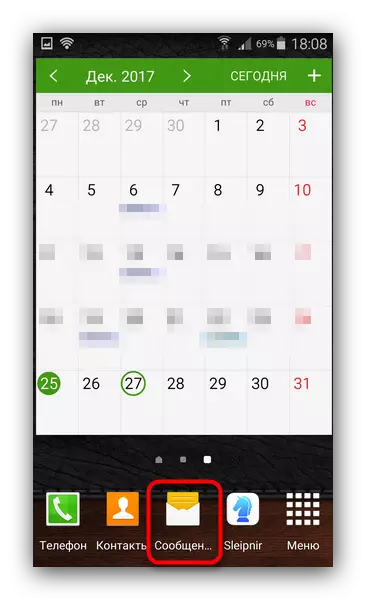
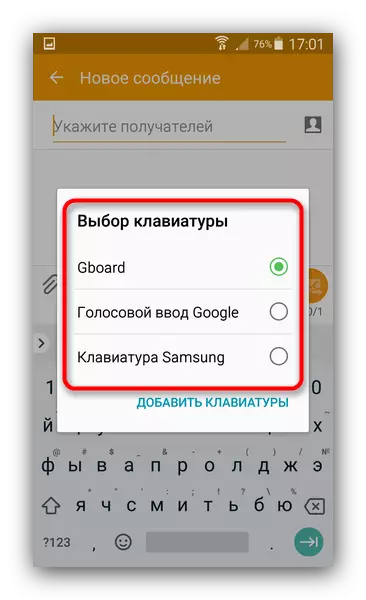
De la même manière, dans la fenêtre de sélection de la méthode d'entrée, vous pouvez définir le clavier, contourner les éléments 2 et 3 - Cliquez simplement sur "Ajouter des claviers".
Avec cette méthode, vous pouvez installer plusieurs claviers pour différents scénarios d'utilisation et facile à basculer entre eux.
