
Lorsque vous essayez de connecter une nouvelle imprimante et dans d'autres cas associés aux matériaux d'impression à partir d'un ordinateur, l'utilisateur peut rencontrer une erreur «Sous-système d'impression locale n'est pas effectué». Découvrons ce que c'est et comment éliminer ce problème sur un PC avec Windows 7.

Après avoir redémarré les PC, nous avons étudié l'erreur devrait disparaître.
Méthode 2: "Manager de service"
Vous pouvez activer le service associé pour éliminer l'erreur décrite par nous via le "gestionnaire de service".
- Parcourez le "Démarrer" au "Panneau de configuration". Comment faire cela a été expliqué dans la méthode 1. Suivant, choisissez "Système et sécurité".
- Viens dans "administration".
- Dans la liste qui s'ouvre, choisissez "Services".
- Le "gestionnaire de service" est activé. Ici, il est nécessaire de trouver l'élément "Gestionnaire d'impression". Pour une recherche plus rapide, construisez tous les noms dans l'ordre alphabétique en cliquant sur le nom de la colonne "Nom". S'il n'y a pas de valeur dans la colonne "Statut", cela signifie que le service est désactivé. Pour l'exécuter, faites deux fois cliquez sur le nom du bouton gauche de la souris.
- L'interface des propriétés de service est lancée. Dans la zone "Type de démarrage" de la liste présentée, sélectionnez "automatiquement". Cliquez sur "Appliquer" et "OK".
- Retourner au "Dispatcher", ré-sélectionner le nom du même objet et cliquez sur "Exécuter".
- La procédure d'activation de service se produit.
- Après la finition, le nom "Gestionnaire d'impression" doit supporter le statut "WOOK".
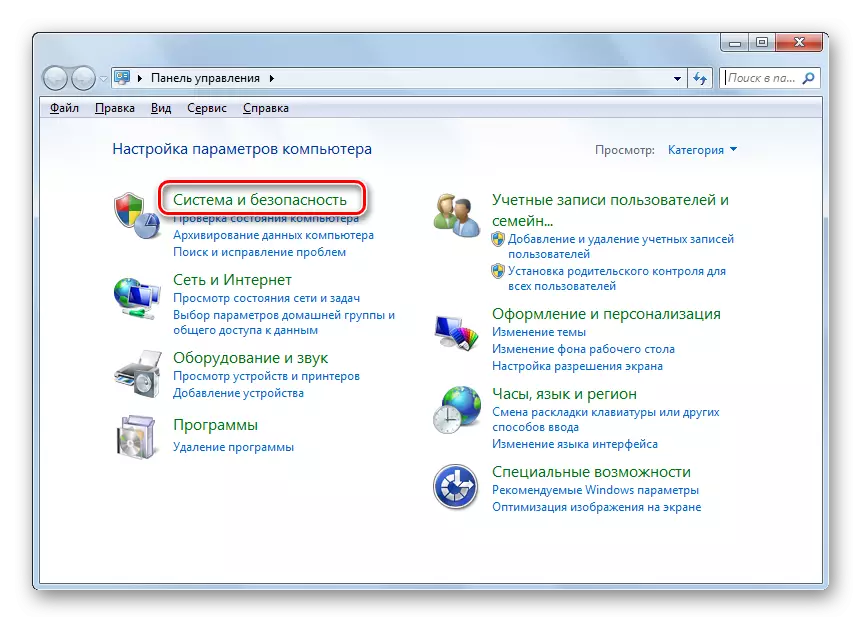
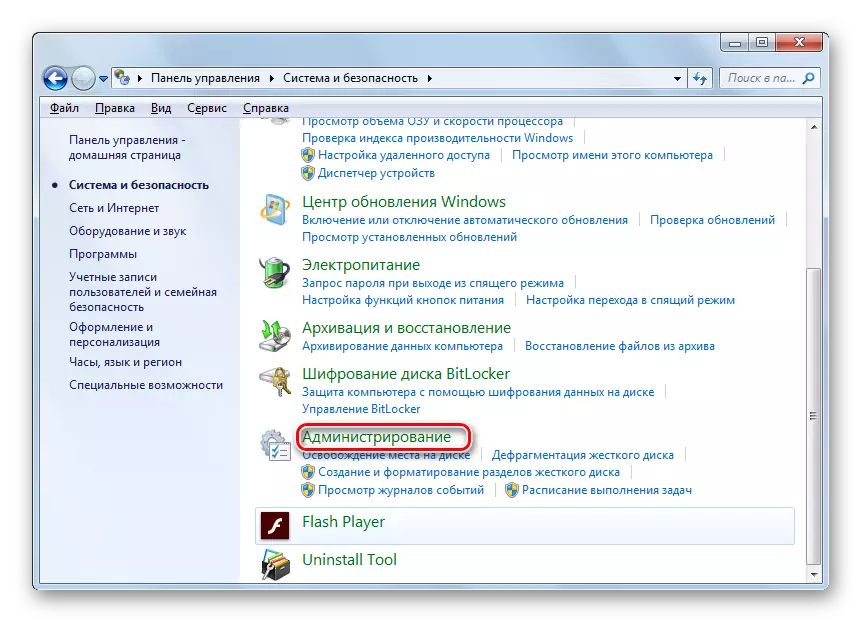
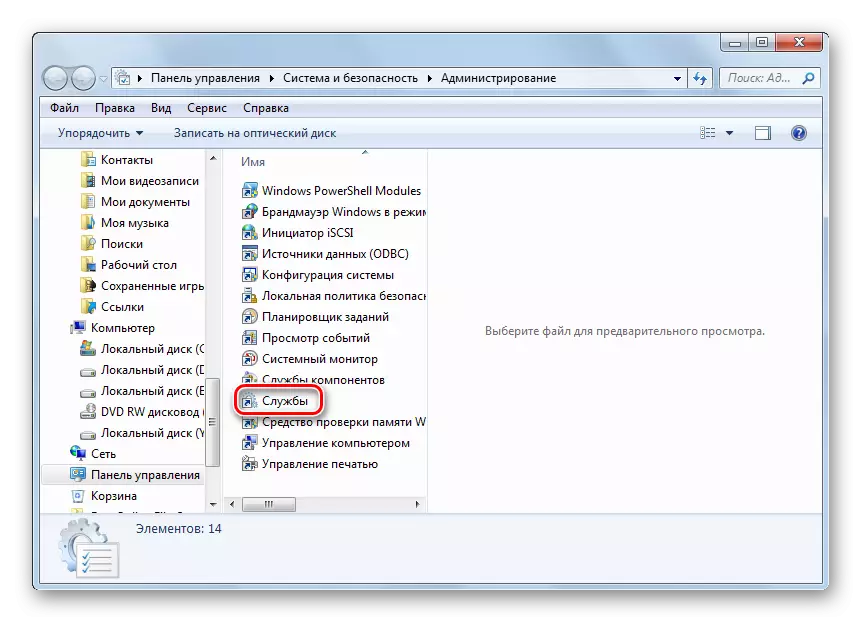
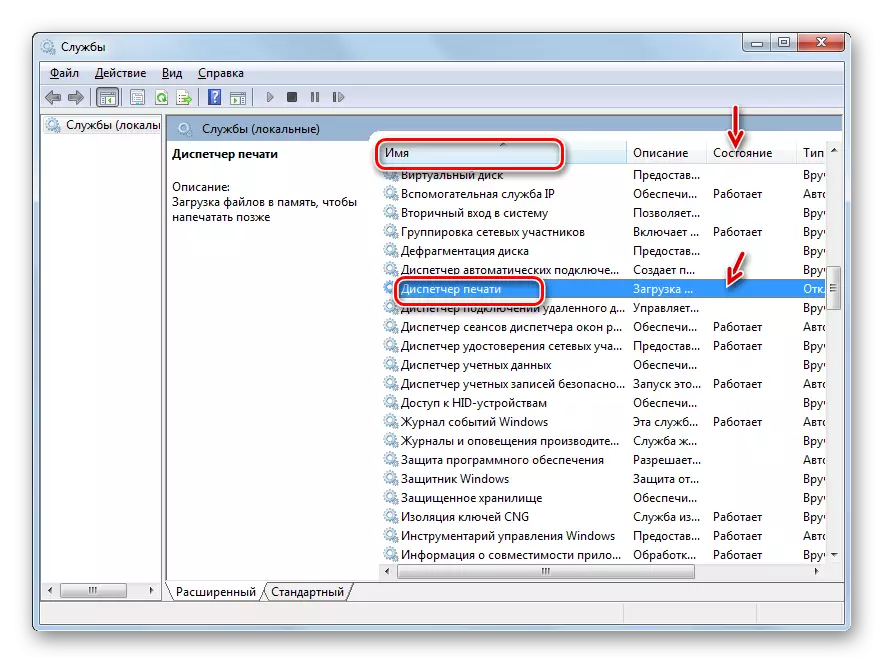
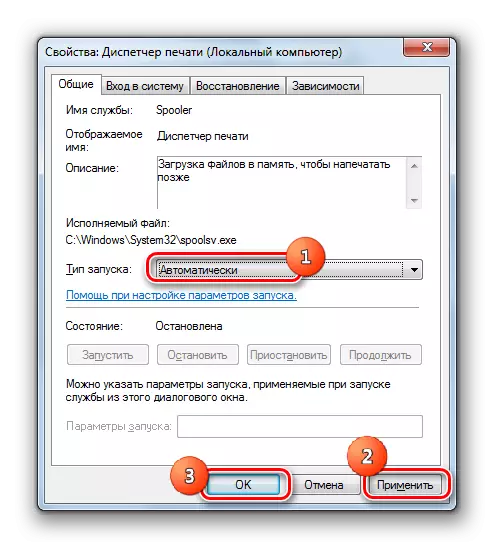
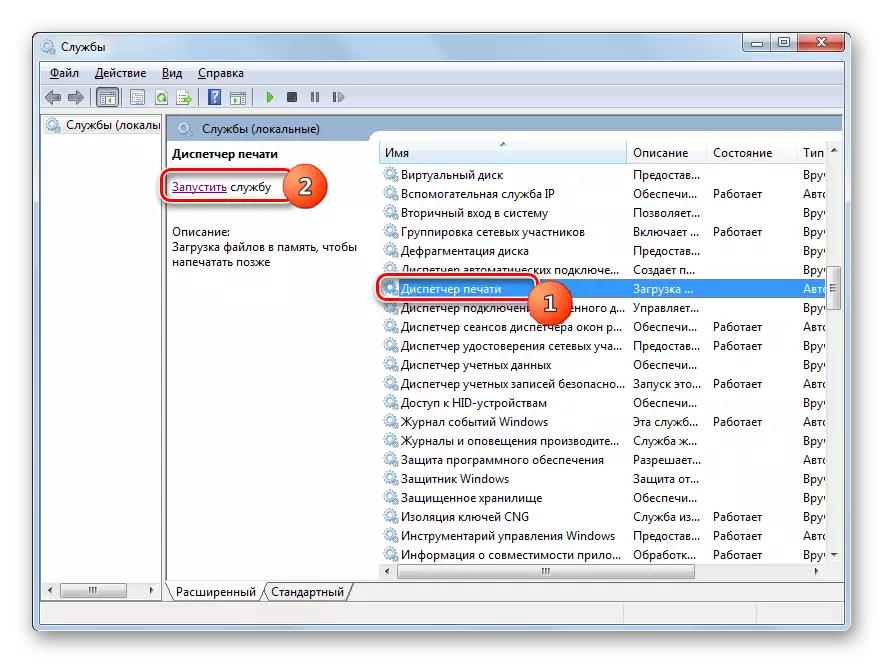

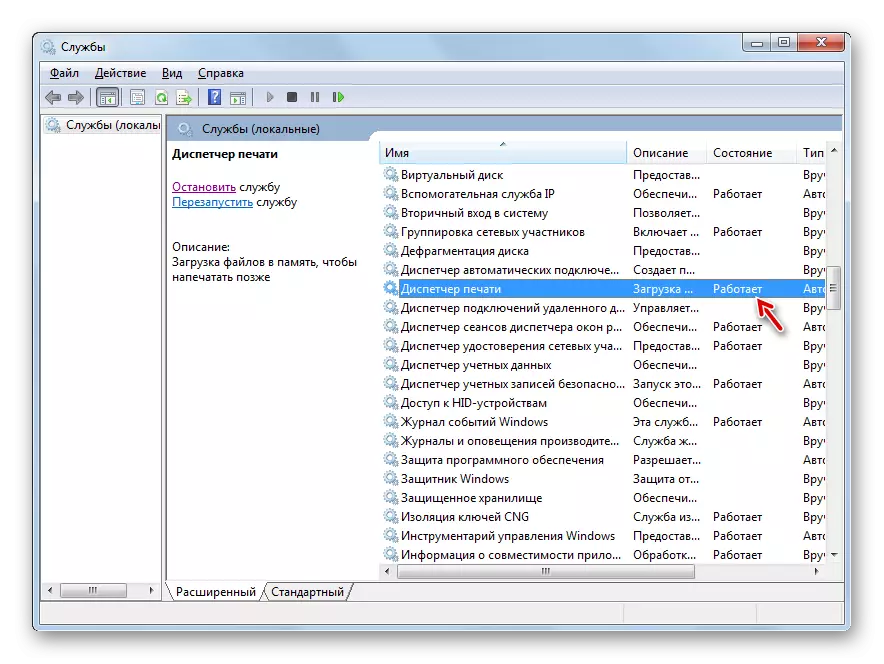
Maintenant, l'erreur que nous étudions devrait disparaître et non plus affichée lorsque vous essayez de connecter une nouvelle imprimante.
Méthode 3: Restaurer les fichiers système
L'erreur que nous étudions peut également être une conséquence de la violation de la structure du fichier système. Pour exclure une telle chance ou, au contraire, corriger la situation, vous devez vérifier l'ordinateur à l'utilitaire "SFC" avec la procédure de récupération ultérieure des éléments du système d'exploitation si nécessaire.
- Cliquez sur "Démarrer" et connectez-vous "Tous les programmes".
- Déplacez-vous au dossier «Standard».
- Lay "ligne de commande". Cliquez sur cet élément avec le bouton droit de la souris. Cliquez sur "Exécuter de l'administrateur".
- "Ligne de commande" activée. Effectuer cette expression dedans:
SFC / ScanNow.
Cliquez sur Entrée.
- La procédure de contrôle du système pour l'intégrité de ses fichiers commencera. Ce processus prendra un certain temps, alors préparez-vous à attendre. Dans le même temps, en aucun cas, ne fermez pas la "ligne de commande", mais si nécessaire, vous pouvez le faire rouler sur la "barre des tâches". Si certaines incohérences sont détectées dans la structure du système d'exploitation, elles seront immédiatement corrigées.
- Cependant, une option est possible lorsque, en présence d'erreurs détectées dans les fichiers, le problème ne sera pas en mesure d'éliminer immédiatement. Ensuite, vous devriez répéter la numérisation de l'utilitaire "SFC" en "mode sans échec".
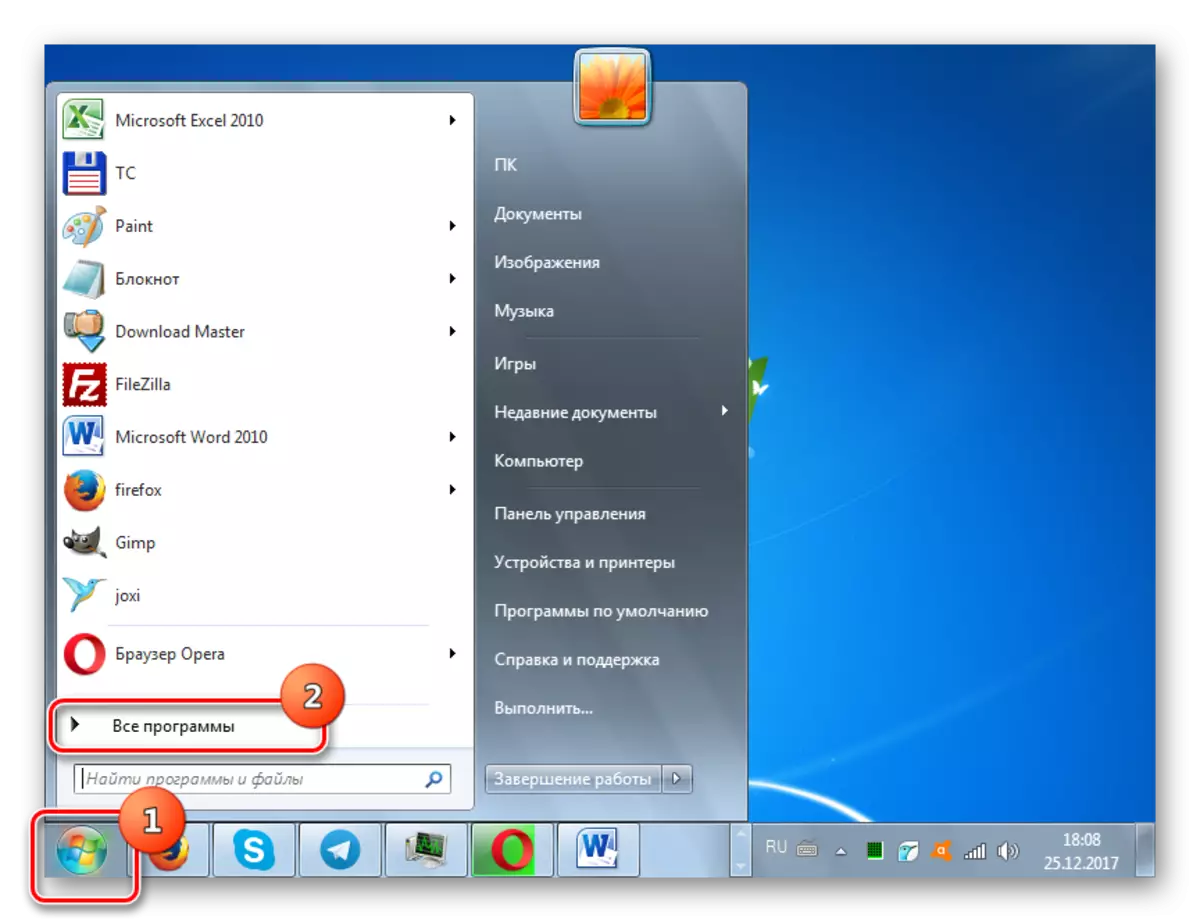
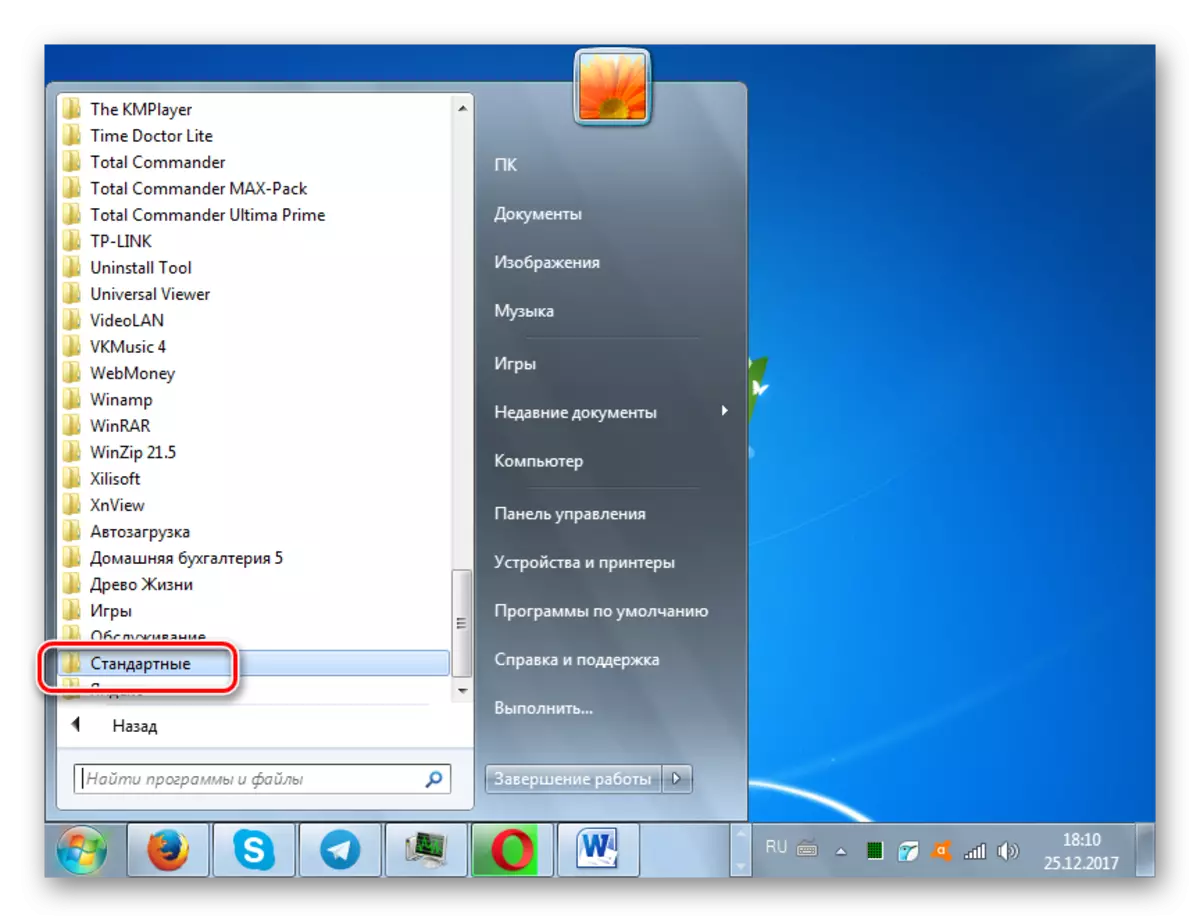
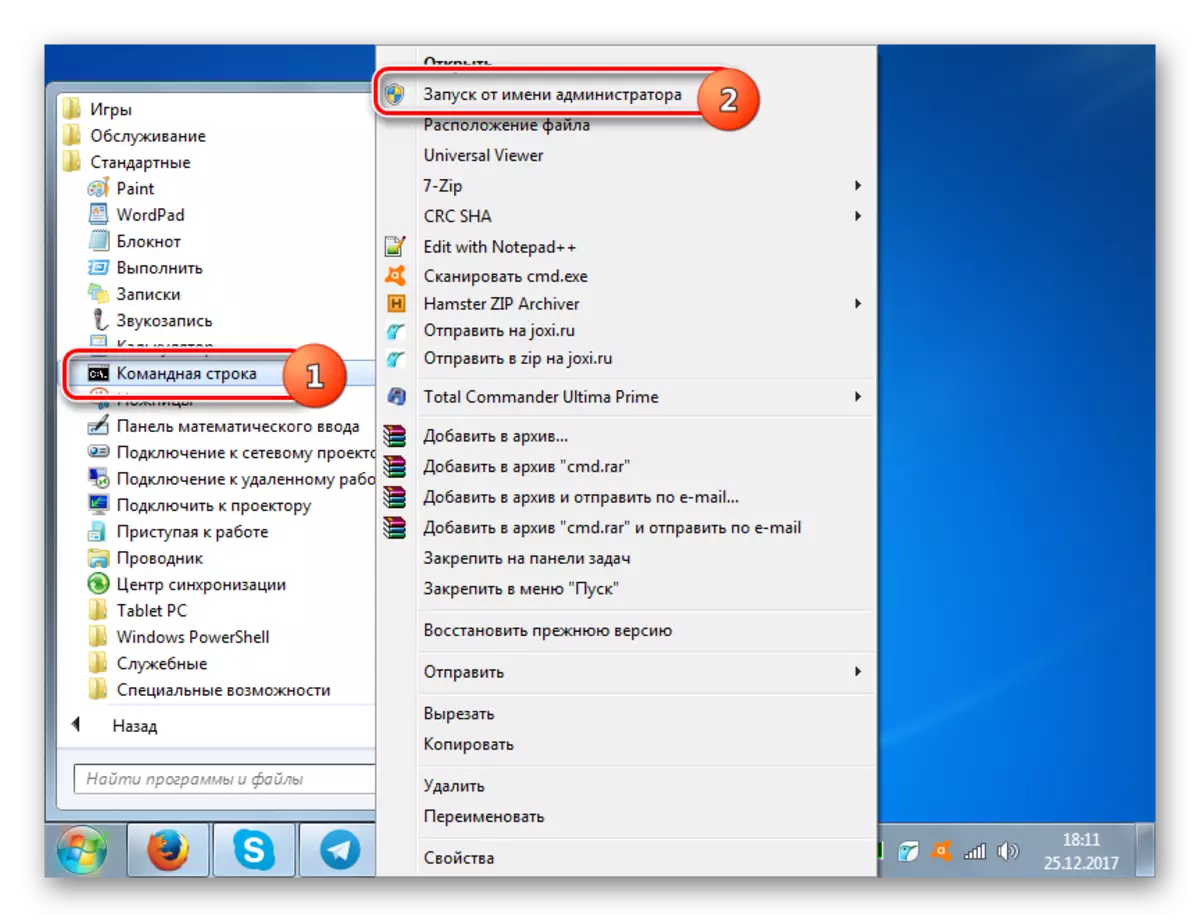
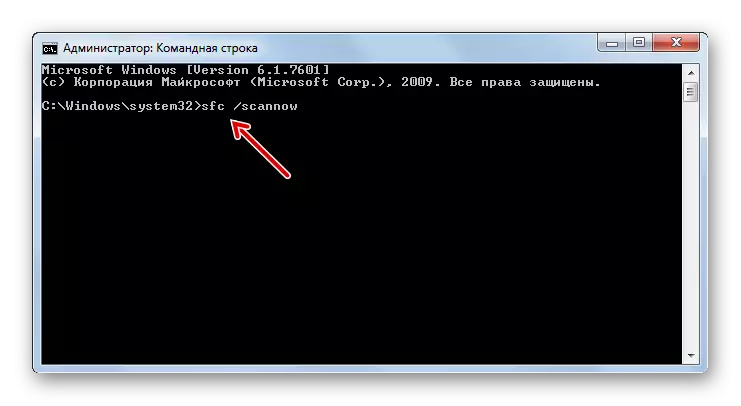

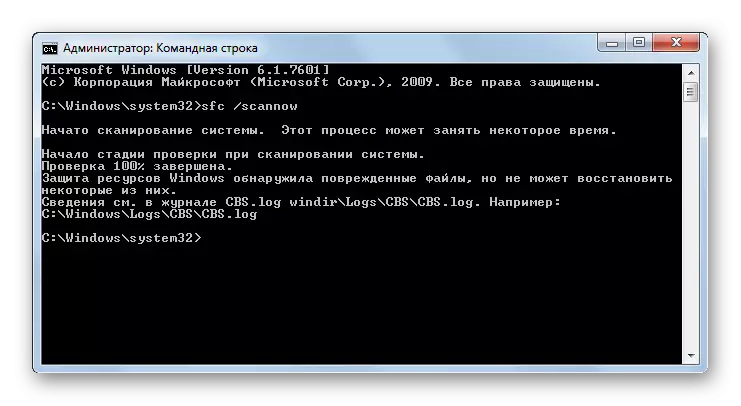
Leçon: Numérisation de l'intégrité de la structure du fichier système dans Windows 7
Méthode 4: Vérification de l'infection virale
L'une des causes profondes de l'apparition du problème à l'étude peut être une infection virale de l'ordinateur. Avec de tels soupçons, il est nécessaire de vérifier le PC l'un des utilitaires antivirus. Il est nécessaire de le faire depuis un autre ordinateur, avec LiveCD / USB ou aller à votre PC en "mode sans échec".
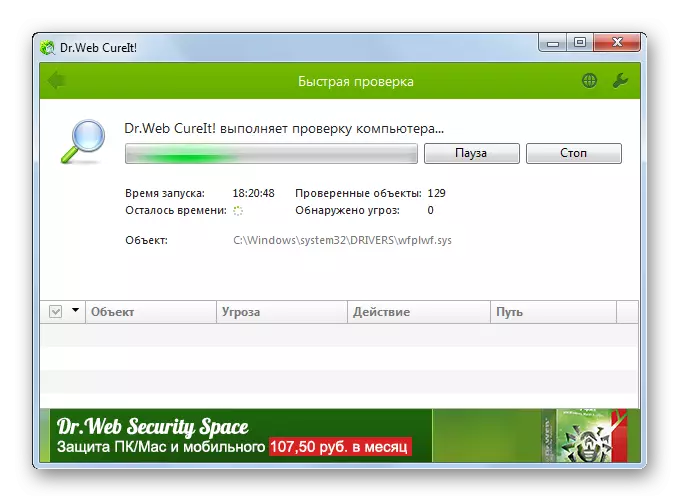
Lorsque l'utilitaire est détecté, l'infection par ordinateur est révélée en fonction des recommandations qu'il donne. Mais même après avoir effectué la procédure de traitement, la probabilité que le code malveillant a réussi à modifier les paramètres du système, afin d'éliminer l'erreur du sous-système d'impression local, il sera nécessaire de reconfigurer le PC sur les algorithmes décrits dans les méthodes précédentes.
LEÇON: PC Vérification des virus sans installer antivirus
Comme vous pouvez le constater, dans Windows 7, il existe plusieurs façons d'éliminer le "sous-système d'impression locale n'est pas effectué". Mais ils ne sont pas tellement par rapport aux options de résolution d'autres problèmes avec l'ordinateur. Par conséquent, il ne sera pas beaucoup difficile d'éliminer la faute si nécessaire, essayez toutes ces méthodes. Mais, dans tous les cas, nous vous recommandons de vérifier le PC pour les virus.
