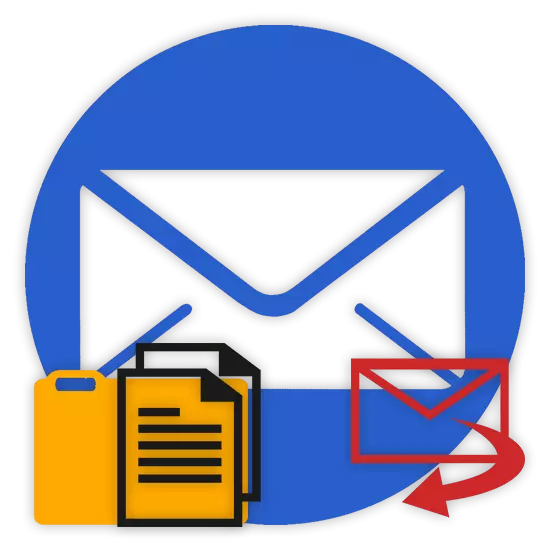
Dans certaines circonstances, vous aimez qu'un utilisateur peut avoir besoin d'envoyer des données à l'aide de services postaux. À propos de la manière dont vous pouvez envoyer des documents ou un dossier entier, nous nous dirons également au cours de cet article.
Envoyer des fichiers et des dossiers par email
En affectant le sujet de la transmission de divers types de données grâce au fonctionnement des services de messagerie, il est impossible de ne pas mentionner le fait que cette possibilité est littéralement sur chaque ressource du type approprié. Dans le même temps, en termes d'utilisation, la fonctionnalité peut différer beaucoup, même les utilisateurs expérimentés dans une impasse.
Tous les services de messagerie ne sont pas capables de travailler avec des répertoires de fichiers à part entière.
Faites attention au fait que nous avons déjà affecté le sujet du transfert de données par le biais du courrier. En particulier, il concerne des vidéos et divers types d'images.
Si vous devez transmettre des documents de cette espèce, nous vous recommandons de vous familiariser avec les articles pertinents sur notre site Web.
Le service de messagerie Yandex limite toujours ses utilisateurs concernant la quantité maximale de données et la vitesse de déchargement.
Une autre façon d'envoyer des données consiste à utiliser des documents précédemment ajoutés au disque Yandex. Dans le même temps, des répertoires entiers avec de nombreux dossiers peuvent également être attachés à la lettre.
N'oubliez pas de pré-activer le lecteur Yandex et de placer les données envoyées là-bas.
- Être dans le message préparé, à côté de l'icône mentionnée précédemment, trouvez et cliquez sur le bouton "Joindre des fichiers du disque".
- Dans la fenêtre contextuelle, sélectionnez les informations souhaitées.
- Utilisez le bouton avec la signature "Joindre".
- Attendez que les documents ou les répertoires soient ajoutés au stockage temporaire.
- Après avoir ajouté que vous avez la possibilité de télécharger ou de supprimer ces données dans la lettre.
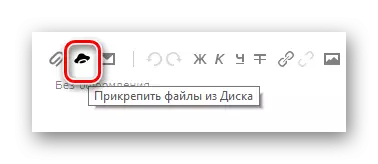
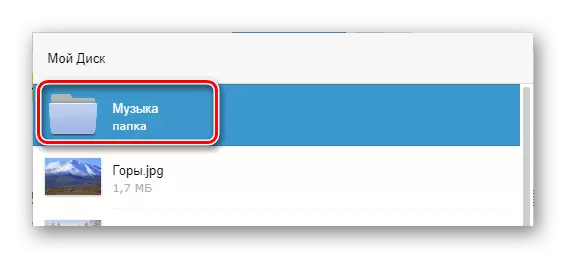
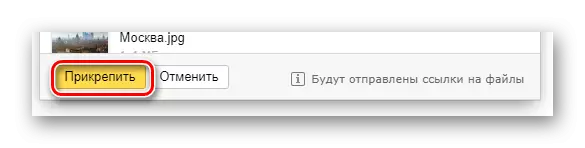
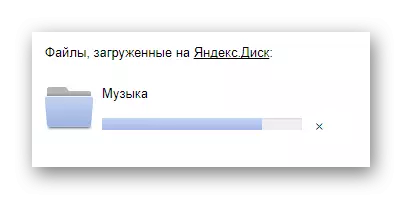
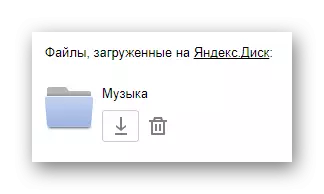
La troisième et la dernière méthode sont plus additives et dépend directement de l'activité du disque. Cette méthode est à utiliser une fois des données envoyées à partir d'autres messages.
- Pour le panneau mentionné deux fois, utilisez un élément avec une signature pop-up "Joindre des fichiers du courrier".
- Dans la boîte de dialogue abandonnée, allez au dossier avec des lettres avec des pièces jointes.
- Après avoir trouvé le document envoyé, cliquez dessus pour mettre en surbrillance et cliquez sur le bouton "Joindre".
- Après avoir complété l'ajout de données, et en général, utilisez des pièces jointes, utilisez la touche «Envoyer» pour transférer la lettre.
- L'utilisateur qui a reçu votre lettre peut télécharger, ajouter des fichiers à votre disque ou vous familiariser avec les documents.
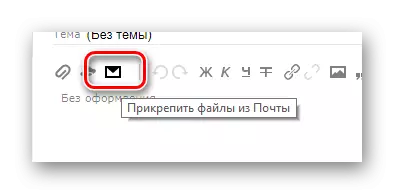
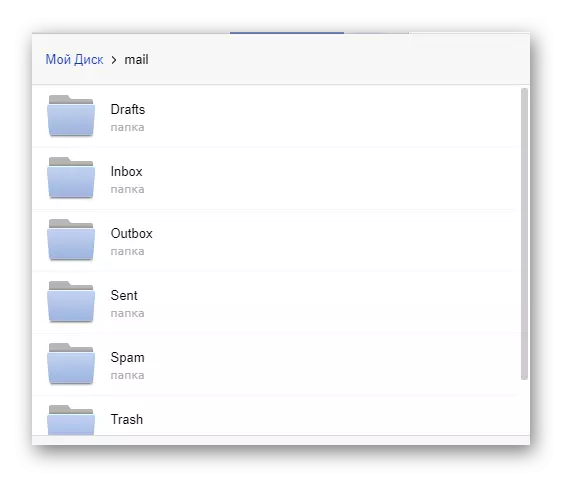
Le nom des sections est automatiquement traduit en latin.
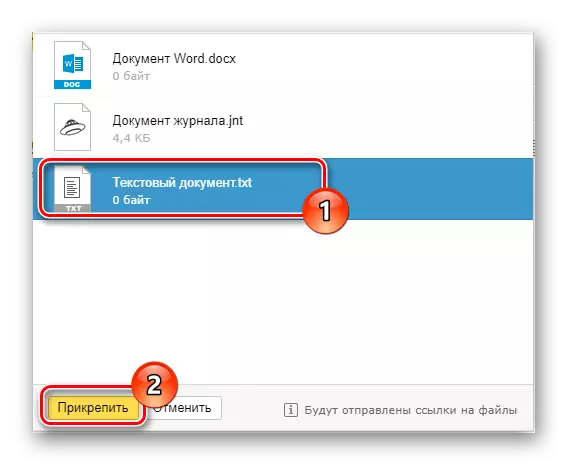
Dans un temps, vous pouvez ajouter un seul fichier.
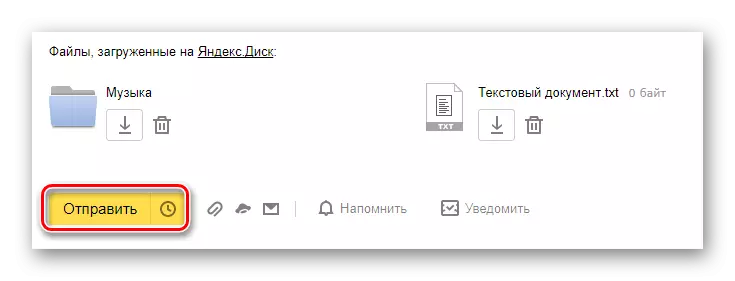
Il n'est pas recommandé de joindre simultanément des documents et des dossiers, car cela peut entraîner des affichages de données du destinataire.
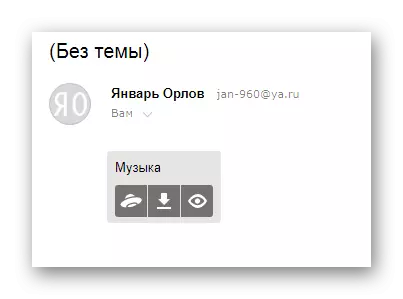
Vous ne pouvez voir que le contenu du dossier avec d'autres fichiers.
En raison de l'absence de tout autre moyen d'envoyer des documents avec l'analyse de ce sujet, elle peut être complétée.
Mail.ru.
Mail.ru Mail dans sa structure fonctionnelle n'est pas très différente du service mentionné précédemment. En conséquence, dans le processus d'utilisation de cette boîte à lettres pour envoyer des documents, vous n'aurez pas de problèmes supplémentaires.
L'administration de ce site ne fournit pas aux utilisateurs la possibilité de télécharger des répertoires de fichiers.
Au total, Mail.RU dispose de deux méthodes de déchargement à part entière et d'une extra.
- Sur la première page de Mail.ru dans la partie supérieure, cliquez sur le lettrage "ecriver une lettre".
- Si nécessaire, en complétant la préparation de la lettre à envoyer, trouvez le panneau de chargement de données sous le bloc "Thème".
- Profitez du premier lien vers «Joindre le fichier».
- Utilisation du conducteur, sélectionnez le document ajouté et cliquez sur le bouton "Ouvrir".
- Mail.ru ne prend pas en charge la pièce jointe de documents vides.
- La vitesse de déchargement des données ne vous permet pas d'ajouter instantanément des fichiers, car le service de messagerie dispose d'un ensemble de restriction de base.
- Après avoir ajouté des données, certaines d'entre elles peuvent être ouvertes directement dans le navigateur Internet.
- Parfois, une erreur de traitement peut survenir associée aux problèmes du document lui-même.
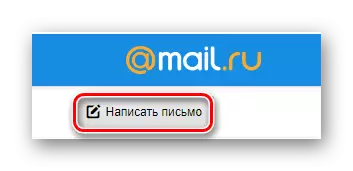
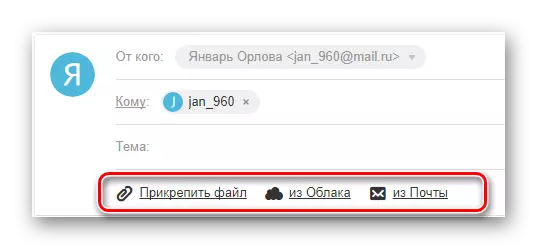
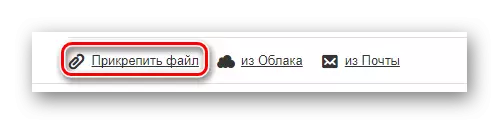
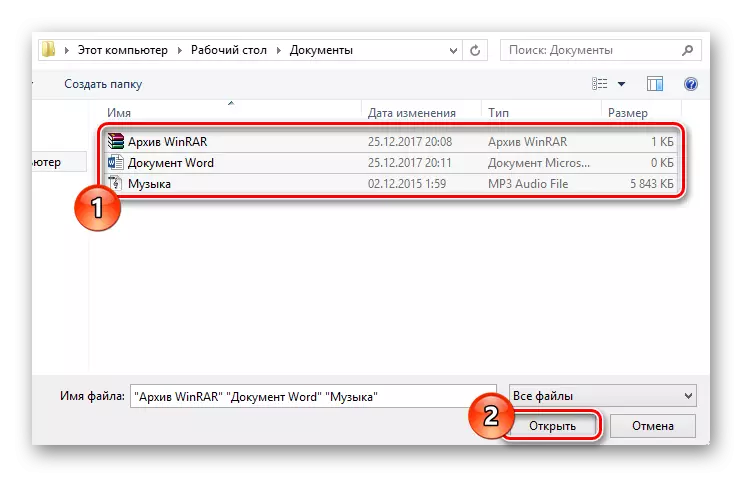
Dans ce cas, le multiplicateur de données est pris en charge.

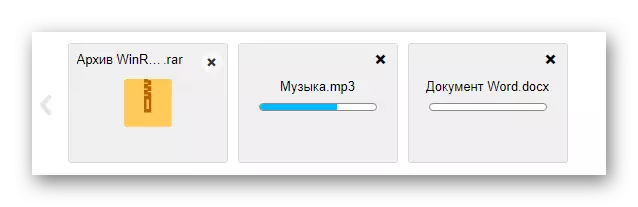
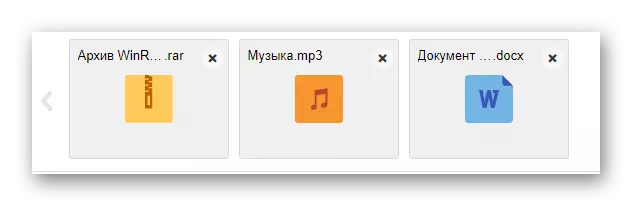
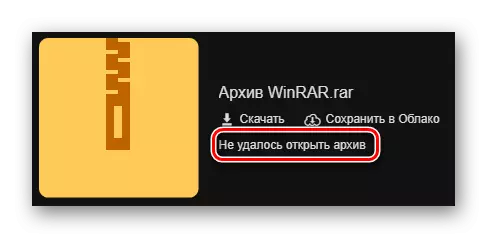
Par exemple, une archive vide ne peut pas être traitée par le système.
Dans le cas de la deuxième méthode, vous devrez démarrer le nuage Mail.ru et ajouter des fichiers nécessitant des pièces jointes. Pour vous familiariser avec cette fonctionnalité, vous pouvez lire l'article approprié.
- Sous la ligne d'entrée Thèmes, cliquez sur l'inscription "du nuage".
- En utilisant le menu de navigation et la fenêtre d'affichage du document, recherchez les informations dont vous avez besoin.
- Cliquez sur la touche "Joindre" pour intégrer les données du cloud dans la lettre.
- À la fin du processus d'addition, le document apparaîtra dans la liste des autres fichiers.
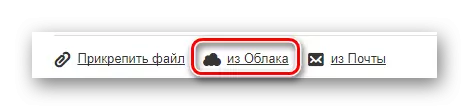
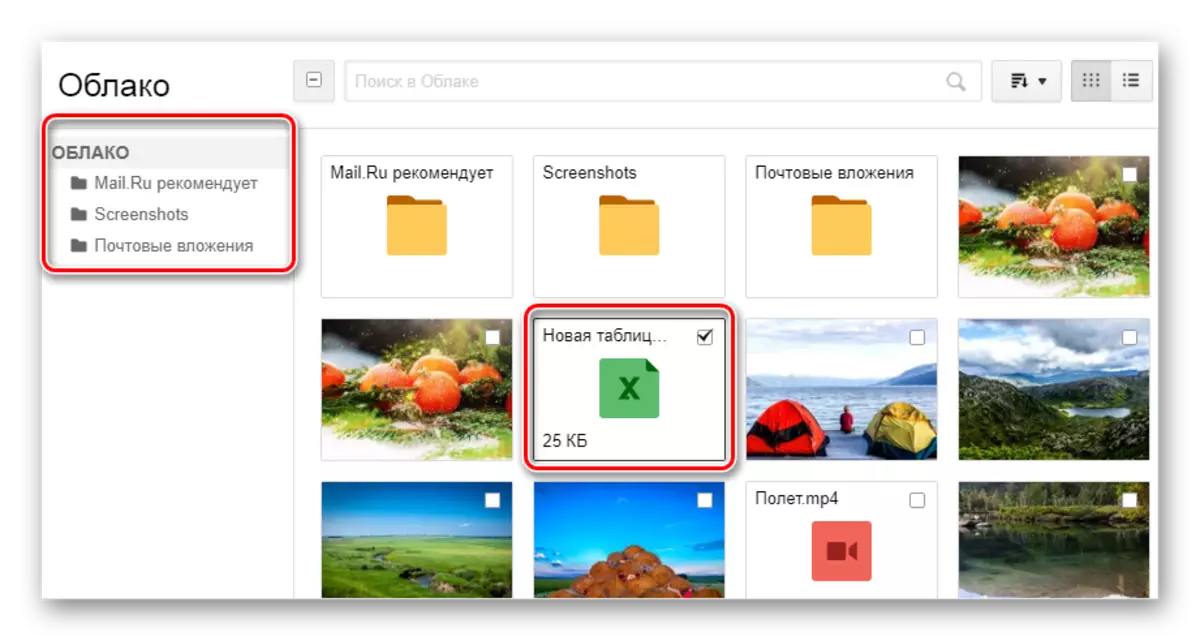
Dans le même temps, vous pouvez choisir plusieurs documents à la fois.
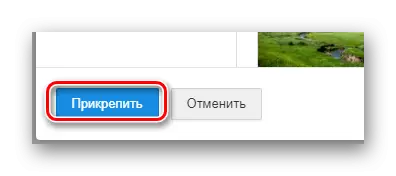
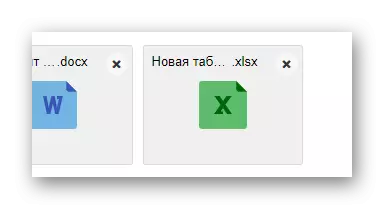
Ce dernier, mais pour de nombreux utilisateurs, une méthode assez utile nécessitera la présence d'un courrier précédemment envoyé avec des données imbriquées. De plus, afin d'attacher des documents, obtenus, des messages non envoyés.
- Utilisation de la barre d'outils de déchargement des données dans la lettre, cliquez sur le lien "Mail".
- Dans la fenêtre intégrée qui s'ouvre, sélectionnez l'affectation opposée à chaque document nécessitant l'ajout au message créé.
- Cliquez sur le bouton "Joindre" pour démarrer le processus de déchargement des données.
- Après avoir exécuté les recommandations, utilisez la touche "Envoyer" pour envoyer la lettre.
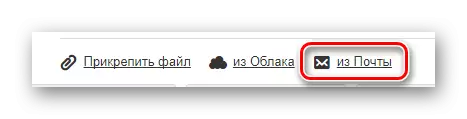
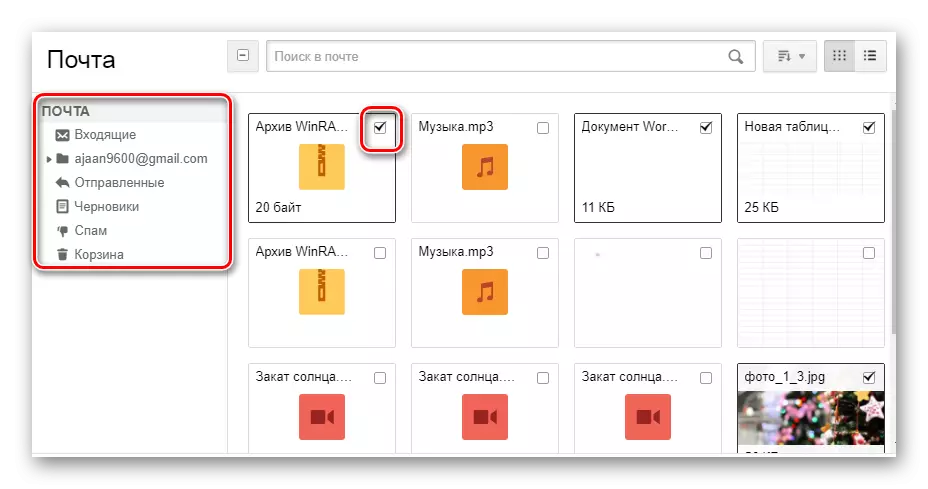
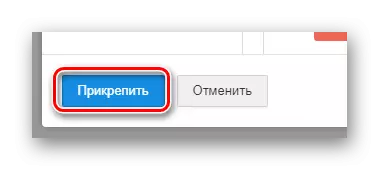
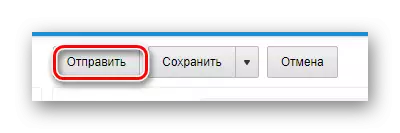
Le destinataire a la possibilité d'effectuer certaines actions sur des fichiers, en fonction de son format et de son variété:
- Télécharger;
- Ajouter au nuage;
- Voir;
- Éditer.
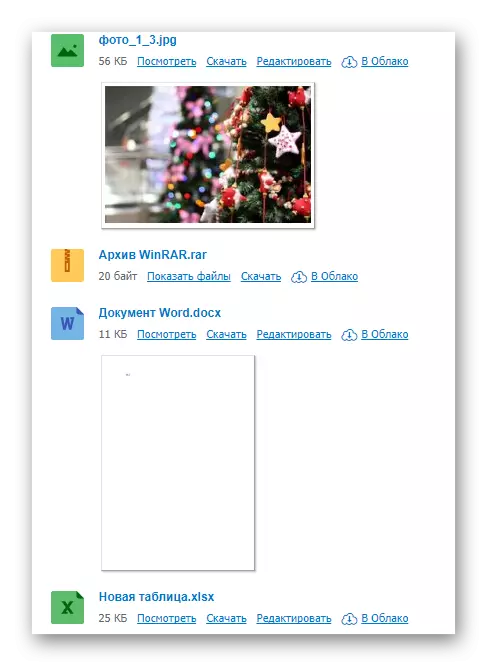
En outre, l'utilisateur peut effectuer plusieurs manipulations générales sur les données, par exemple, archive et téléchargement.
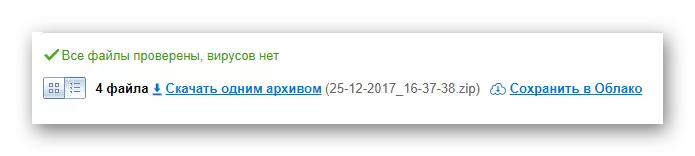
Nous espérons que vous avez eu lieu avec le processus d'envoi de fichiers à l'aide du courrier de Mail.ru.
Gmail.
Service de courrier de Google Bien compatible avec le reste des ressources bien connues, mais a toujours beaucoup de différences. Cela est particulièrement vrai pour le téléchargement, l'ajout et l'utilisation de fichiers dans les messages.
Gmail est plus polyvalent, car tous les services de Google sont interconnectés.
Les utilisateurs PC les plus pratiques sont la méthode d'envoi de données via le téléchargement de documents au message.
- Ouvrez la messagerie Gmail et développez le formulaire de création de la lettre à l'aide de l'élément d'interface avec la signature "écriture".
- Allumez l'éditeur à un mode de fonctionnement plus pratique.
- En remplissant tous les champs de base de la lettre, sur le panneau inférieur, cliquez sur la signature "Joindre des fichiers".
- Dans l'Explorateur Windows, spécifiez le chemin d'accès aux données ci-jointes et cliquez sur le bouton Ouvrir.
- Maintenant, les pièces jointes sont affichées dans un bloc spécial.
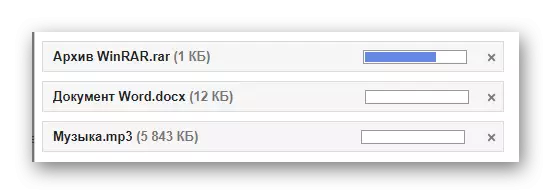
- Certains documents peuvent être bloqués pour toute autre raison.
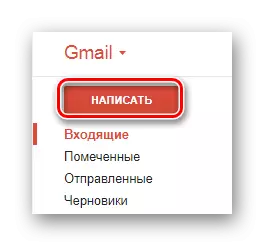
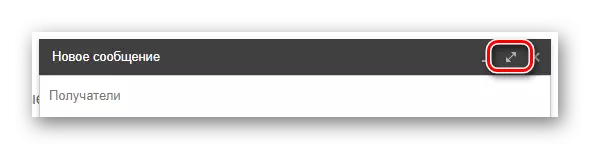
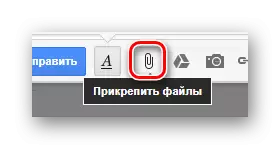
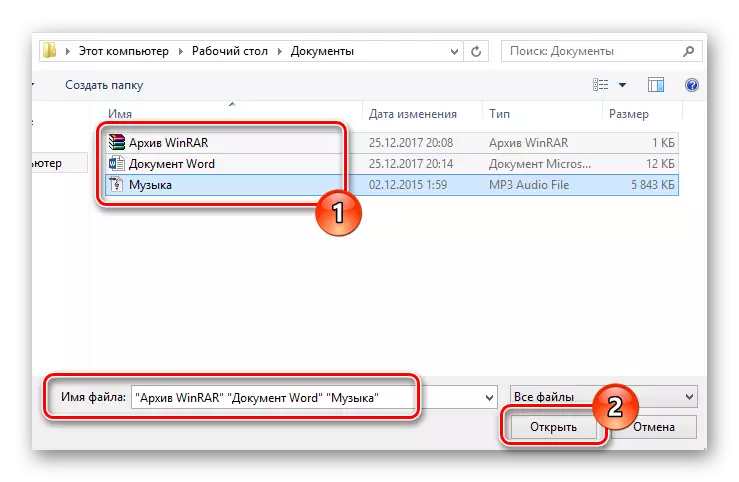
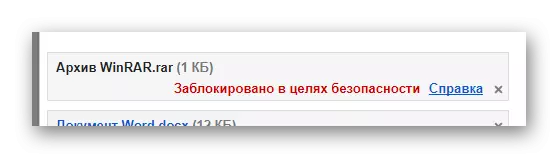
Pour clarifier les détails, nous vous recommandons d'utiliser l'aide intégrée.
Soyez prudent en effectuant l'envoi de la grande en termes de données. Le service a des restrictions sur la taille maximale de la pièce jointe.
La deuxième manière convient davantage à ces personnes qui ont déjà utilisé les services de Google, y compris le stockage de Google Drive Cloud.
- Utilisez le bouton Signature de texte "Insérer des liens vers des fichiers dans Google Drive."
- Grâce au menu de navigation, passez à l'onglet "Charger".
- Utilisation des capacités de démarrage fournies dans la fenêtre, ajoutez des données au disque Google.
- Pour ajouter un dossier, faites glisser le répertoire souhaité dans la zone de téléchargement.
- Quoi qu'il en soit, les fichiers seront toujours ajoutés séparément.
- À la fin du déchargement, les documents seront placés dans l'image des liens vers le corps du corps principal.
- Vous pouvez également joindre à l'aide des données disponibles sur Google Disk.
- Enfin, terminant le processus de téléchargement des informations ci-jointes, utilisez le bouton "Envoyer".
- Après avoir reçu l'utilisateur, toutes les données envoyées seront disponibles avec certaines options.
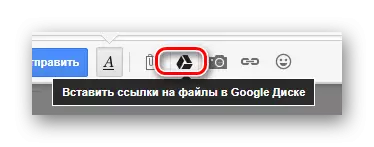
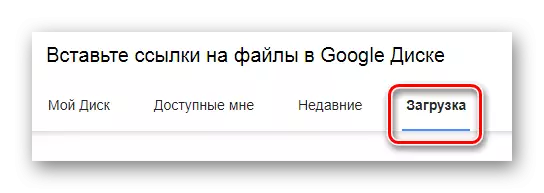
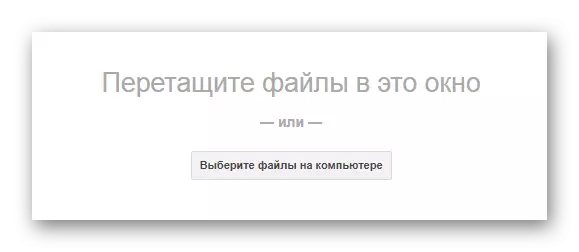
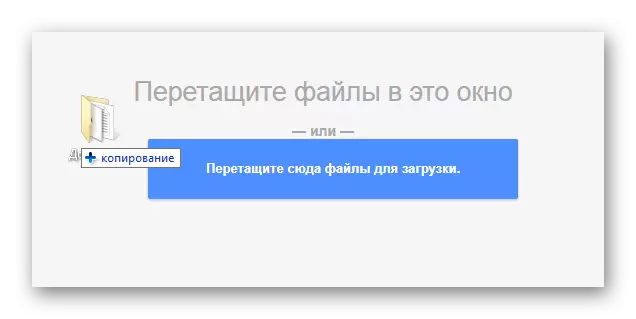
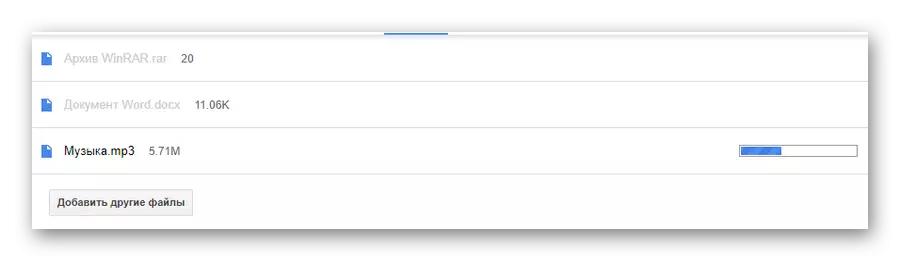
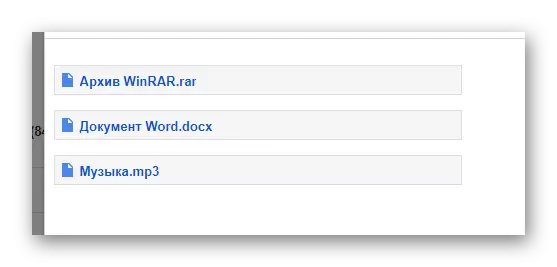
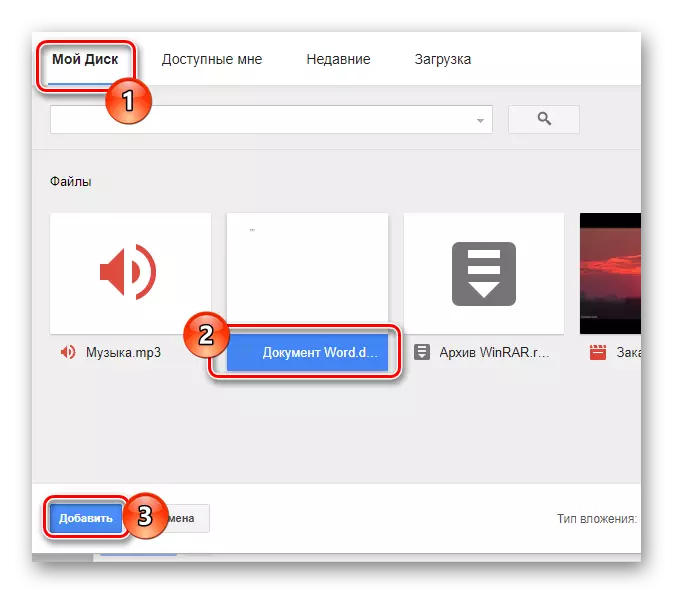
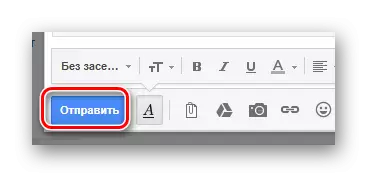
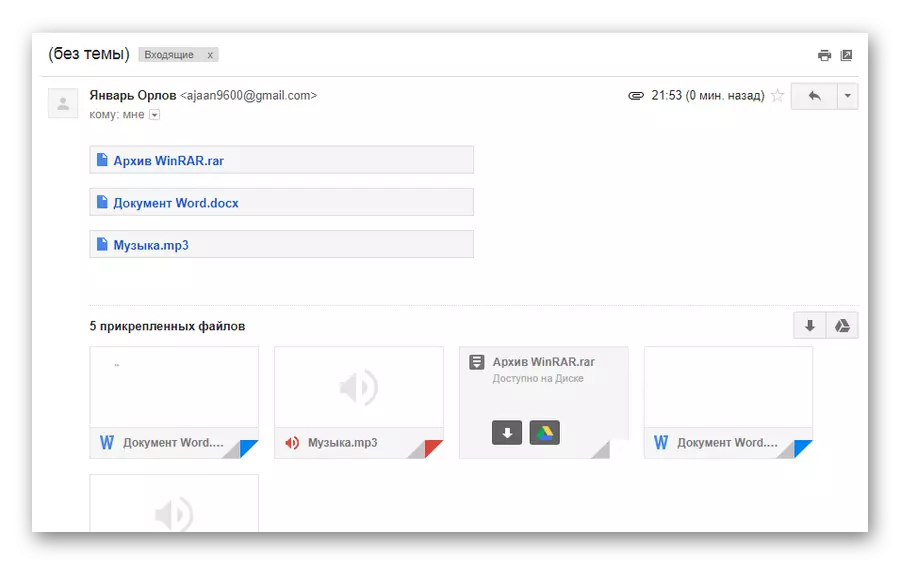
Cette méthode est la dernière façon d'envoyer des données via une boîte électronique à partir de Google. Par conséquent, travailler avec ce service postal peut être complété.
Randonneur.
Le service Rambler sur le marché russophone de ressources similaires est peu conforme à la demande et fournit le nombre minimum de fonctionnalités pour l'utilisateur moyen. Bien entendu, cela concerne directement l'envoi de divers types de documents par courrier électronique.
Envoi de dossiers par mail Rambler, malheureusement, est impossible.
À ce jour, la ressource à l'étude ne fournit qu'une seule méthode d'envoi de données.
- Entrez votre email et cliquez sur l'inscription «Écrire».
- Remplissez les champs de titre, puis localisez et cliquez sur le lien "Joindre le fichier".
- Dans la fenêtre Explorateur, effectuez une sélection d'un ou plusieurs documents et utilisez la touche Open.
- Attendez le processus d'ajout de données à une lettre.
- Pour envoyer un courrier, utilisez le bouton approprié avec la signature "Envoyer une lettre".
- Le destinataire après avoir ouvert le message sera en mesure de télécharger chaque fichier déposé.
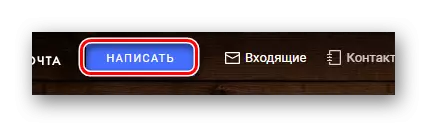
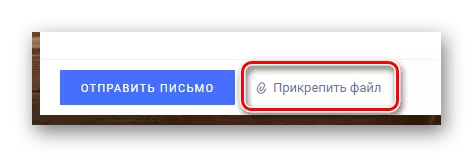
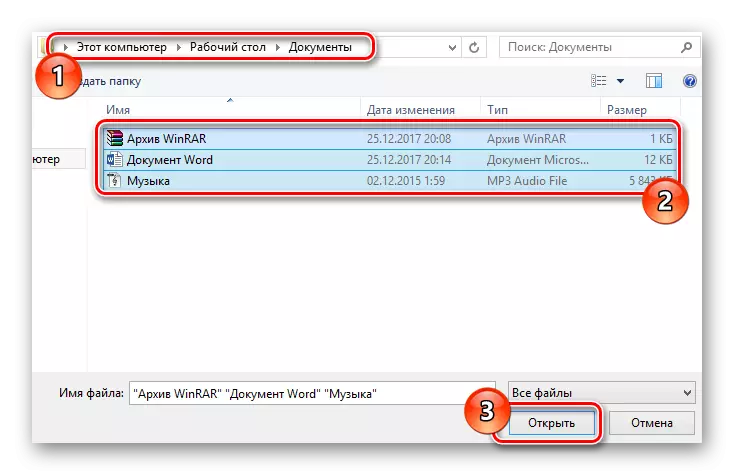
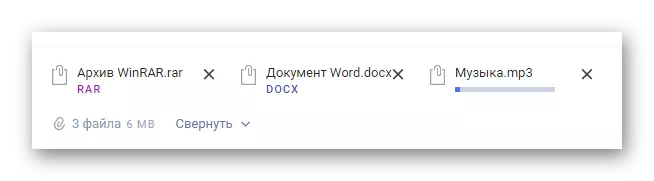
Dans ce cas, la vitesse de déchargement est minimale.
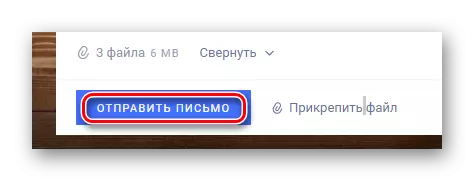
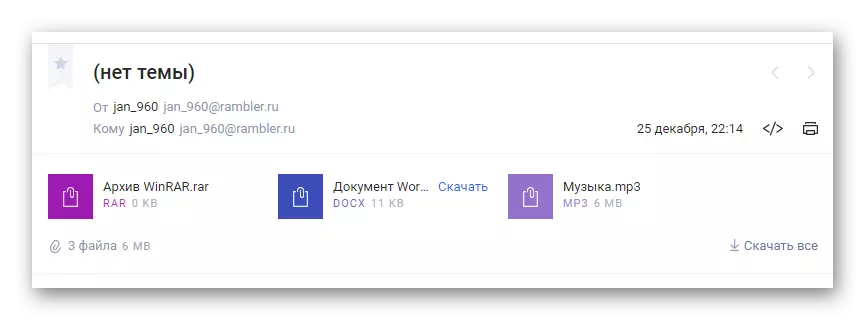
Plus de fonctionnalités remarquables n'offre pas cette ressource mail.
En outre, il est important que toutes les informations spécifiées dans l'article voient que si nécessaire, vous pouvez joindre un dossier avec des données indépendamment du site utilisé. Tout archiveur, tel que WinRar, peut vous aider à aider cela.
Emballage et envoi de documents avec un seul fichier, le destinataire sera en mesure de télécharger et de déballer les archives. Dans ce cas, la structure initiale du répertoire est enregistrée et les dommages généraux aux données seront minimes.
Lire aussi: concurrents libres pour archiver winrar
