
Pour installer le système d'exploitation, vous aurez besoin d'un lecteur flash de 4 Go et plus. Il sera enregistré par l'image de Kali Linux et l'ordinateur sera lancé en conséquence. Si vous avez le lecteur, vous pouvez passer aux instructions pas à pas.
Étape 1: Chargement de l'image de l'image
Vous devez d'abord télécharger l'image du système d'exploitation. Il est préférable de faire avec le site officiel du développeur, car il est là que la distribution est la dernière version.
Téléchargez Kali Linux du site officiel
Sur la page qui s'ouvre, vous pouvez définir non seulement la méthode de démarrage du système d'exploitation (torrent ou http), mais également sa version. Vous pouvez choisir parmi un système 32 bits et 64 bits. Entre autres choses, il est possible à ce stade de sélectionner l'environnement du bureau.
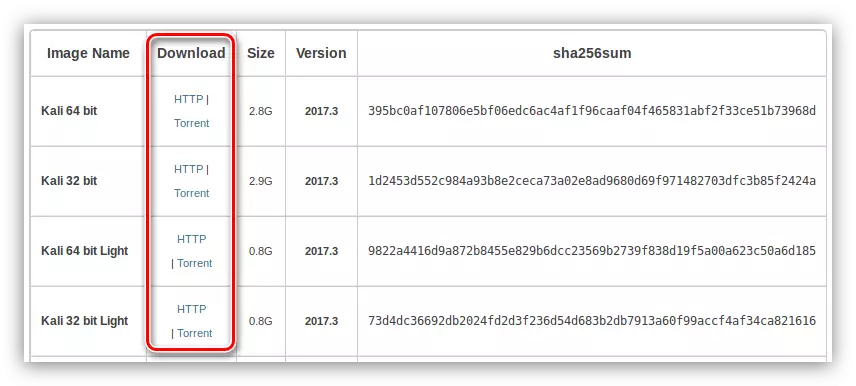
Décider de toutes les variables, commencez à charger Kali Linux à votre ordinateur.
Étape 2: Image d'enregistrement sur un lecteur flash
L'installation de Kali Linux est la mieux effectuée à partir du lecteur flash. Il est donc destiné aux démarreurs que vous devez enregistrer une image système. Sur notre site, vous pouvez vous familiariser avec le manuel pas à pas sur ce sujet.Étape 3: Exécutez un PC à partir d'un lecteur flash
Une fois que le lecteur flash avec l'image système est prêt, ne vous précipitez pas pour le retirer du port USB, la prochaine étape sera le démarrage de l'ordinateur. Ce processus semblera assez difficile pour un utilisateur ordinaire, il est donc recommandé de vous familiariser avec le matériau approprié.
En savoir plus: Chargez le PC de Flash lecteur
Étape 4: Démarrer l'installation
Une fois la démarrage de la clé USB, un menu apparaîtra sur le moniteur. Il doit sélectionner la manière d'installer Kali Linux. Vous trouverez ci-dessous une prise en charge d'une interface graphique, car cette méthode pour la plupart des utilisateurs sera la plus claire.
- Dans les installateurs "Menu de démarrage", sélectionnez "Installation graphique" et appuyez sur Entrée.
- De la liste qui apparaît, sélectionnez la langue. Il est recommandé de choisir le russe, car cela affectera non seulement la langue de l'installateur lui-même, mais également sur la localisation du système.
- Sélectionnez l'emplacement pour que le fuseau horaire soit automatiquement déterminé.

Remarque: Si vous ne trouvez pas le pays souhaité dans la liste, sélectionnez la "Autre" chaîne d'apparaître dans la liste complète des pays du monde.
- Sélectionnez la mise en page dans la liste, qui sera standard dans le système.
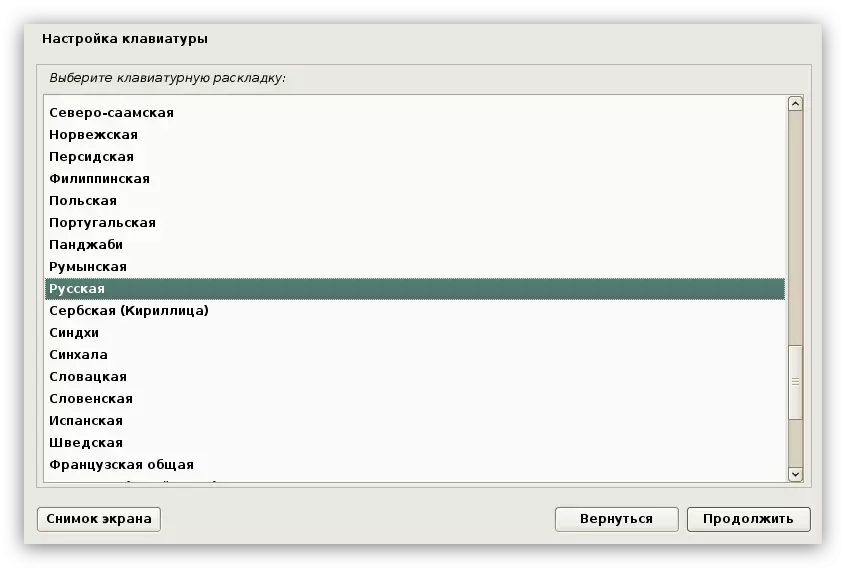
Remarque: il est recommandé d'installer une disposition anglaise, dans certains cas due au choix du russe, il est impossible de remplir les champs de saisie requis. Après une installation complète du système, vous pouvez ajouter une nouvelle mise en page.
- Sélectionnez des raccourcis arrière qui serviront à basculer entre les mises en page du clavier.
- Attendez que le réglage du système soit terminé.
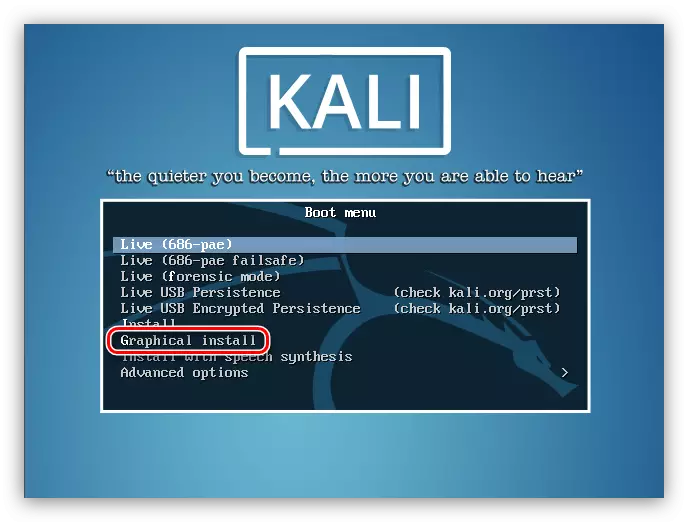



En fonction de la puissance de l'ordinateur, ce processus peut retarder. Après avoir terminé, vous devrez créer un profil d'utilisateur.
Étape 5: Création d'un profil d'utilisateur
Créez un profil d'utilisateur comme suit:
- Entrez le nom de l'ordinateur. Initialement, le nom par défaut sera proposé, mais vous pouvez le remplacer par une autre, la principale exigence - elle doit être écrite en latin.
- Spécifiez le nom de domaine. Si vous ne l'avez pas, cette étape peut être ignorée en laissant le champ vide et en appuyant sur le bouton "Continuer".
- Entrez le mot de passe superutilisateur, après quoi vous le confirmez en dupliquant dans le deuxième champ de saisie.

Remarque: il est recommandé de sélectionner un mot de passe complexe, car il est nécessaire d'obtenir les droits d'accès à tous les éléments du système. Mais si vous le souhaitez, vous pouvez spécifier un mot de passe composé d'un seul symbole.
- Sélectionnez votre fuseau horaire dans la liste afin que l'heure dans le système d'exploitation soit correctement affichée correctement. Si vous indiquez un pays avec un seul fuseau horaire, cette étape sera manquée.
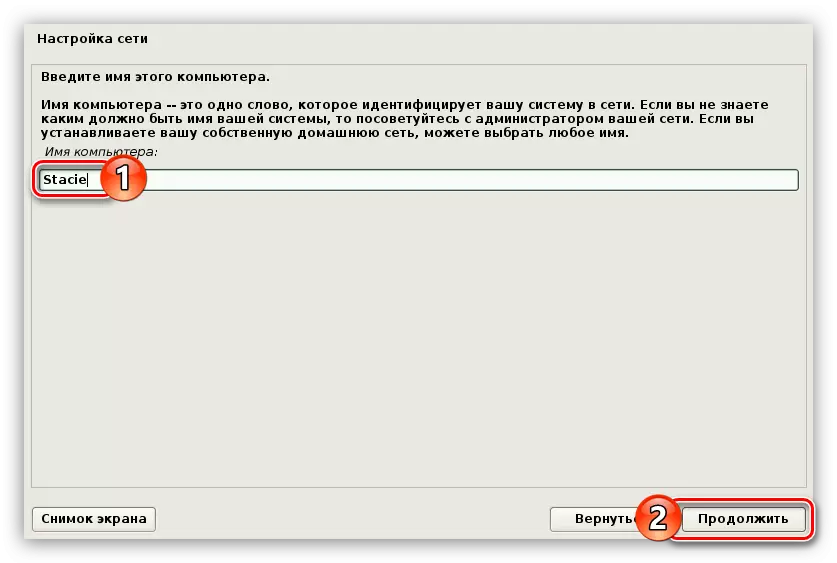
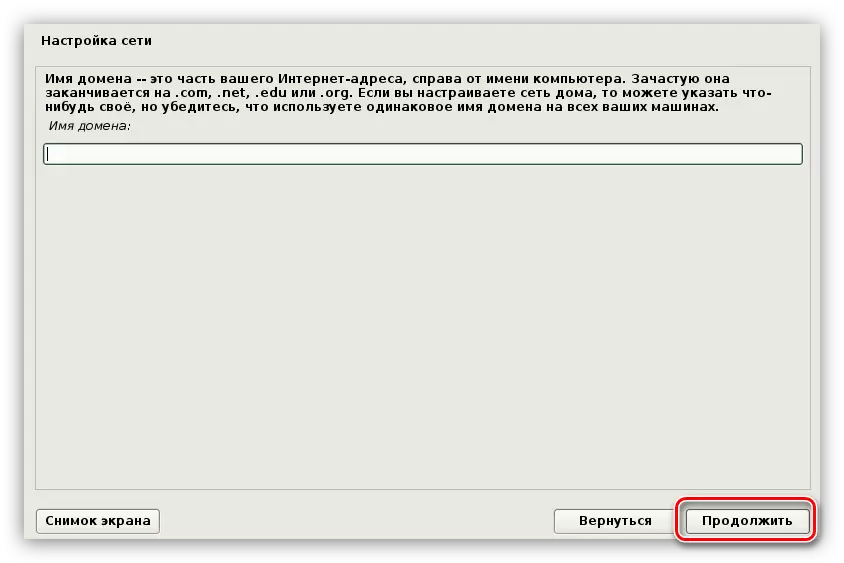

Après avoir entré toutes les données, le programme pour disque dur ou SSD commencera.
Étape 6: Marquage du disque
Le marquage peut être effectué de plusieurs manières: automatiquement et manuel. Maintenant, ces options seront considérées en détail.
Méthode de balisage automatique
L'essentiel est que vous devez connaître le disque en mode automatique, vous perdrez toutes les données sur le lecteur. Par conséquent, s'il y a des fichiers importants sur celui-ci, déplacez-les vers un autre lecteur, par exemple, Flash ou placez-le dans le stockage en nuage.
Ainsi, pour le marquage en mode automatique, vous devez effectuer les opérations suivantes:
- Sélectionnez le menu Méthode automatique.
- Après cela, sélectionnez le disque que vous allez poster. Dans l'exemple, ce n'est qu'un.
- Ensuite, déterminez l'option de balisage.
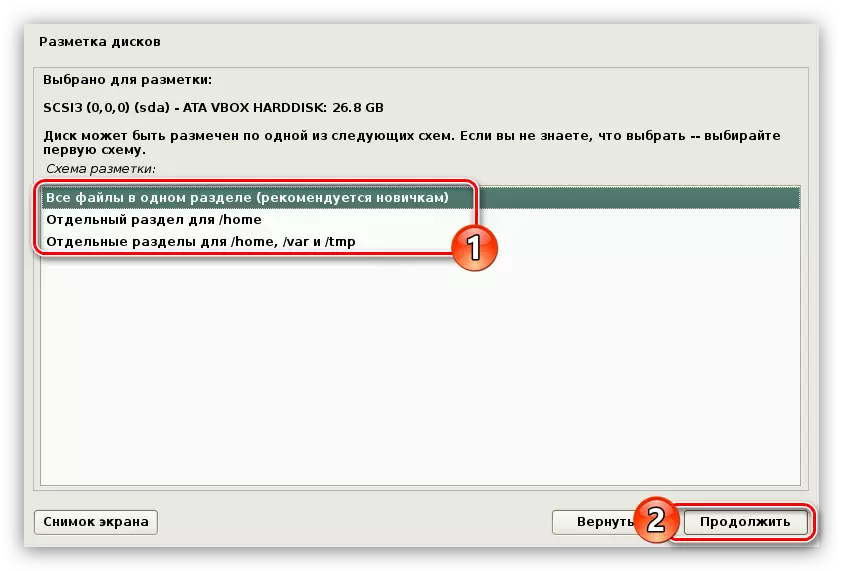
En sélectionnant «Tous les fichiers dans une section (recommandé par les débutants)», vous ne créerez que deux partitions: section racine et swaps. Cette méthode est recommandée pour les utilisateurs qui établissent le système de se familiariser, car un tel système d'exploitation a un faible niveau de protection. Vous pouvez également choisir la deuxième option - "Séparer / Home". Dans ce cas, en plus des deux partitions ci-dessus, la section "/ home" sera créée, où tous les fichiers utilisateur seront stockés. Le niveau de protection avec un tel marquage est plus élevé. Mais ne fournit toujours pas de sécurité maximale. Si vous sélectionnez "Partitions séparées pour / Home, / Var et / TMP", deux sections supplémentaires seront créées pour les fichiers système individuels. Ainsi, la structure de balisage garantira une protection maximale.
- Une fois l'option de balisage sélectionnée, l'installateur affichera la structure elle-même. À ce stade, vous pouvez faire des modifications: changez la taille de la section, en ajoutant un nouveau, changez de type et de son emplacement. Mais vous ne devriez pas faire toutes les opérations ci-dessus si vous n'êtes pas familier avec le processus de leur exécution, sinon vous ne pouvez que le faire pire.
- Une fois que vous vous êtes familiarisé avec le balisage ou effectué les modifications nécessaires, sélectionnez la dernière chaîne et cliquez sur le bouton "Continuer".
- Maintenant, vous serez donné pour familiariser le rapport avec tous les changements de marquage. Si vous ne remarquez rien de superflu, cliquez sur "Oui" et cliquez sur "Continuer".


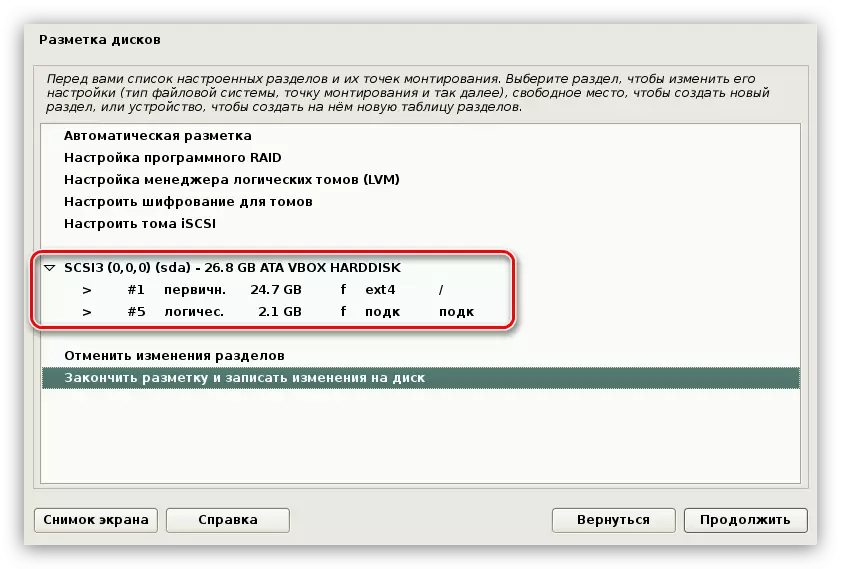

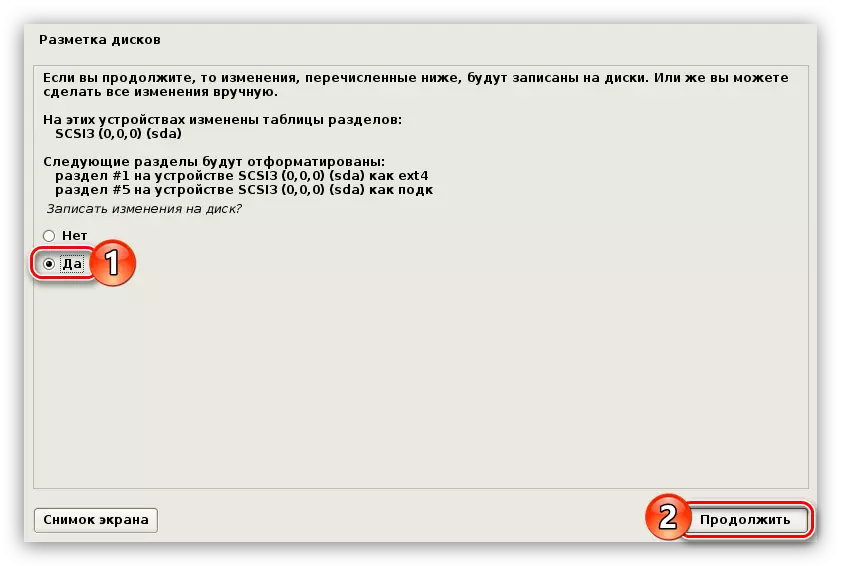
Ensuite, vous devez effectuer des paramètres avant l'installation finale du système sur le disque, mais elles seront racontées un peu plus tard à leur sujet, nous allons maintenant passer aux instructions du disque à la main.
Méthode de balisage manuel
La méthode de balisage manuel est bénéfique de l'automatiquement en ce sens qu'il vous permet de créer autant de sections que vous le souhaitez. Il est également possible d'enregistrer toutes les informations sur le disque, laissant les sections précédemment créées qui ne sont pas touchées. À propos, de cette manière, vous pouvez installer Kali Linux à côté de Windows, et lorsque vous démarrez un ordinateur, sélectionnez le système d'exploitation nécessaire à télécharger.
Vous devez d'abord aller à la table de partition.
- Sélectionnez une méthode manuelle.
- Comme avec le balisage automatique, sélectionnez le disque pour installer le système d'exploitation.
- Si le disque est propre, vous tomberez dans la fenêtre où vous devez donner la permission de créer une nouvelle table de partition.
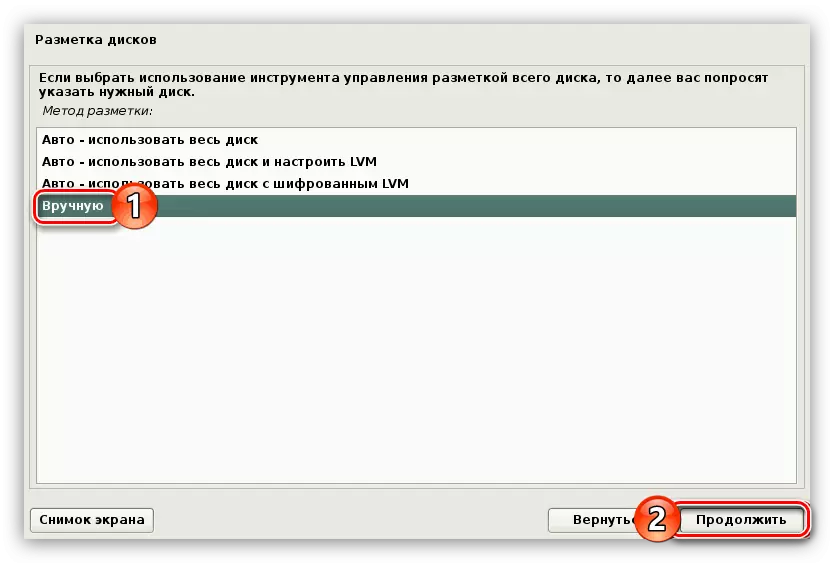
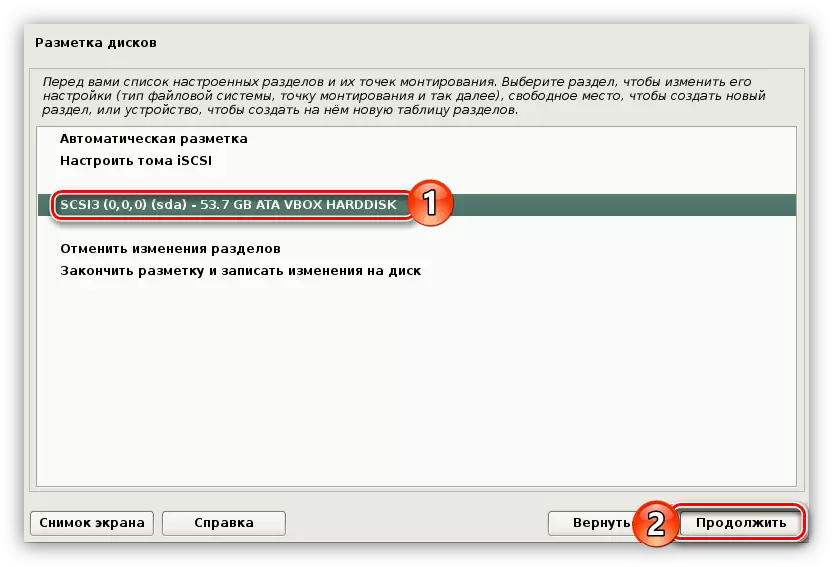
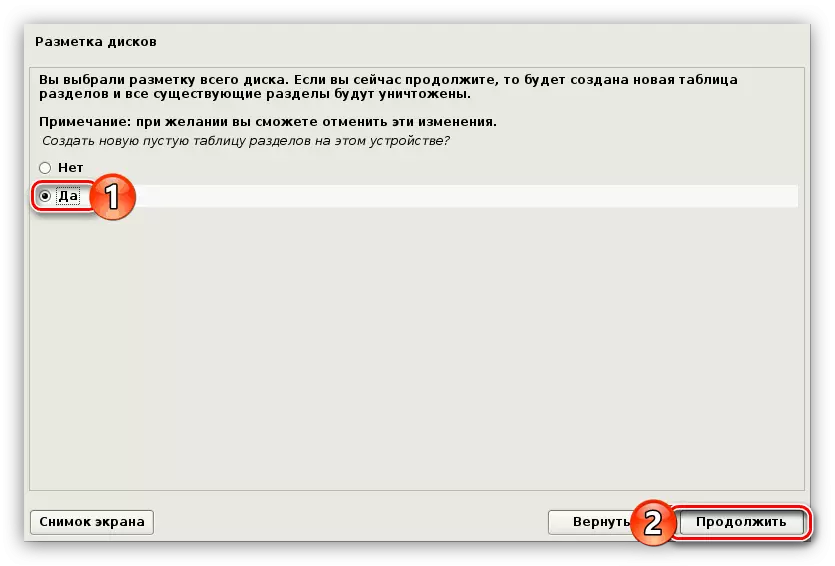
Remarque: Si le lecteur a déjà des sections, cet élément sera manqué.
Maintenant, vous pouvez vous rendre à la création de nouvelles sections, mais vous devez d'abord décider de leur numéro et de leur type. Maintenant, il y aura trois options de balisage:
Marquillage de sécurité faible:
| № | Point de montage | Le volume | Type de | Emplacement | Paramètres | Utilisé comme |
|---|---|---|---|---|---|---|
| Section 1 | / | De 15 gb. | Primaire | Début | Non | Ext4. |
| Section 2. | — | Volume de bélier | Primaire | Finir | Non | Section Podkachk |
Marquage avec un niveau de sécurité moyen:
| № | Point de montage | Le volume | Type de | Emplacement | Paramètres | Utilisé comme |
|---|---|---|---|---|---|---|
| Section 1 | / | De 15 gb. | Primaire | Début | Non | Ext4. |
| Section 2. | — | Volume de bélier | Primaire | Finir | Non | Section Podkachk |
| Section 3. | / Accueil. | Restant | Primaire | Début | Non | Ext4. |
Marquage avec un niveau maximum de sécurité:
| № | Point de montage | Le volume | Type de | Paramètres | Utilisé comme |
|---|---|---|---|---|---|
| Section 1 | / | De 15 gb. | Logique | Non | Ext4. |
| Section 2. | — | Volume de bélier | Logique | Non | Section Podkachk |
| Section 3. | / Var / journal | 500 Mo. | Logique | NOEXEC, NOTIME ET NODEV | reiserfs. |
| Section 4. | / botte. | 20 Mo. | Logique | Ro. | Ext2. |
| Section 5. | / TMP. | De 1 à 2 Go | Logique | Nosuid, NODEV et NOEXEC | reiserfs. |
| Section 6. | / Accueil. | Restant | Logique | Non | Ext4. |
Vous pouvez choisir par vous-même un marquage optimal et leur procéder directement. Il est effectué comme suit:
- Cliquez deux fois sur la ligne "espace libre".
- Sélectionnez "Créer une nouvelle section".
- Entrez la quantité de mémoire qui sera mise en surbrillance pour la section créée. Le volume recommandé peut être visualisé dans l'une des tables ci-dessus.
- Sélectionnez le type de section créé.
- Spécifiez la zone de l'espace dans lequel la nouvelle section sera.
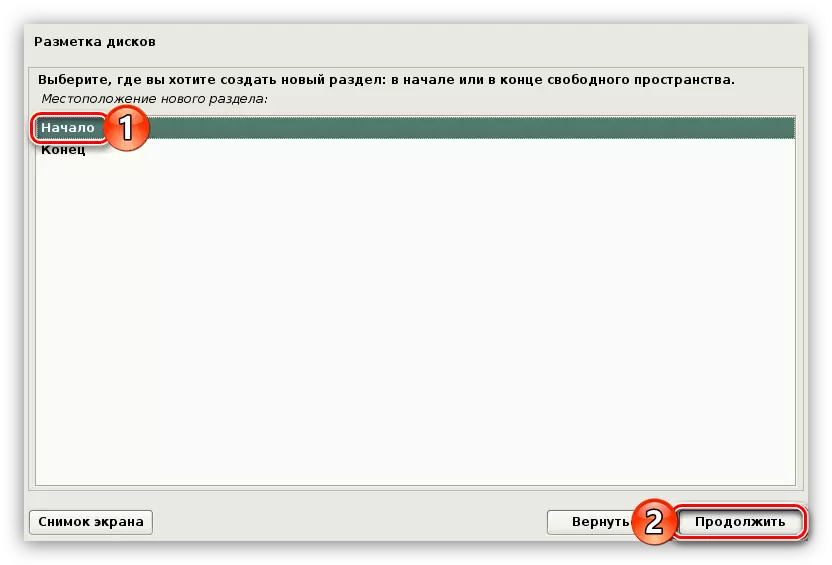
Remarque: Si vous avez déjà sélectionné le type de partition logique, cette étape sera ignorée.
- Maintenant, vous devez spécifier tous les paramètres nécessaires, faire référence à la table ci-dessus.
- Cliquez deux fois sur le bouton gauche de la souris de la "section de réglage de la section terminé".

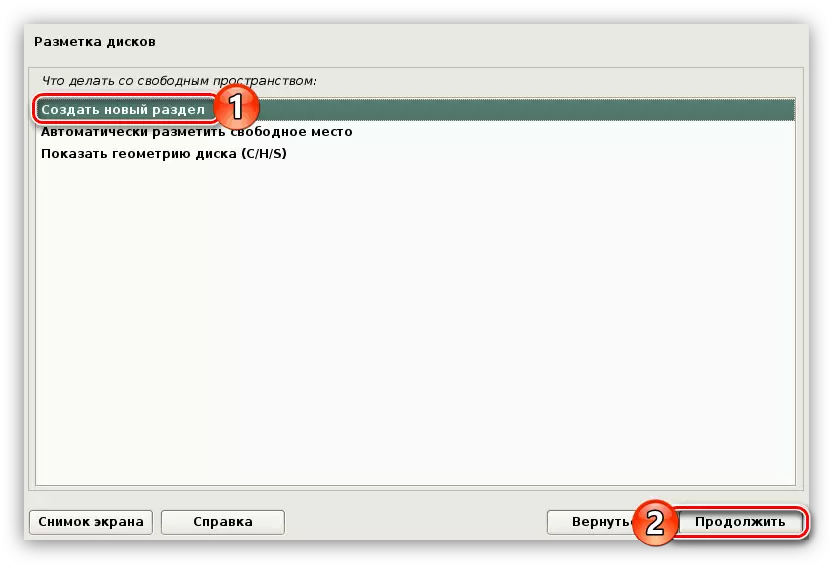
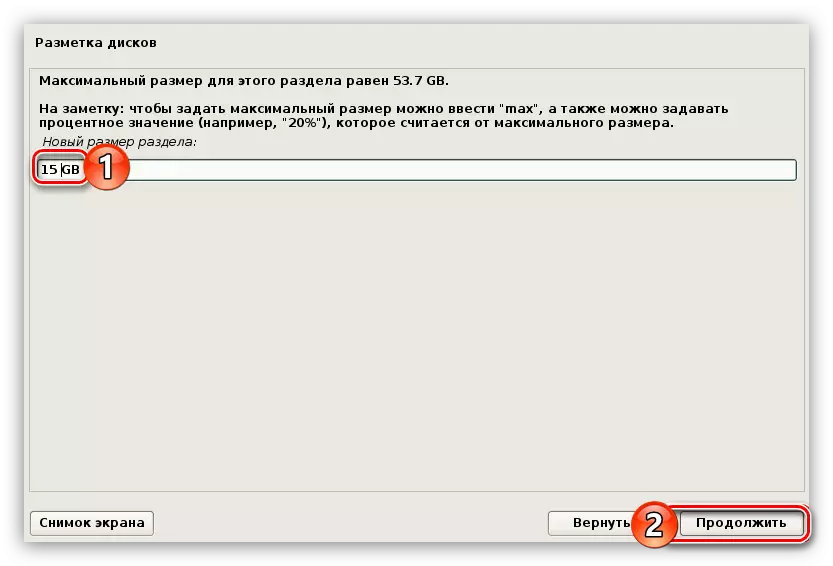
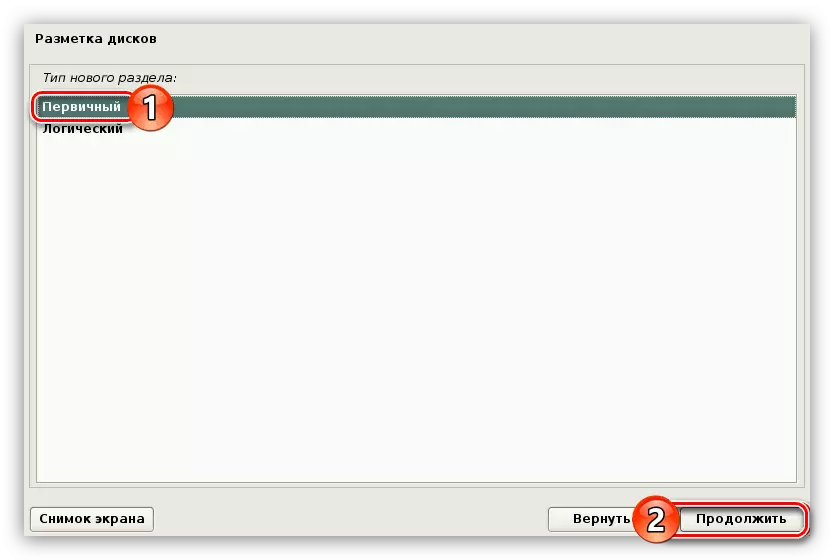

Utilisation de cette instruction, effectuez le marquage du disque du niveau de sécurité correspondant, puis cliquez sur "Terminer le balisage et écrivez les modifications du disque".

En conséquence, vous recevrez un rapport avec tous les changements plus tôt. Si vous n'observez pas les différences avec vos actions, sélectionnez «Oui». Ensuite, l'installation de la composante de base du futur système commencera. Ce processus est assez long.

À propos, le lecteur flash peut être placé de la même manière, respectivement, dans ce cas, l'installation KALI Linux sera installée sur le lecteur flash USB.
Étape 7: Achèvement de l'installation
Une fois le système de base installé, vous devez dépenser plus de paramètres:
- Si l'ordinateur est connecté à Internet lors de l'installation de OS, sélectionnez "Oui", sinon - "Non".
- Spécifiez le serveur proxy si vous l'avez. Sinon, ignorez cette étape en cliquant sur "Continuer".
- Attendez que vous démarrez et installez des logiciels supplémentaires.
- Installez Grub en sélectionnant "Oui" et en cliquant sur "Continuer".
- Sélectionnez le disque sur lequel Grub sera installé.
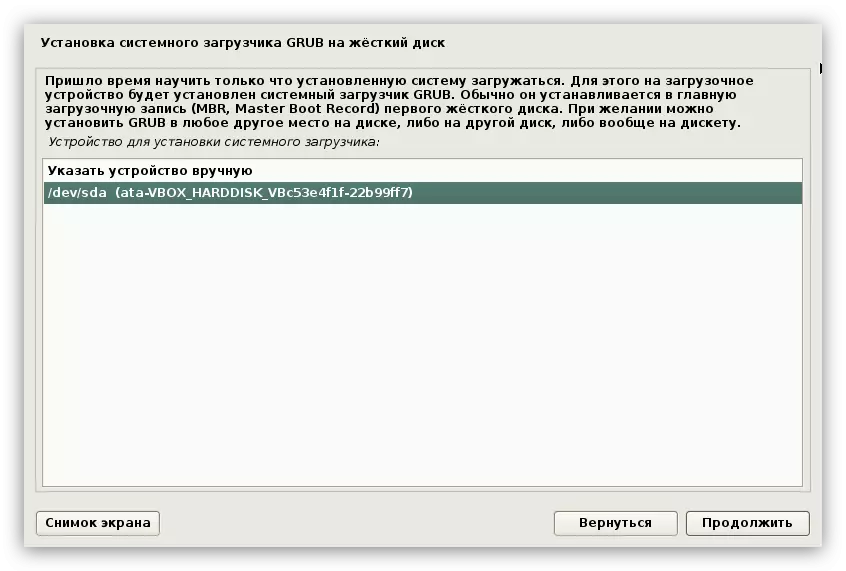
Important: le chargeur système doit être installé sur ce disque dur où le système d'exploitation sera. Si le disque n'est qu'un, il est indiqué comme "/ dev / sda".
- Attendez l'installation de tous les emballages restants au système.
- Dans la dernière fenêtre, vous informerez que le système a été réussi établi. Retirez le lecteur flash de l'ordinateur et cliquez sur le bouton «Continuer».

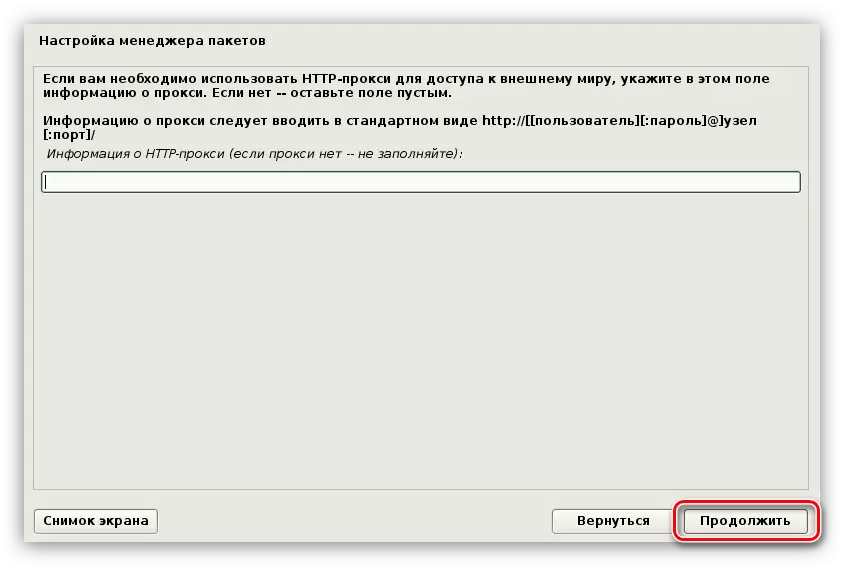

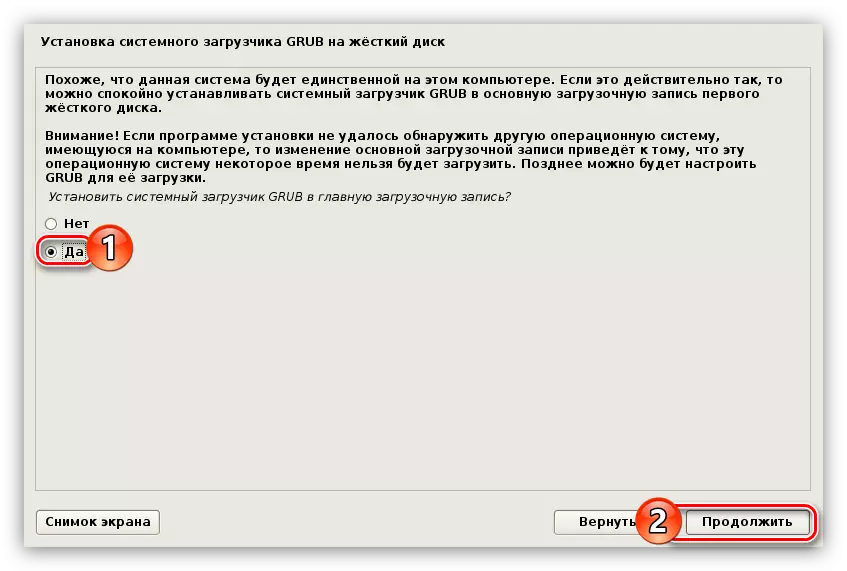


Après toutes les actions effectuées, votre ordinateur sera redémarré, un menu apparaîtra à l'écran où vous souhaitez entrer le nom d'utilisateur et le mot de passe. Veuillez noter que la connexion est effectuée sous le compte superutilisateur, c'est-à-dire que vous devez utiliser le nom "racine".
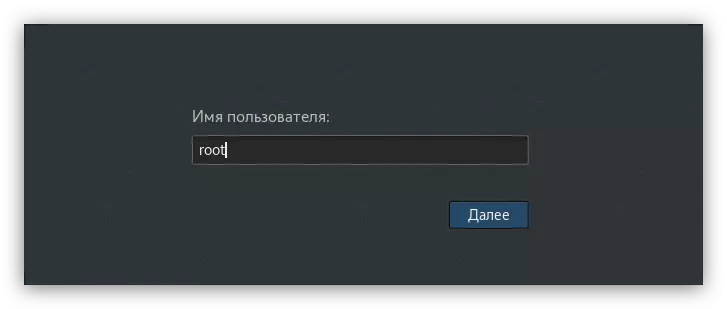
Enfin, entrez le mot de passe que vous avez proposé l'installation du système. Ici, vous pouvez définir l'environnement du bureau en cliquant sur le matériel, situé à côté du bouton "Connexion" et en sélectionnant la liste souhaitée dans la liste.
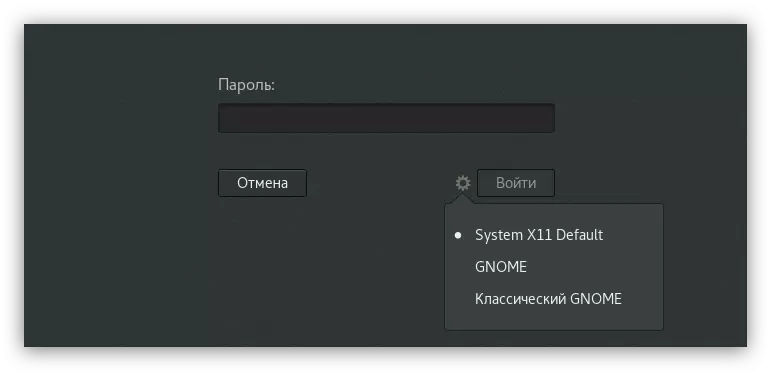
Conclusion
Après avoir effectué chaque point d'instruction enregistré, vous allez donc tomber sur le bureau du système d'exploitation KALI Linux et vous pouvez continuer à travailler sur l'ordinateur.
