
Afin de faire différentes actions avec le contenu des cellules Excel, ils doivent d'abord allouer. À ces fins, il existe plusieurs outils dans le programme. Tout d'abord, une telle variété est due au fait qu'il est nécessaire d'allouer divers groupes de cellules (gammes, chaînes, colonnes), ainsi que la nécessité de marquer les éléments correspondant à une certaine condition. Découvrons comment faire cette procédure de différentes manières.
Processus d'élection
Pendant le processus de sélection, vous pouvez utiliser la souris et le clavier. Il existe également des moyens où ces dispositifs d'entrée sont combinés les uns avec les autres.Méthode 1: cellule séparée
Afin de mettre en évidence une cellule distincte suffisamment pour apporter le curseur et cliquez sur le bouton gauche de la souris. De plus, cette sélection peut être effectuée à l'aide des boutons du bouton du clavier "Down", "Up", "À droite", "GAUCHE".
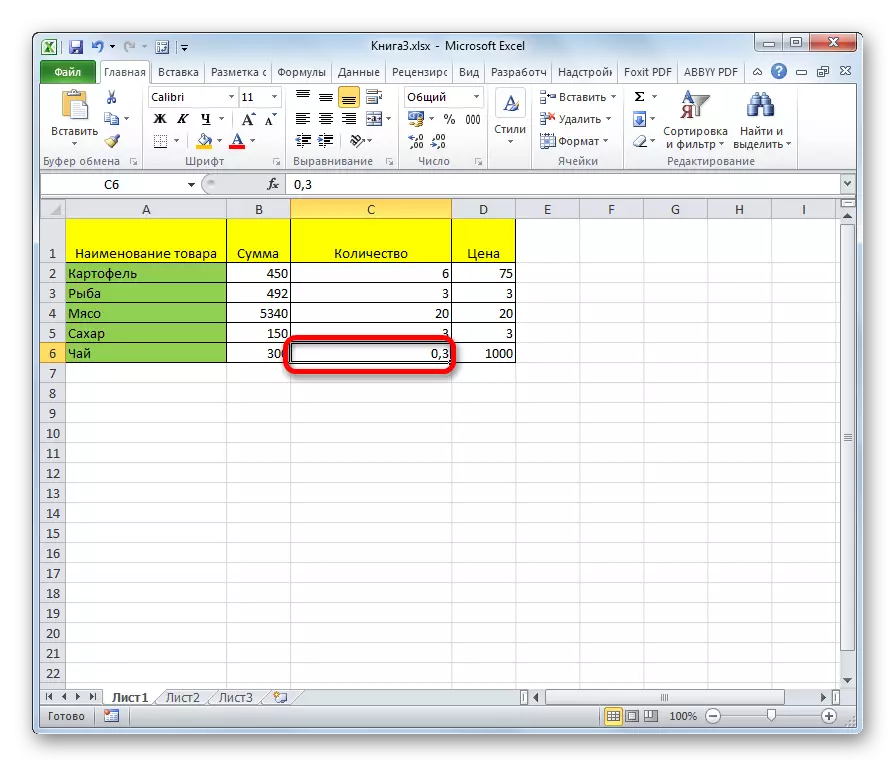
Méthode 2: Sélection de colonne
Afin de marquer la colonne de la table, vous devez conserver le bouton gauche de la souris et passer à partir de la colonne supérieure de la cellule vers le bas où le bouton doit être libéré.
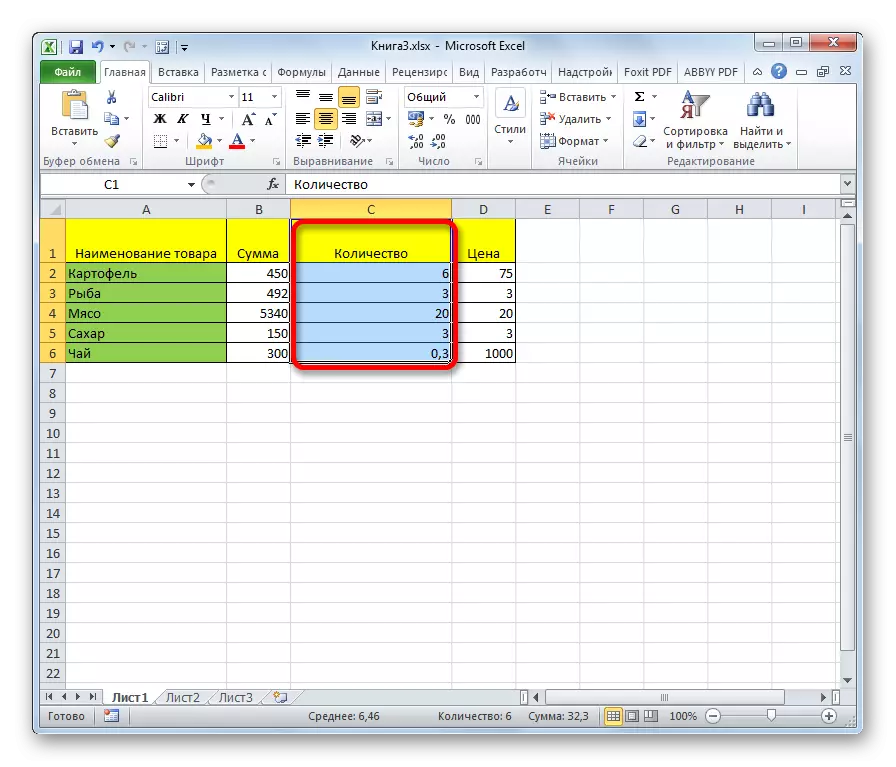
Il y a une autre solution à cette tâche. Cliquez sur la touche Maj du clavier et cliquez sur la cellule supérieure de la colonne. Ensuite, ne relâchez pas le bouton Click en bas. Vous pouvez effectuer des actions et dans l'ordre inverse.
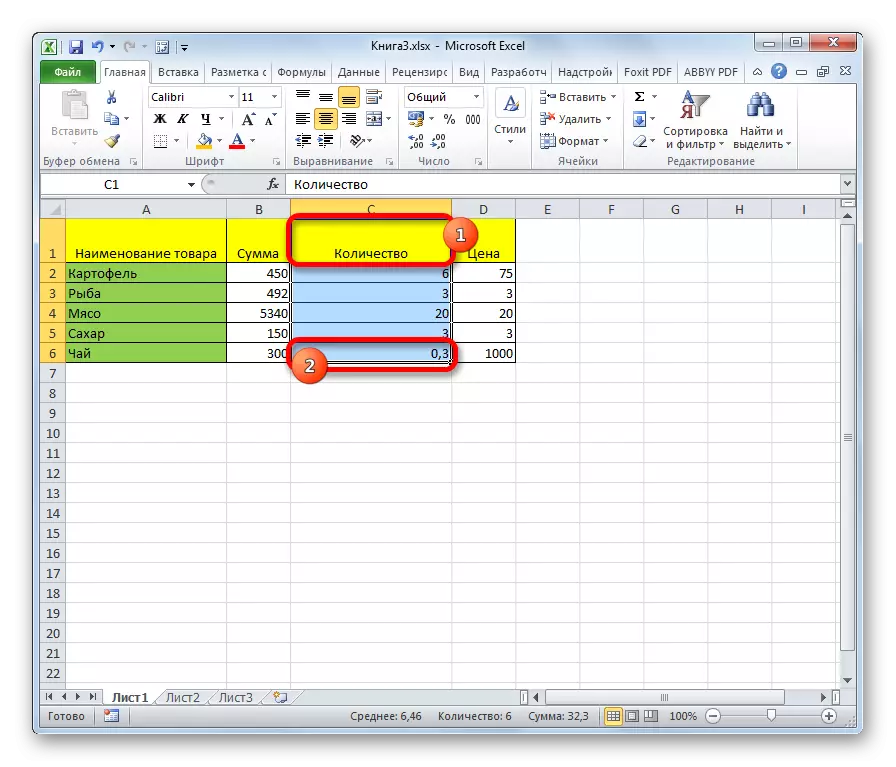
De plus, pour mettre en évidence des colonnes dans des tables, vous pouvez utiliser l'algorithme suivant. Nous mettons en évidence la première cellule du haut-parleur, lâchons la souris et cliquez sur la touche Ctrl + Shift + touche de flèche. Cela sélectionne la colonne entière sur le dernier élément dans lequel les données sont contenues. Une condition importante pour effectuer cette procédure est l'absence de cellules vides dans cette colonne de table. Dans le cas contraire, seule une zone au premier élément vide sera marquée.
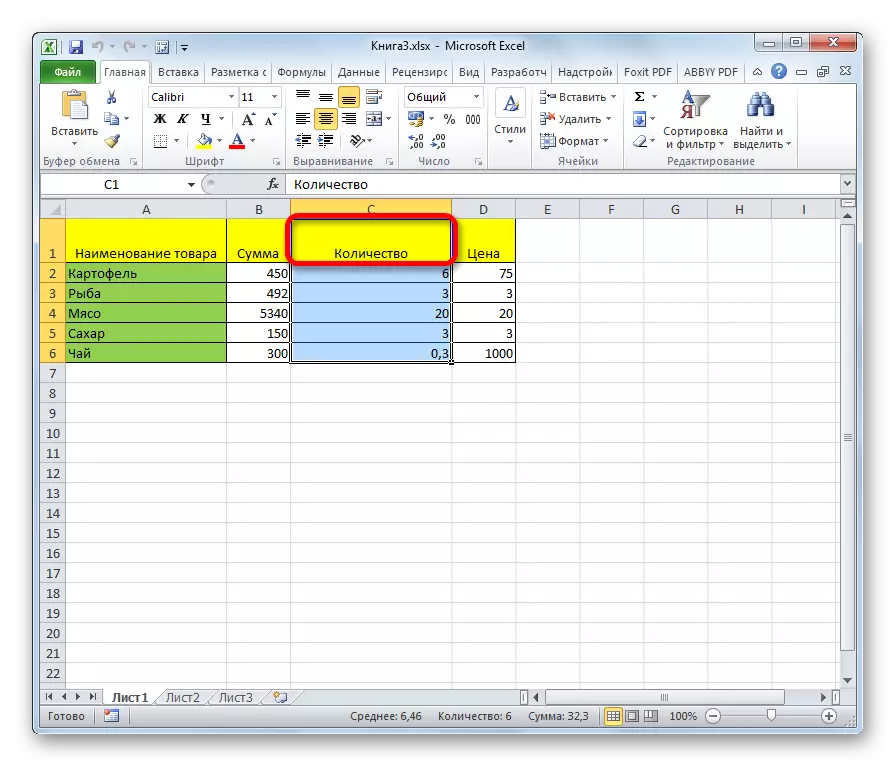
Si vous devez mettre en évidence une colonne de table, mais la colonne de la feuille entière, il est nécessaire de simplement cliquer sur le bouton gauche de la souris le long du secteur correspondant du panneau de coordonnées horizontal, où sont les lettres de l'alphabet latin. marqué par des colonnes.
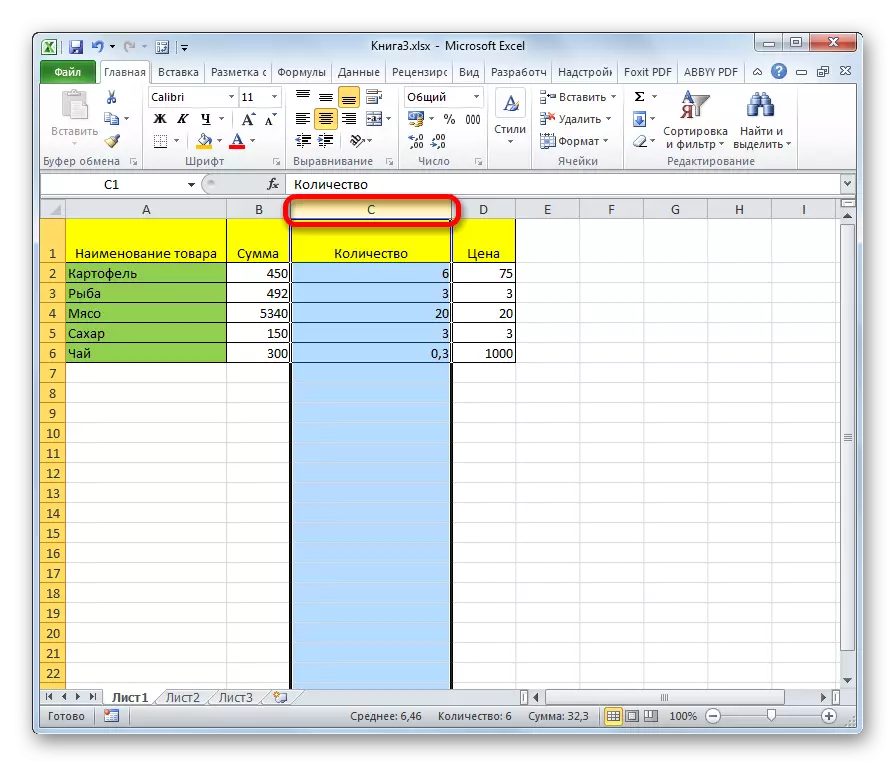
Si vous devez sélectionner plusieurs colonnes de feuille, nous effectuons la souris avec le clic gauche sur les secteurs appropriés du panneau de coordonnées.
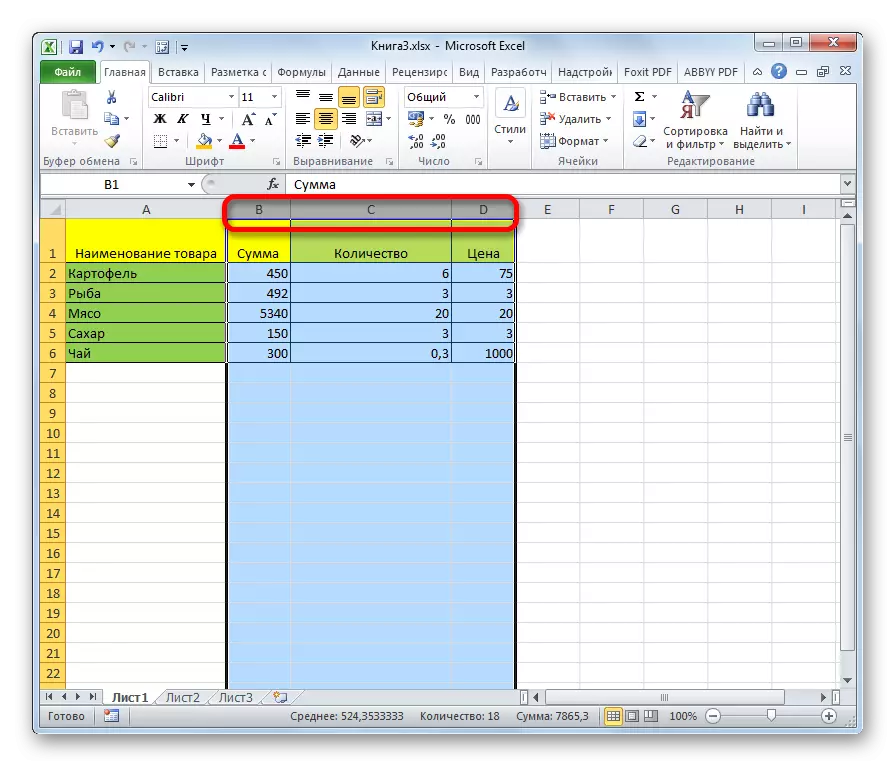
Il y a une solution alternative. Cliquez sur le bouton Maj enfoncé et marquez la première colonne de la séquence de séquence. Ensuite, sans libérer le bouton, cliquez sur le dernier secteur du panneau de coordonnées de la séquence de la colonne.
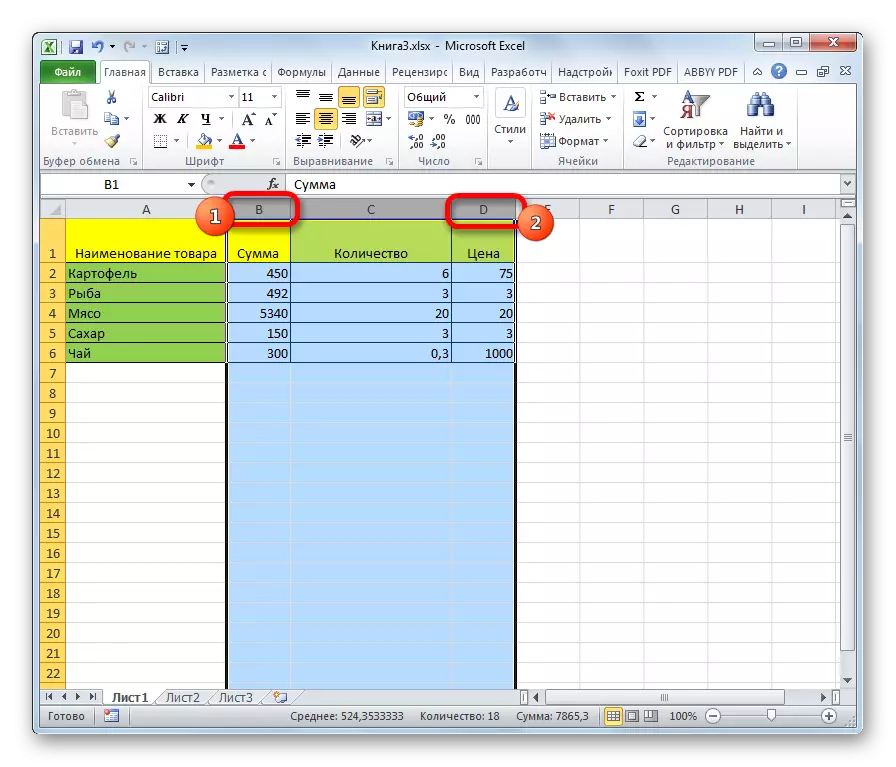
Si vous devez mettre en évidence les colonnes de feuille dispersées, vous gravissez le bouton CTRL et, sans le relâcher, cliquez sur le secteur sur le panneau de coordonnées horizontal de chaque colonne à étiqueter.
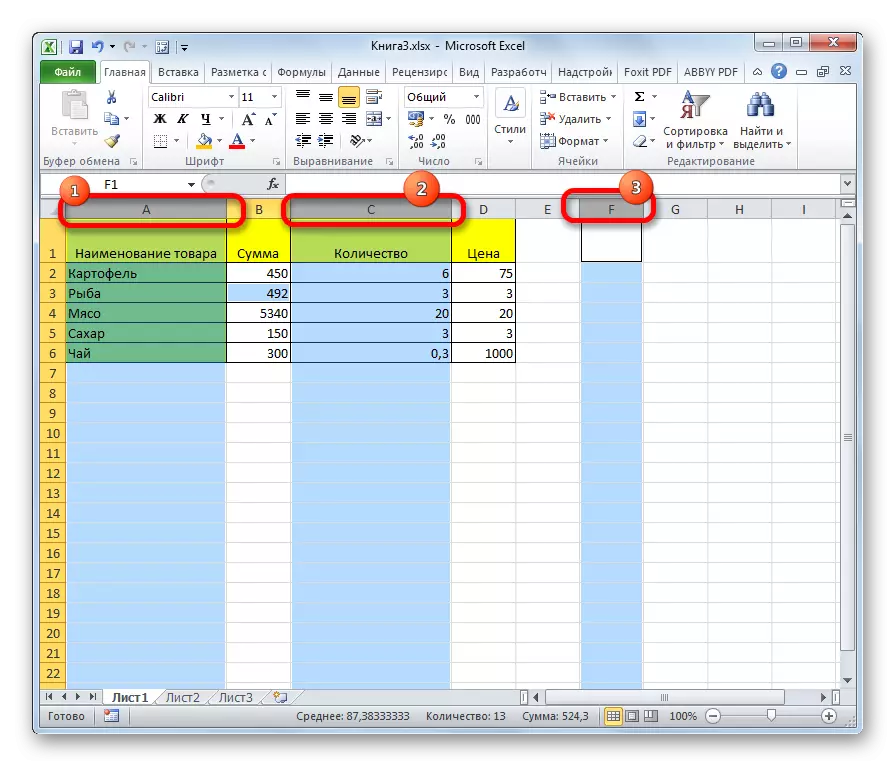
Méthode 3: mise en évidence de la ligne
Selon un principe similaire, des lignes d'Excel sont allouées.
Pour mettre en surbrillance une ligne dans la table, passez simplement le curseur sur celui-ci avec le bouton de la souris.
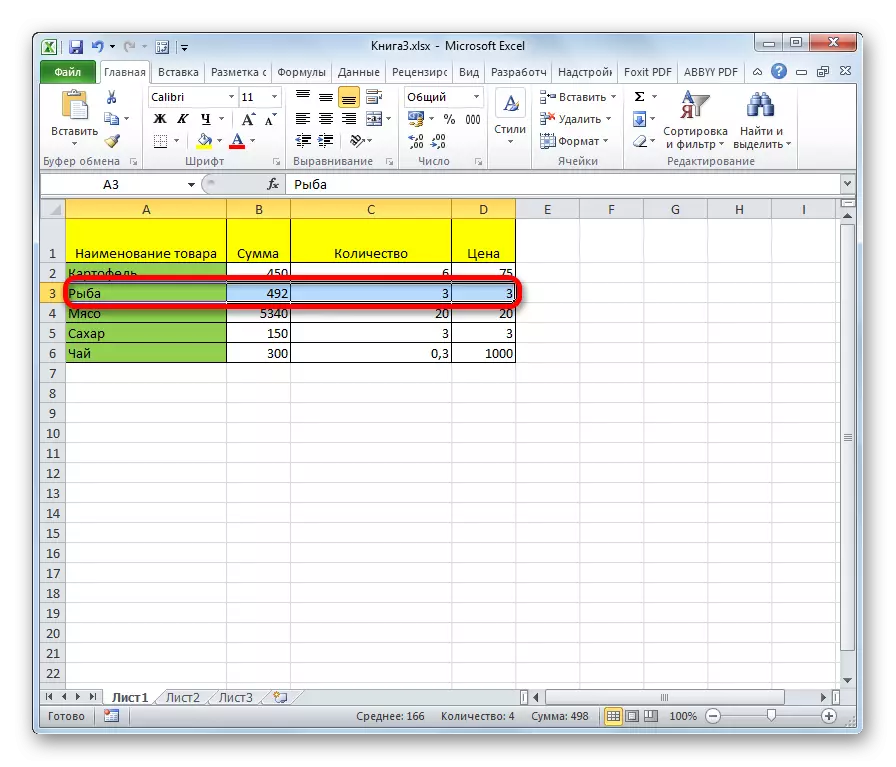
Si la table est grande, il est plus facile d'appuyer sur la touche Maj et de cliquer sur la première et la dernière cellule de la chaîne.
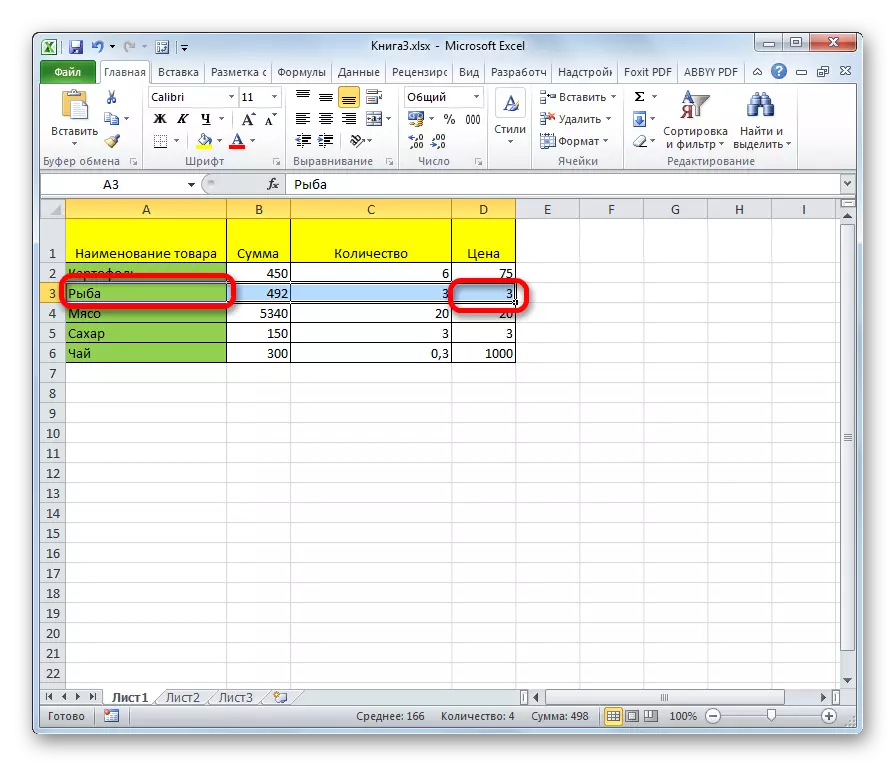
Les lignes dans des tableaux peuvent également être notées de la même manière que les colonnes. Cliquez sur le premier élément de la colonne, puis tapez les touches CTRL + Shift + Shift + Flèche vers la droite. La chaîne est mise en surbrillance à la fin de la table. Mais encore une fois, la condition préalable dans ce cas est la présence de données dans toutes les cellules de la ligne.
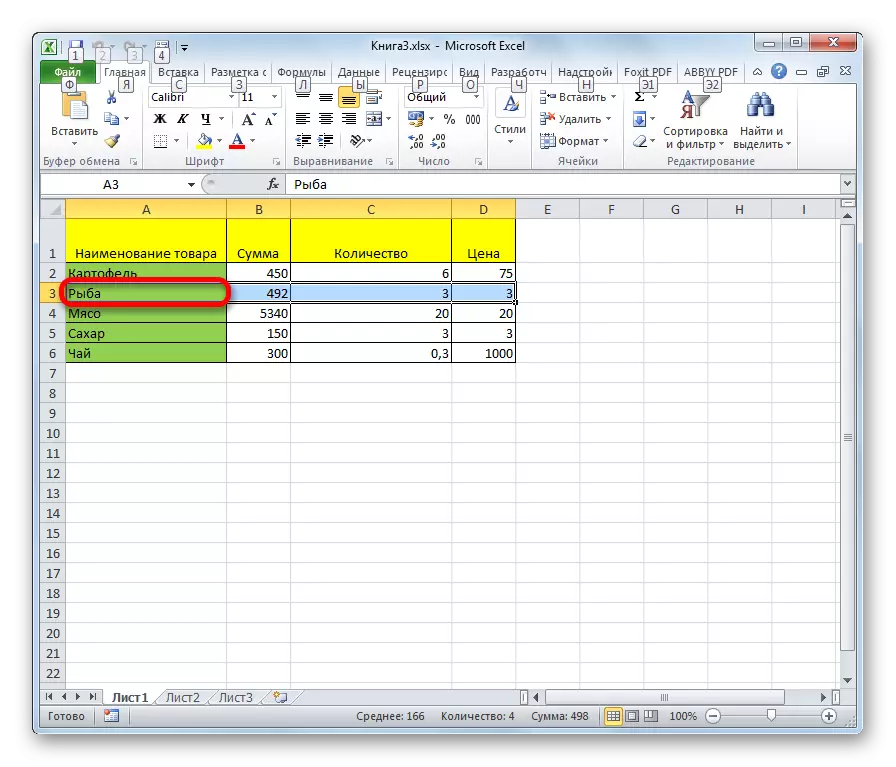
Pour mettre en évidence toute la ligne de la feuille, nous effectuons un clic sur le secteur correspondant du panneau de coordonnées vertical où la numérotation est affichée.
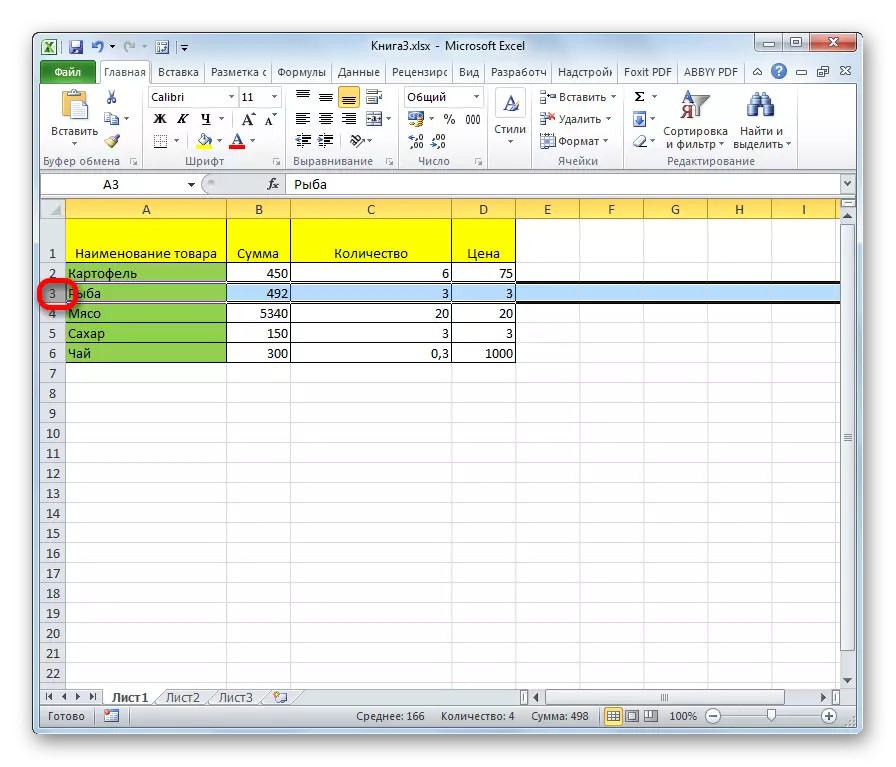
Si vous devez sélectionner de manière similaire, plusieurs lignes adjacentes, nous effectuons la souris avec le clic gauche sur le groupe approprié des secteurs du panneau de coordonnées.
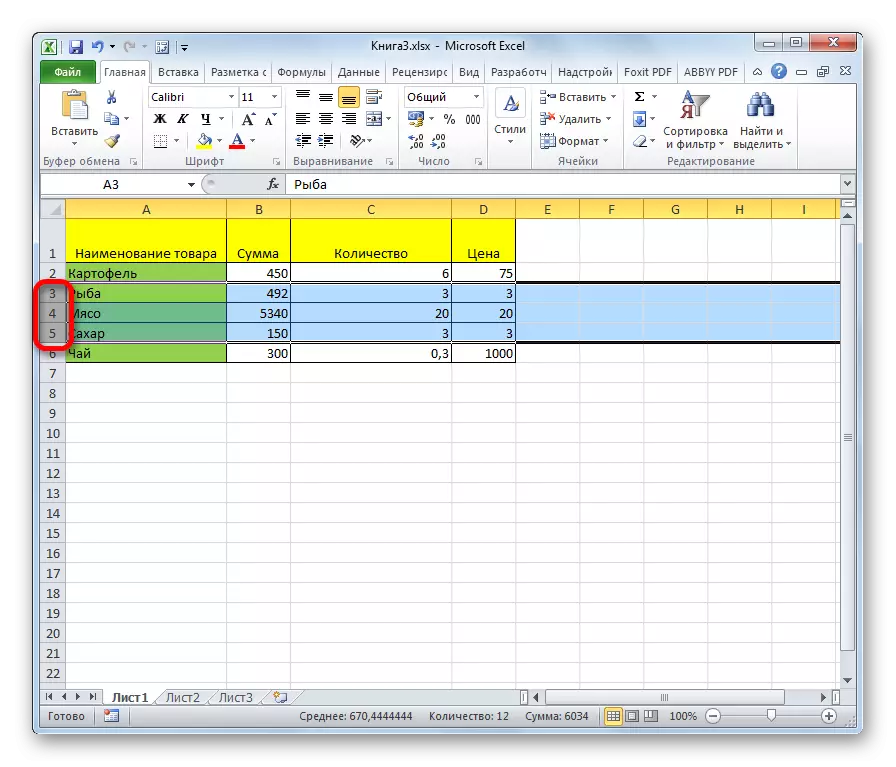
Vous pouvez également contenir le bouton Maj enfoncé et faire un clic sur le premier et le dernier secteur du panneau de coordonnées de la plage de lignes à mettre en évidence.
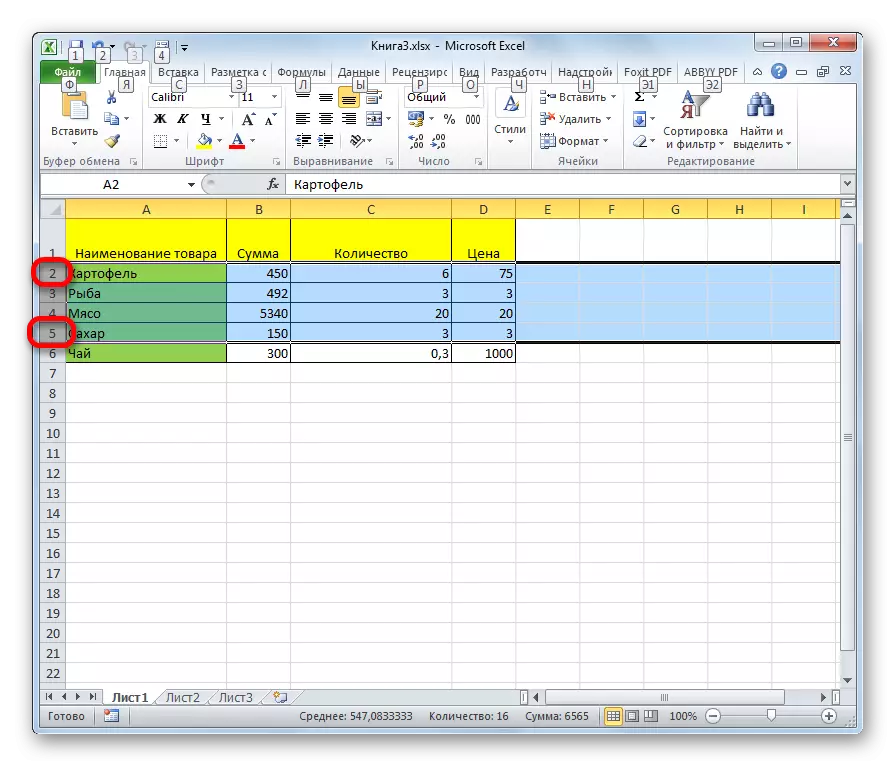
Si vous souhaitez sélectionner des lignes éparses, cliquez sur chacun des secteurs du panneau de coordonnées verticales avec le bouton Ctrl-Clad.
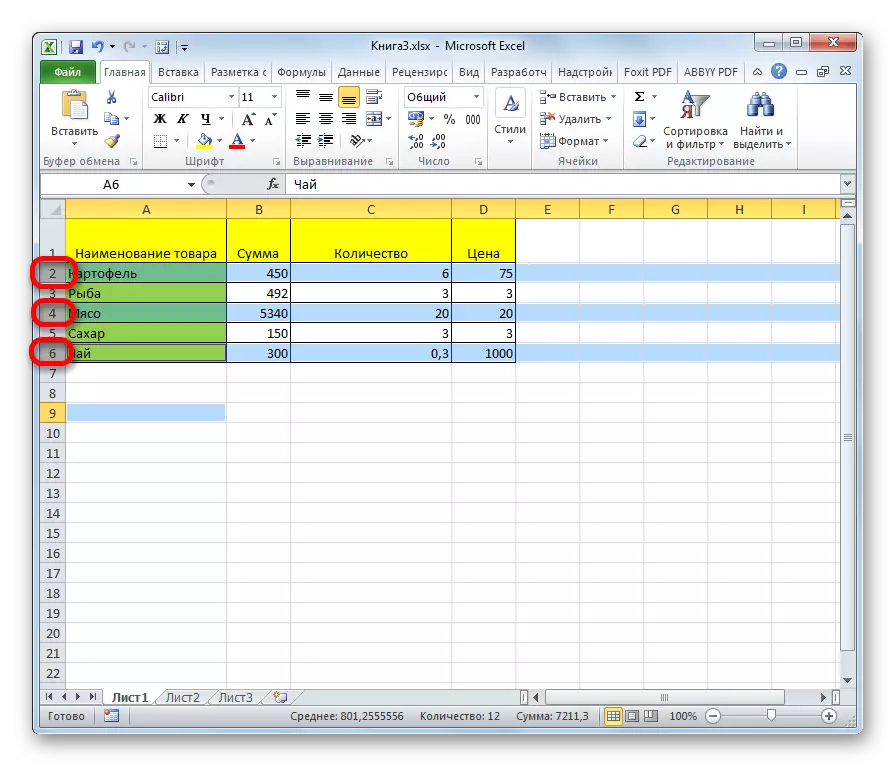
Méthode 4: allocation de la feuille entière
Il existe deux options pour cette procédure pour la feuille entière. Les premiers sont de cliquer sur le bouton rectangulaire situé à l'intersection des coordonnées verticales et horizontales. Après cela, toutes les cellules de la feuille seront allouées.
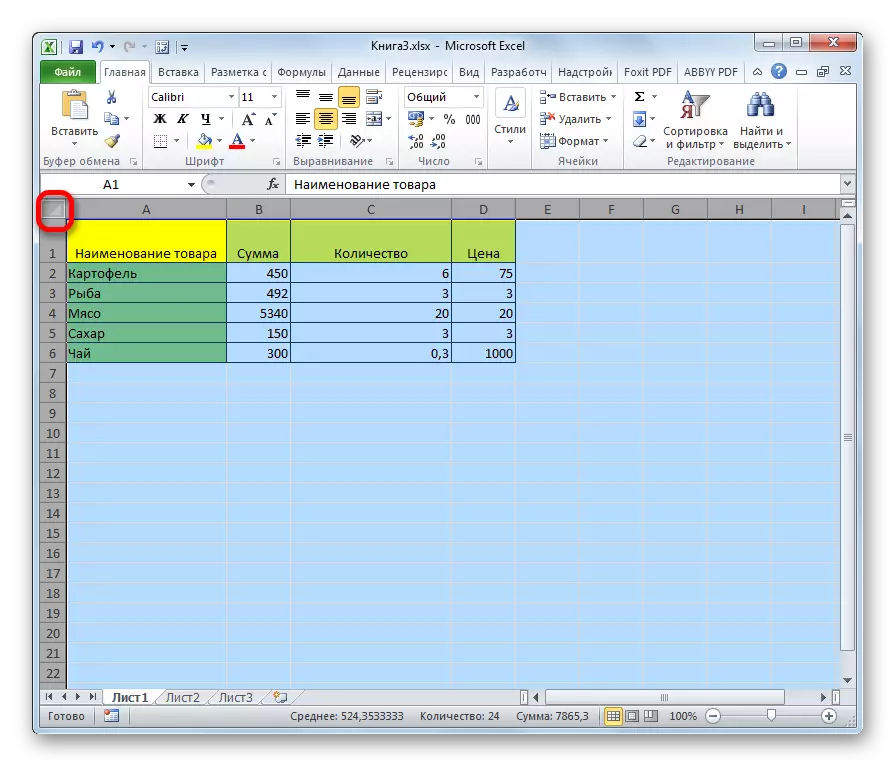
Pour le même résultat, appuyez sur la combinaison CTRL + une touche. True, si, à ce moment-là, le curseur est dans la plage des données indissables, par exemple, dans le tableau, seule cette zone sera initialement mise en évidence. Seulement après avoir repoussé la combinaison pourra attribuer la feuille entière.
Méthode 5: Isolation de la plage
Découvrez maintenant comment sélectionner des gammes individuelles de cellules sur la feuille. Afin de le faire suffisamment pour circuler avec le curseur avec le bouton gauche de la souris, une zone spécifique de la feuille.
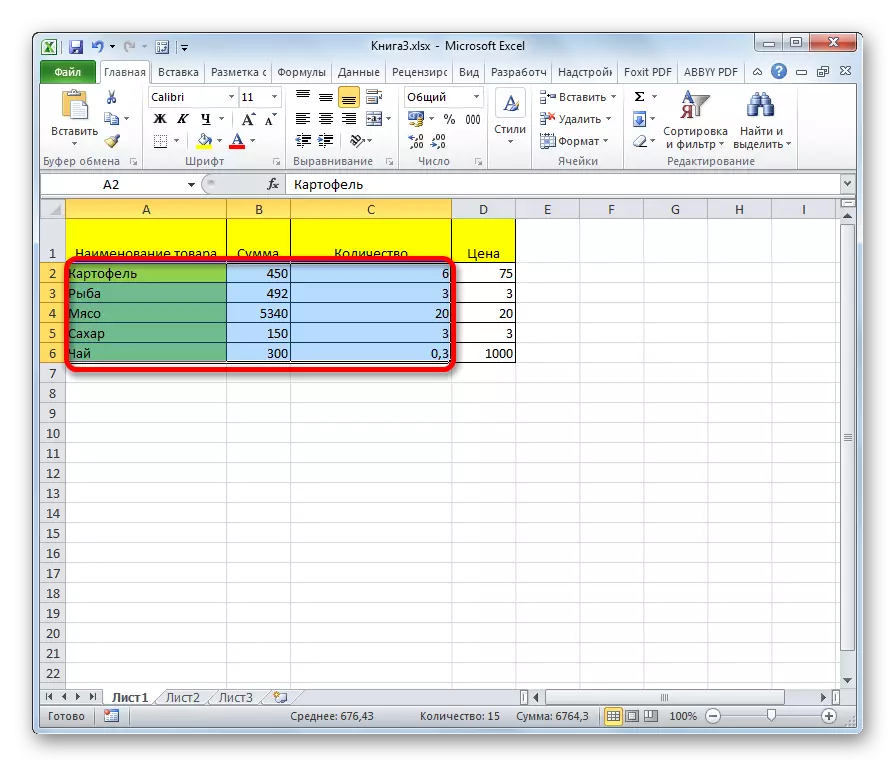
La plage peut être mise en surbrillance en maintenant le bouton de décalage du clavier et en cliquant sur la cellule supérieure gauche et inférieure de la zone allouée. Soit en effectuant une opération dans l'ordre inverse: cliquez sur la cellule inférieure gauche et droite de la matrice. La gamme entre ces éléments sera mise en évidence.
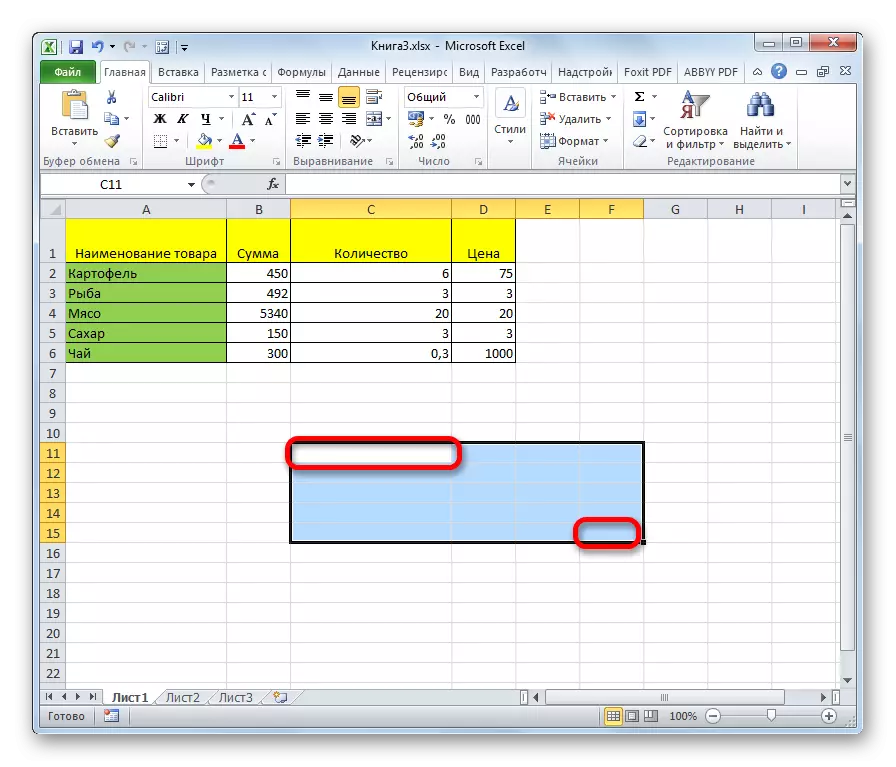
Il existe également la possibilité de séparer les cellules disparates ou les gammes. Pour cela, l'une des méthodes ci-dessus doit être attribuée séparément chaque zone que l'utilisateur souhaite désigner, mais le bouton CTRL doit être versé.
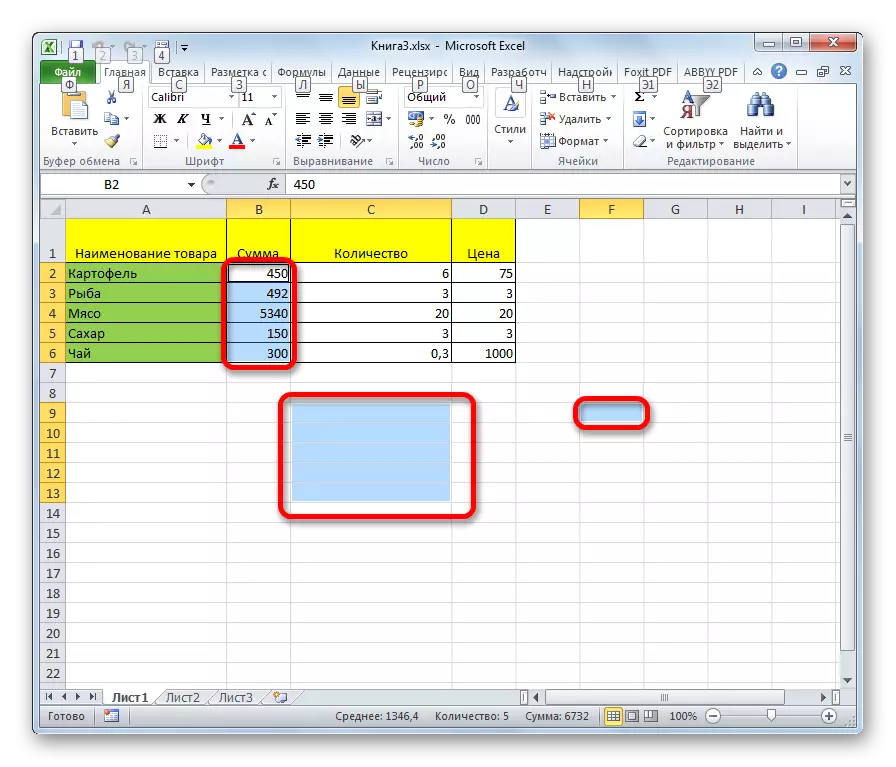
Méthode 6: Application des touches chaudes
Vous pouvez sélectionner des zones individuelles à l'aide de touches de raccourci:
- Ctrl + home - allocation de la première cellule avec données;
- Ctrl + fin - en surbrillance la dernière cellule avec des données;
- Ctrl + Shift + fin - Sélection des cellules jusqu'au dernier utilisé;
- Ctrl + Shift + Home - Sélection des cellules jusqu'au début de la feuille.
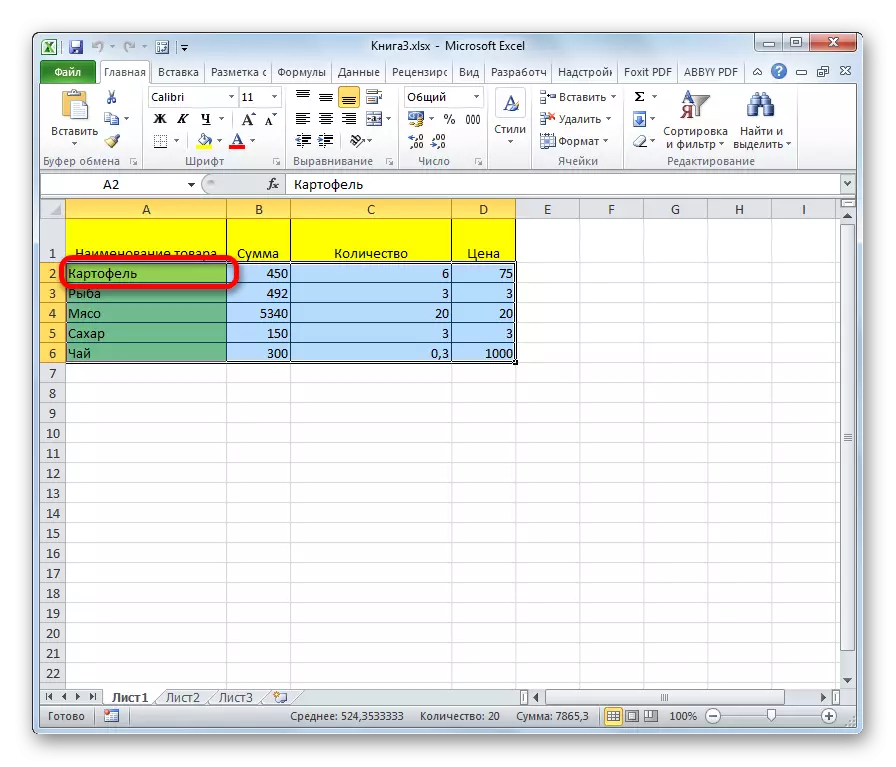
Ces options aideront à gagner du temps de manière significative sur les opérations.
Leçon: Touches chaudes dans Excele
Comme nous le voyons, il existe un grand nombre de variantes de cellules et de leurs différents groupes à l'aide d'un clavier ou d'une souris, ainsi que d'une combinaison de ces deux appareils. Chaque utilisateur peut choisir un style de sélection plus pratique dans une situation particulière personnellement, car l'attribution d'une ou plusieurs cellules est plus pratique à effectuer d'une manière d'une manière et d'une autre, et la répartition d'une ligne entière ou de la feuille entière est différente.
