
C'est donc arrivé que dans le temps, les joueurs MP3 ont bien augmenté de manière significative, car ils remplacent facilement n'importe quel smartphone. La raison principale est la commodité, car, par exemple, si vous êtes propriétaire de l'iPhone, la musique sur l'appareil peut être transférée de manière complètement différente.
Transfert de musique de l'ordinateur sur iPhone
Comme il s'est avéré, des options pour importer de la musique d'un ordinateur sur l'iPhone beaucoup plus que ce que vous avez pu la pensé. Tous seront discutés plus loin dans l'article.Méthode 1: iTunes
AyTyuns - Le programme principal d'un utilisateur Apple, car il s'agit d'une combinaison multifonctionnelle qui sert tout d'abord, un moyen de transférer des fichiers sur un smartphone. Plus tôt, sur notre site Web, il a déjà été décrit en détail sur la manière dont le transfert de musique d'iTunes à I-Device, nous ne nous arrêterons donc pas sur cette question.
En savoir plus: Comment ajouter de la musique à iPhone via iTunes
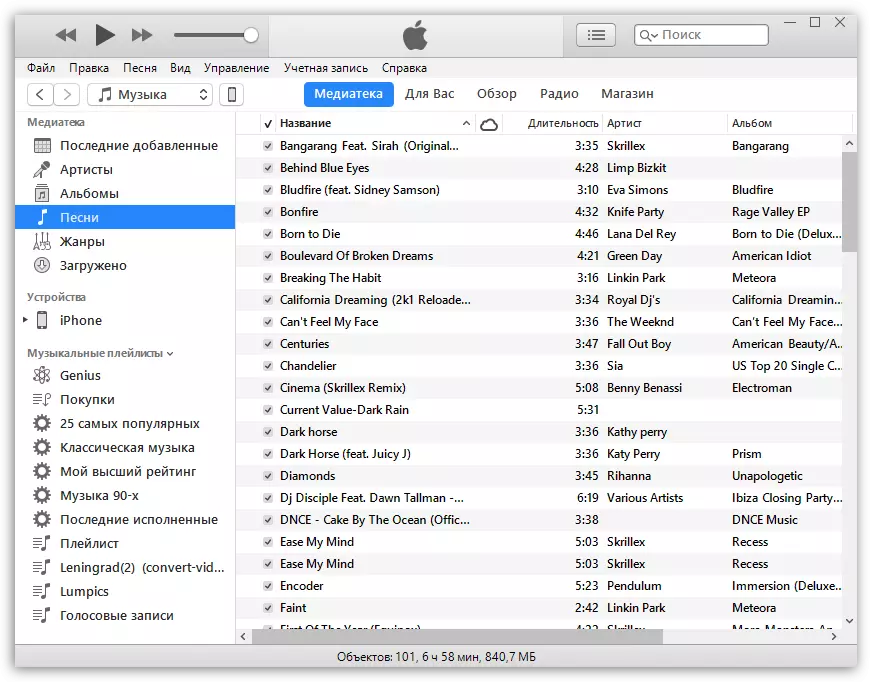
Méthode 2: Aceplayer
Il peut y avoir presque n'importe quel lecteur de musique ou gestionnaire de fichiers sur site, car les données de l'application prend en charge beaucoup plus de formats de musique que le lecteur standard de l'iPhone. Ainsi, en utilisant Aceplayer, vous pouvez jouer au format FLAC, caractérisé par une qualité sonore élevée. Mais toutes les actions ultérieures seront effectuées via iTunes.
En savoir plus: gestionnaires de fichiers pour iPhone
- Téléchargez Aceplayer sur votre smartphone.
- Connectez le périphérique Apple à l'ordinateur et exécutez les iTyuns. Allez au menu Contrôle des périphériques.
- Sur le côté gauche de la fenêtre, ouvrez la section "Fichiers généraux".
- Dans la liste des applications, trouvez Aceplayer, mettez-la en surbrillance avec un clic de souris. La bonne fenêtre apparaîtra dans laquelle vous devrez faire glisser des fichiers musicaux.
- AyTyuns lancera automatiquement la synchronisation des fichiers. Dès qu'il sera terminé, exécutez le téléphone Aceplayer et sélectionnez la section "Documents" - La musique apparaîtra dans l'application.
Téléchargez Aceplayer.
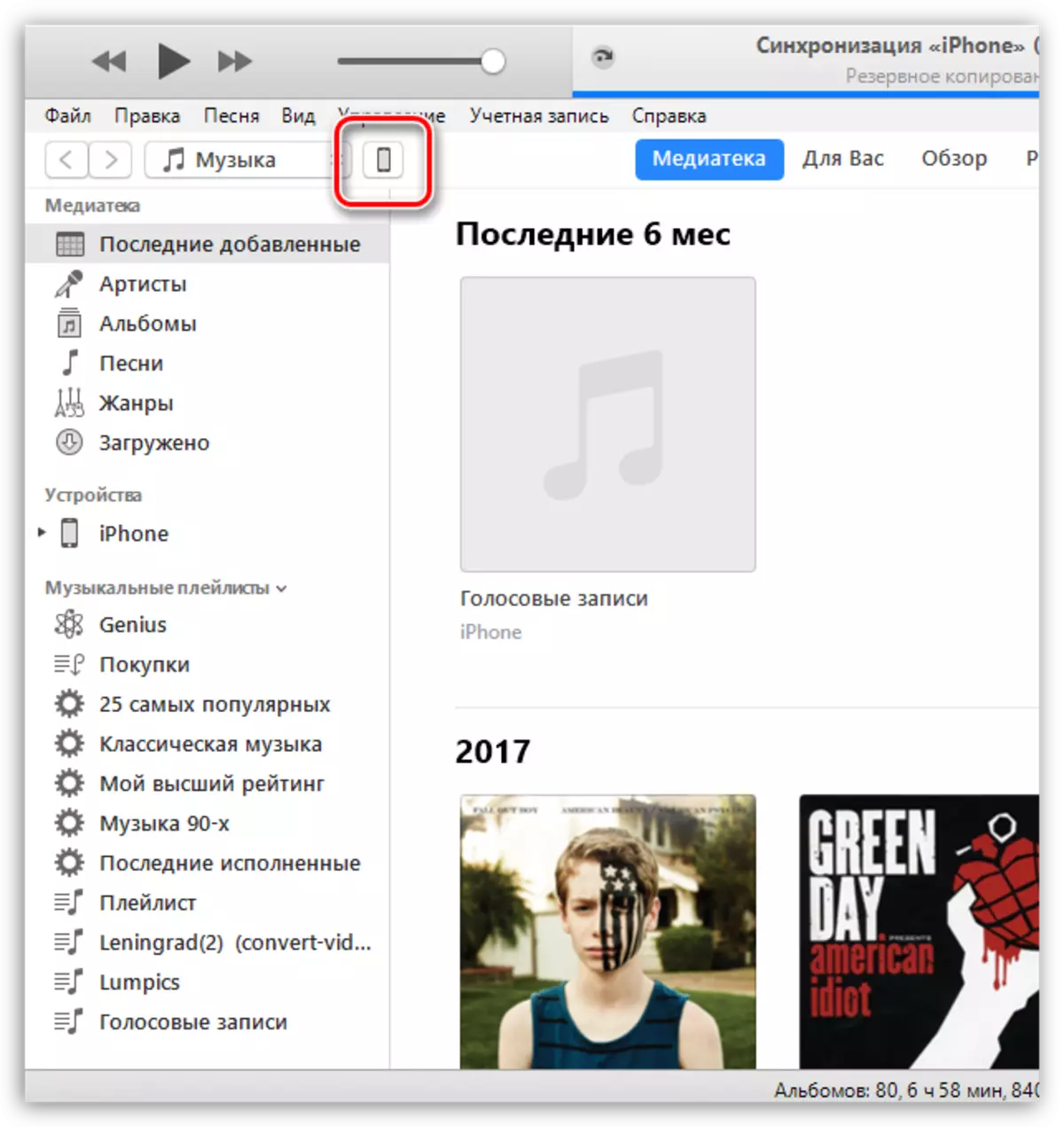
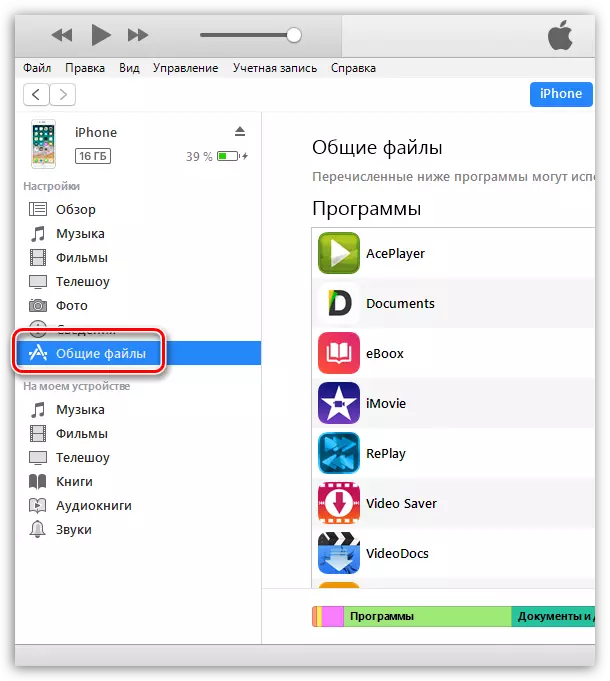
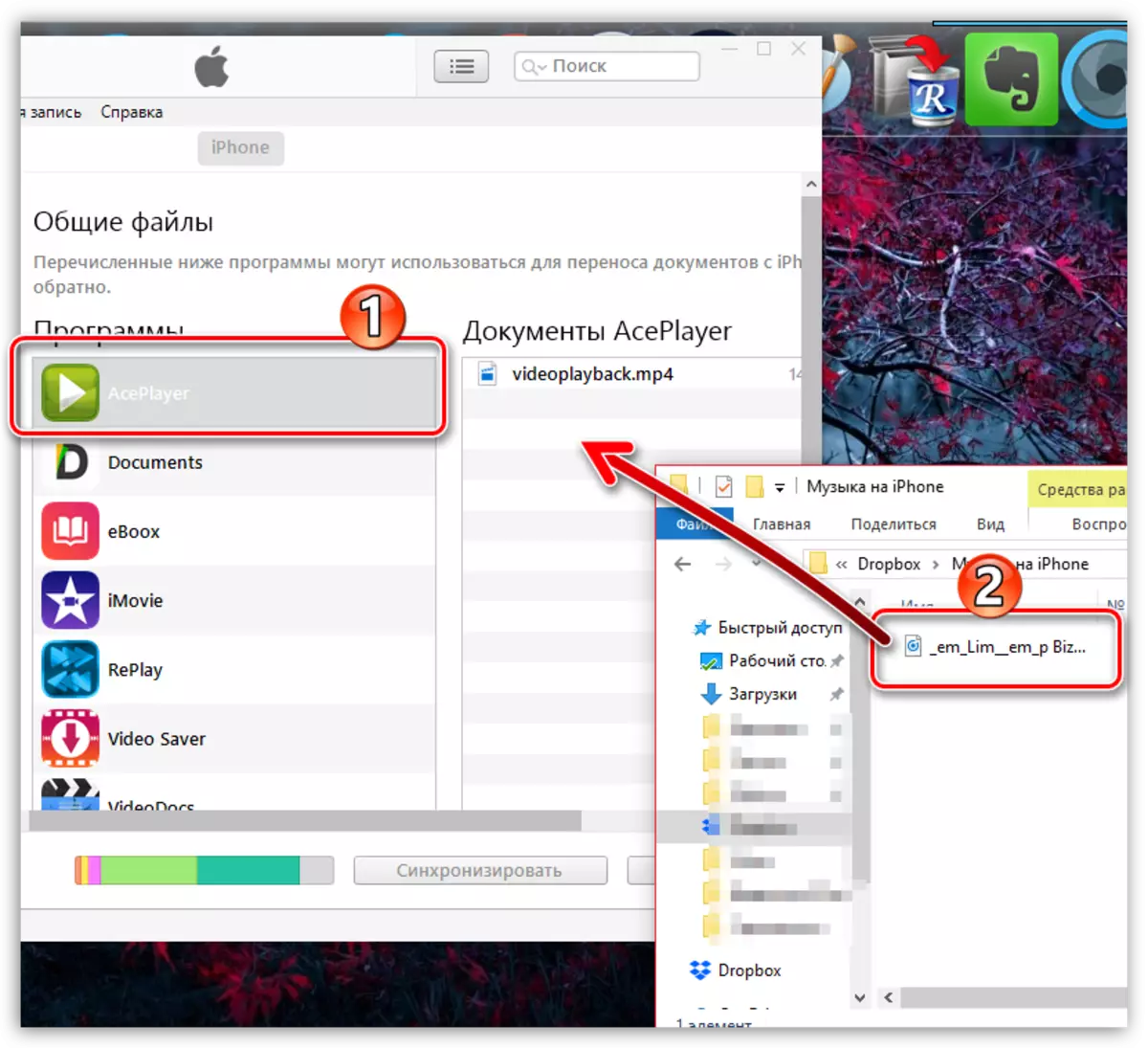
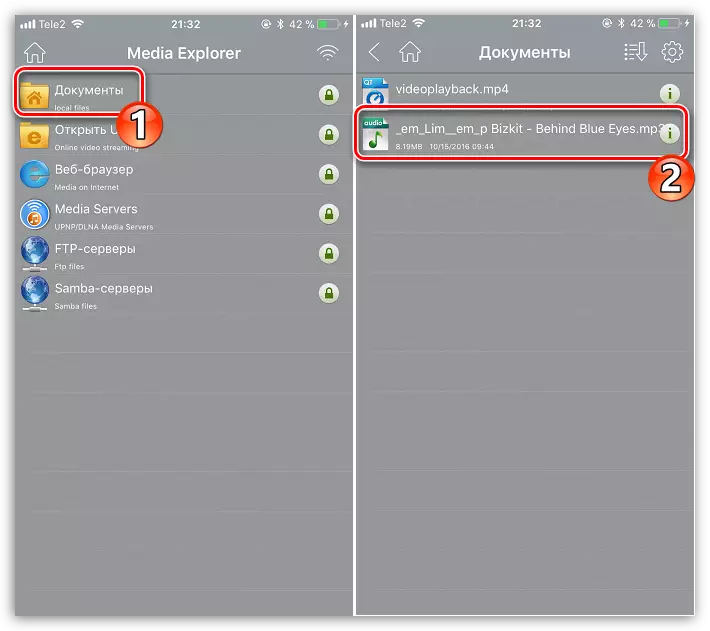
Méthode 3: VLC
De nombreux utilisateurs de PC connaissent un joueur aussi populaire que VLC, qui est disponible non seulement pour les ordinateurs, mais également pour les périphériques iOS. Dans le cas où votre ordinateur et votre iPhone sont connectés au même réseau, le transfert de musique peut être effectué avec précision à l'aide de cette application.
Télécharger VLC pour mobile
- Installez le VLC pour une application mobile. Vous pouvez le télécharger complètement gratuitement à partir de l'App Store sur le lien ci-dessus.
- Exécutez l'application installée. Vous devez d'abord activer la fonction de transfert de fichier via Wi-Fi - pour cela, appuyez sur dans le coin supérieur gauche via le bouton de menu du lecteur, puis mettez le commutateur à bascule autour de l'élément "Access via wifi" à la position active.
- Faites attention à l'adresse réseau qui est apparu sous ce point - vous aurez besoin d'ouvrir un navigateur sur l'ordinateur et de passer par ce lien.
- Ajouter de la musique dans la fenêtre de contrôle VLC qui ouvre: il peut être pillant dans la fenêtre du navigateur et appuyez simplement sur une icône avec une carte plus, après quoi l'Explorateur Windows apparaît à l'écran.
- Une fois les fichiers musicaux sont importés, la synchronisation démarre automatiquement. Après avoir attendu sa fin, vous pouvez exécuter VLC sur votre smartphone.
- Comme vous pouvez le voir, toute la musique est affiché dans l'application, et maintenant il est accessible à l'écoute sans accès au réseau. De cette façon, vous pouvez ajouter un certain nombre de compositions favorites jusqu'à la fin de la mémoire.
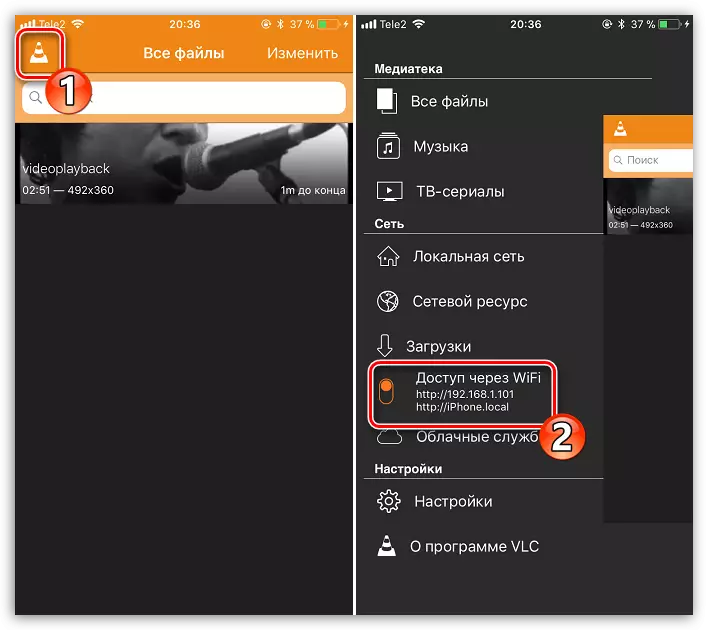
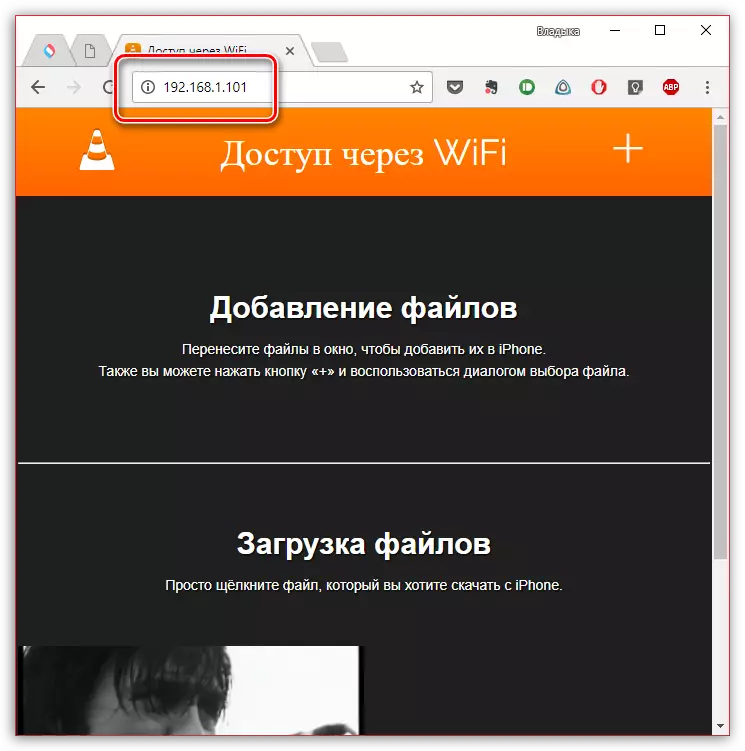
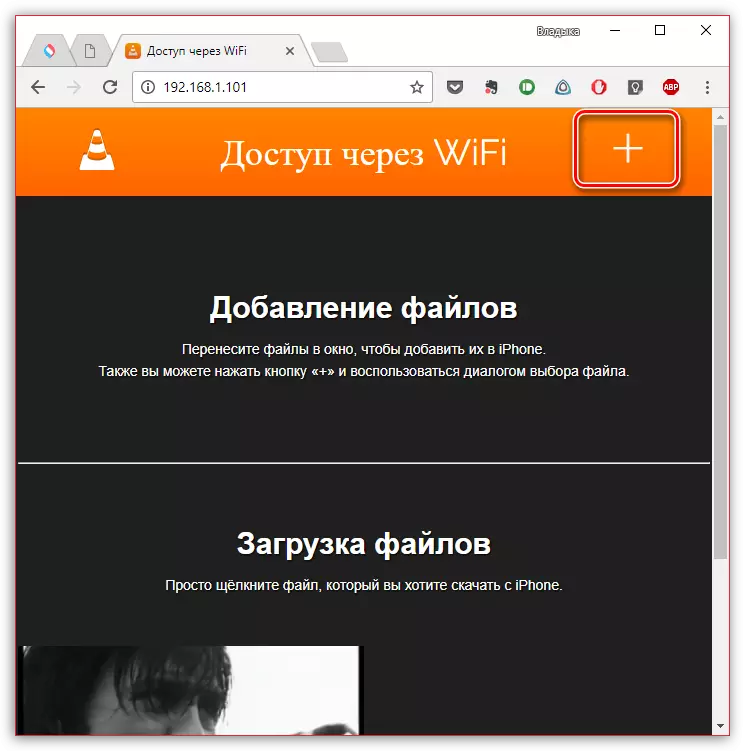
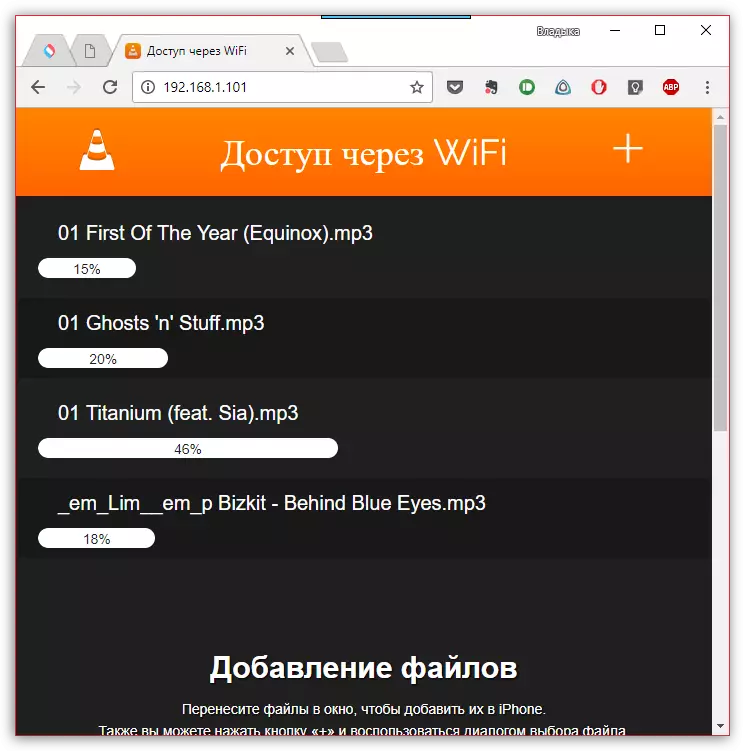
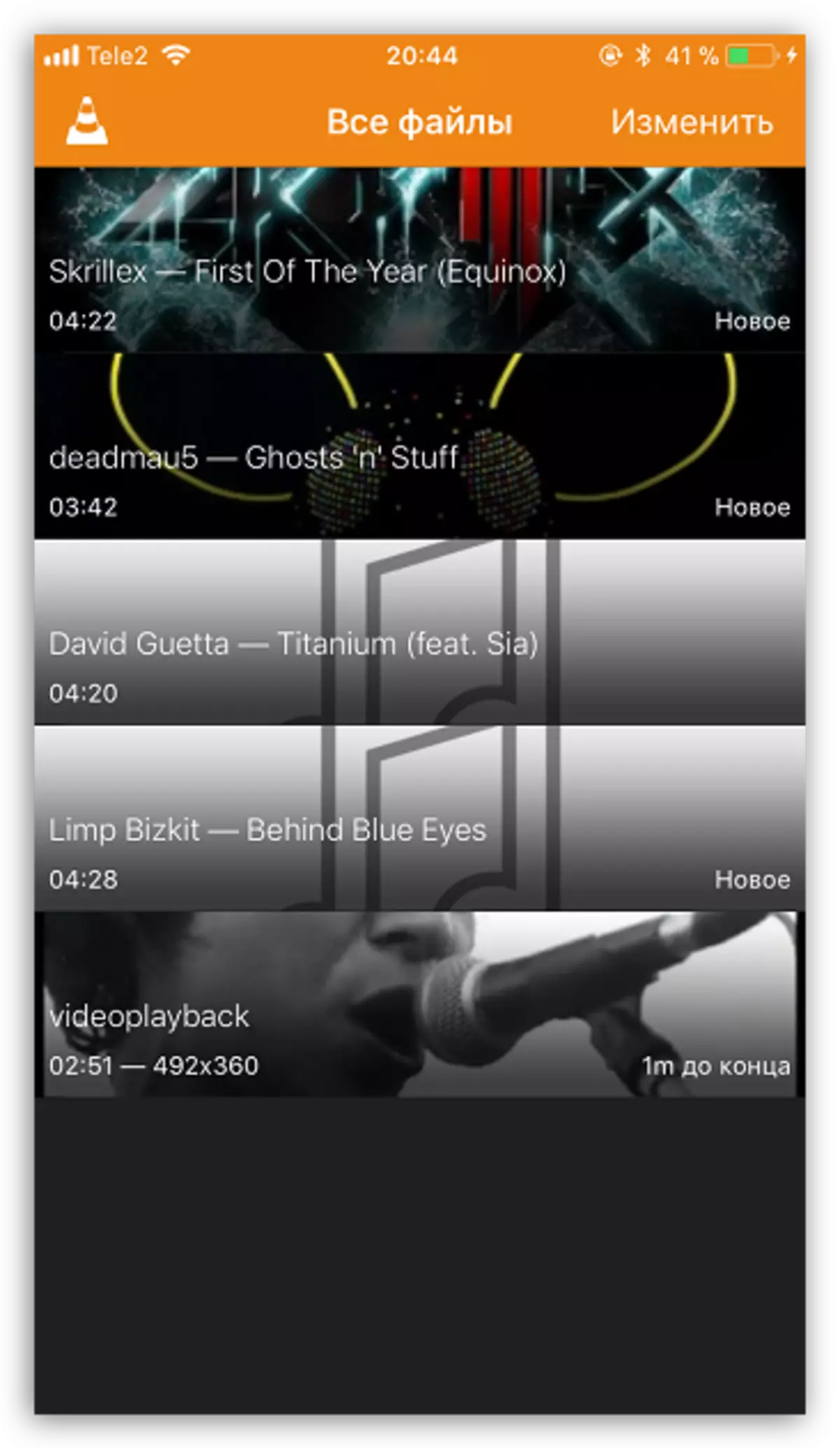
MÉTHODE 4: DROPBOX
En substance, absolument tout stockage en nuage peut être utilisé ici, mais nous allons montrer le processus supplémentaire de transférer de la musique à l'iPhone sur l'exemple du service Dropbox.
- Pour le travail, il sera nécessaire pour le périphérique à installer Dropbox. Si elle n'est pas encore téléchargé, télécharger depuis l'App Store.
- Transférer de la musique à l'ordinateur dans le dossier Dropbox et d'attendre la fin de la synchronisation.
- Maintenant vous pouvez lancer Dropbox à un iPhone. Une fois la synchronisation terminée, les fichiers apparaîtront sur l'appareil et seront disponibles à l'écoute directement depuis l'application, mais avec un petit raffinement - pour les jouer, il faudra une connexion réseau.
- Dans le même cas, si vous voulez écouter de la musique sans Internet, les chansons devront exporter vers une autre application - il peut être un lecteur de musique tiers.
- Pour ce faire, tapez dans le coin supérieur droit le long de la touche de menu, puis sélectionnez « Exporter ».
- Cliquez sur le bouton « Ouvrir à ... », puis l'application à laquelle le fichier musical sera exportée, par exemple, dans le même VLC, qui a été discuté ci-dessus.
Télécharger Dropbox
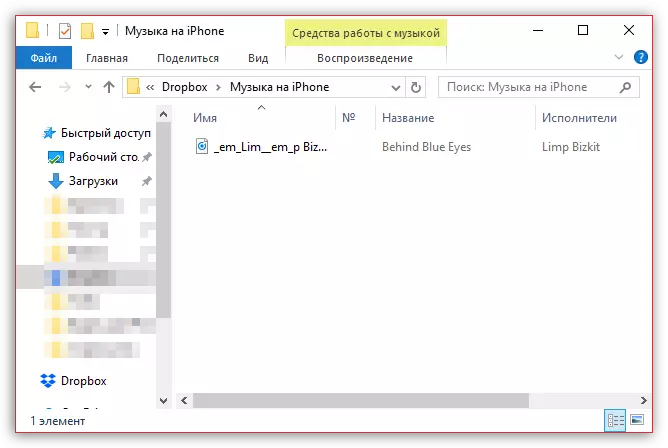
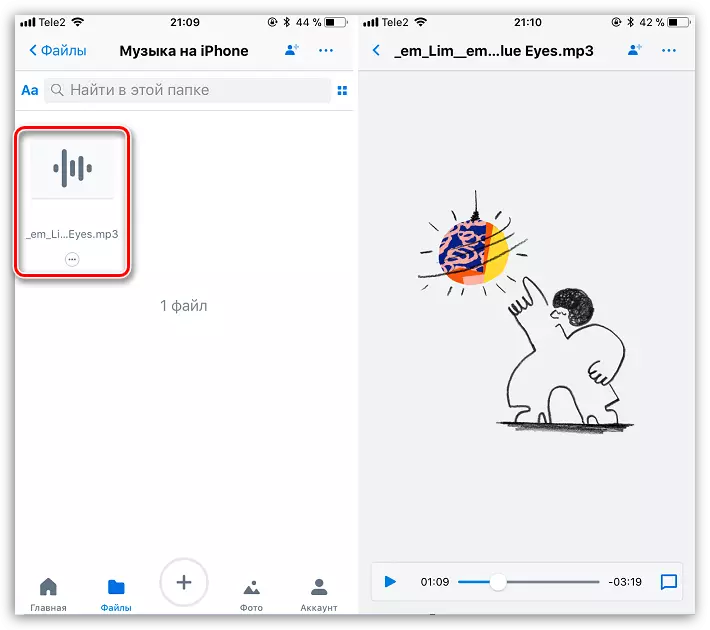
En savoir plus: Les meilleurs joueurs pour iPhone
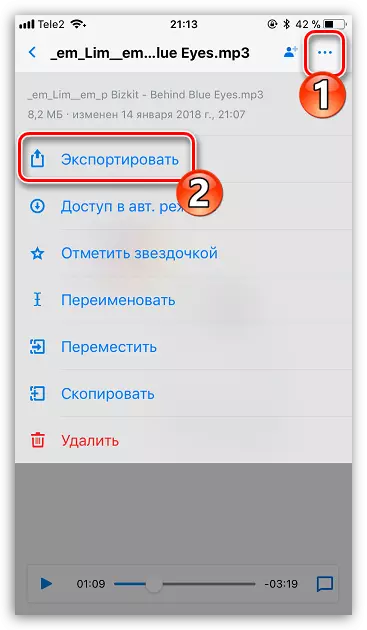
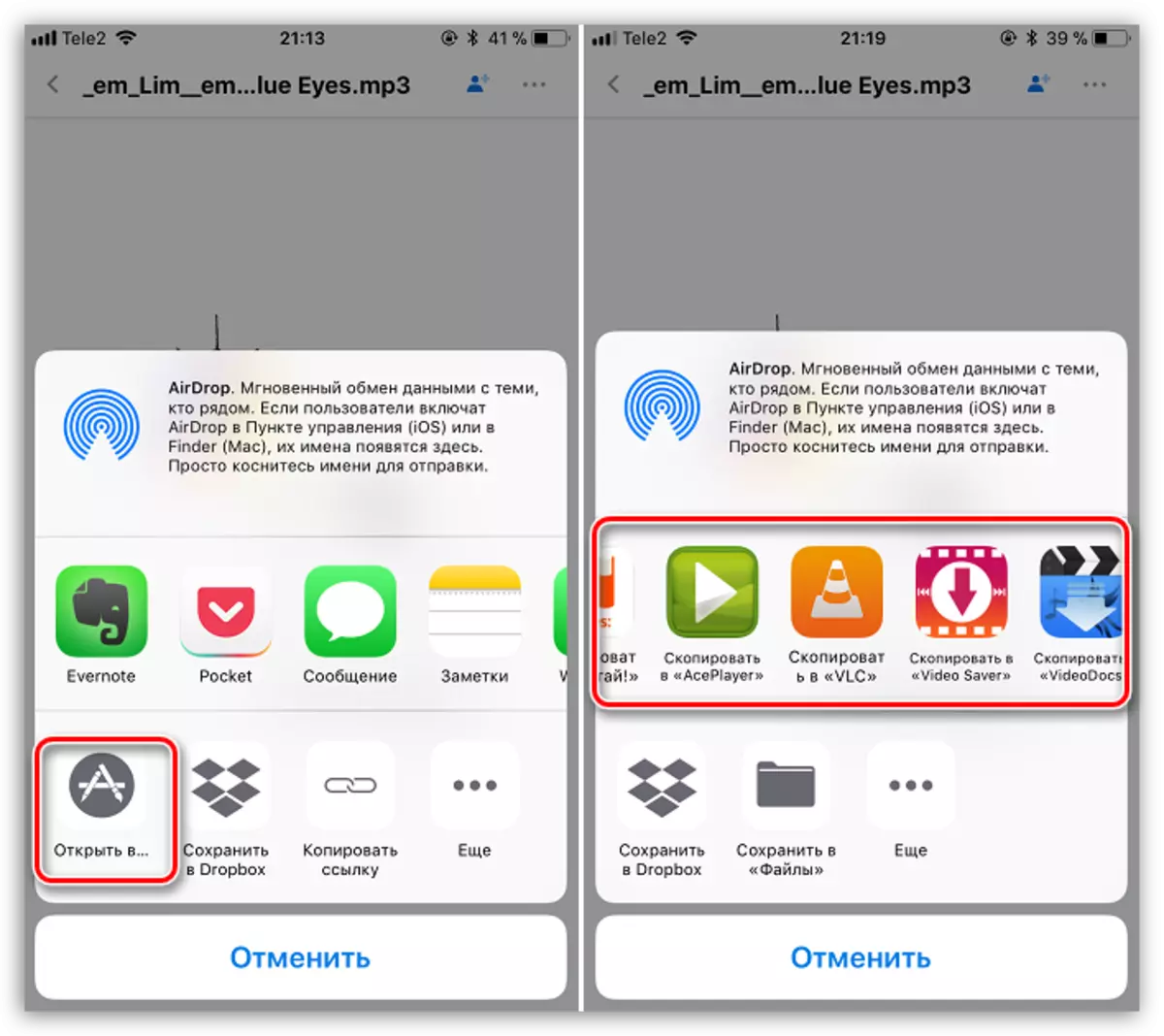
Méthode 5: iTools
Comme alternative à iTunes, beaucoup de programmes analogiques succès a été mis au point, parmi lesquels il veut surtout parler itools grâce à une interface simple avec le soutien de la Russie, la fonctionnalité élevée et le transfert de fichiers facilement mis en œuvre sur l'appareil d'Apple. Il est l'exemple de cet outil et d'envisager le processus ultérieur de copier de la musique.
En savoir plus: analogues iTunes
- Connectez l'iPhone à un ordinateur à l'aide d'un câble USB, puis exécutez iTools. Sur le côté gauche de la fenêtre, ouvrez l'onglet « Musique », et en haut, sélectionnez « Importer ».
- La fenêtre conducteur apparaîtra sur l'écran dans lequel vous devrez sélectionner ces pistes qui seront transférées sur l'appareil. Choisir, confirmer la copie de la musique.
- Le processus de transfert de compositions commencera. Dès ce qui est terminé, vous pouvez vérifier le résultat - toutes les chansons téléchargées sont apparues sur l'iPhone dans l'application musicale.
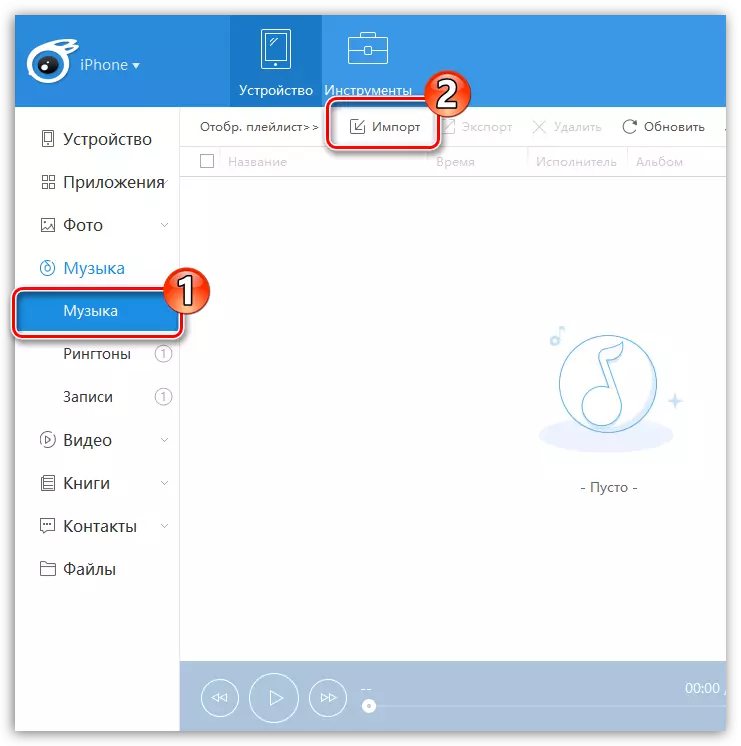
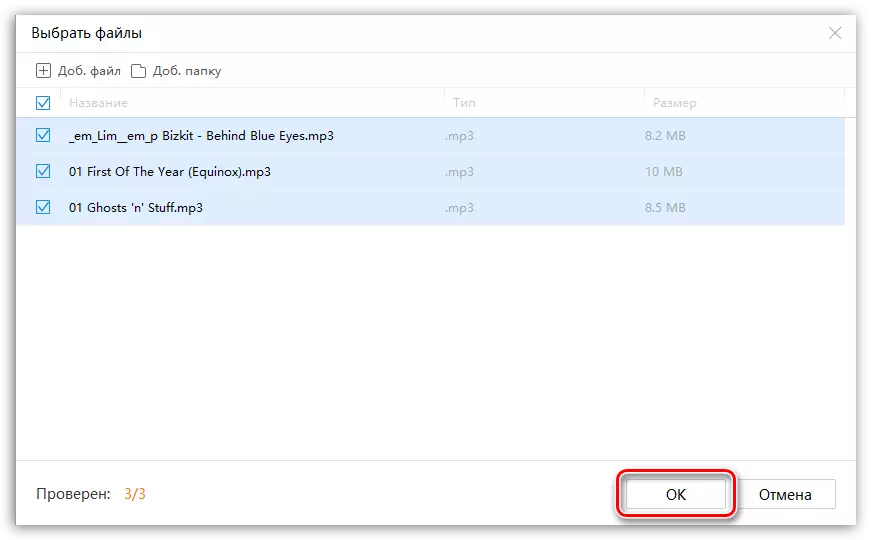
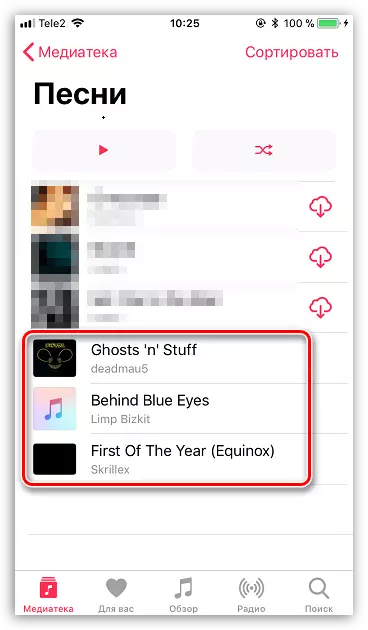
Chacune des voies présentées est facile à exécuter et vous permet de transférer toutes vos pistes préférées sur votre smartphone. Nous espérons que cet article vous a été utile.
