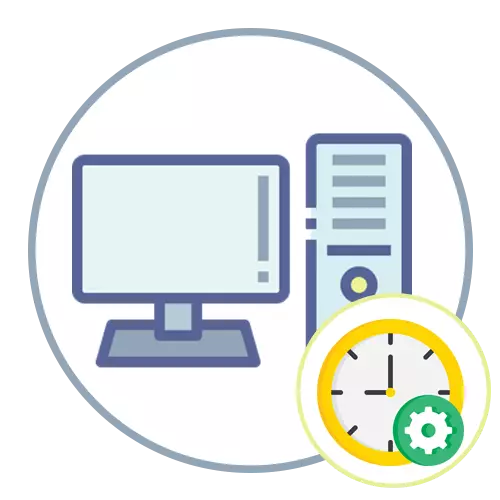
Windows 10.
Lors de l'installation de Windows 10, lorsque le système d'exploitation définit la connexion Internet et que l'heure est automatiquement définie en fonction de la région et du fuseau horaire spécifiés par l'utilisateur. Lors de l'utilisation du système d'exploitation, il peut être nécessaire de modifier le temps - généralement, quand pour une raison quelconque, il n'y avait pas de transition en hiver ou en été ou que vous avez changé le lieu de résidence et vous vivez maintenant sur une autre ceinture. Vous devrez contacter le menu intégré et régler le paramètre en fonction de vos besoins.
En savoir plus: Changement de temps dans Windows 10
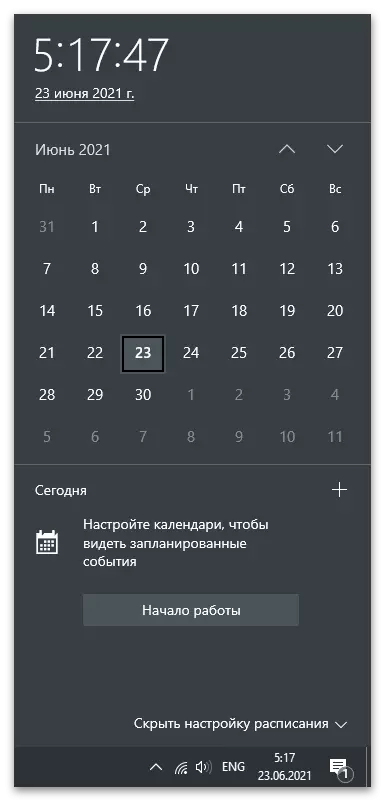
Windows 7.
Avec Windows 7, les choses sont un peu différentes, car Microsoft utilise d'autres serveurs de synchronisation ici, et diffère également l'apparence du menu où les paramètres utilisateur sont configurés. Regardons les trois méthodes de changement de temps disponibles dans "Seven", et vous allez chercher optimal pour vous-même.Méthode 1: Menu Date et heure
"Panneau de commande" - une application distincte sous Windows 7, à travers laquelle la transition vers divers menus avec les paramètres se produit. L'un d'eux s'appelle «date et heure» et peut déjà être compris quels paramètres sont édités. Pour changer de temps manuel dans ce menu, procédez comme suit:
- Ouvrez le «Démarrer» et sur le panneau droit sur le panneau de droite, sélectionnez «Panneau de configuration».
- Parmi la liste de toutes les icônes, trouvez la "date et heure" et cliquez dessus.
- À l'onglet Date et heure, cliquez sur le bouton Modifier la date et l'heure. Si vous devez changer que du fuseau horaire, utilisez le bouton ci-dessous.
- Une nouvelle fenêtre apparaîtra dans laquelle vous pouvez définir indépendamment un nombre et une heure à une seconde.
- Si dans cette fenêtre, cliquez sur le lien "Modification du calendrier", une autre fenêtre avec les paramètres dans lesquels le format de l'affichage du numéro actuel change.
- Retournez au menu principal «Date et heure» et activez une horloge supplémentaire si vous souhaitez voir plusieurs fuseaux horaires à l'écran. La mise en place de cette fonction est simple, tout est compréhensible à un niveau intuitif, nous ne nous arrêterons donc pas dessus.
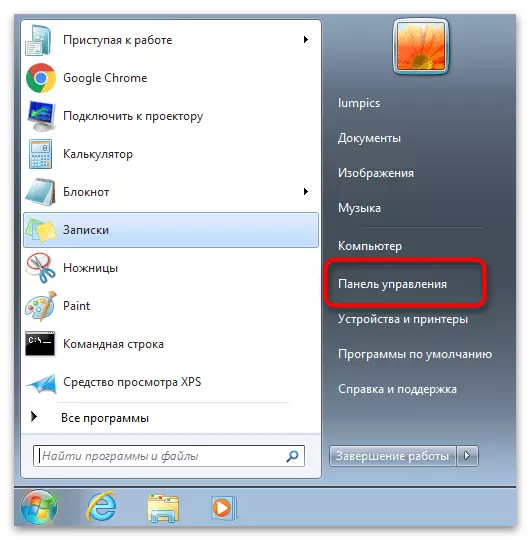
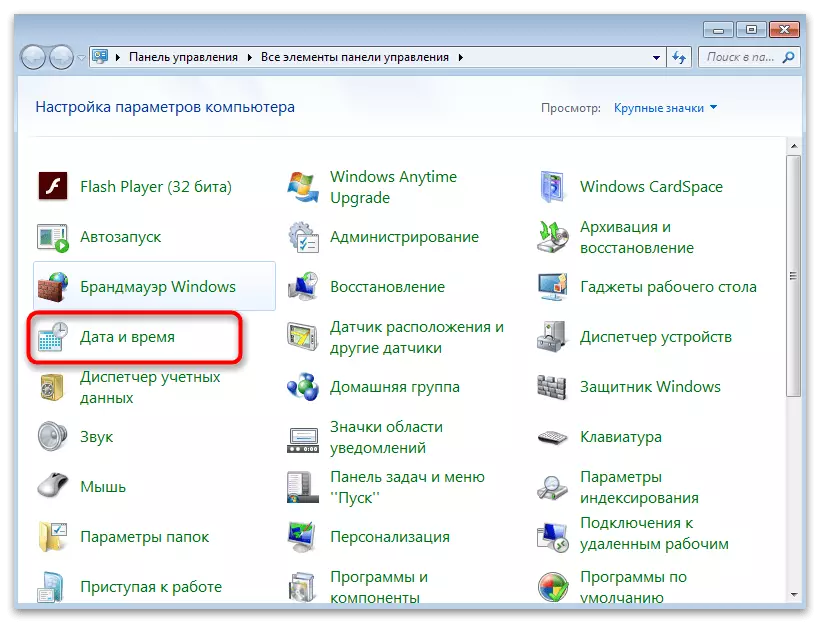
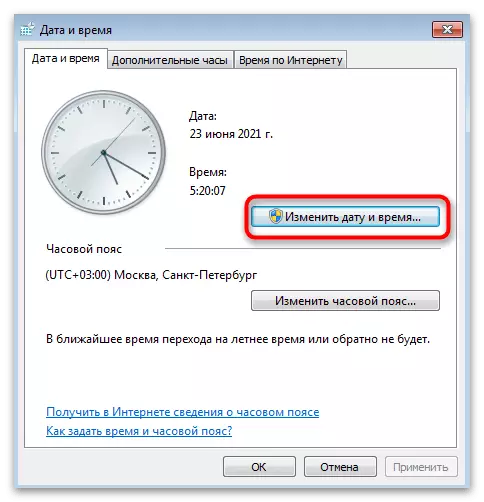

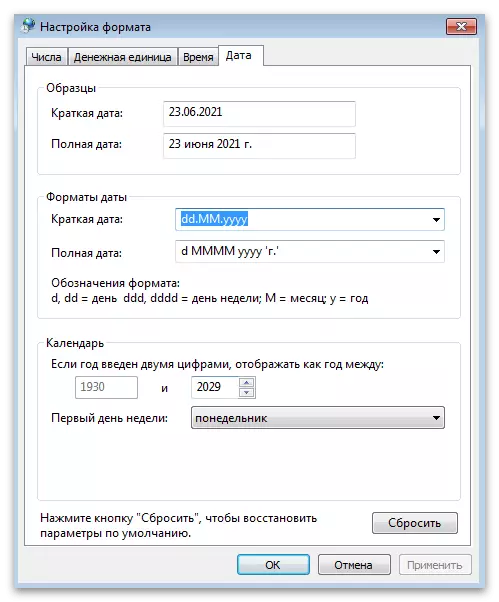

Méthode 2: "Ligne de commande"
Certains utilisateurs préfèrent modifier les paramètres système via la console, ce qui permet d'économiser du temps. Si vous vous sentez du nombre d'utilisateurs, vous ne devez connaître qu'une seule commande, qui vient de conçue pour modifier l'heure dans le système d'exploitation. Sa mise en œuvre est la suivante:
- Ouvrez le "Démarrer" et trouvez la "ligne de commande". Il peut être lancé par d'autres méthodes qui vous sont connues.
- Écrivez la commande temporelle et désiré de changer l'heure, puis appuyez sur Entrée, confirmant ainsi la commande.
- Comme vous pouvez le constater dans la prochaine capture d'écran, une nouvelle ligne semblait saisir les commandes suivantes sans aucune notification, et l'heure dans le système d'exploitation est immédiatement spécifiée.
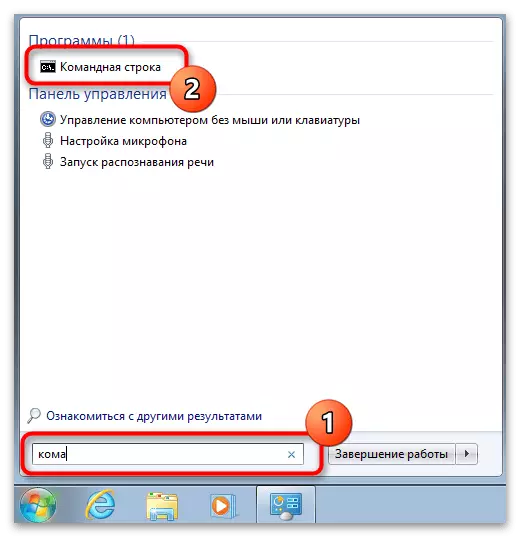

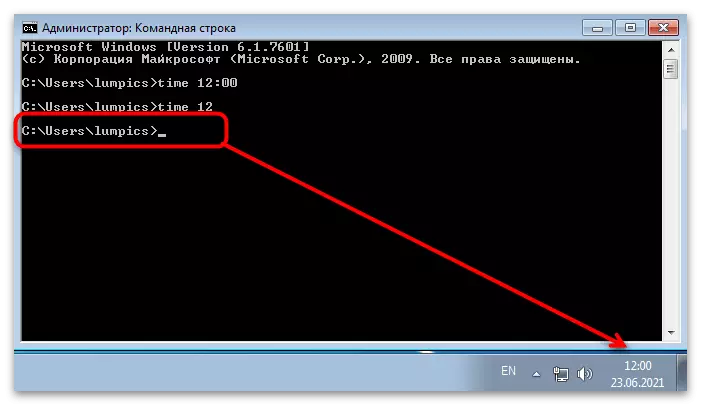
Méthode 3: Synchronisation du temps
Worders de "Seven" sont disponibles Synchronisation du temps via Internet à l'aide du site officiel à partir de Microsoft - Time.Windows.com. Si vous activez cette fonction, le changement de temps d'été et d'hiver se produira automatiquement et vous n'aurez jamais de problèmes debout en heures. Tout lire sur cette fonctionnalité et sa configuration dans l'article d'un autre notre auteur comme suit le lien suivant.
En savoir plus: Temps de synchronisation dans Windows 7
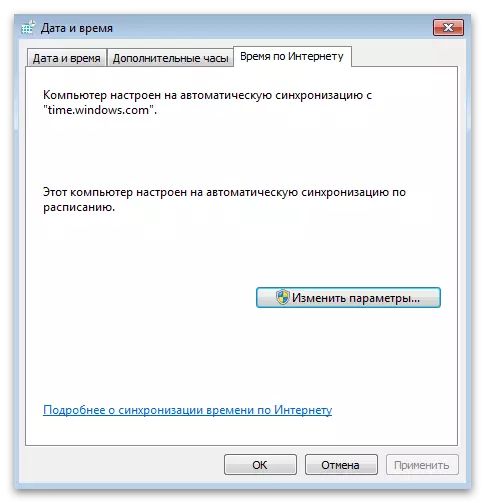
À la fin, nous notons que si vous êtes intéressé à changer de temps en raison du fait qu'il descend constamment sur la même valeur, nous vous recommandons de vous familiariser avec l'autre matériel sur notre site Web. Il rejette les raisons et les méthodes de résolution de cette situation. Lisez les instructions car le paramètre d'horloge constant ne vous évitera pas du problème.
En savoir plus: Nous résolvons le problème de la réinitialisation du temps sur l'ordinateur.
