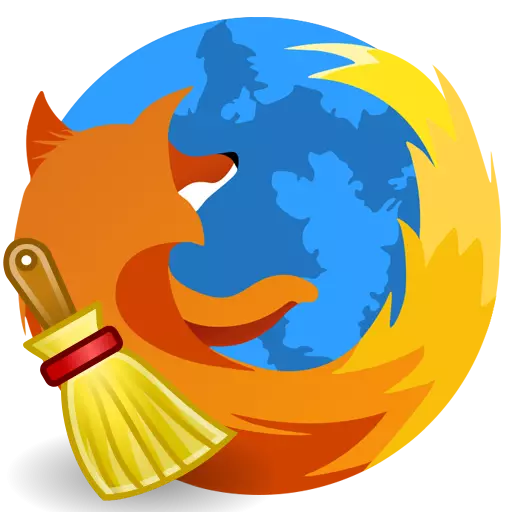
S'il y a des problèmes avec le travail du navigateur Mozilla Firefox, la solution la plus simple et la plus abordable est de nettoyer le navigateur. Cet article explique comment compléter le nettoyage intégré du navigateur Web Mozilla Firefox.
Si vous avez besoin de nettoyer le navigateur Mazila pour résoudre les problèmes, par exemple, si la productivité est tombée, il est important de l'exécuter globalement, à savoir Le cas doit toucher les informations téléchargées et installées add-ons et des thèmes et des paramètres et d'autres composants du navigateur Web.
Comment nettoyer Firefox?
Etape 1: Utilisation de la fonction de nettoyage Mozilla Firefox
Pour effectuer le nettoyage dans Mozilla Firefox, un outil spécial est prévu, dans les tâches dont est la suppression des éléments de navigateur suivants:
1. Les paramètres enregistrés;
2. extensions établies;
3. Téléchargez les journaux;
4 Les paramètres des sites.
Pour utiliser cette méthode, cliquez sur le bouton de menu du navigateur Web et cliquez sur l'icône avec le point d'interrogation.
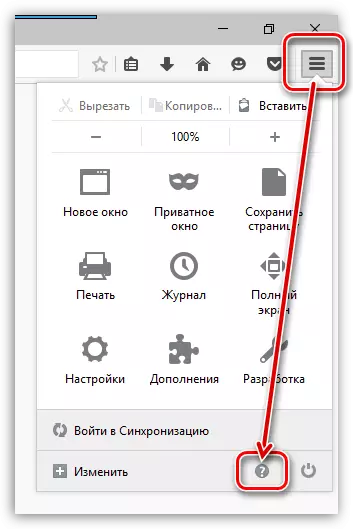
Il y aura aussi un autre menu dans lequel vous devez élément ouvert. « Information sur les problèmes de résolution ».
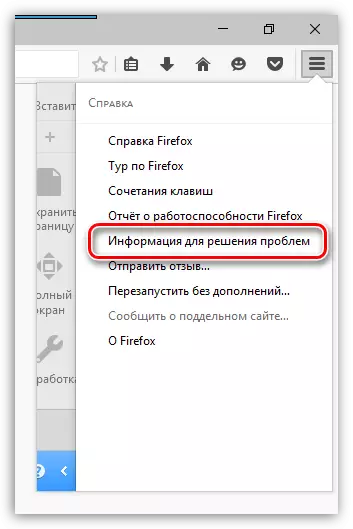
Dans le coin supérieur droit de la page affichée, cliquez sur le bouton « Effacer Firefox ».
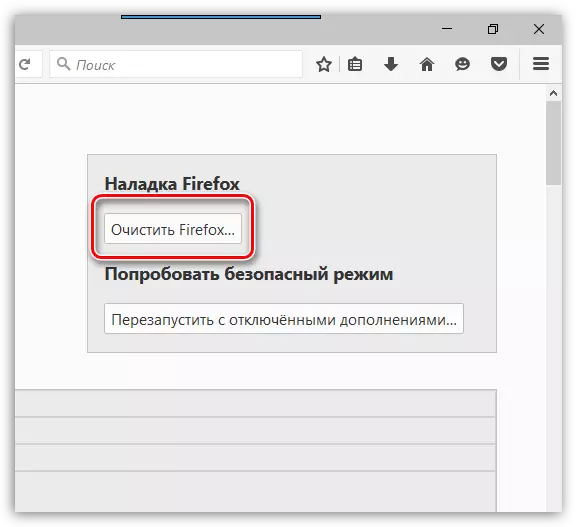
Une fenêtre apparaît à l'écran dans lequel vous devez confirmer l'intention de nettoyer Firefox.
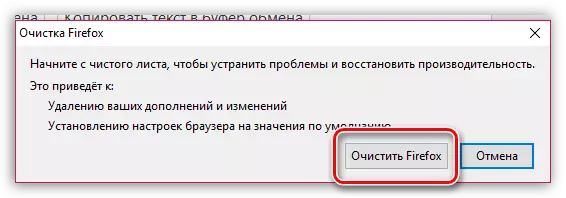
Etape 2: Nettoyage information accumulée
Maintenant, l'étape de suppression des informations que Mozilla Firefox accumule avec le temps est le cache, les cookies et l'historique.
Cliquez sur le bouton de menu du navigateur web et ouvert Rada "Magazine".
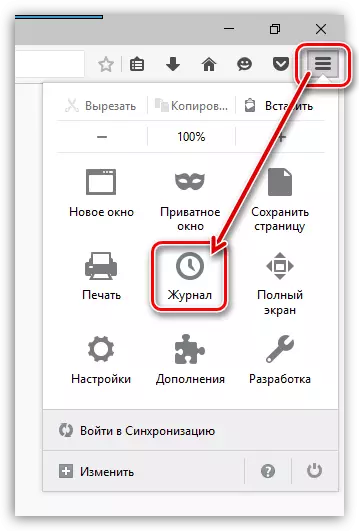
Dans la même zone de la fenêtre, un menu supplémentaire apparaît dans lequel vous devez sélectionner l'élément. "Effacer l'historique".
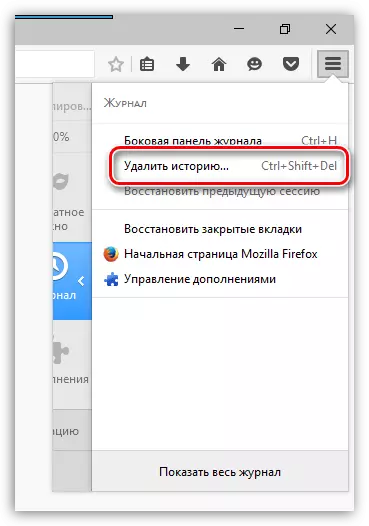
Dans la fenêtre qui apparaît près de l'élément "Supprimer" Définir le paramètre "Tout" Et puis marquer toutes les cases des paramètres. Terminez le retrait en cliquant sur le bouton "Effacer maintenant".
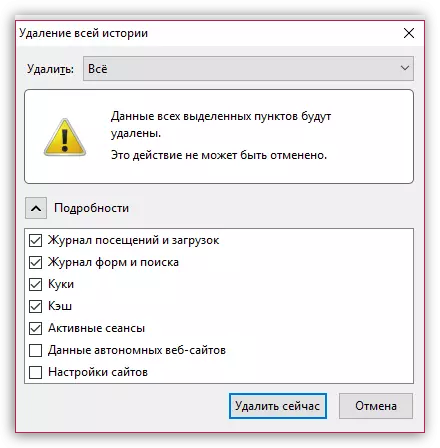
Étape 3: Supprimer les signets
Cliquez dans le coin supérieur droit du navigateur Web sur les signets icône et dans la fenêtre affichée « Afficher tous les signets ».

La fenêtre de gestion des signets apparaît à l'écran. Dans la zone de gauche il y a des dossiers avec des signets (à la fois standard et personnalisés), et le contenu d'un dossier particulier seront affichés. Supprimer tous les dossiers personnalisés ainsi que des dossiers standards de contenu.
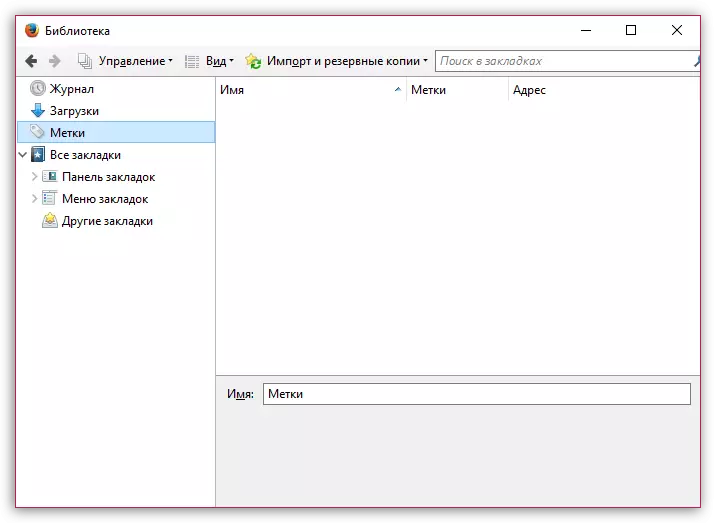
Étape 4: Mot de passe Retrait
En utilisant le mot de passe de sauvegarde fonctionnalité, vous ne aurez pas besoin à chaque fois que vous allez à la ressource Web pour entrer et mot de passe de celui-ci.
Pour supprimer les mots de passe enregistrés dans le navigateur, cliquez sur le bouton de menu du navigateur Web et accédez à la section. "Paramètres".
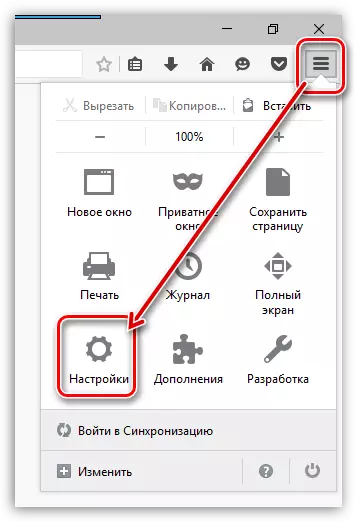
Dans la zone de gauche de la fenêtre, allez à l'onglet "Protection" Et faites un clic droit sur le bouton "Saved Logins".
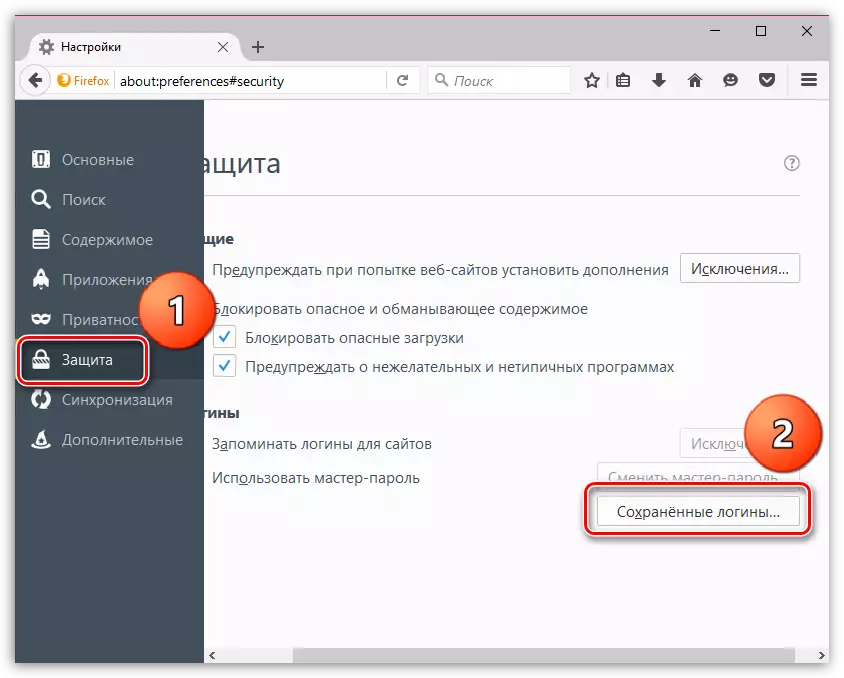
Dans la fenêtre qui apparaît, cliquez sur le bouton « Supprimer tout ».
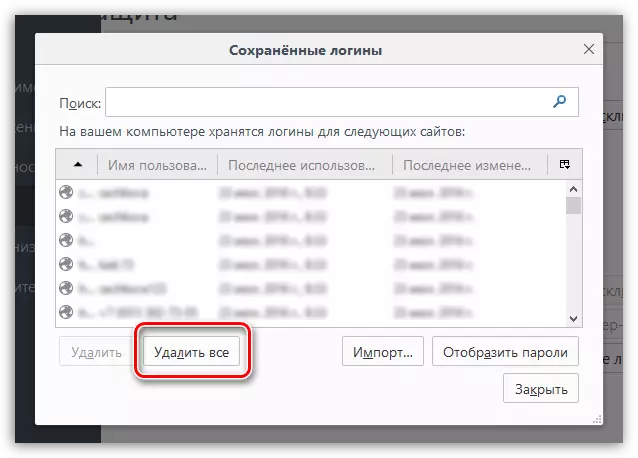
Effectuez la procédure de suppression de mot de passe en confirmant votre intention de supprimer définitivement ces informations.

Etape 5: Nettoyage du dictionnaire
Mozilla Firefox a un dictionnaire intégré qui permet de faire ressortir les erreurs détectées lors de la saisie dans le navigateur.
Toutefois, si vous n'êtes pas d'accord avec Firefox dictionnaire, vous pouvez ajouter tel ou tel mot dans le dictionnaire, formant ainsi un dictionnaire utilisateur.
Pour réinitialiser les mots stockés dans Mozilla Firefox, cliquez sur le bouton de menu du navigateur et ouvrez l'icône avec le point d'interrogation. Dans la fenêtre affichée, cliquez sur le bouton. « Information sur les problèmes de résolution ».
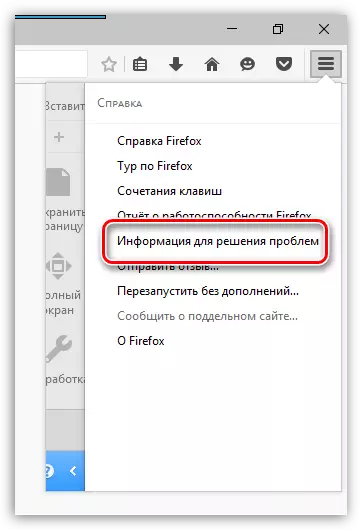
Dans la fenêtre qui apparaît, cliquez sur le bouton « Afficher le dossier ».
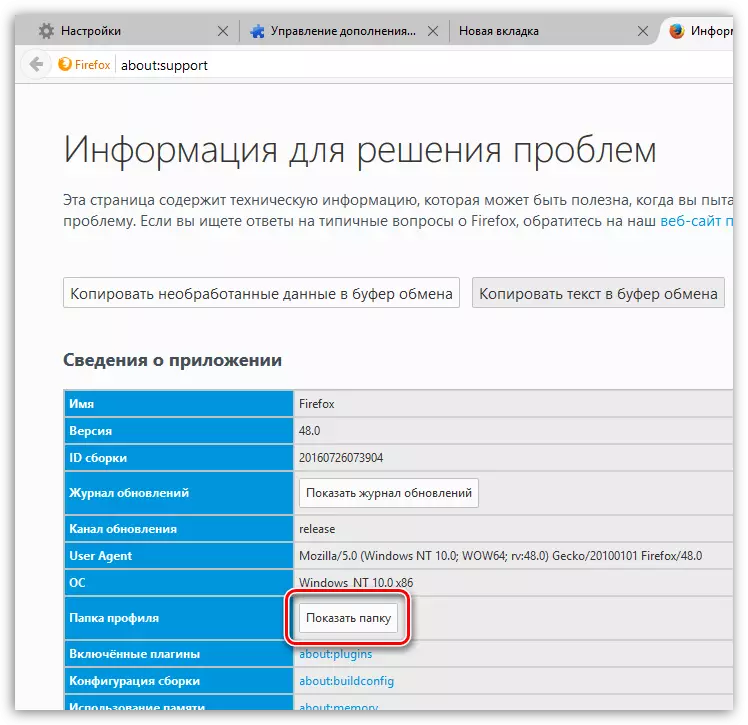
Fermer complètement le navigateur, puis revenir au dossier de profil et trouver le fichier persdict.dat en elle. Ouvrez ce fichier en utilisant un éditeur de texte, tel que WordPad standard.
Tous les mots stockés dans Mozilla Firefox seront affichés dans une chaîne séparée. Supprimer tous les mots, puis enregistrer les modifications introduites dans le fichier. Fermez le dossier de profil et exécuter Firefox.
et enfin
Bien sûr, la méthode de nettoyage Firefox, décrit ci-dessus, n'est pas le plus rapide. Plus vite vous pouvez faire face si vous créez un nouveau profil ou réinstaller Firefox sur votre ordinateur.
Afin de créer un nouveau profil Firefox et supprimer l'ancien, fermer complètement le Mozilla Firefox, puis appeler la fenêtre "Courir" Combinaison de clés Win + R..
Dans la fenêtre qui apparaît, vous devez entrer la commande suivante et appuyez sur la touche Entrée:
Firefox.exe -p.
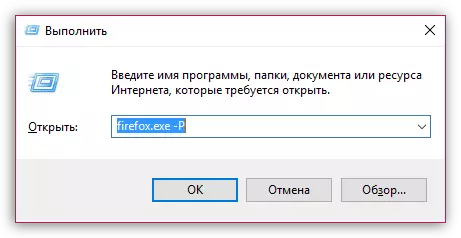
La fenêtre affiche une fenêtre de travail avec des profils de Firefox. Avant de supprimer un ancien profil (profils), nous devons créer un nouveau. Pour ce faire, cliquez sur le bouton. "Créer".
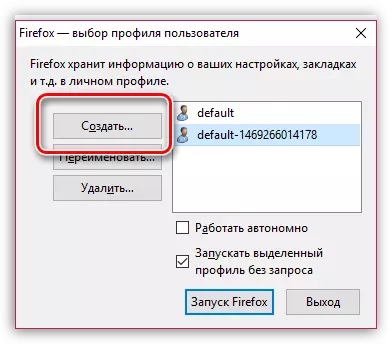
Dans la nouvelle fenêtre de profil, le cas échéant, modifier le nom de la source du profil à votre propre, de sorte que dans le cas de la création de plusieurs profils, il était plus facile pour vous de naviguer. Bas ci-dessous, vous pouvez changer l'emplacement du dossier de profil, mais s'il est pas nécessaire, alors cet article est préférable de laisser tel qu'il est.

Lorsqu'un nouveau profil est créé, vous pouvez procéder à l'élimination inutile. Pour ce faire, cliquez sur le profil inutile une fois sur le bouton gauche de la souris pour mettre en surbrillance, puis cliquez sur le bouton "Supprimer".
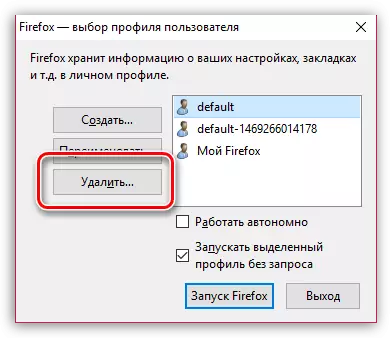
Dans la fenêtre suivante, cliquez sur le bouton. "Supprimer les fichiers" Si vous voulez, ainsi que le profil Firefox, toutes les informations accumulées stockées dans le dossier de profil.

Lorsque vous avez seulement ce profil que vous avez besoin, sélectionnez-le en un seul clic et sélectionnez. « Exécuter Firefox ».
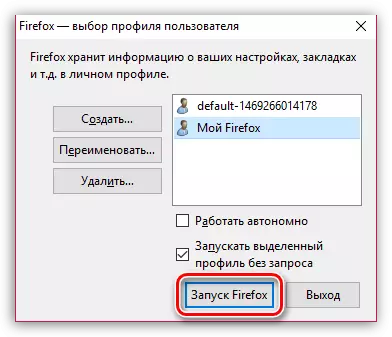
En utilisant ces recommandations, vous pouvez préciser complètement la Firefox à l'état initial, renvoyant ainsi le navigateur pour la stabilité et les performances précédentes.
