
En jouant des jeux sur l'ordinateur avec Windows 7, un certain nombre d'utilisateurs présentent une telle inconvénient comme involontaire qui les plierait au cours du gameplay. Ce n'est pas seulement gênant, mais cela peut être extrêmement négatif sur le résultat du jeu et l'empêcher de l'empêcher. Traisons quelles méthodes cette situation peut-elle être corrigée?
Façons d'éliminer le pliage
Pourquoi ce phénomène se produit-il? Dans la plupart des cas, la minimisation involontaire des jeux est associée à des conflits avec certains services ou processus. Par conséquent, pour éliminer le problème étudié, vous devez désactiver les objets appropriés.Méthode 1: Désactiver le processus dans le gestionnaire de tâches
Remise involontaire des fenêtres de Windows pendant les jeux peut deux procédés dans le système: Twcu.exe et OUC.EXE. Le premier est l'application de routeurs TP-Link, et le second est le logiciel pour interagir avec le modem USB de MTS. En conséquence, si vous n'utilisez pas cet équipement, les processus spécifiés ne seront pas affichés. Si vous utilisez ces routeurs ou modems, il est probable qu'ils ont servi de problèmes de vitres enroulement. Surtout souvent, cette situation se produit avec le processus OUC.EXE. Considérez comment établir le travail ininterrompu des jeux en cas de cette situation.
- Cliquez avec le bouton droit de la souris sur la "barre des tâches" en bas de l'écran et sélectionnez "Démarrer le gestionnaire ..." dans la liste.
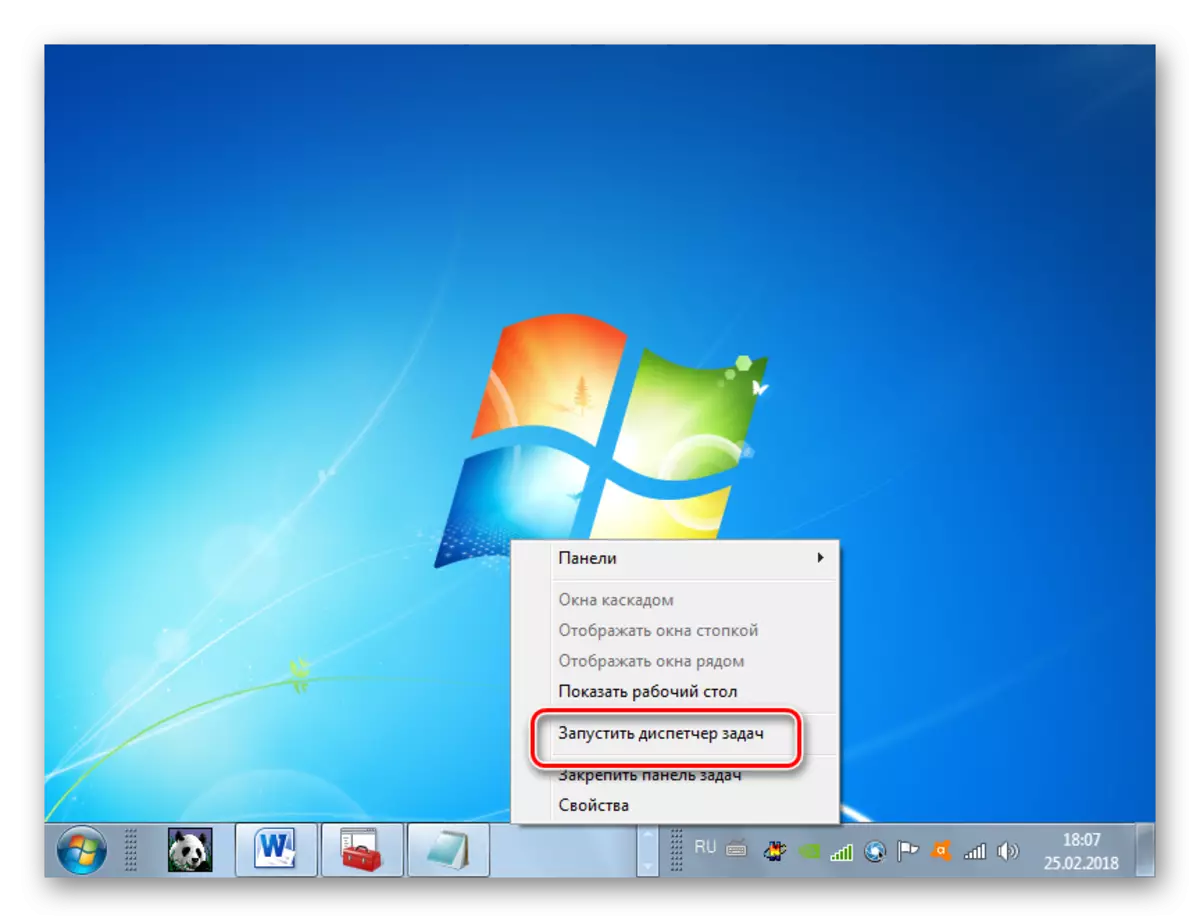
Pour activer cet outil, vous pouvez toujours appliquer Ctrl + Maj + ESC.
- Dans le «gestionnaire de tâches en cours d'exécution», passez à l'onglet Processes.
- Ensuite, vous devriez trouver l'article de la liste appelée "Twcu.exe" et "OUC.EXE". S'il y a trop d'objets dans la liste, vous pouvez faciliter la tâche de recherche en cliquant sur le nom de la colonne "Nom". Ainsi, tous les éléments seront placés dans une séquence alphabétique. Si vous n'avez pas trouvé les objets souhaités, cliquez sur «Afficher tous les processus utilisateur». Maintenant, les processus cachés pour votre compte seront également disponibles.
- Si, après ces manipulations, vous n'avez pas trouvé les processus Twcu.exe et OUC.EXE, cela signifie que vous ne les avez tout simplement pas et que le problème des fenêtres sinueuses doit être recherché dans d'autres raisons (nous en parlerons, compte tenu de d'autres moyens). Si vous avez toujours trouvé l'un de ces processus, vous devez le terminer et voir comment le système se comportera après cela. Mettez en surbrillance l'élément approprié dans le gestionnaire de tâches et cliquez sur "Terminer le processus".
- Une boîte de dialogue s'ouvre là où vous devez confirmer l'action en appuyant à nouveau sur "Terminer le processus".
- Une fois le processus terminé, veillez à ce que l'enroulement involontaire ait cessé des Jeux ou non. Si le problème n'est plus répété, sa raison marquait simplement dans les facteurs décrits dans cette méthode de solution. Si le problème est resté, passez à ces méthodes décrites ci-dessous.
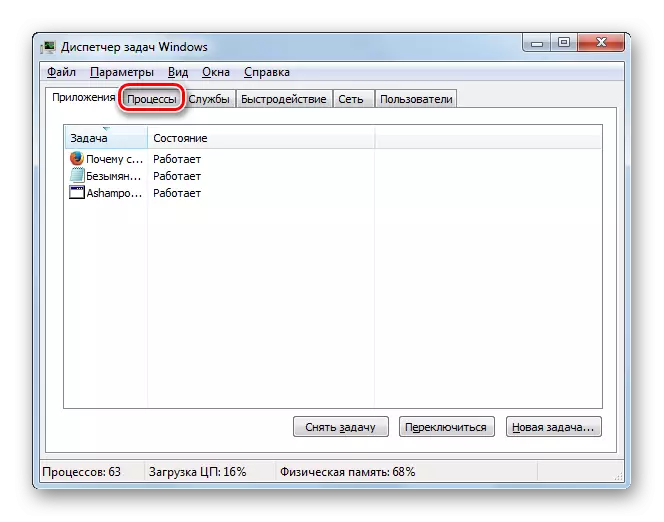
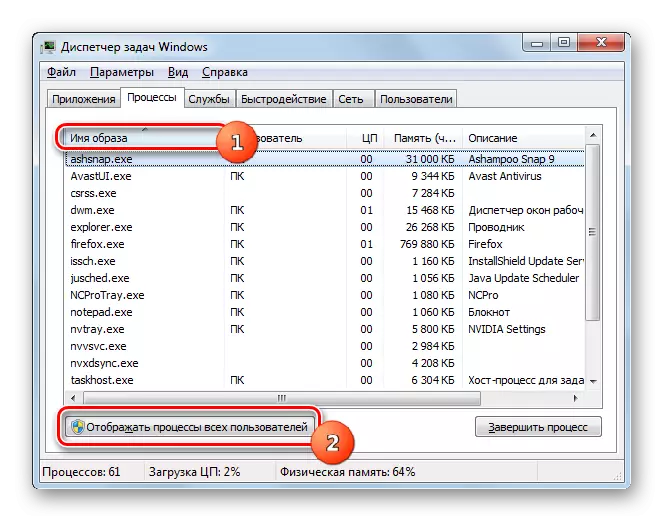
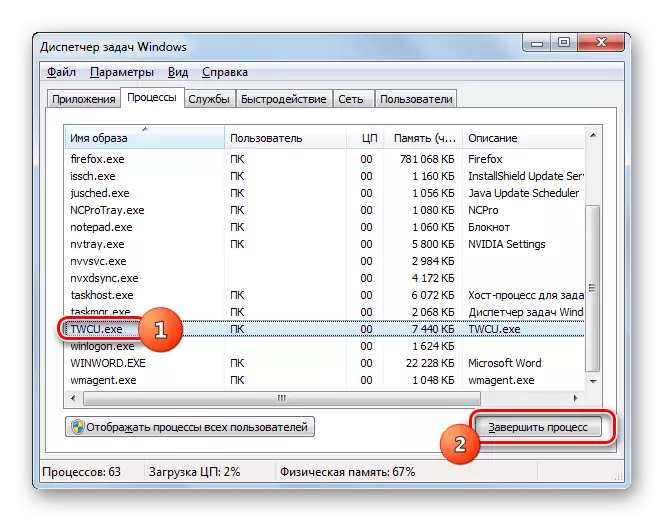
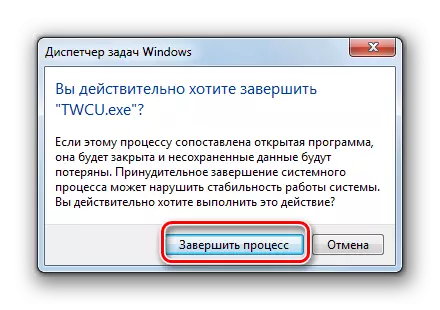
Malheureusement, si les processus sont TWCU.EXE et OUC.EXE, les processus sont Twcu.exe et OUC.EXE, puis le problème ne sera considérablement que si vous n'utilisez aucun routeurs TP-Link ni modems USB MTS, mais d'autres périphériques de connexion Au World Wide Web. Sinon, afin de jouer au jeu normalement, vous devrez désactiver manuellement les processus pertinents. Il conduira naturellement au fait que jusqu'à ce que le prochain PC redémarre, vous ne puissiez pas vous connecter à Internet.
Leçon: exécuter "gestionnaire de tâches" dans Windows 7
Méthode 2: Désactivation du service de détection des services interactifs
Considérez un moyen de résoudre le problème en éteignant le service «Détection des services interactifs».
- Cliquez sur "Démarrer". Aller au panneau de commande.
- Ouvrez "Système et sécurité".
- Dans la section suivante, allez à «Administration».
- Dans la coque affichée dans la liste, cliquez sur "Services".
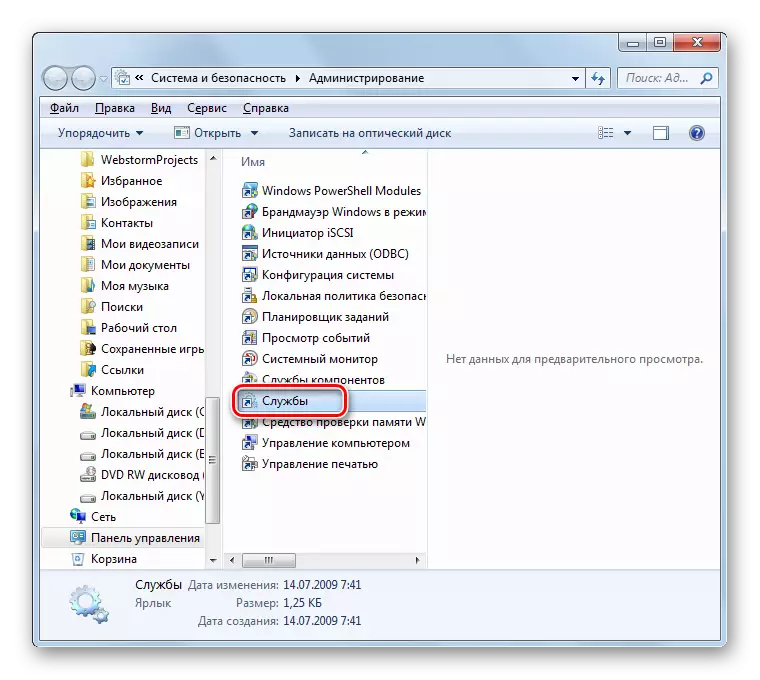
"Gestionnaire de services" Vous pouvez organiser un ensemble d'actions plus rapide, mais nécessitant la mémorisation de l'équipe. Appliquez Win + R et dans la coquille d'ouverture pour travailler:
Services.msc.
Cliquez sur OK.
- L'interface «Service Manager» est en cours d'exécution. Dans la liste présentée, il est nécessaire de trouver l'élément "Détection de services interactifs". Pour faciliter l'identification, vous pouvez cliquer sur la colonne Nom "Nom". Ensuite, tous les éléments de la liste seront construits dans une séquence alphabétique.
- Après avoir trouvé l'objet dont nous avons besoin, vérifiez quel état est dans la colonne d'état. S'il y a une valeur "Works", il est nécessaire de désactiver ce service. Mettez en surbrillance et cliquez sur le côté gauche de la coque "Stop".
- La procédure d'arrêt du service sera effectuée.
- Maintenant, vous devez désactiver complètement la capacité de la démarrer. Pour ce faire, faites un double clic sur le bouton gauche de la souris sur le nom de l'article.
- La fenêtre Propriétés d'élément s'ouvre. Cliquez sur le champ "Type de démarrage" et dans la liste de déposition, sélectionnez "Désactivé". Maintenant, appuyez sur "Appliquer" et "OK".
- Le service sélectionné sera désactivé et le problème des jeux pliants involontaires peut disparaître.
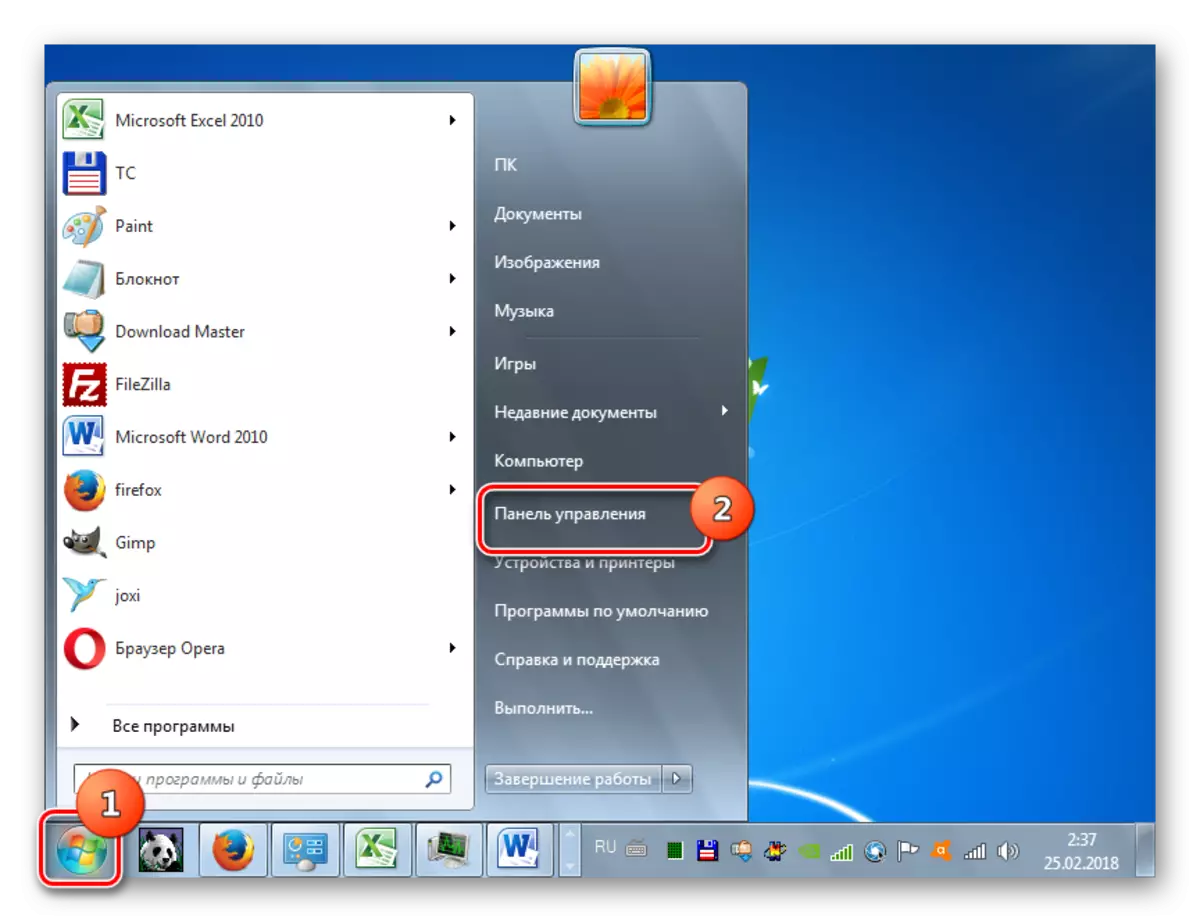
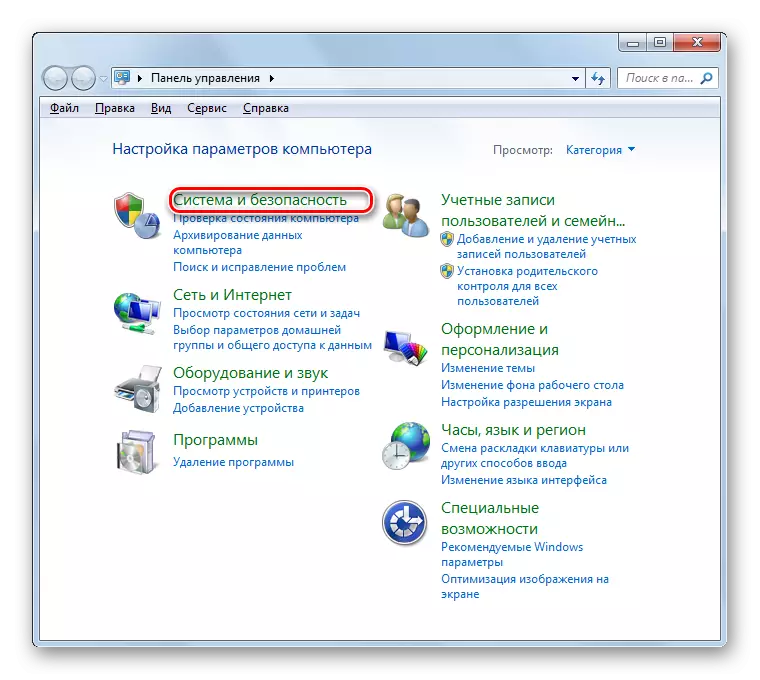
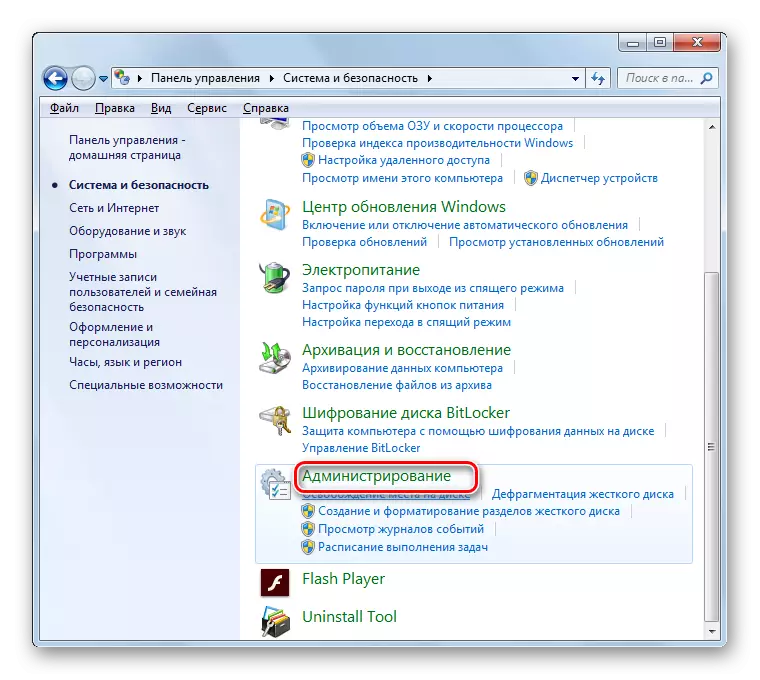
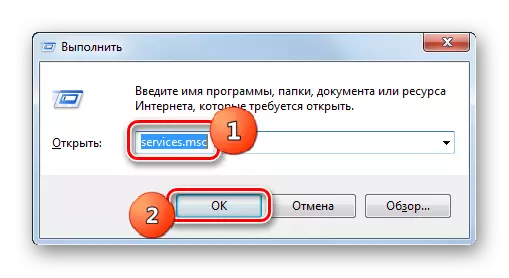
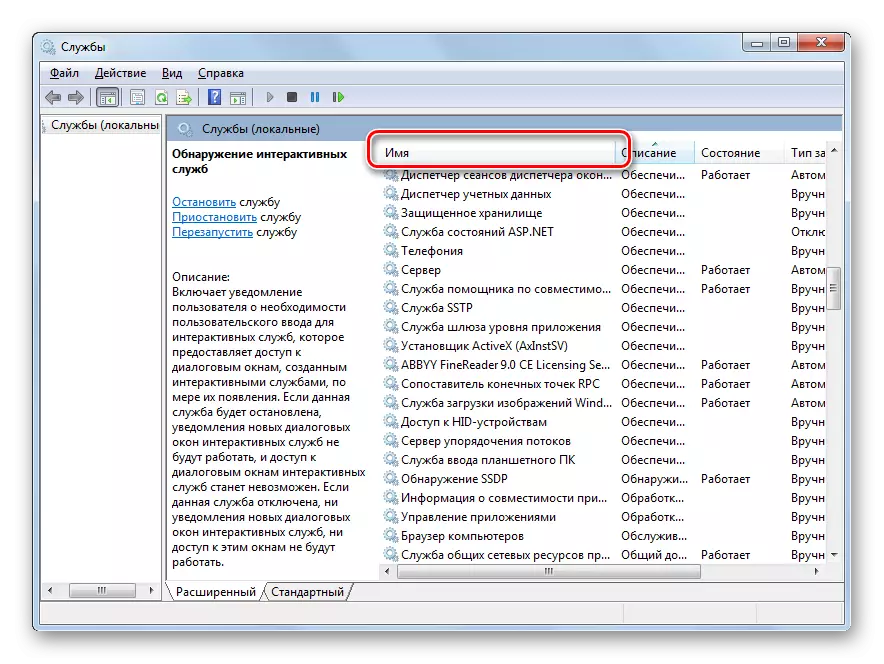
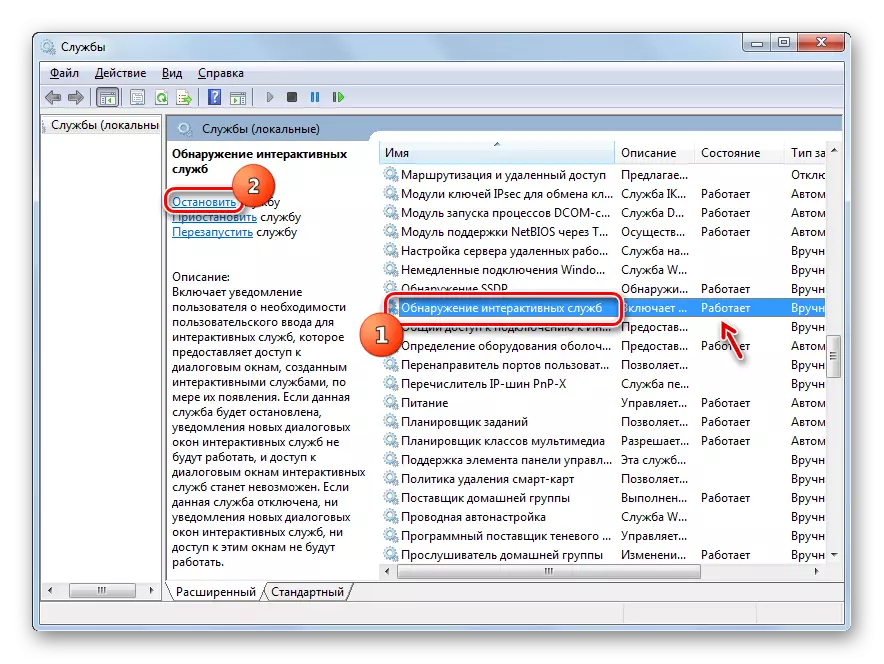

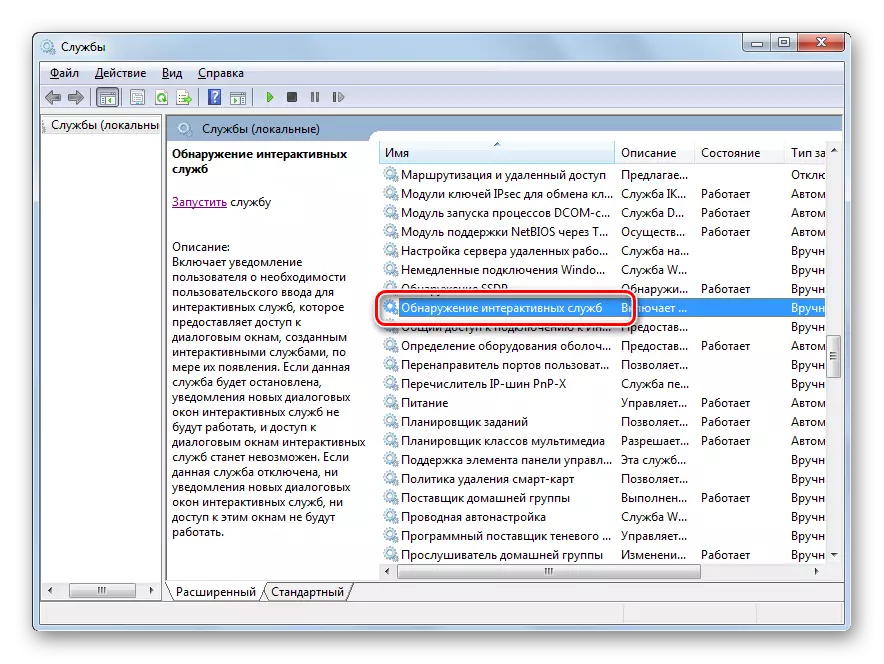
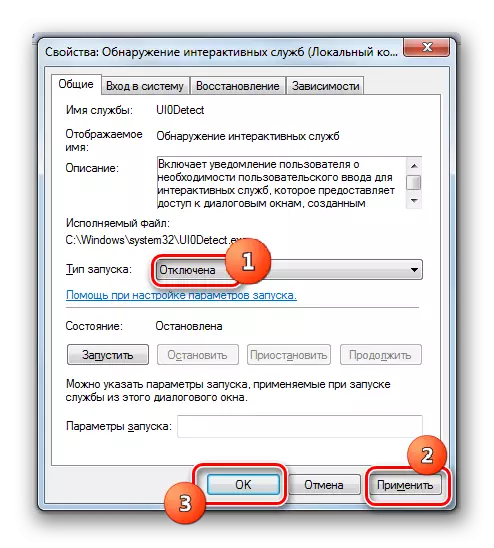
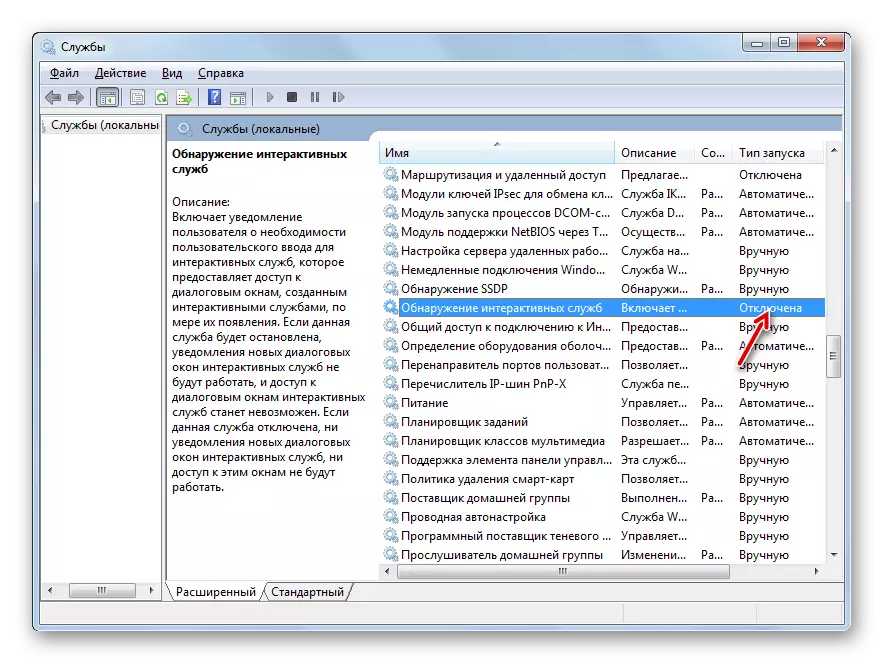
Leçon: désactivation des services inutiles dans Windows 7
Méthode 3: Déconnexion du démarrage et des services via la "configuration du système"
Si vous n'avez pas de premier ni deuxième des méthodes décrites pour résoudre un problème avec des fenêtres de pliage spontanées pendant les jeux, une variante avec la désactivation totale de services tiers et de l'autosdification du logiciel installé à l'aide de la "configuration système".
- Vous pouvez ouvrir l'outil nécessaire à travers la section «Administration» qui nous est déjà familière, pour entrer dans lesquelles est possible via le panneau de commande. Être dedans, cliquez sur l'inscription "Configuration du système".
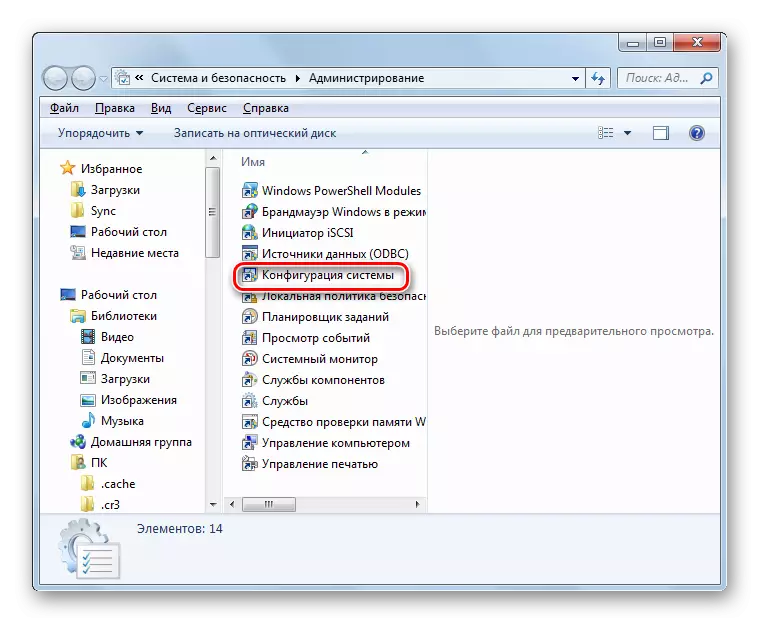
Ce système peut également être lancé à l'aide de la fenêtre "Exécution". Appliquez Win + R et Drive dans le champ:
MSconfig
Cliquez sur OK.
- L'activation de l'interface "Configuration du système" est fabriquée. Situé dans la section "Général", réorganisez le bouton radio sur la position "Démarrage sélectif" si une autre option est sélectionnée. Ensuite, supprimez la note près des éléments "Télécharger le démarrage" et accédez à la section "Services".
- Aller à la section ci-dessus, cochez d'abord la case près de "Ne pas afficher Microsoft Services". Puis appuyez sur "Désactiver tout".
- Marqué en face de tous les éléments de la liste seront supprimés. Ensuite, passez à la section "Chargement automatique".
- Dans cette section, appuyez sur "Désactiver tout", puis "Appliquer" et "OK".
- Une coquille est affichée, où il est proposé de redémarrer l'appareil. Le fait est que toutes les modifications apportées dans les "configurations du système" ne sont pertinentes qu'après redémarrer le PC. Par conséquent, fermez toutes les applications actives et enregistrez-les dans eux, puis cliquez sur «Redémarrer».
- Après avoir redémarré le système, le problème avec un jeu de pliage spontané devrait être éliminé.
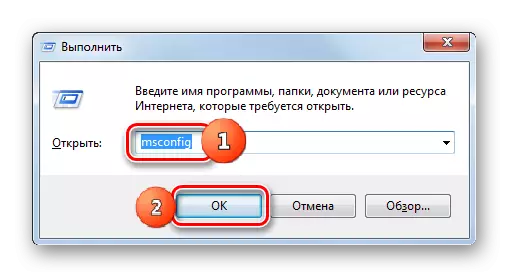
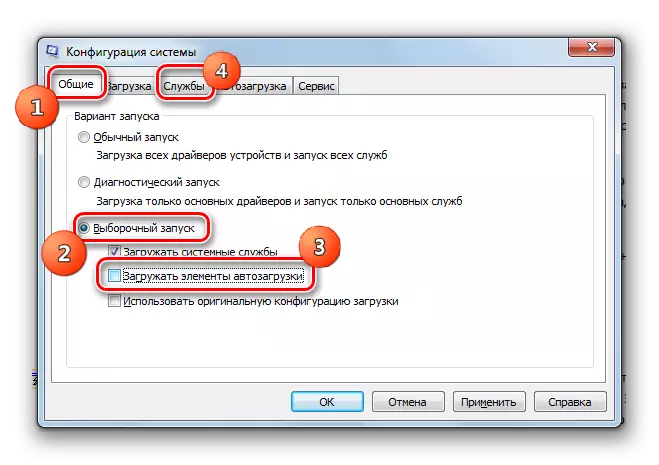
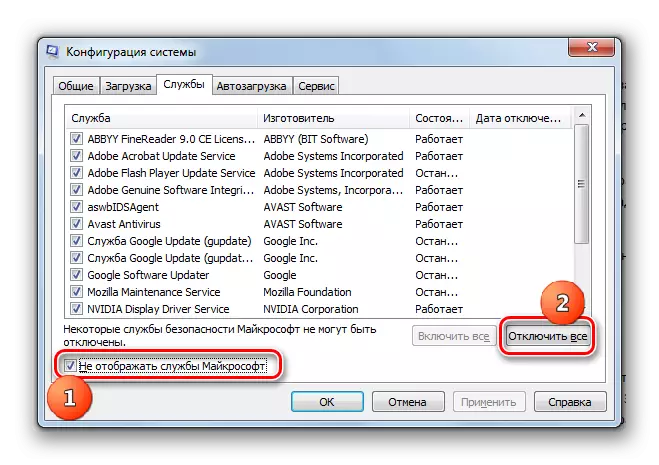
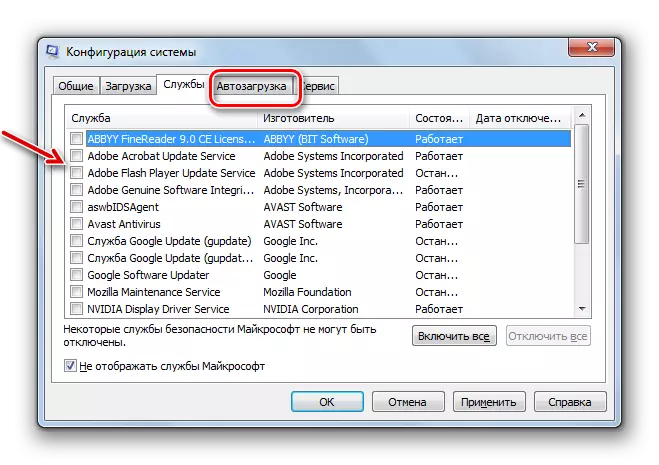
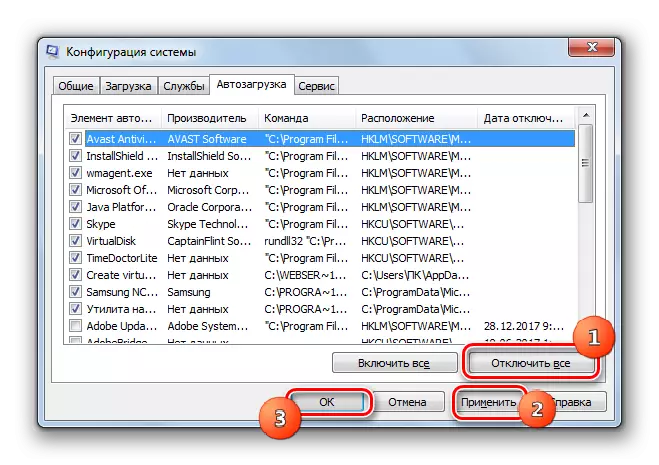
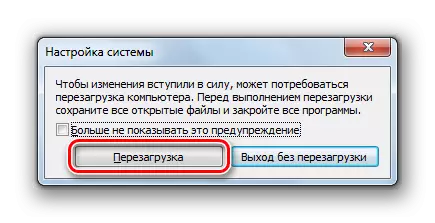
Bien entendu, cette méthode n'est pas parfaite, car, en l'appliquant, vous pouvez éteindre le démarrage des programmes et le lancement des services dont vous avez vraiment besoin. Bien que la pratique montre la plupart de ces éléments que nous avons déconnectés, dans la "configuration du système", seul l'ordinateur ne chargera aucun avantage essentiel. Mais si vous réussissez toujours à calculer cet objet qui provoque l'inconvénient décrit dans ce manuel, vous ne pouvez le désactiver que et tous les autres processus et services ne peuvent pas désactiver.
Leçon: Désactiver le démarrage de l'application dans Windows 7
Presque toujours un problème de jeu de pliage spontané est lié à un conflit avec certains services ou processus exécutés dans le système. Par conséquent, il est nécessaire d'arrêter le travail des éléments correspondants. Mais malheureusement, il n'est pas toujours possible de révéler un coupable direct et, par conséquent, dans certains cas, les utilisateurs doivent arrêter l'ensemble du groupe de services et de processus, ainsi que de supprimer tous les programmes d'Autorun tiers.
