
Toute carte vidéo ne produira pas de performances maximales si l'ordinateur ne dispose pas des pilotes correspondants. Cet article vous indiquera comment trouver, télécharger et installer des pilotes sur la carte vidéo NVIDIA GEFORCE GTX 460. Seulement, vous devrez révéler tout le potentiel de l'adaptateur graphique et la possibilité de le faire rafraîchir.
Installez le pilote pour NVIDIA GEFORCE GTX 460
Il existe de nombreuses méthodes de recherche et d'installation de pilotes pour un adaptateur vidéo. De leur nombre, cinq peuvent être distingués, qui sont moins laborieux et garantissent un succès de cent pour cent pour résoudre la tâche.Méthode 1: Site Web NVIDIA
Si vous ne souhaitez pas télécharger un logiciel supplémentaire sur un ordinateur ou télécharger un pilote à partir de ressources tierces, cette option sera la plus optimale pour vous.
Page de recherche de pilote
- Allez à la page de recherche de pilote NVIDIA.
- Spécifiez dans les champs appropriés Le type de produit, de sa série, de la famille, de la version du système d'exploitation, de sa décharge et de la localisation directe. Vous devez travailler comme indiqué dans l'image ci-dessous (la langue et la version du système d'exploitation peuvent différer).
- Assurez-vous que toutes les données sont entrées correctement et cliquez sur le bouton de recherche.
- Sur la page qui s'ouvre dans la fenêtre correspondante, accédez à l'onglet "Produits pris en charge". Vous devez vous assurer que le pilote est compatible avec la carte vidéo. Trouvez la liste de son nom.
- Si tout correspond, cliquez sur "Télécharger maintenant".
- Maintenant, vous devez vous familiariser avec les termes de la licence et les accepter. Pour afficher, cliquez sur le lien (1) et pour l'adoption, cliquez sur "Accepter et télécharger" (2).
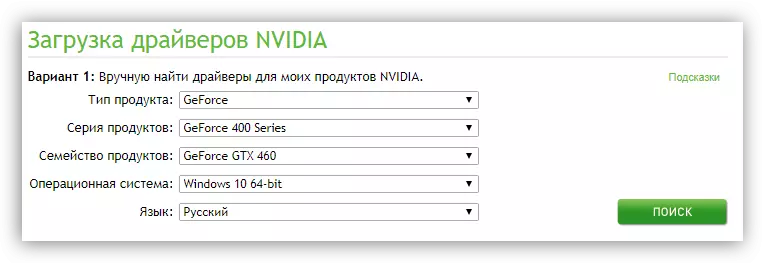

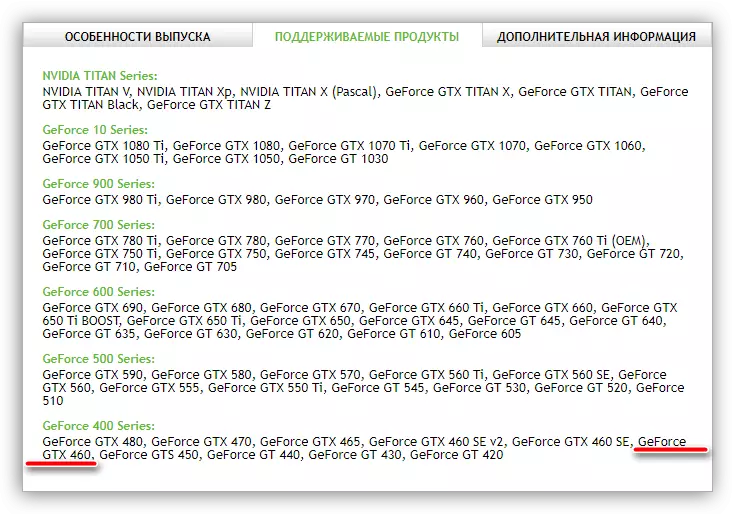

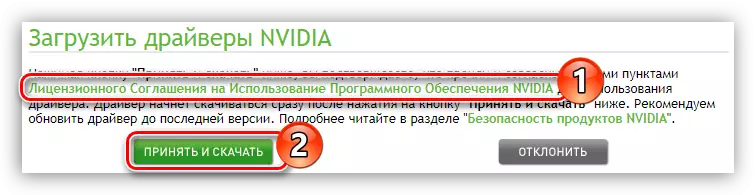
Le démarrage du pilote sur le PC commencera. En fonction de la vitesse de votre Internet, ce processus peut durer assez longtemps. Dès que c'est fini, allez au dossier avec le fichier exécutable et commencez-le (de préférence pour le compte de l'administrateur). Ensuite, la fenêtre d'installation s'ouvre dans laquelle procédez comme suit:
- Spécifiez le répertoire auquel le pilote sera installé. Vous pouvez le faire de deux manières: j'améliore le chemin du clavier ou la sélection du répertoire souhaité via le conducteur en cliquant sur son bouton d'ouverture avec le dossier d'image. Après les actions effectuées, cliquez sur "OK".
- Attendez que le déballage de tous les fichiers de pilote sur le dossier spécifié soit terminé.
- Une nouvelle fenêtre apparaîtra - «Programme d'installation NVIDIA». Il affichera le processus de numérisation pour sa compatibilité avec le pilote.
- Après un certain temps, le programme émettra une notification avec le rapport. Si, pour une raison quelconque, des erreurs ont été arises, vous pouvez alors essayer de les réparer en utilisant des conseils de l'article correspondant sur notre site Web.
En savoir plus: Méthodes de résolution de problèmes lors de l'installation du pilote NVIDIA
- À la fin de la numérisation, le texte du contrat de licence apparaîtra. Après l'avoir lu, vous devez cliquer sur "J'accepte. Procéder".
- Maintenant, vous devez choisir les paramètres d'installation. Si auparavant que le pilote de la carte vidéo dans le système d'exploitation, vous n'avez pas été installé, il est recommandé de choisir Express et appuyez sur "Suivant", après quoi suivre les instructions simples du programme d'installation. Sinon, sélectionnez "Sélection de l'installation". C'est elle maintenant et nous analyserons.
- Vous devez sélectionner les composants du pilote qui seront installés sur l'ordinateur. Il est recommandé de marquer tous disponibles. Mettez également la marque "Exécution d'installation", il supprimera tous les fichiers du pilote précédent, qui aura un effet positif lors de la nouvelle installation. Après avoir effectué tous les paramètres, cliquez sur le bouton Suivant.
- Installation des composants que vous avez sélectionnés. À ce stade, il est recommandé de refuser d'exécuter des applications.
- Un message apparaît sur la nécessité de redémarrer l'ordinateur. Veuillez noter que si vous ne cliquez pas sur le bouton Redémarrer maintenant, le programme va automatiquement le faire après une minute.
- Après le redémarrage du programme d'installation, le processus d'installation se poursuivra. Après son achèvement, la notification appropriée apparaîtra. Tout ce que vous avez à faire est d'appuyer sur le bouton "Fermer".




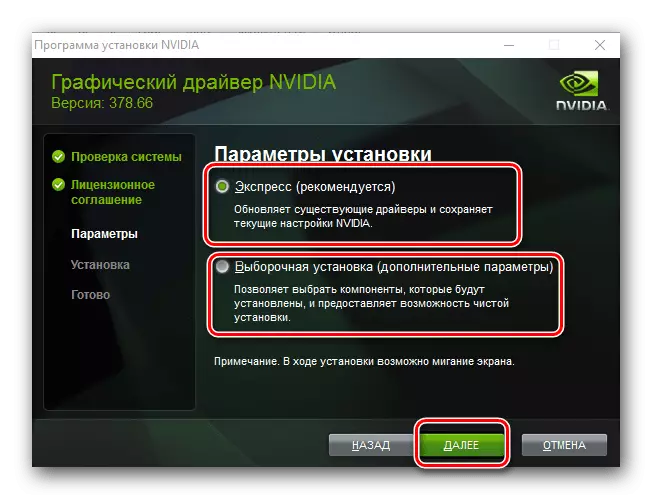


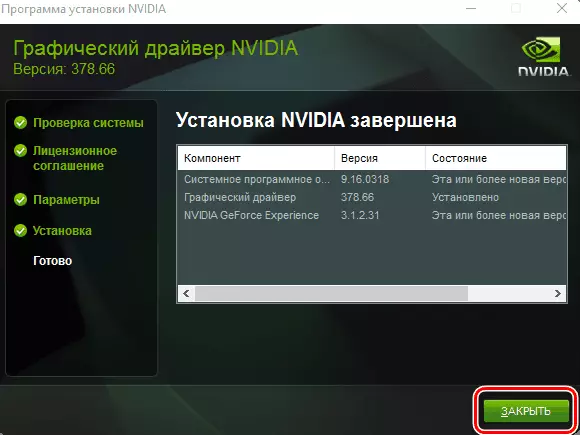
Après les actions effectuées, l'installation du pilote pour GeForce GTX 460 sera terminée.
Méthode 2: Service en ligne NVIDIA
Sur le site NVIDIA Il existe un service spécial capable de trouver le pilote sur votre carte vidéo. Mais avant de dire que cela nécessite que la dernière version de Java fonctionne.
Pour remplir toutes les actions décrites dans le manuel ci-dessous, tout navigateur convient, sauf Google Chrome et les applications de chrome similaires. Par exemple, vous pouvez utiliser les systèmes d'exploitation Standard Windows Internet Explorer dans tous les systèmes d'exploitation.
Service en ligne NVIDIA
- Allez à la page requise sur le lien ci-dessus.
- Dès que vous le faites, le processus de numérisation de votre équipement PC démarrera automatiquement.
- Dans certains cas, un message peut apparaître sur l'écran, qui est démontré dans la capture d'écran ci-dessous. Ceci est une demande directement auprès de Java. Vous devez cliquer sur "Exécuter" pour donner la permission de conserver la numérisation de votre système.
- Vous serez invité à télécharger le pilote de la carte vidéo. Pour exécuter ceci, cliquez sur le bouton "Télécharger".
- Après avoir cliqué sur, vous irez à la page déjà familière avec le contrat de licence. À partir de ce point, toutes les actions ne diffèrent pas de celles qui ont été décrites dans la première voie. Vous devez télécharger le programme d'installation, exécuter et installer. Si vous avez rencontré des difficultés, relisez les instructions représentées dans la première voie.
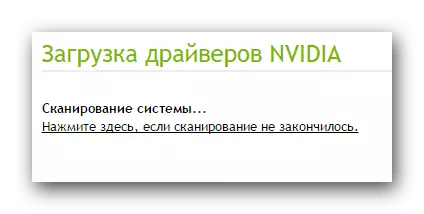
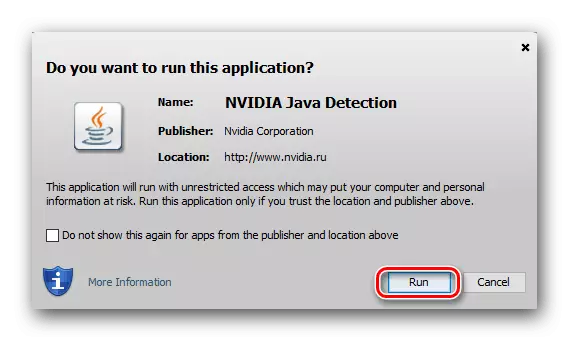

Si une erreur mentionnée sur Java est apparue pendant le processus de numérisation, il faudra ce logiciel pour l'éliminer.
Java Télécharger le site
- Cliquez sur l'icône Java pour accéder au site officiel du produit. Vous pouvez le faire sur le lien ci-dessous.
- Vous devez cliquer sur le bouton "Télécharger Java Free".
- Vous passerez à la deuxième page du site, où il est nécessaire d'accepter les conditions de la licence. Pour ce faire, cliquez sur "Accepter et démarrer Télécharger Grable".
- Une fois le téléchargement terminé, accédez au répertoire avec l'installateur et exécutez-le. Une fenêtre s'ouvrira dans laquelle cliquez sur "Installer>".
- Le processus d'installation de la nouvelle version de Java sur l'ordinateur commencera.
- Après l'avoir terminé, la fenêtre correspondante apparaîtra. En cela, cliquez sur le bouton "Fermer" pour fermer le programme d'installation, complétant ainsi l'installation.

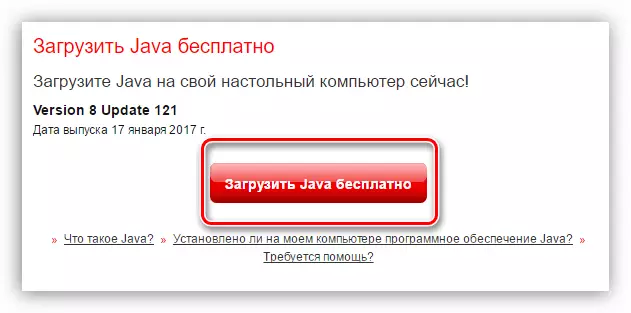

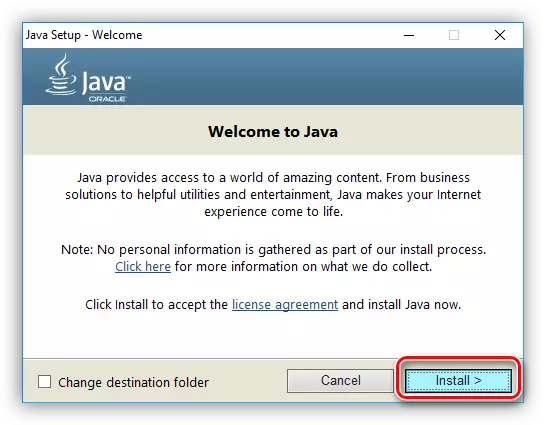
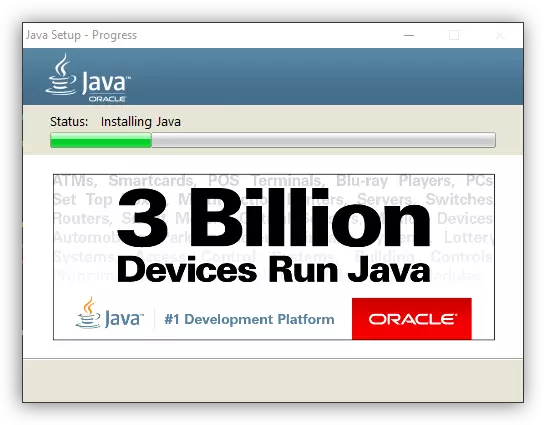
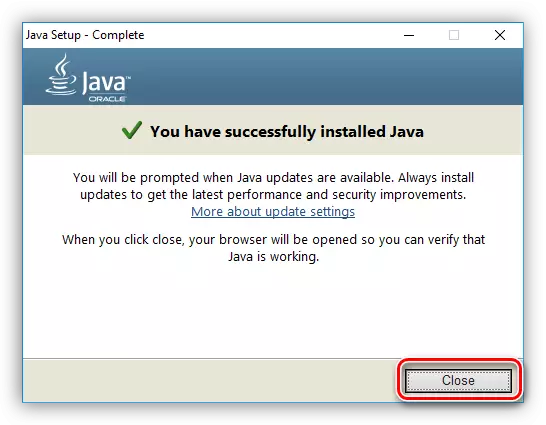
En savoir plus: Comment mettre à jour Java sur Windows
Maintenant, Java Software est installé et vous pouvez procéder directement à la numérisation d'un ordinateur.
Méthode 3: Expérience NVIDIA GeForce
Nvidia a développé une application spéciale avec laquelle vous pouvez modifier directement les paramètres de la carte vidéo, mais quelle est la chose la plus importante - il se révélera télécharger le pilote pour GTX 460.
Charger la dernière version de Nvidia Geforce Experience
- Suivez le lien situé au-dessus. Cela mène à la page de téléchargement de NVIDIA GeForce Experience.
- Pour lancer le téléchargement, acceptez les termes de la licence en cliquant sur le bouton correspondant.
- Une fois le téléchargement terminé, ouvrez l'installateur via «l'explorateur» (il est recommandé de le faire sur le nom de l'administrateur).
- Encore une fois, acceptez les termes de la licence.
- Le processus d'installation d'un programme pouvant être assez long.
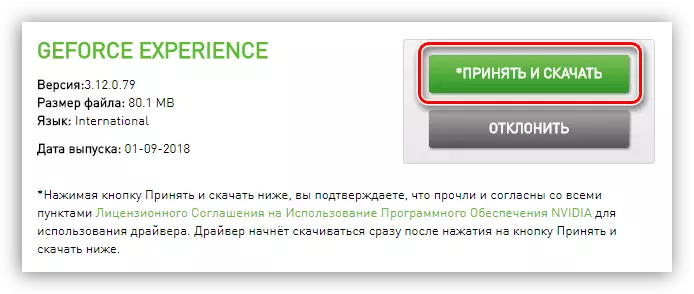

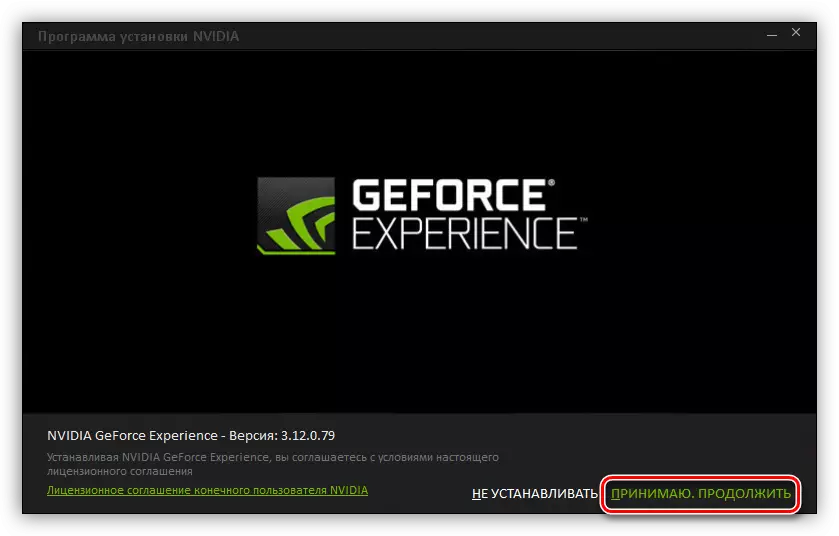

Une fois l'installation terminée, la fenêtre du programme s'ouvre. S'il a déjà été installé pour vous, vous pouvez l'exécuter dans le menu "Démarrer" ou directement dans le répertoire dans lequel se trouve le fichier exécutable. Le chemin d'accès est comme suit:
C: \ Fichiers de programme \ Nvidia Corporation \ Nvidia Geforce Expérience \ Nvidia geforce expérience.exe
Dans la demande elle-même, procédez comme suit:
- Allez dans la section "Pilotes", dont l'icône est située sur le panneau supérieur.
- Cliquez sur le lien "Rechercher des mises à jour".
- Une fois le processus de vérification terminé, cliquez sur "Télécharger".
- Attendez que la mise à jour soit chargée.
- Sur le site de l'indicateur d'exécution apparaîtra sur les boutons "Express Installation" et "Sélection de l'installation", identique à la première méthode. Vous devez cliquer sur l'un d'entre eux.
- Quel que soit le choix, la préparation de l'installation commencera.
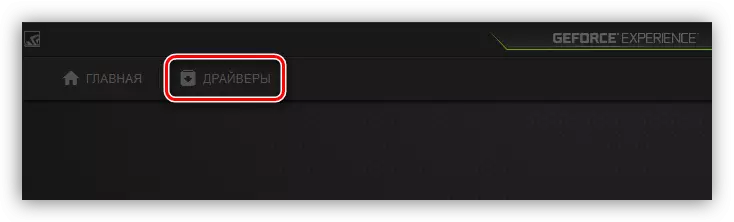
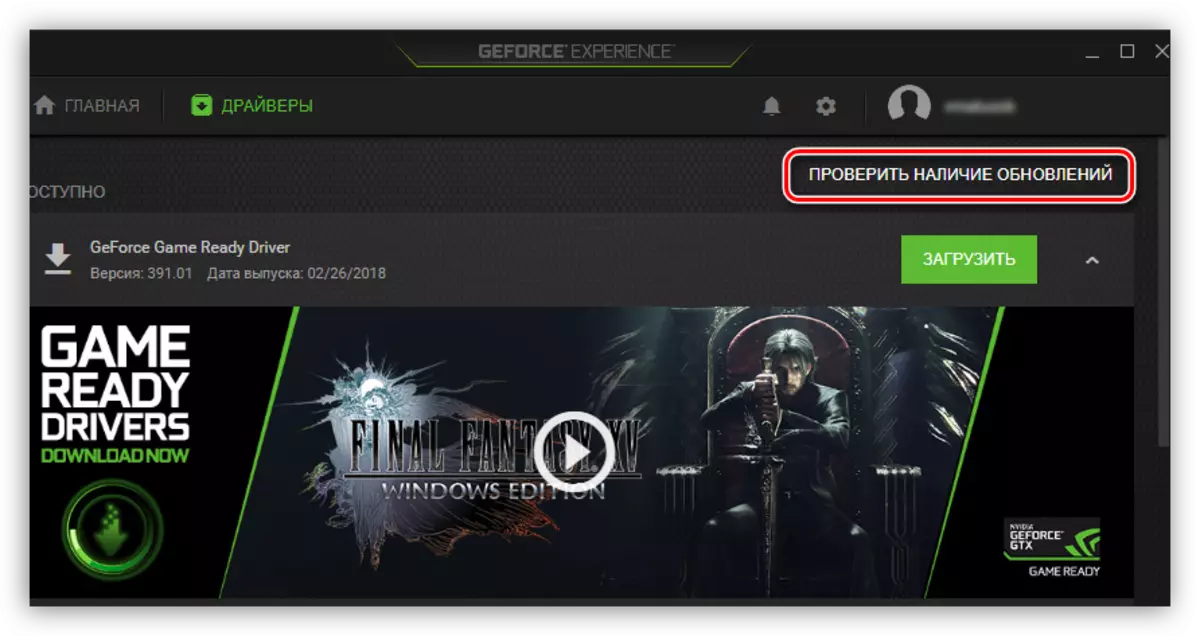
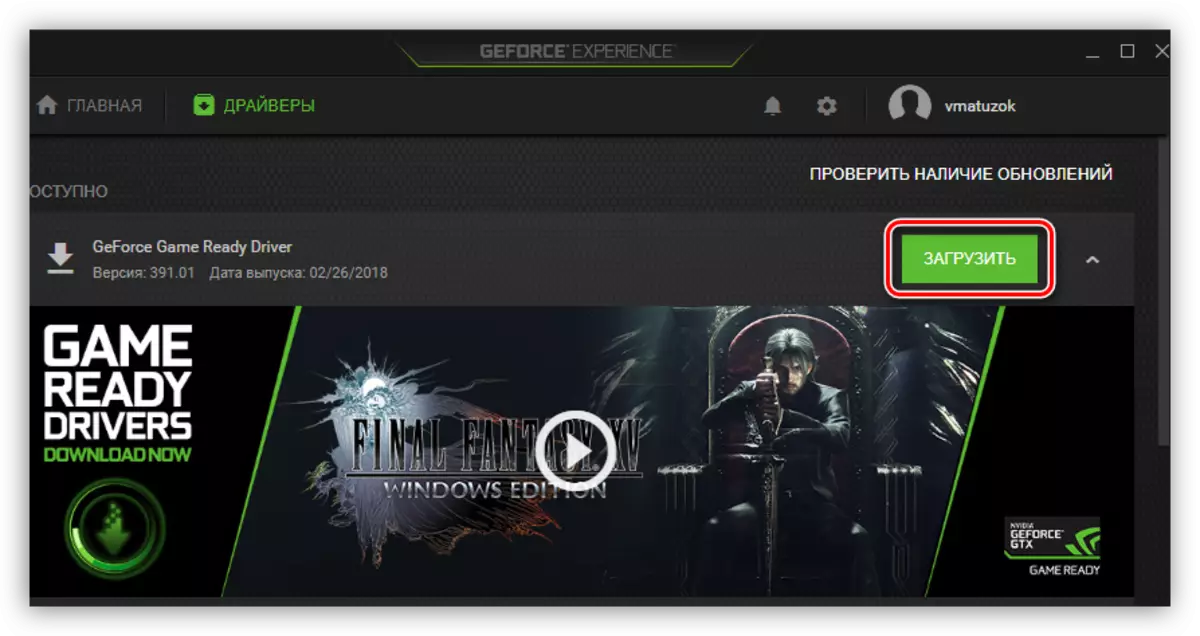

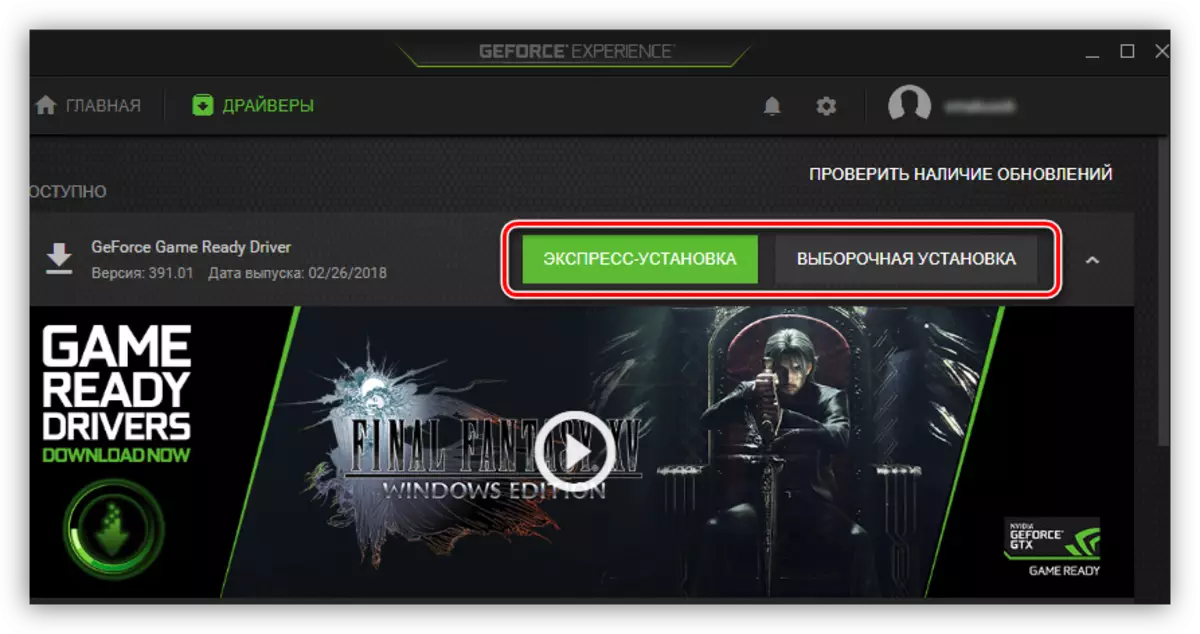

Après tout ce qui précède décrit, la fenêtre du programme d'installation du conducteur s'ouvrira, fonctionnant avec celle décrite dans la première voie. À la fin de l'installation, vous apparaîtrez devant vous, où le bouton Fermer sera situé. Cliquez dessus pour terminer l'installation.
Remarque: Utilisation de cette méthode, redémarrez l'ordinateur après l'installation du pilote n'est pas nécessaire, mais pour un travail optimal, il est toujours recommandé.
Méthode 4: Logiciel pour la mise à jour automatique du pilote
Outre les logiciels du fabricant de la carte vidéo GeForce GTX 460, vous pouvez toujours tirer parti du logiciel spécial à partir de développeurs tiers. Sur notre site, il existe une liste de tels programmes avec leur bref aperçu.
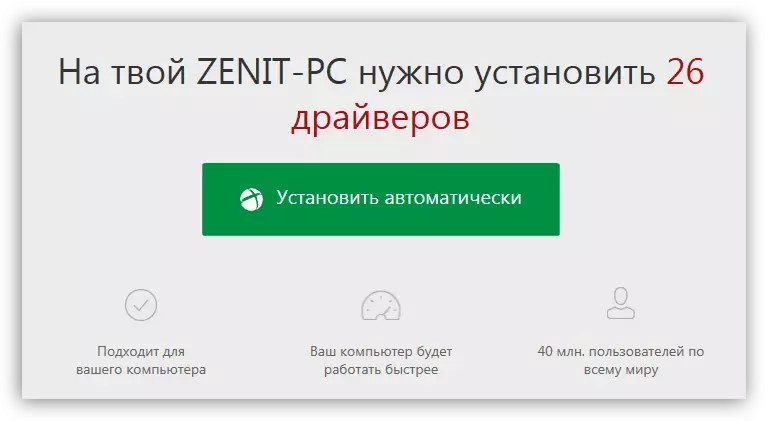
En savoir plus: les meilleurs programmes pour la mise à jour automatique du pilote
Il convient de noter qu'avec leur aide pourra mettre à jour les pilotes non seulement la carte vidéo, mais également tous les autres composants matériels de l'ordinateur. Tous les programmes fonctionnent selon un principe, seul un ensemble d'options supplémentaires est distinguée. Bien sûr, vous pouvez mettre en évidence la solution la plus populaire - DriverPack, sur notre site, il existe un guide sur son utilisation. Mais cela ne signifie pas que vous n'avez besoin que de l'utiliser, vous êtes dans le droit de choisir n'importe qui.
En savoir plus: façons de mettre à jour le pilote sur un PC à l'aide de la solution de pilote
Méthode 5: Pilote de recherche par ID
Chaque composant matériel, installé dans le système informatique ou ordinateur portable, a son propre identifiant - ID. C'est avec son aide que vous pouvez trouver le pilote de la dernière version. Vous pouvez apprendre l'identifiant de la manière standard - via le gestionnaire de périphériques. La carte vidéo GTX 460 est la suivante:
PCI \ VEN_10DE & dev_1D10 & Subsys_157E1043

Connaissant cette valeur, vous pouvez aller directement à la recherche des pilotes correspondants. Pour ce faire, il existe des services en ligne spéciaux sur le réseau, fonctionnent avec ce qui est très simple. Sur notre site, il existe un article dédié à ce sujet, où tout est décrit en détail.
En savoir plus: Recherchez des pilotes matériels
Méthode 6: "Gestionnaire de périphériques"
Le "gestionnaire de périphériques" a déjà été mentionné ci-dessus, mais outre la possibilité d'apprendre l'ID de carte vidéo, il vous permet de mettre à jour le pilote. Le système lui-même sélectionnera le logiciel optimal, mais peut ne pas être installé Jiffors exporats.
- Exécutez le gestionnaire de périphériques. Cela peut être fait en utilisant la fenêtre "Exécution". Pour ce faire, vous devez d'abord l'ouvrir: Appuyez sur la combinaison Win + R Keys, puis entrez la valeur suivante au champ correspondant:
Devmgmt.msc.
Appuyez sur la touche ENTER ou «OK».
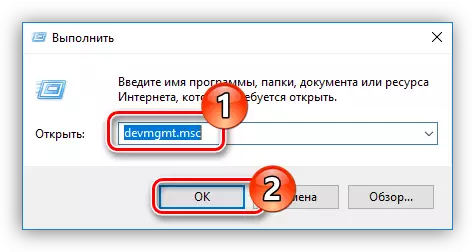
En savoir plus: Méthodes d'ouverture du "Gestionnaire de périphériques" dans Windows
- La fenêtre qui s'ouvre sera une liste de tous les périphériques connectés à l'ordinateur. Nous sommes intéressés par une carte vidéo, alors ouvrez sa branche en cliquant sur la flèche correspondante.
- Dans la liste, sélectionnez votre adaptateur vidéo et cliquez sur le pkm. Dans le menu contextuel, sélectionnez "Mettre à jour le pilote".
- Dans la fenêtre qui apparaît, cliquez sur l'élément "Recherche automatique".
- Attendez que l'ordinateur soit terminé pour la disponibilité du pilote.
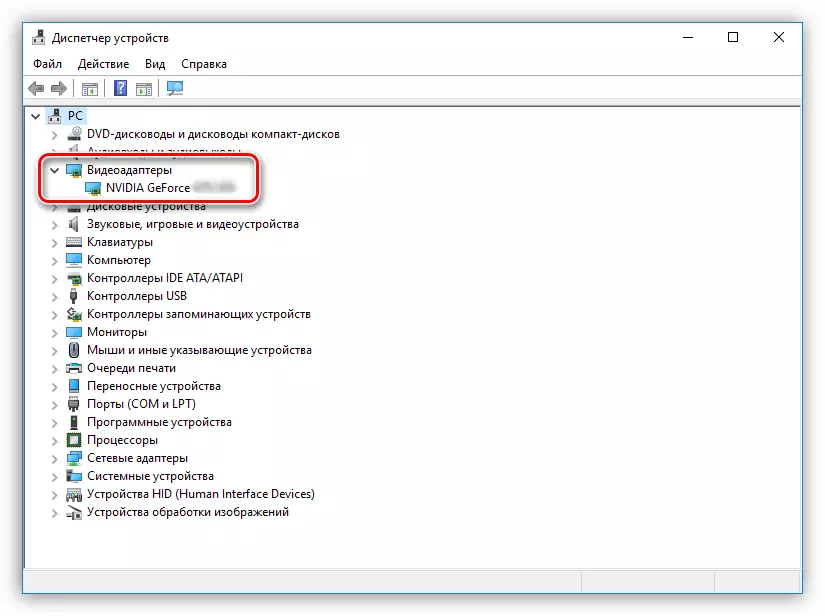

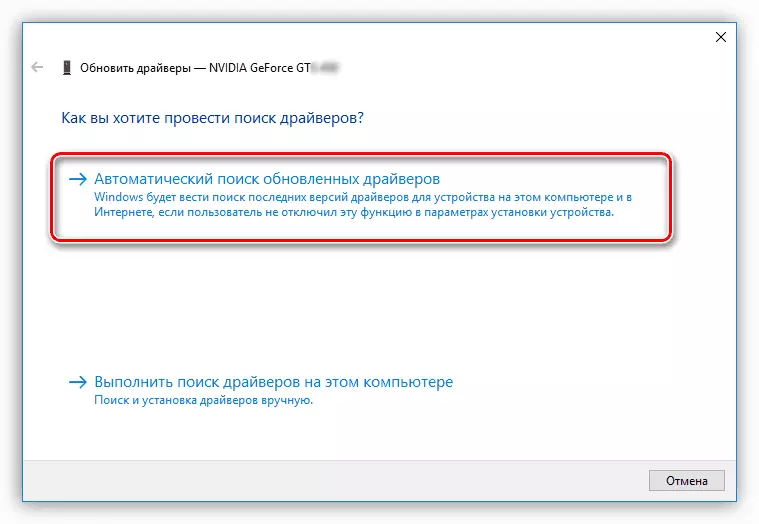
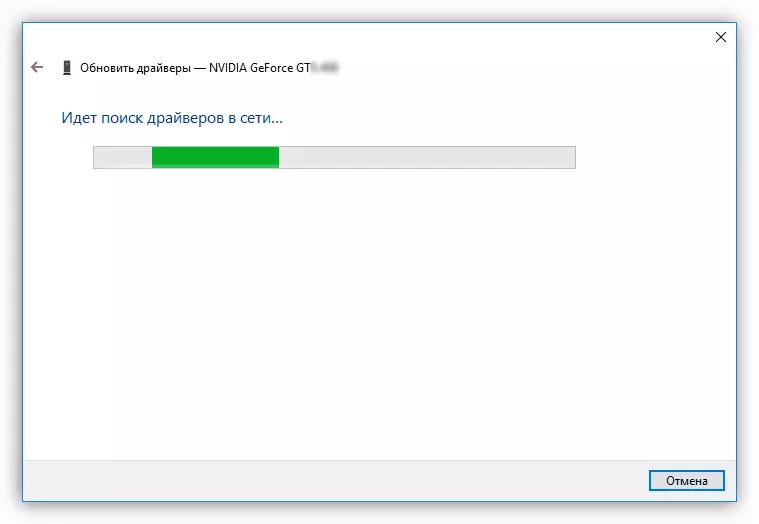
Si le pilote est détecté, le système l'installera automatiquement et emails l'installation de l'installation, après quoi la fenêtre du gestionnaire de périphériques peut être fermée.
Conclusion
Au-dessus, toutes les méthodes disponibles pour mettre à jour le pilote pour la carte vidéo NVIDIA GEFORCE GTX 460 ont été démontées. Malheureusement, leur exécution ne sera pas possible avec la connexion Internet manquante. C'est pourquoi il est recommandé de stocker l'installateur de pilote sur un lecteur externe, par exemple sur un lecteur flash.
