
La plupart des utilisateurs sont utilisés pour éteindre l'ordinateur à l'aide du bouton Standard dans le menu Démarrer. Tout le monde ne sait pas que cette procédure peut être rendue plus pratique et rapide, définissant un gadget spécial sur le "bureau". À propos des applications pour effectuer cette opération sous Windows 7 et sera discutée dans cet article.
Bien sûr, il est impossible de dire que l'arrêt est rempli avec un grand ensemble de fonctions. L'essentiel est que ce n'est pas le seul but de celui-ci - il est de fournir la possibilité d'éteindre le PC, de redémarrer l'ordinateur ou de quitter le système sans avoir à entrer dans le menu "Démarrer" et simplement en cliquant sur l'élément approprié. sur le bureau".
Méthode 2: arrêt du système
Ensuite, nous étudierons le gadget pour déconnecter le PC appelé arrêt du système. Contrairement à la version précédente, il a la capacité d'exécuter le compte à rebours de temps avant l'action prévue.
Télécharger l'arrêt du système.
- Exécutez le fichier téléchargé et dans la boîte de dialogue qui apparaîtra immédiatement, cliquez sur Installer.
- Shot System Shell apparaîtra sur le "bureau".
- Lorsque vous cliquez sur la gauche, le bouton rouge désactivera l'ordinateur.
- Si vous appuyez sur la couleur orange située au centre, la transition vers le mode veille sera effectuée.
- Cliquez sur le bouton Vert extrêmement à droite appellera le redémarrage du PC.
- Mais ce n'est pas tout. Si vous ne remplissez pas l'ensemble de ces actions, vous pouvez ouvrir la fonctionnalité avancée. Souris sur la coquille de gadget. Un certain nombre d'outils apparaîtront. Cliquez sur la flèche dirigée vers l'angle supérieur droit.
- Un autre nombre de boutons sera ouvert.
- En cliquant sur la première icône de gauche de la ligne supplémentaire conduira à la sortie du système.
- Si vous cliquez sur le bouton central de bleu, l'ordinateur est bloqué.
- Dans le cas où l'extrême droite de l'icône de couleur Lilas est enfoncée, il sera possible de changer l'utilisateur.
- Si vous souhaitez désactiver l'ordinateur non plus maintenant, mais après une certaine période, vous devez cliquer sur l'icône sous la forme d'un triangle, situé en haut de la coque du gadget.
- La minuterie de compte à rebours configurée par défaut pendant 2 heures sera lancée. Après l'heure spécifiée, l'ordinateur s'éteindra.
- Si vous changez d'avis pour déconnecter le PC, il suffit de fermer l'icône à droite.
- Mais que faire si vous devez désactiver le PC au bout de 2 heures, mais après une autre période, ou si vous n'avez pas besoin de l'éteindre, mais faites une autre action (par exemple, redémarrez ou exécutez le mode veille)? Dans ce cas, vous devez aller aux paramètres. Souris sur le boîtier d'arrêt du système à nouveau. Dans l'ensemble d'outils affiché, cliquez sur l'icône comme touche.
- Les paramètres d'arrêt du système sont ouverts.
- Dans les champs "Set TIMER", spécifiez le nombre d'heures, minutes et secondes, après quoi l'action nécessaire se produira.
- Cliquez ensuite sur la liste déroulante "Action à la fin du compte à rebours". Dans la liste de la liste, sélectionnez l'une des opérations suivantes:
- Fermer;
- Sortir;
- Mode veille;
- Redémarrer;
- Changement d'utilisateur;
- Fermer à clé.
- Si vous ne voulez pas que la minuterie soit exécutée immédiatement et que vous ne puissiez pas l'exécuter dans la fenêtre d'arrêt du système principal, comme nous l'avons visionné ci-dessus, sélectionnez-la dans ce cas, cochez la case de la case "Démarrez automatiquement le compte à rebours".
- Une minute avant la fin du compte à rebours, un bip sera déposé, un utilisateur d'avertissement que l'opération devra bientôt se produire. Mais vous pouvez modifier la date limite de soumission de ce son en cliquant sur la liste déroulante "BEEP ...". Les options suivantes s'ouvriront:
- 1 minute;
- 5 minutes;
- 10 minutes;
- 20 minutes;
- 30 minutes;
- 1 heure.
Sélectionnez l'article approprié pour vous.
- De plus, il est possible de modifier le son du signal. Pour ce faire, cliquez sur le bouton à droite de l'inscription «ALARM.MP3» et sélectionnez le fichier audio sur votre disque dur que vous souhaitez utiliser à ces fins.
- Une fois que tous les paramètres sont effectués, cliquez sur "OK" pour enregistrer les paramètres entrés.
- Le gadget d'arrêt du système sera configuré pour effectuer un horaire.
- Pour éteindre l'arrêt du système, utilisez le schéma standard. Déplacez le curseur sur son interface et cliquez sur la croix sur le bon outil.
- Le gadget sera éteint.
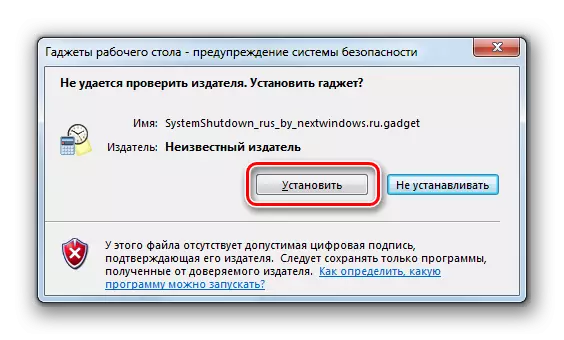
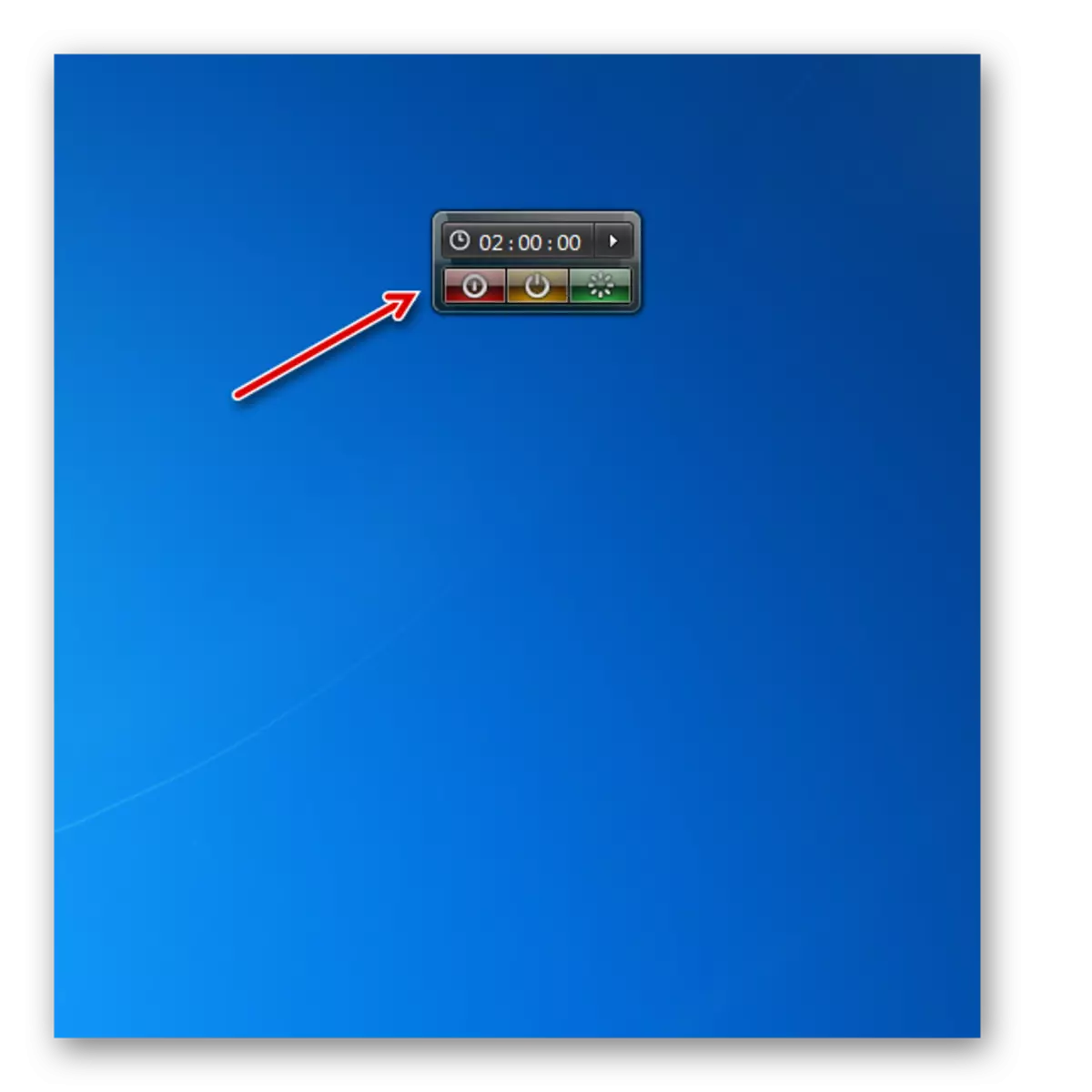

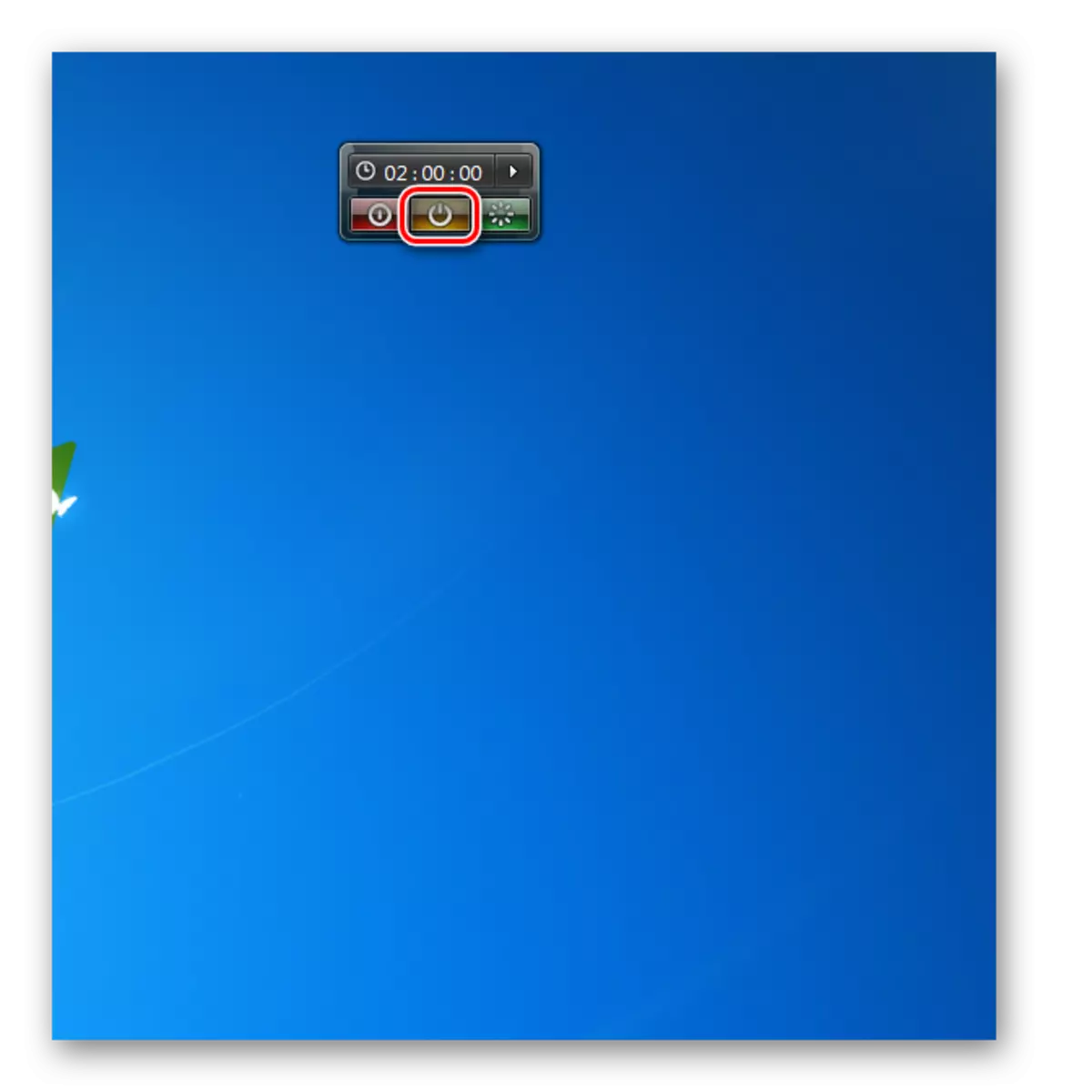

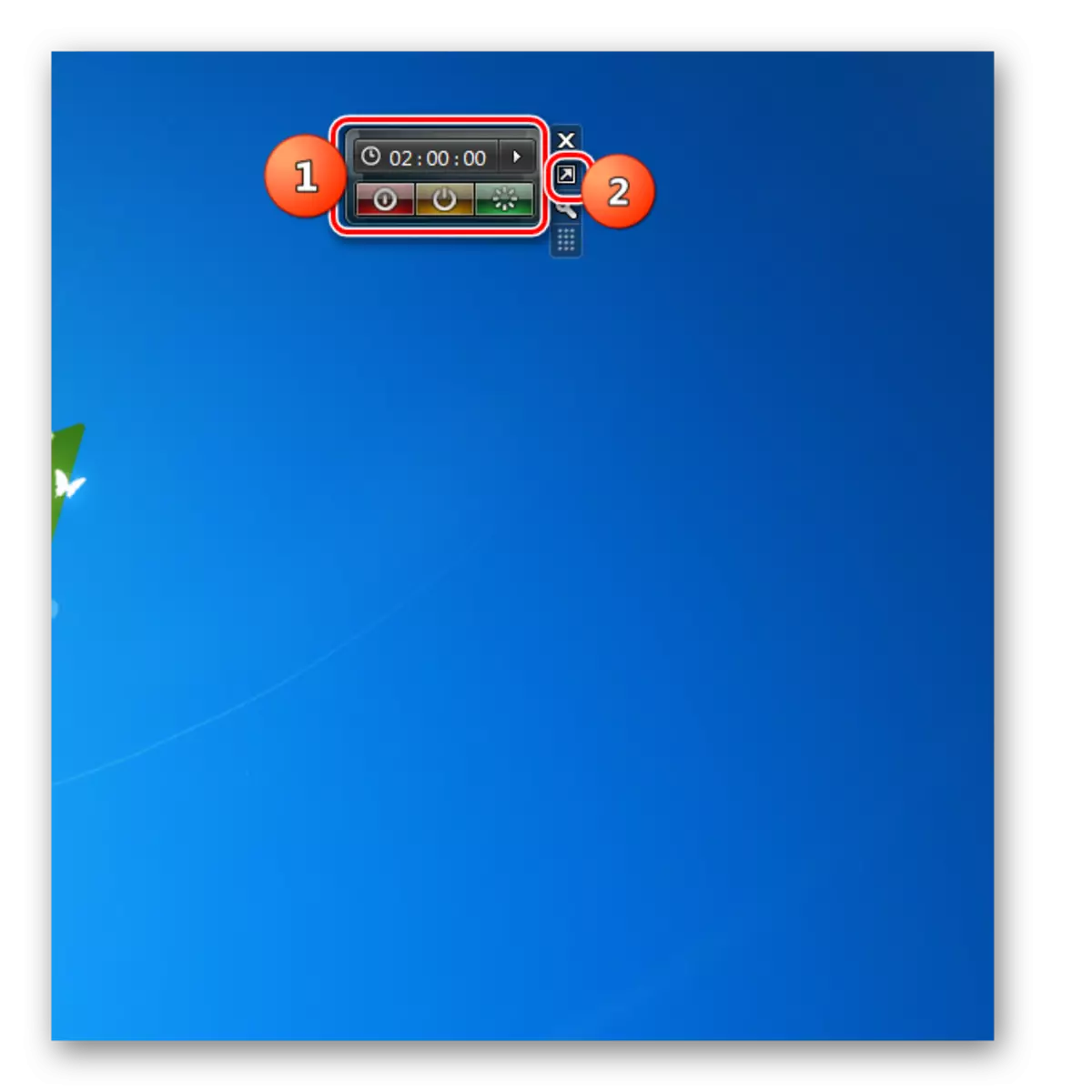
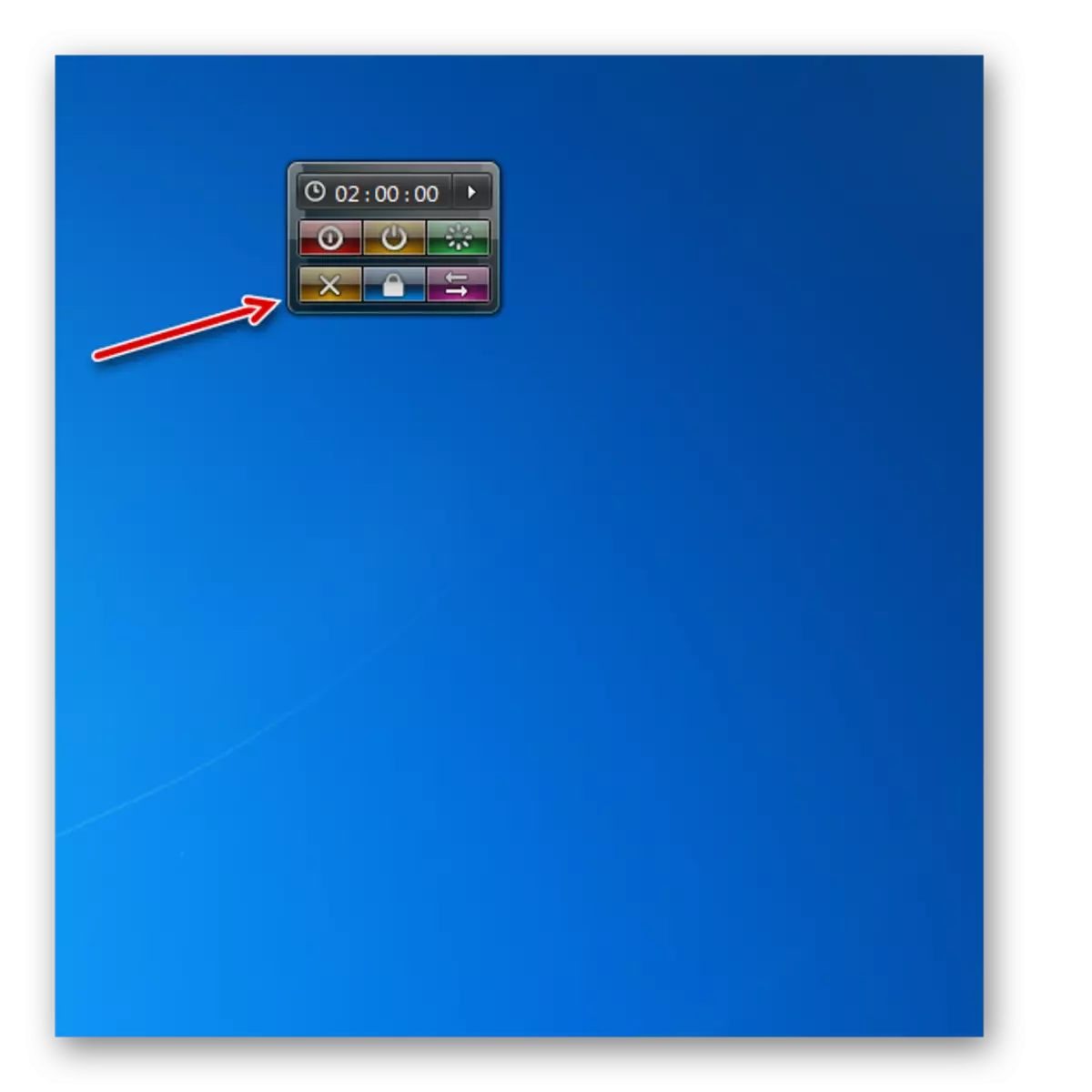
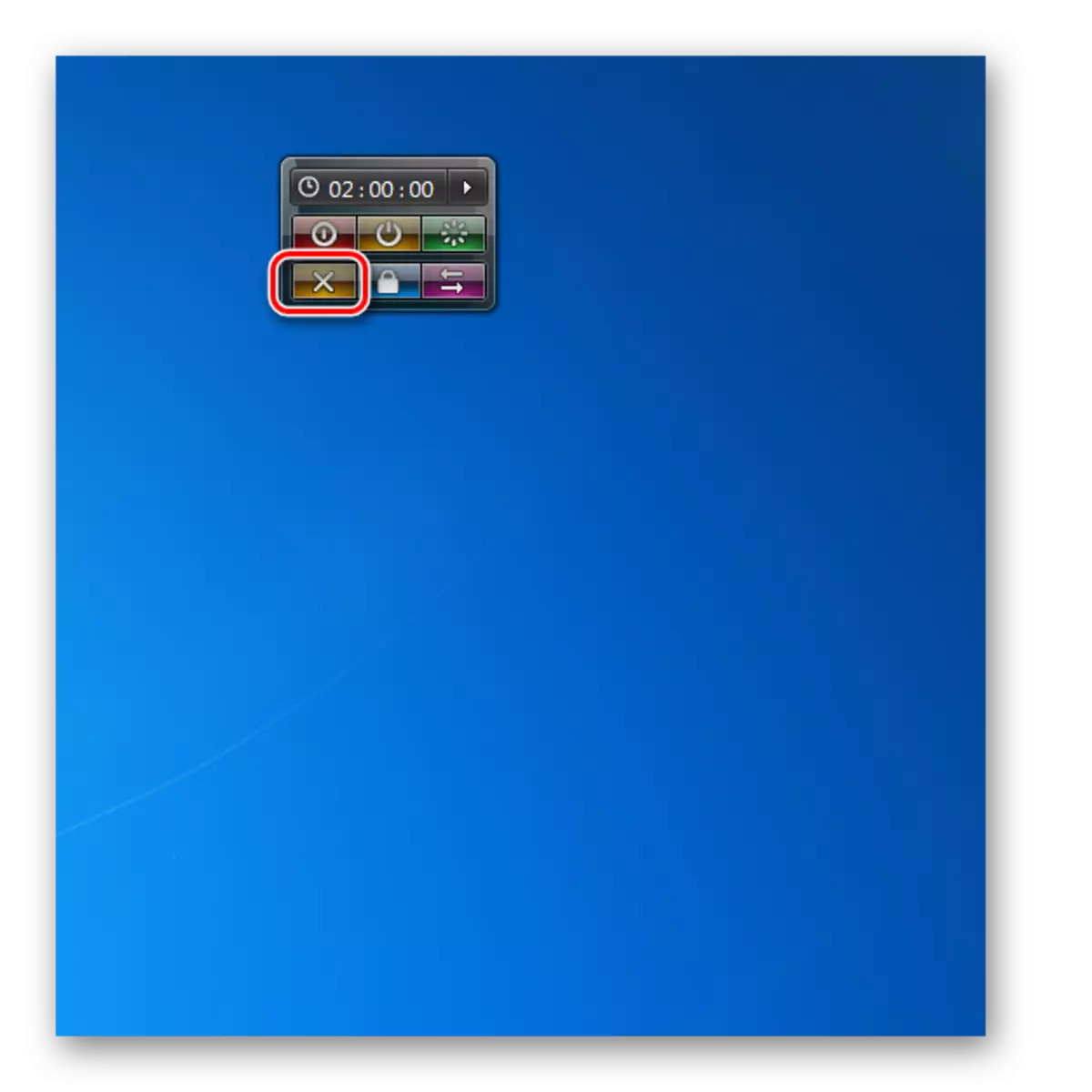
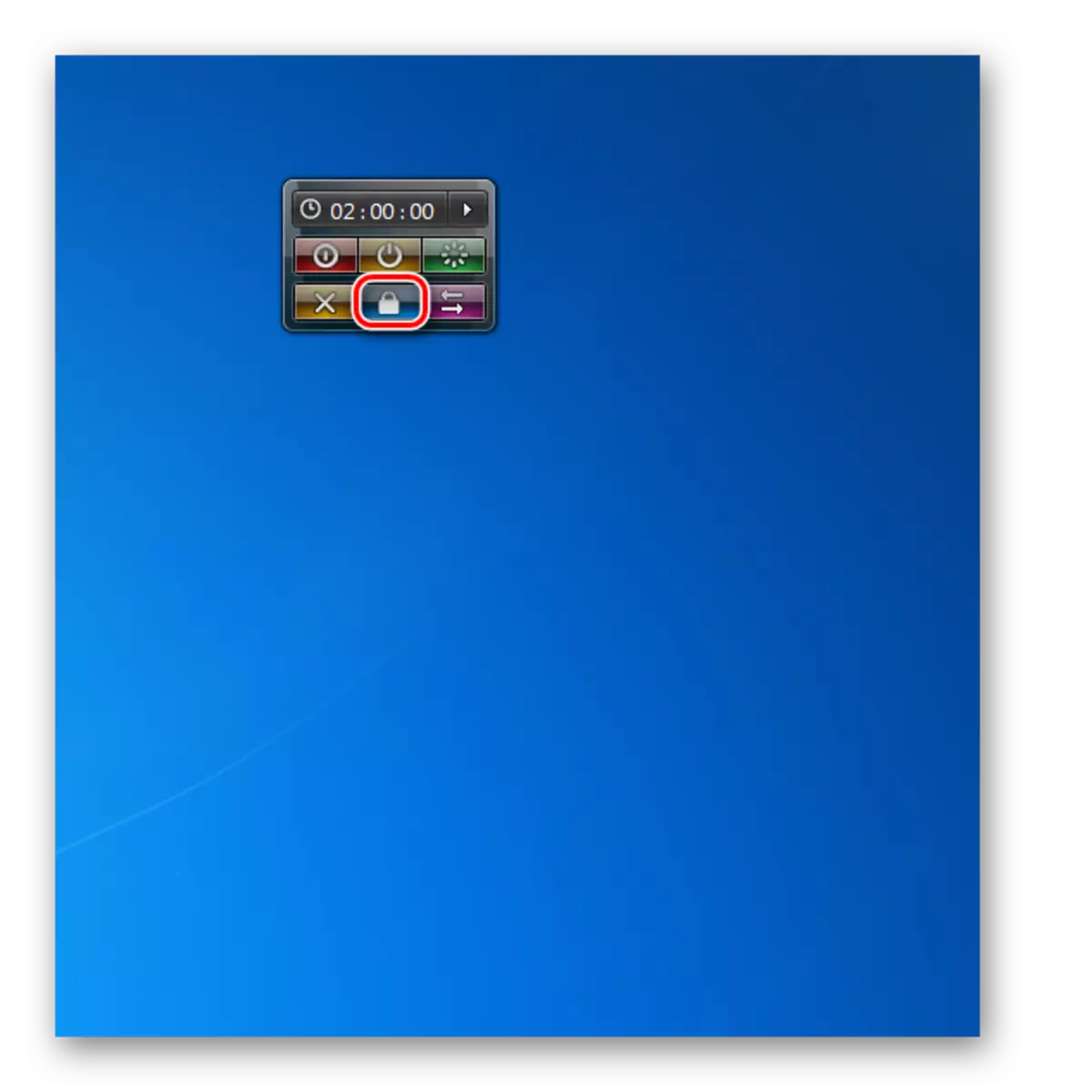
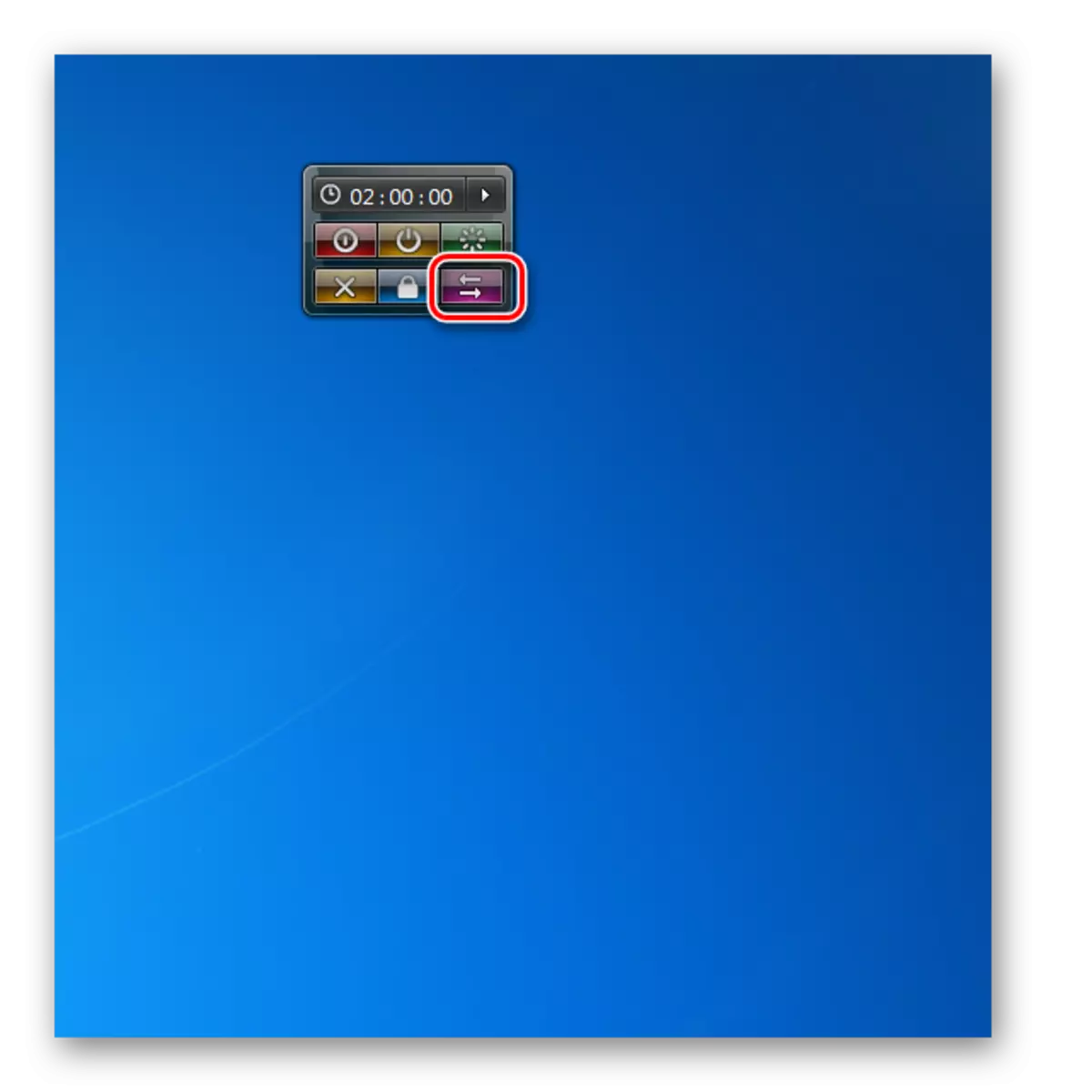
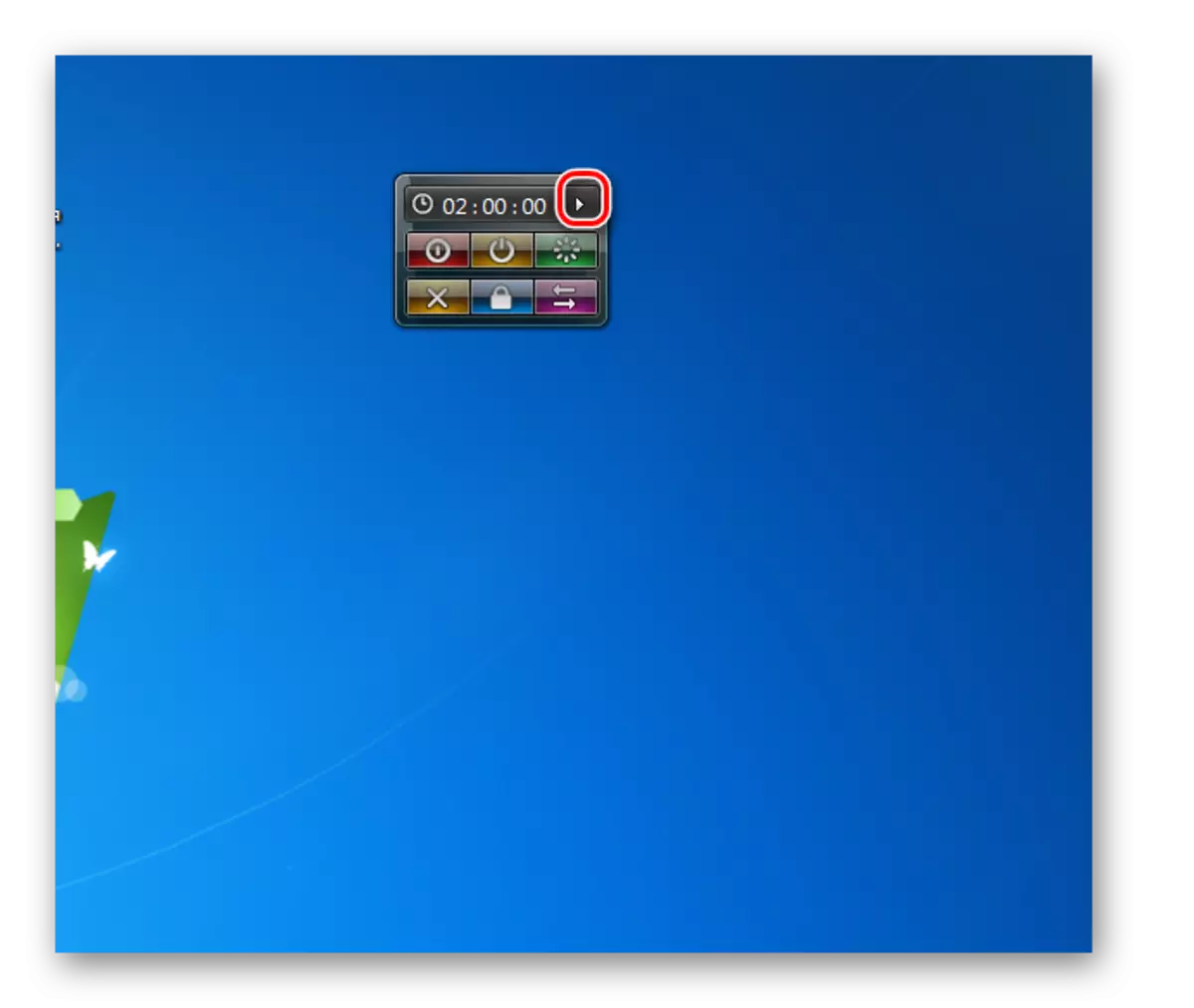
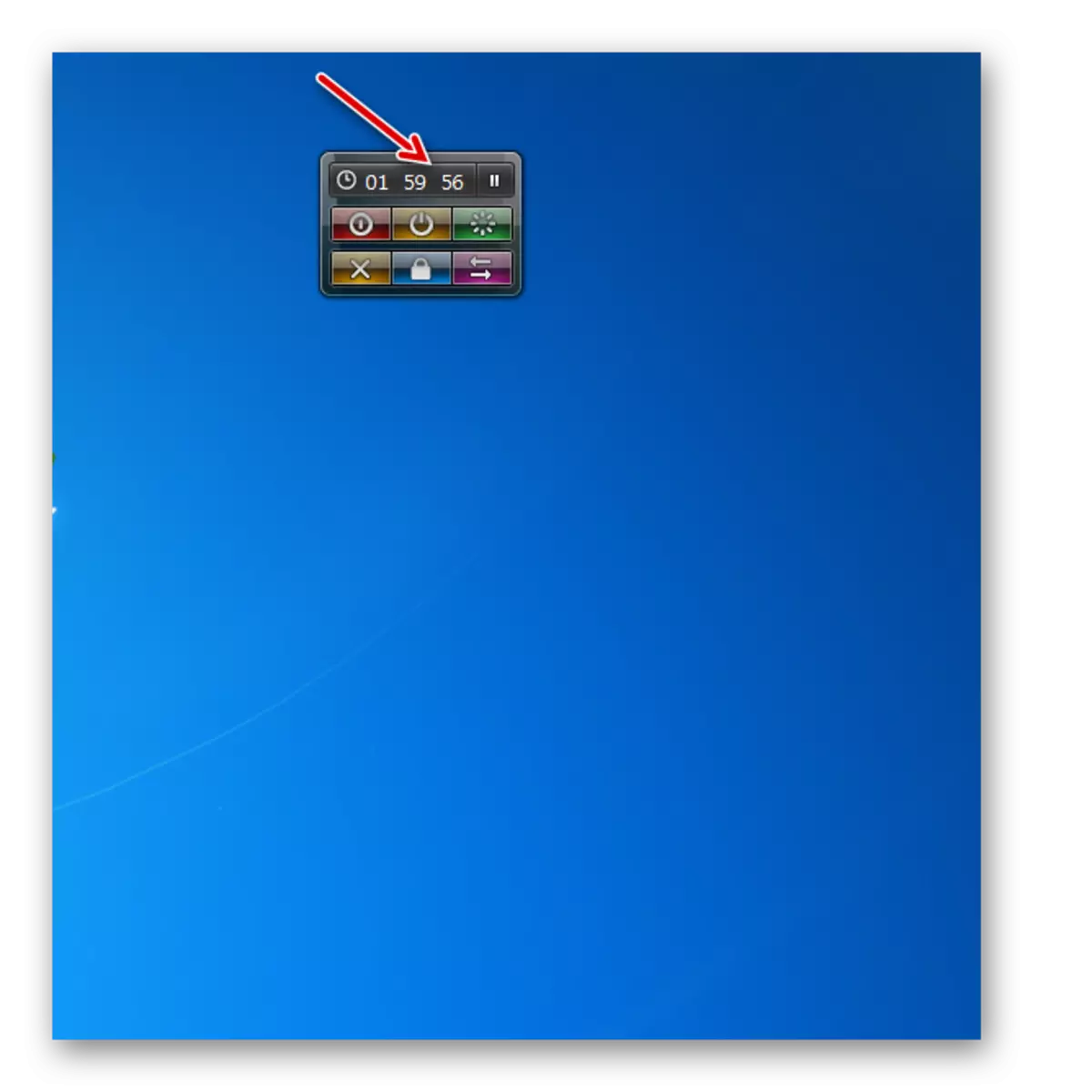
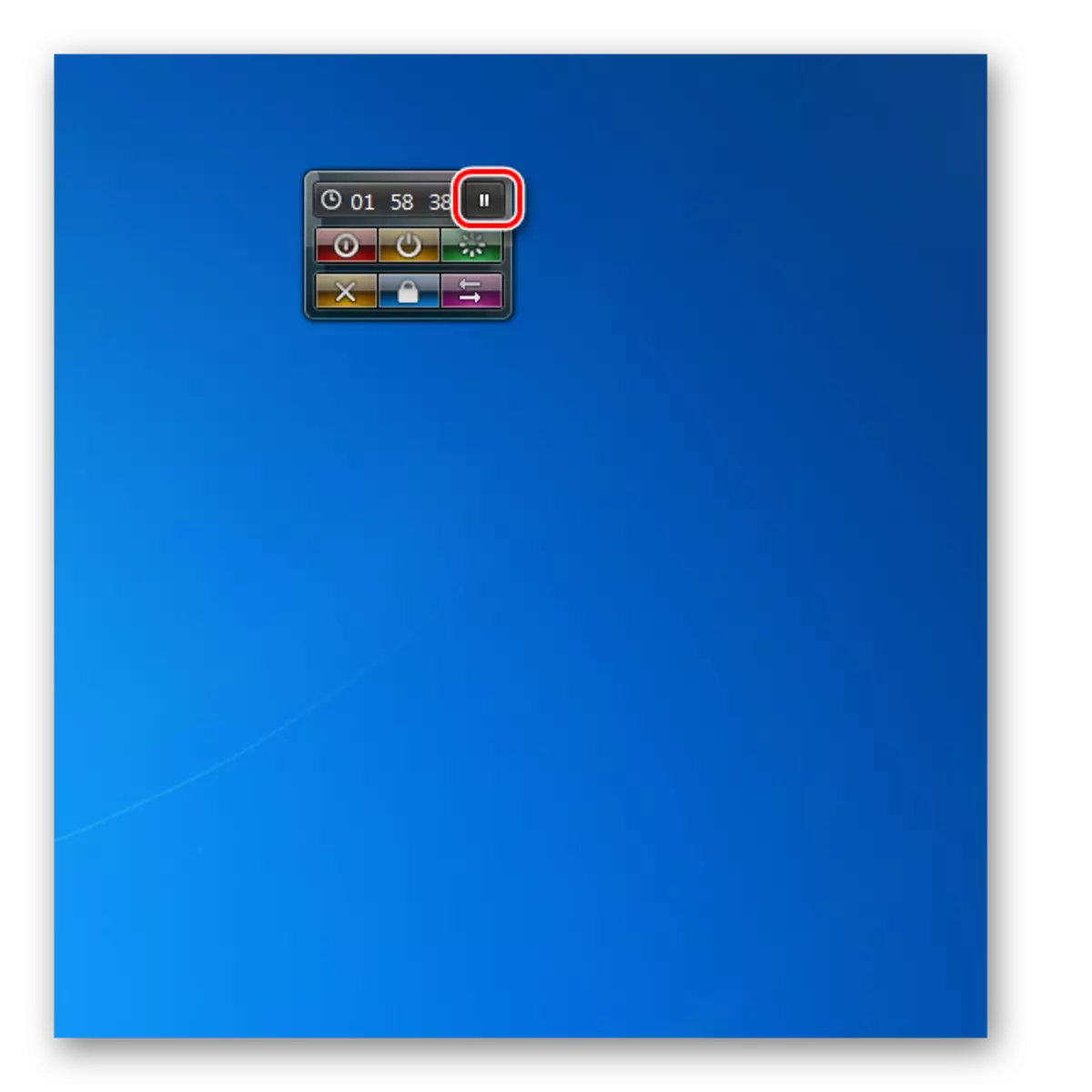
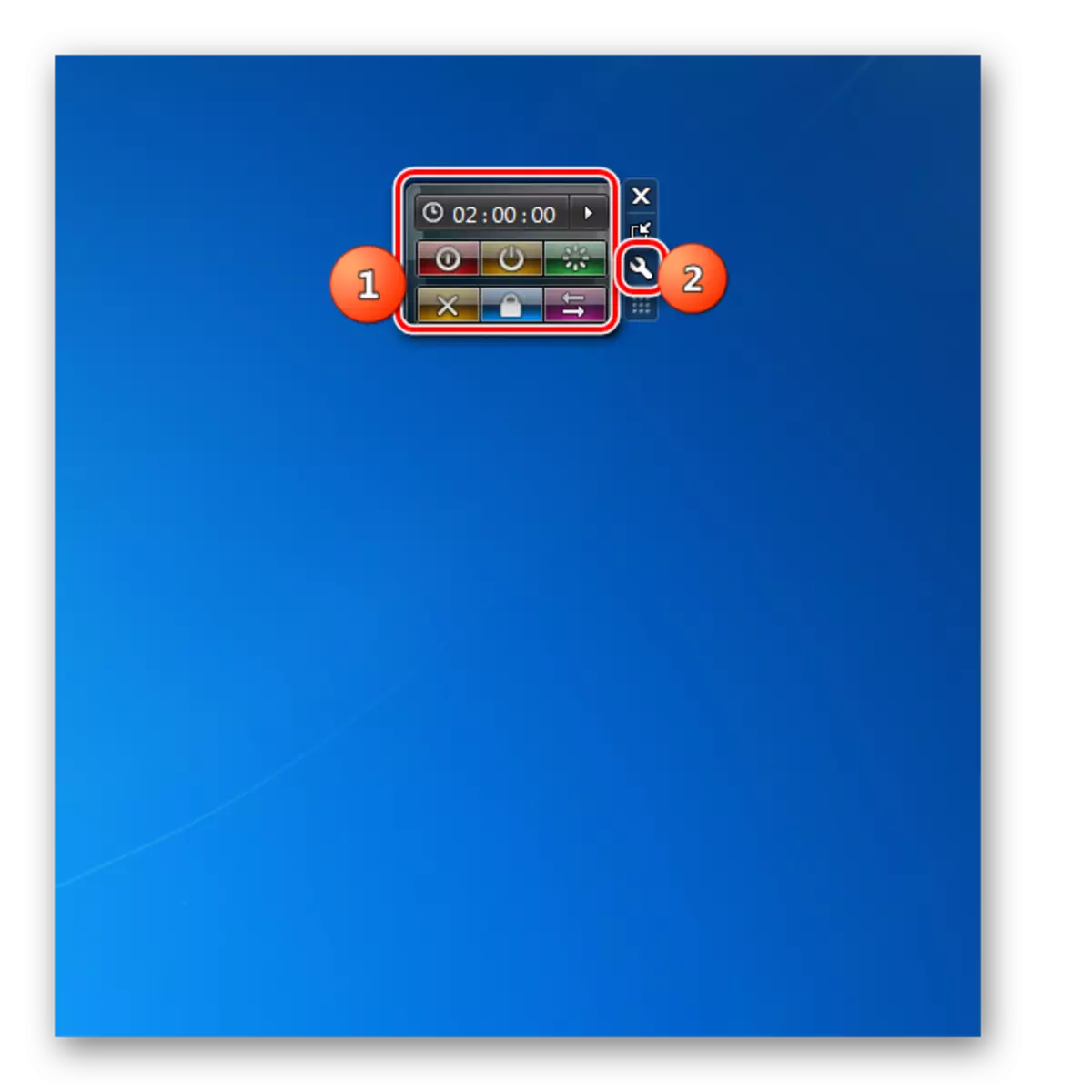
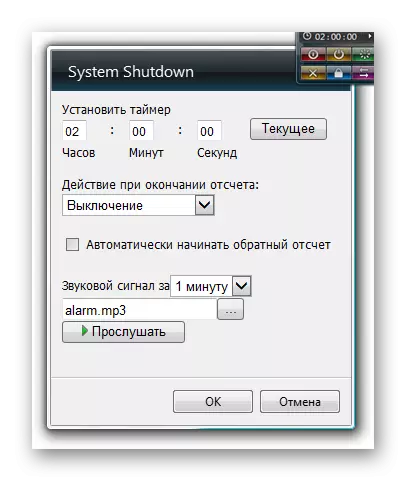


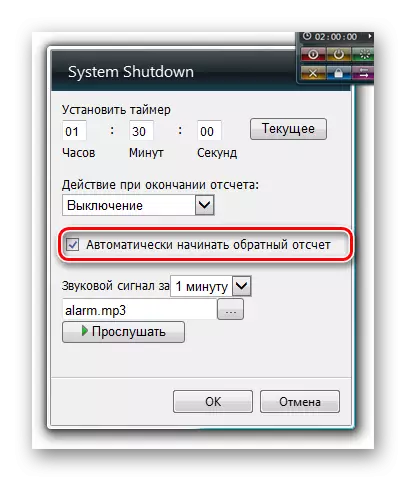
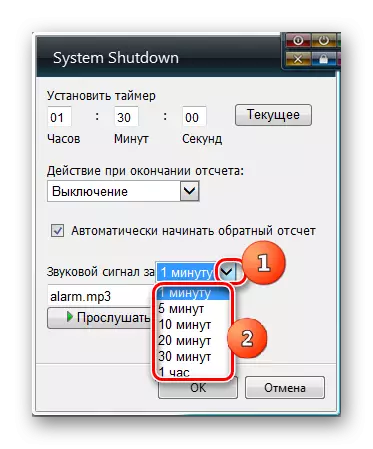
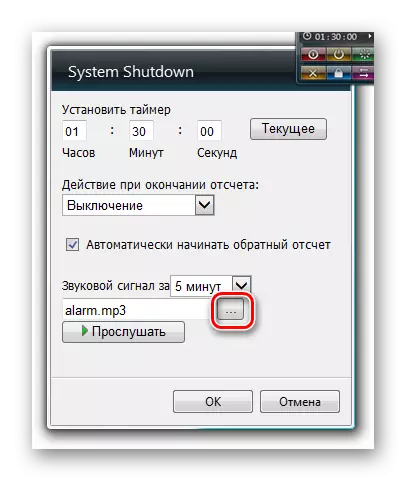



Méthode 3: AutoShuDown
Le prochain gadget d'arrêt de l'ordinateur que nous considérons est appelé AutoshuTown. Il dépasse tous les analogues précédemment décrits dans la fonctionnalité.
Téléchargez AutoshuTown.
- Exécutez le fichier téléchargé "Autoshutdown.gadget". Dans la boîte de dialogue qui s'ouvre, choisissez "Set".
- L'AutoshuTown Shell apparaît sur le "bureau".
- Comme vous pouvez le constater, il y a plus de boutons ici que dans le gadget précédent. En cliquant sur l'élément extrême à gauche, vous pouvez éteindre l'ordinateur.
- Lorsque vous cliquez sur le bouton situé à droite de l'élément précédent, l'ordinateur passe en mode veille.
- En cliquant sur l'élément central mène à un redémarrage de l'ordinateur.
- Après avoir appuyé sur l'élément situé à droite du bouton central, le système est libéré du système avec la possibilité de changer l'utilisateur.
- Cliquez sur le bouton le plus élevé de droite causant le blocage du système.
- Mais il y a des cas lorsque l'utilisateur peut accidentellement cliquer sur le bouton, ce qui entraînera une fermeture inattendue de l'ordinateur, le redémarrer ou d'autres actions. Pour que cela ne se produise pas, les icônes peuvent être cachées. Pour ce faire, cliquez sur l'icône sur eux sous la forme d'un triangle inversé.
- Comme vous pouvez le constater, tous les boutons sont devenus inactifs et maintenant même si vous appuyez accidentellement sur l'un d'entre eux, rien ne se passe.
- Afin de renvoyer la possibilité de contrôler l'ordinateur via les boutons spécifiés, vous devez appuyer à nouveau sur le triangle.
- Dans ce gadget, comme dans la précédente, vous pouvez définir l'heure lorsque cette action ou cette action sera effectuée automatiquement (redémarrez, éteignez le PC, etc.). Pour ce faire, allez dans les paramètres AutoshuTown. Pour aller aux paramètres, souris sur le boîtier de gadget. Les contrôles apparaîtront à droite. Cliquez sur celui d'entre eux, qui a un type de clé.
- La fenêtre de réglages s'ouvre.
- Afin de planifier une manipulation spécifique, tout d'abord dans le bloc "Sélectionner une action", installez la case à cocher de la case près de cet élément qui correspond à la procédure correspondante pour vous, à savoir:
- Redémarrer (redémarrer);
- Hibernation (sommeil profond);
- Fermer;
- Attente;
- Bloquer;
- Se déconnecter.
Vous pouvez sélectionner une seule des options ci-dessus.
- Une fois qu'une certaine option a été choisie, les champs des régions "minuterie" et "temps" deviennent actifs. Dans le premier d'entre eux, vous pouvez entrer la période en heures et minutes, après quoi l'action sélectionnée à l'étape précédente se produit. Dans la zone "Time", vous pouvez spécifier l'heure exacte, en fonction de votre horloge système, avec la survenue de laquelle l'action nécessaire sera effectuée. Lorsque vous effectuez des données dans l'un des groupes de champ spécifiés, les informations à une autre seront automatiquement synchronisées. Si vous souhaitez que cette action soit effectuée périodiquement, installez une case à cocher près du paramètre "Répéter". Si vous n'en avez pas besoin, vous ne devez pas mettre la marque. Pour que la tâche avec les paramètres spécifiés soit planifiée, appuyez sur "OK".
- Après cela, la fenêtre de réglages se ferme, une horloge est affichée dans la coque principale du gadget avec l'heure de l'événement planifié, ainsi que le compte à rebours à son offensive.
- Dans la fenêtre Paramètres AutoshuTown, vous pouvez également définir des paramètres supplémentaires, mais il est recommandé d'utiliser uniquement des utilisateurs avancés qui comprennent clairement ce que leur inclusion conduira. Pour aller dans ces paramètres, cliquez sur le bouton "Options supplémentaires".
- Vous ouvrirez une liste d'options supplémentaires pouvant être utilisées si vous le souhaitez, à savoir:
- Élimination des étiquettes;
- Inclusion du sommeil forcé;
- Ajouter un raccourci "sommeil forcé";
- Inclusion de l'hibernation;
- Désactiver l'hibernation.
Il convient de noter que la majorité de ces fonctions supplémentaires AutoShuDown dans Windows ne peut être utilisée que dans le mode UAC désactivé. Une fois les paramètres nécessaires sont effectués, n'oubliez pas d'appuyer sur "OK".
- Grâce à la fenêtre Paramètres, vous pouvez également ajouter une nouvelle étiquette "Hibernation", qui ne figure pas dans la coque principale, ni renvoyer une autre icône si vous l'avez déjà supprimée via des options supplémentaires. Pour ce faire, cliquez sur l'icône correspondante.
- Sous les étiquettes de la fenêtre Paramètres, vous pouvez sélectionner une autre conception pour la coque principale d'AutoShuDown. Pour ce faire, rincer diverses options de coloration de l'interface à l'aide des boutons "droite" et "gauche". Cliquez sur "OK" lorsque l'option appropriée est détectée.
- De plus, vous pouvez modifier le type d'icônes. Pour ce faire, cliquez sur l'inscription "Configuration du bouton".
- Une liste de trois articles ouvrira:
- Tous les boutons;
- Sans le bouton "en attente";
- Sans le bouton "Hibernation" (par défaut).
En réglant l'interrupteur, sélectionnez l'option appropriée pour vous et cliquez sur OK.
- L'apparition de la coquille AutoshuTown sera modifiée en fonction des paramètres que vous avez entrés.
- Il éteint automatiquement de la manière standard. Survolez sa coquille le curseur et parmi les outils affichés à droite. Cliquez sur l'icône sous la forme d'une croix.
- AutoshuTown est désactivé.
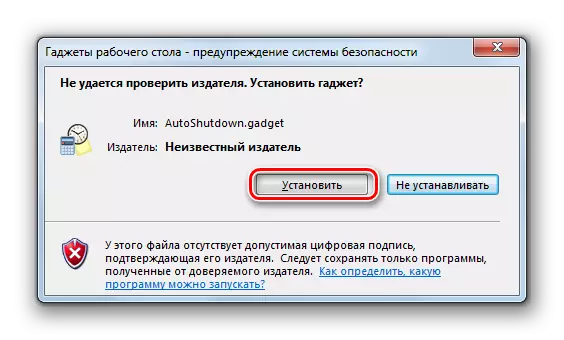


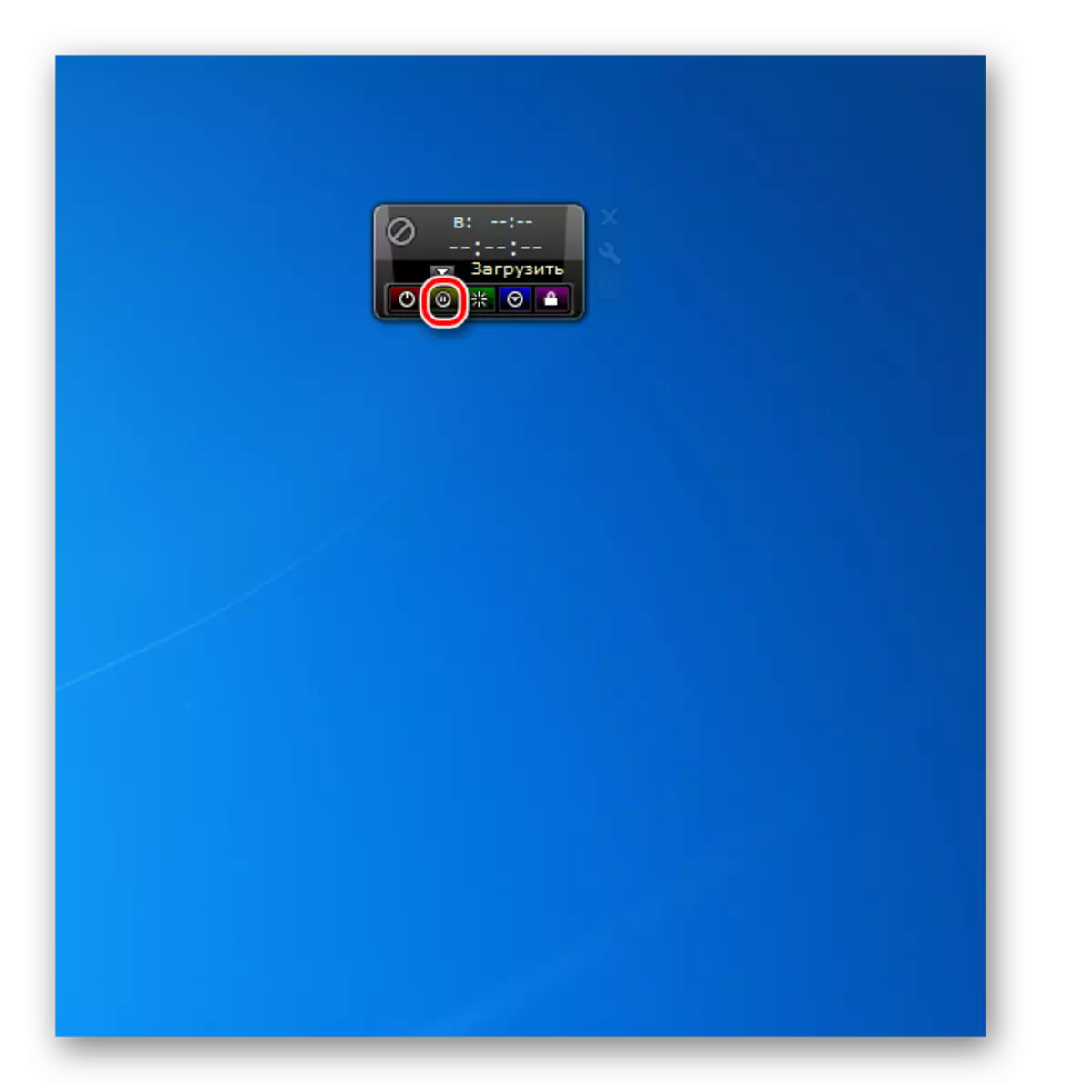

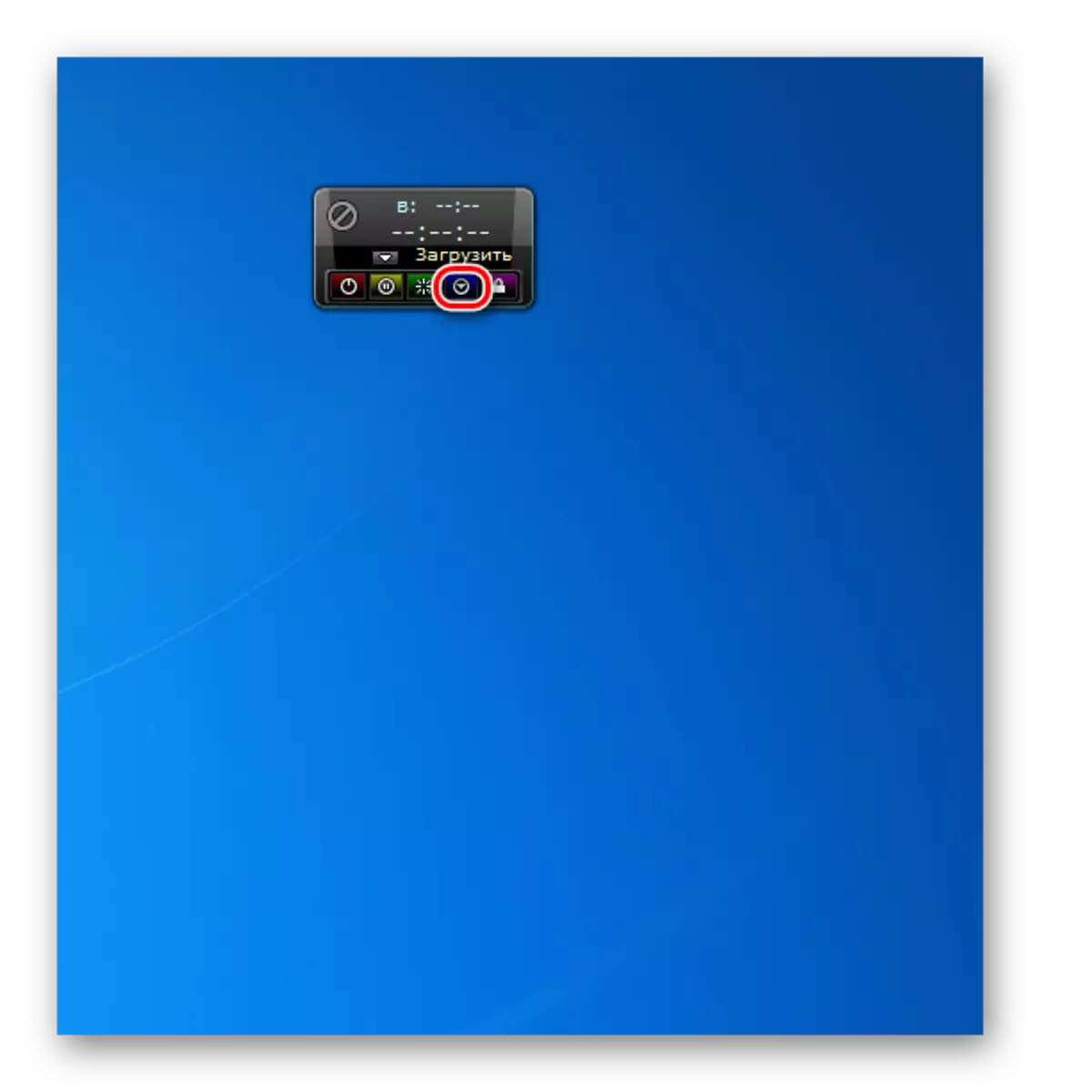
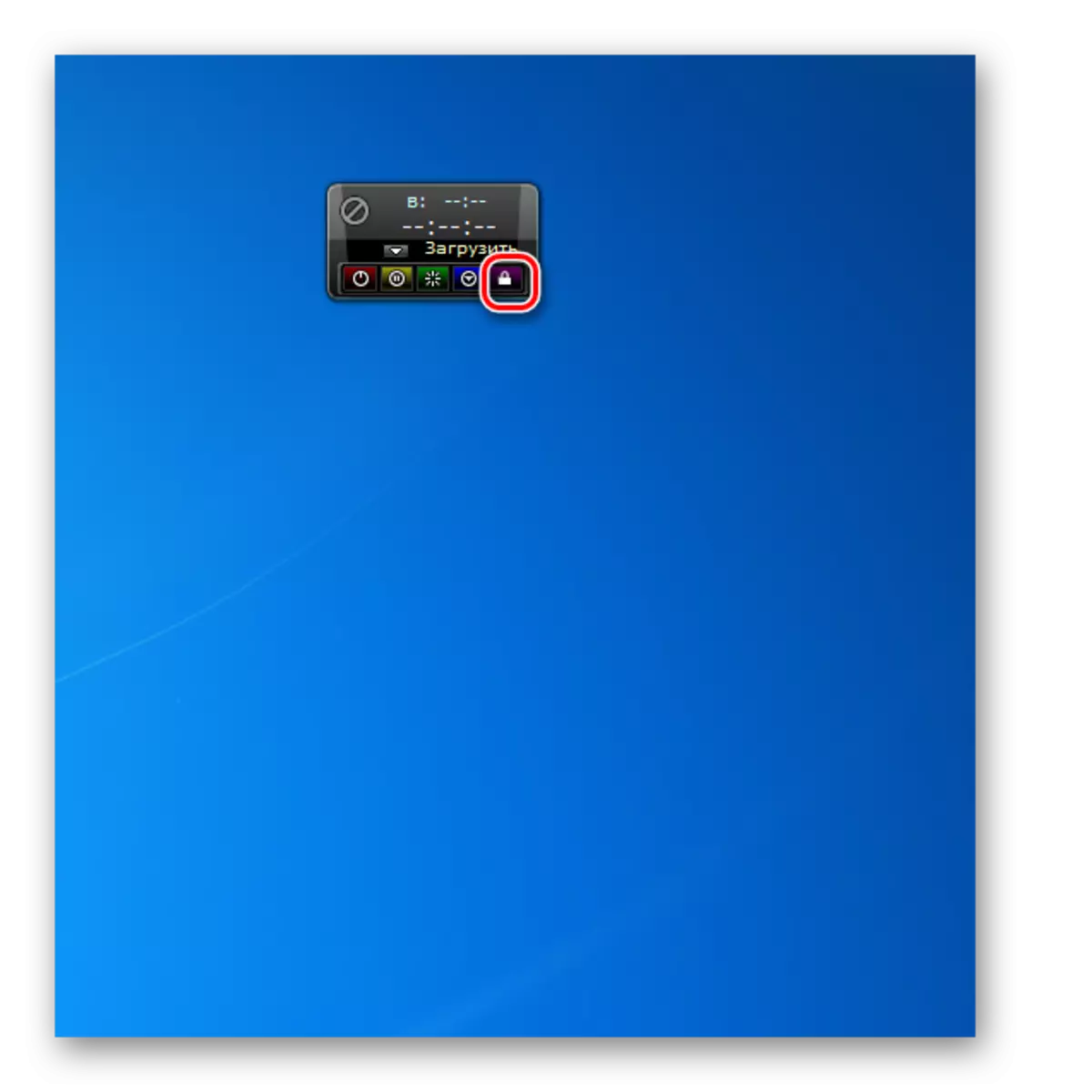
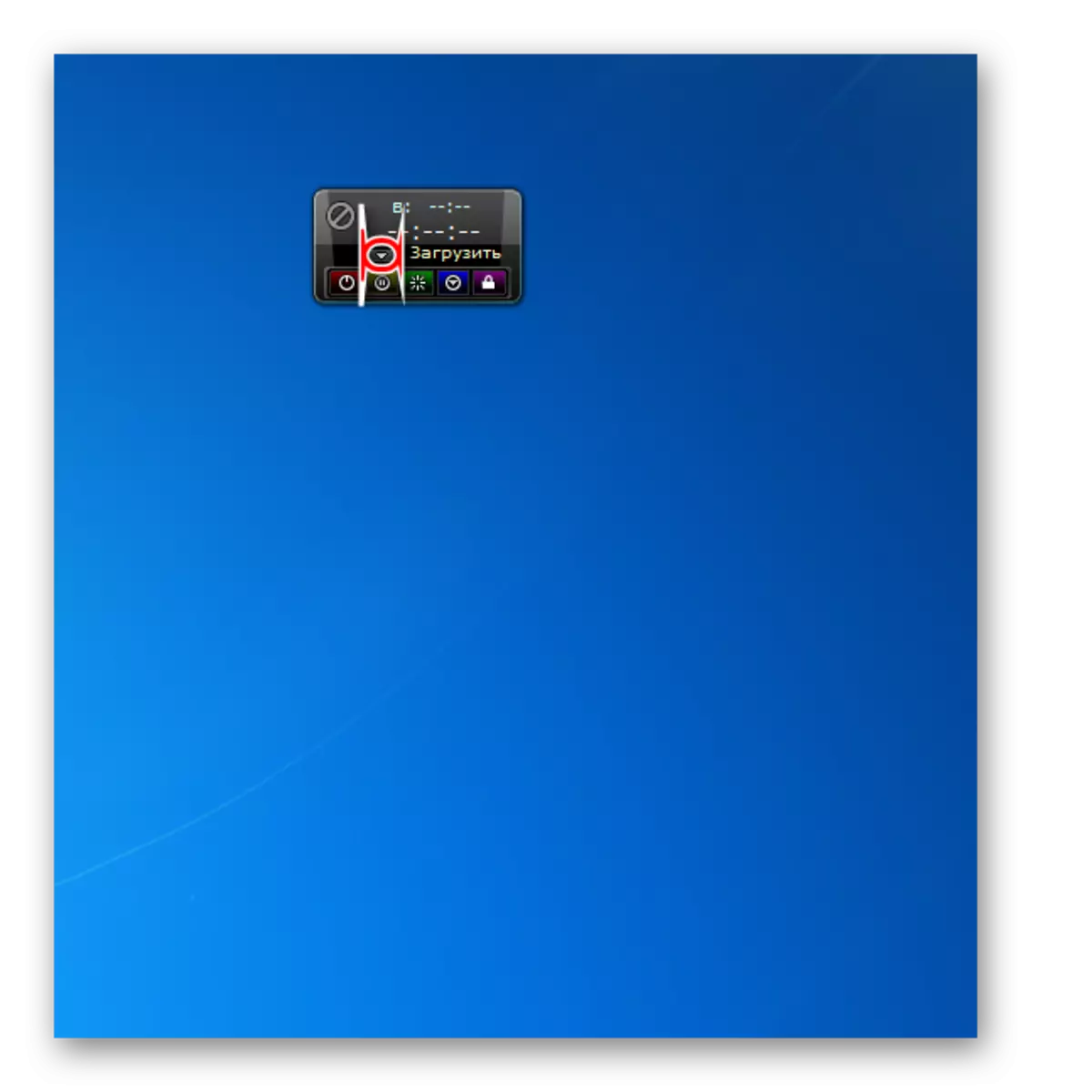
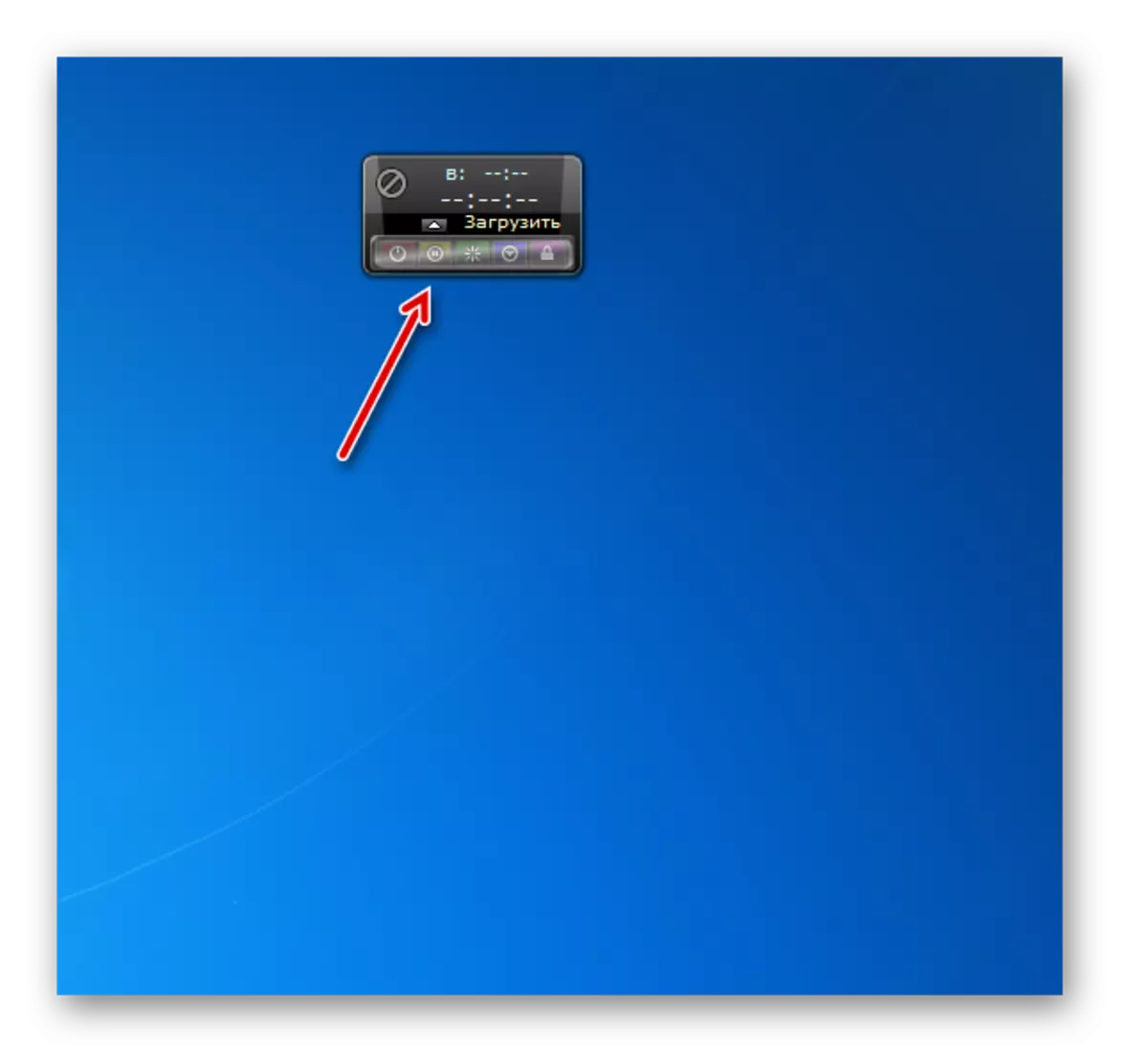
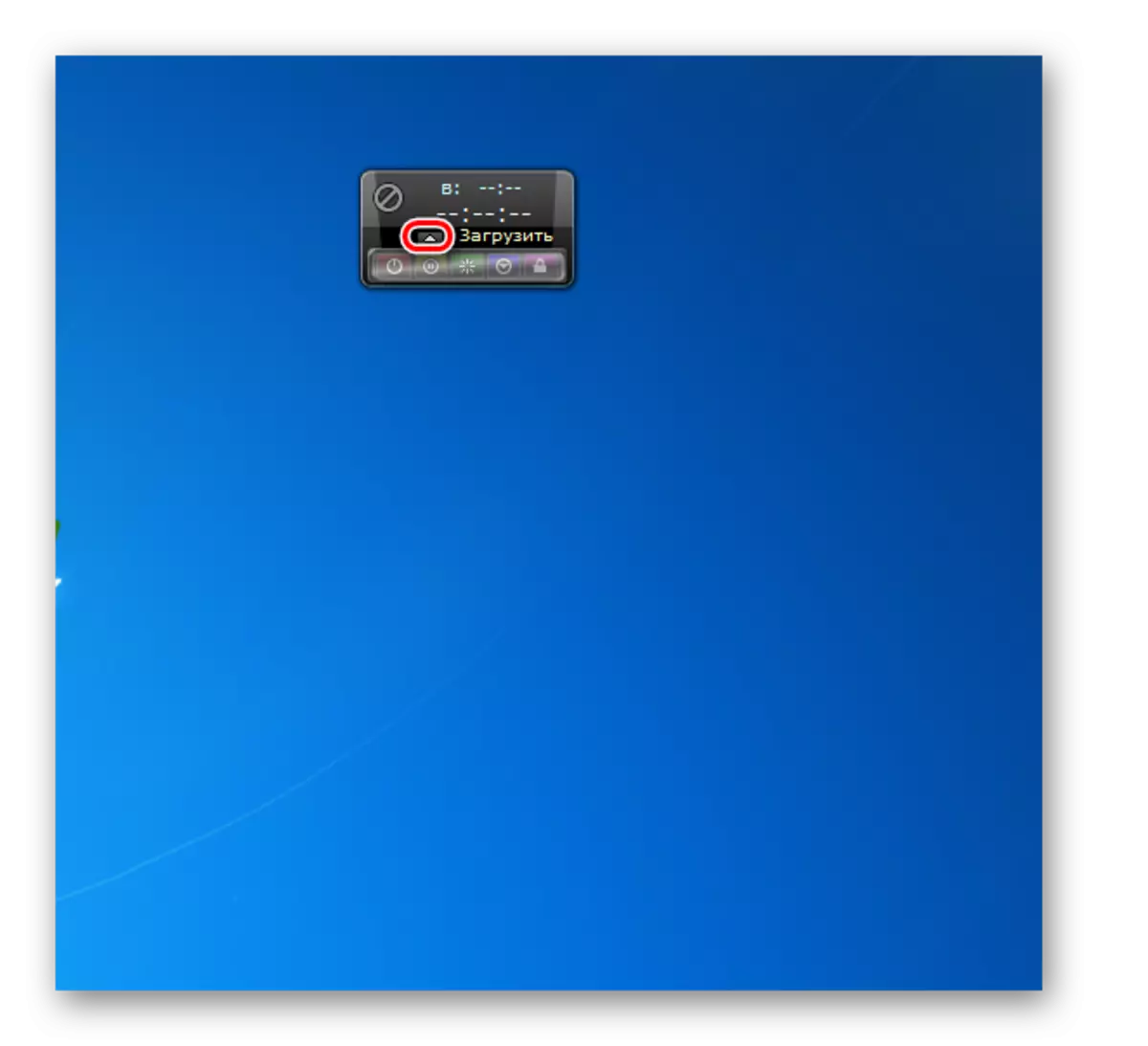
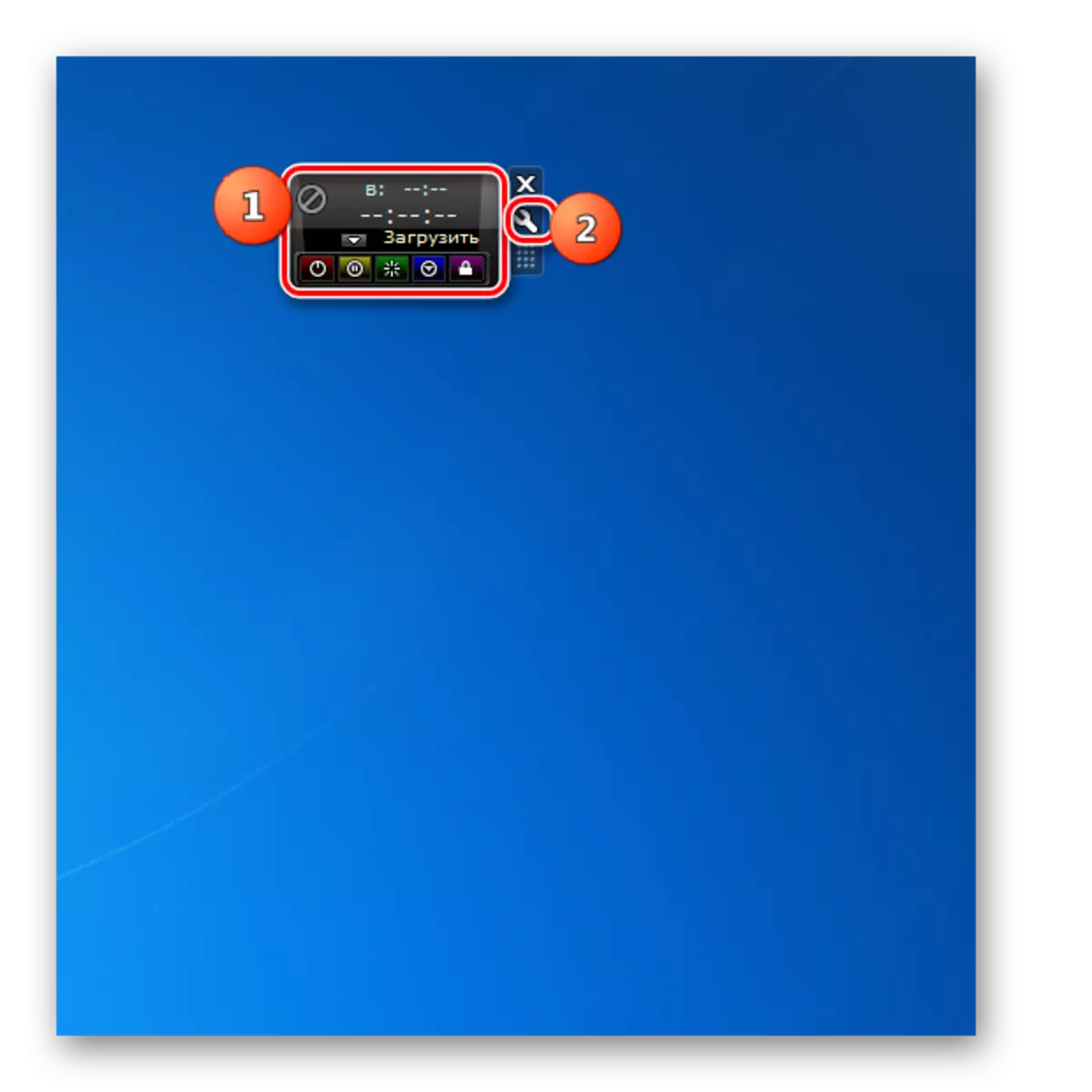
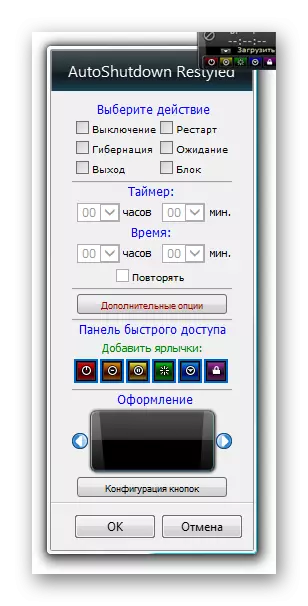
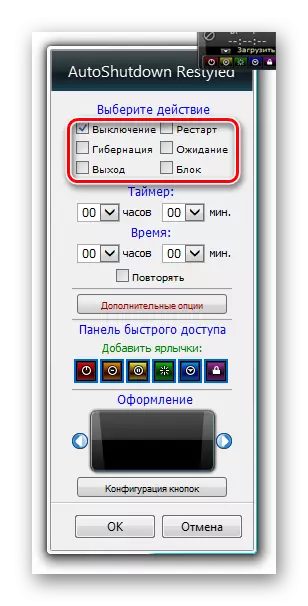
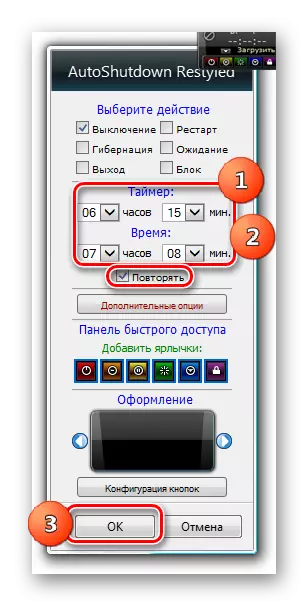
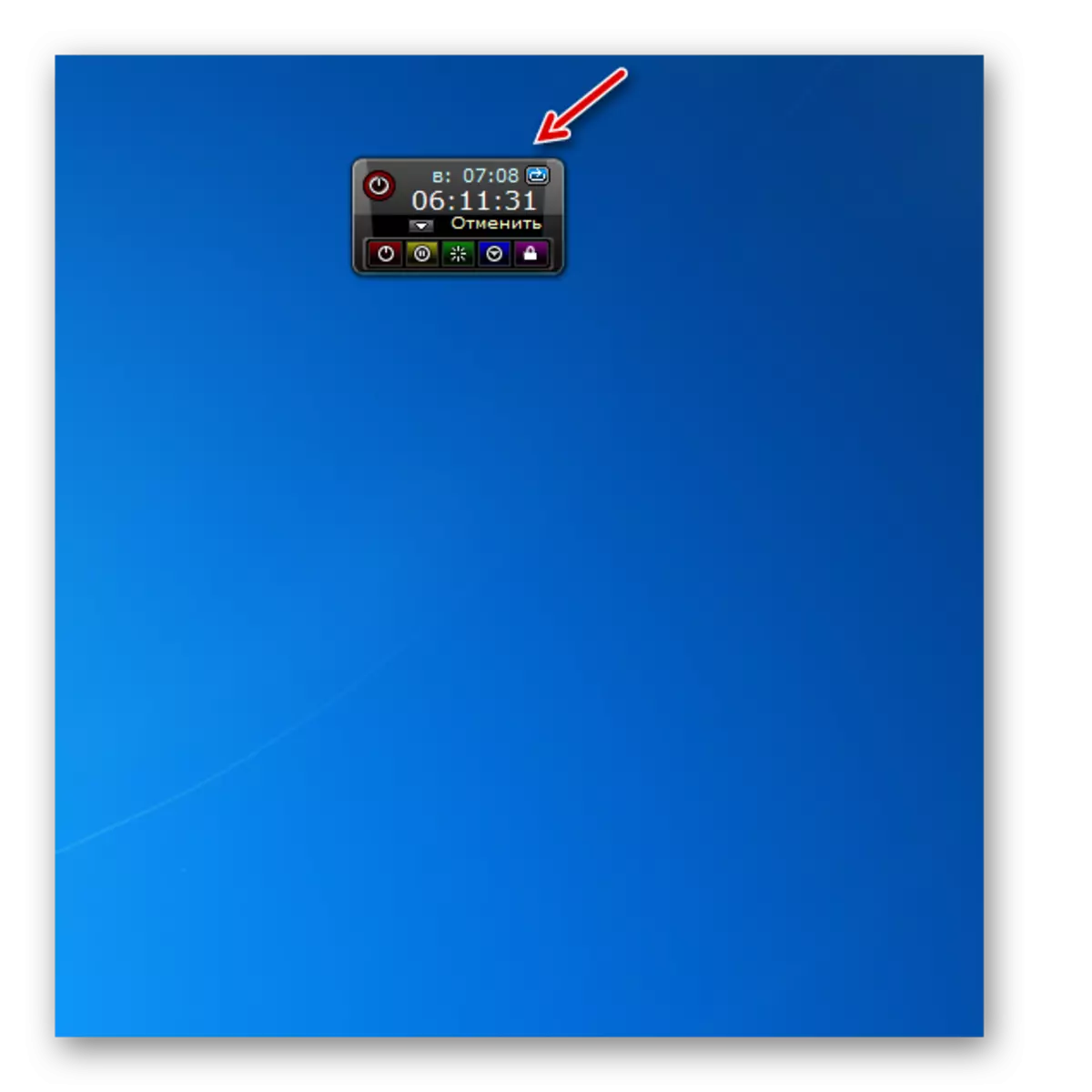
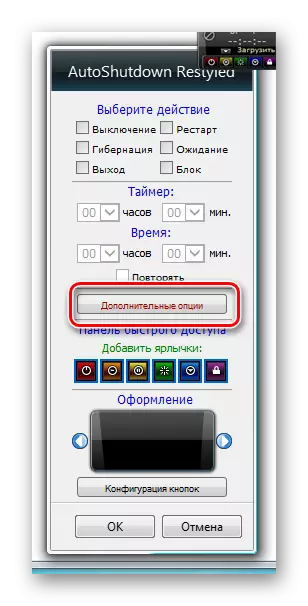
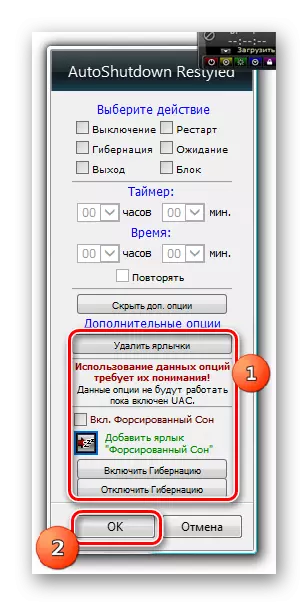
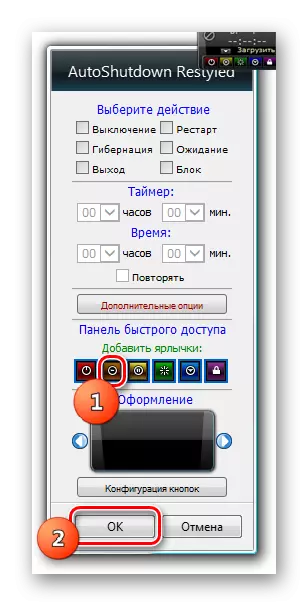

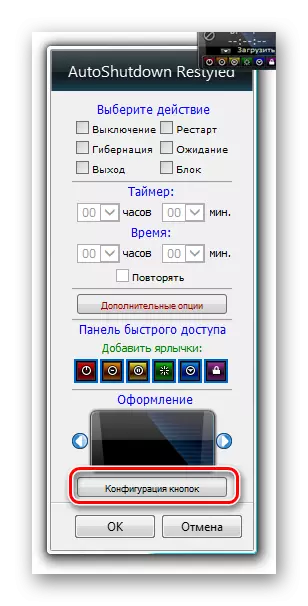
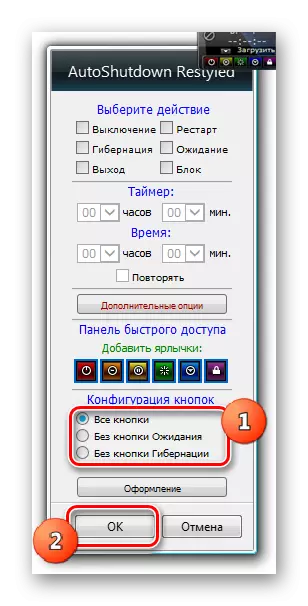
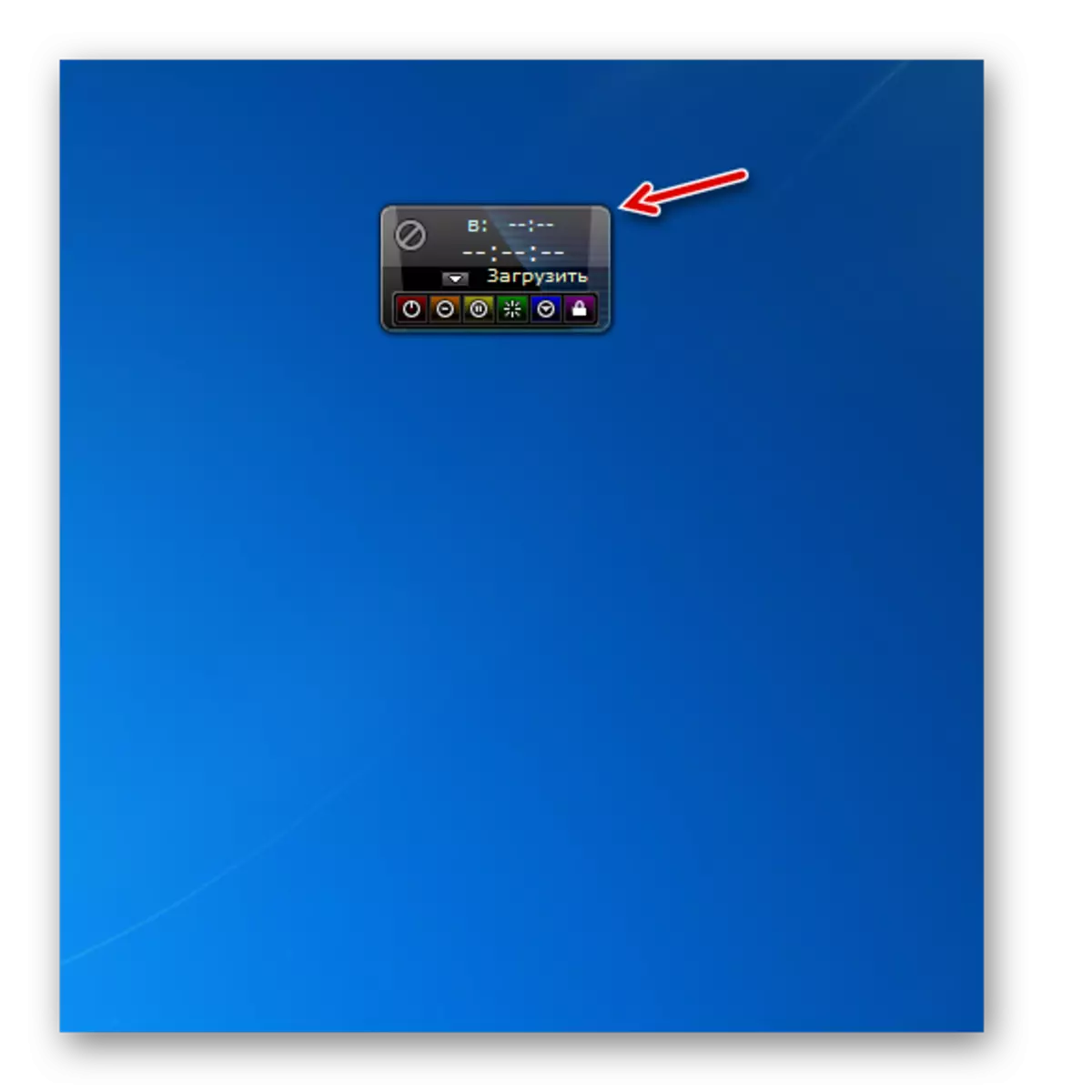

Nous avons décrit loin de tous les gadgets pour désactiver l'ordinateur des options existantes. Toutefois, après avoir été familiarisé avec cet article, vous aurez une idée de leurs capacités et peut même choisir l'option appropriée. Pour les utilisateurs qui aiment la simplicité, l'arrêt est le mieux adapté au plus petit ensemble de fonctions. Si vous devez éteindre l'ordinateur à l'aide de la minuterie, faites attention à l'arrêt du système. Dans le cas où une fonctionnalité encore plus puissante est requise, AutoShuDown aidera, mais l'utilisation de certaines caractéristiques de ce gadget nécessite un certain niveau de connaissances.
