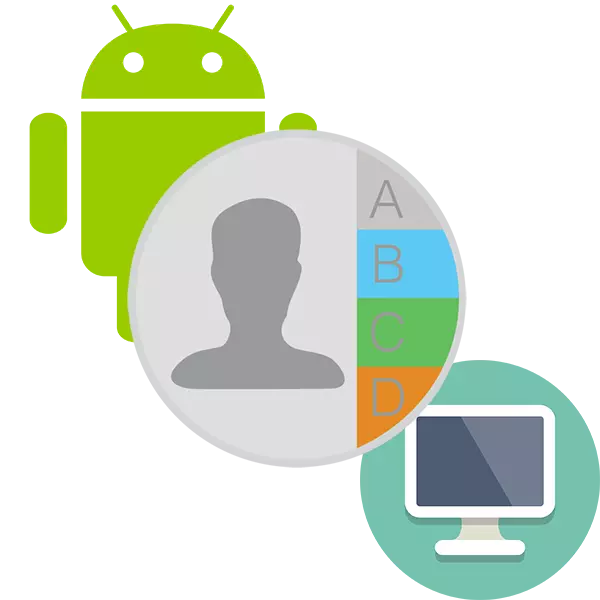
Le répertoire téléphonique est le plus pratique de tester sur le smartphone, mais avec le temps des chiffres, cela devient très important, de manière à ne pas perdre de contacts importants, il est recommandé de les transférer sur un ordinateur. Heureusement, cela peut être fait très rapidement.
Processus de transfert de contact avec Android
Transférer des contacts du répertoire Android de plusieurs manières. Pour ces tâches, les fonctions OS intégrées et les applications tierces sont utilisées.
Maintenant, le fichier avec vos contacts est prêt, il reste seulement de le transférer à l'ordinateur. Vous pouvez le faire en utilisant une connexion informatique avec un périphérique USB à l'aide d'un Bluetooth sans fil ou d'un accès à distance.
En règle générale, la synchronisation est déjà activée par défaut. Une fois qu'il est connecté, vous pouvez aller directement au transfert de contacts à l'ordinateur:
- Allez dans votre boîte aux lettres Gmail à laquelle votre smartphone est joint.
- Cliquez sur "Gmail" et dans la liste déroulante, sélectionnez "Contacts".
- Un nouvel onglet s'ouvrira, où vous pouvez voir une liste de vos contacts. Sur le côté gauche, sélectionnez "Plus".
- Dans le menu Ouvrir, cliquez sur Exporter. Dans la nouvelle version, cette fonctionnalité peut ne pas être prise en charge. Dans ce cas, il vous sera demandé d'aller à l'ancienne version du service. Faites-le en utilisant le lien approprié dans la fenêtre contextuelle.
- Maintenant, vous devez choisir tous les contacts. En haut de la fenêtre, cliquez sur l'icône Square. Elle est responsable du choix de tous les contacts du groupe. Le groupe par défaut est ouvert avec tous les contacts de l'appareil, mais vous pouvez sélectionner un autre groupe via le menu de gauche.
- Cliquez sur le bouton "Plus" en haut de la fenêtre.
- Ici dans le menu déroulant, vous devez sélectionner l'option d'exportation.
- Configurez les paramètres d'exportation sur vos besoins et cliquez sur le bouton Exporter.
- Sélectionnez un emplacement où le fichier avec des contacts sera enregistré. Par défaut, tous les fichiers téléchargés sont placés dans le dossier "Télécharger" de l'ordinateur. Vous pouvez avoir un dossier différent.
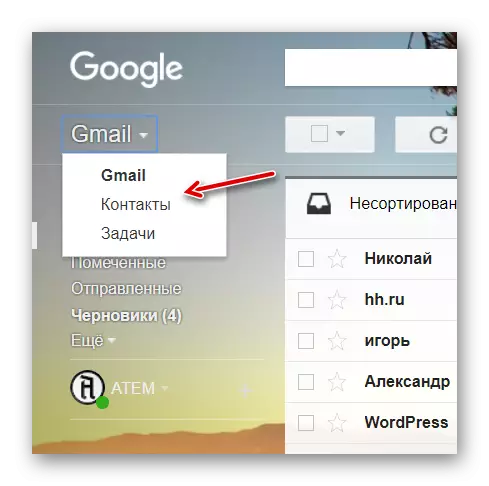
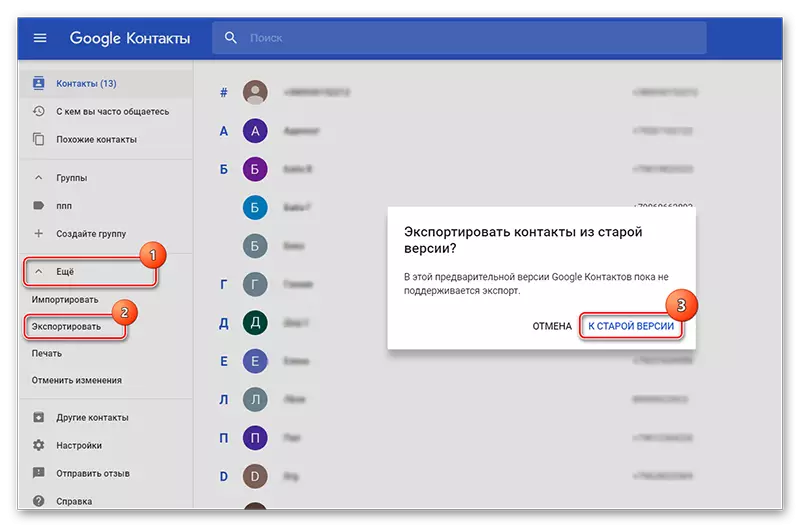
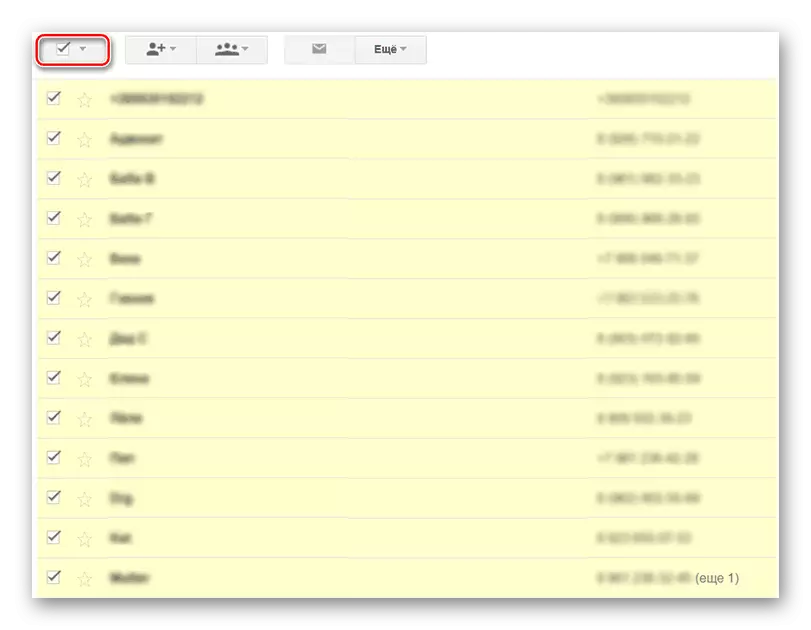
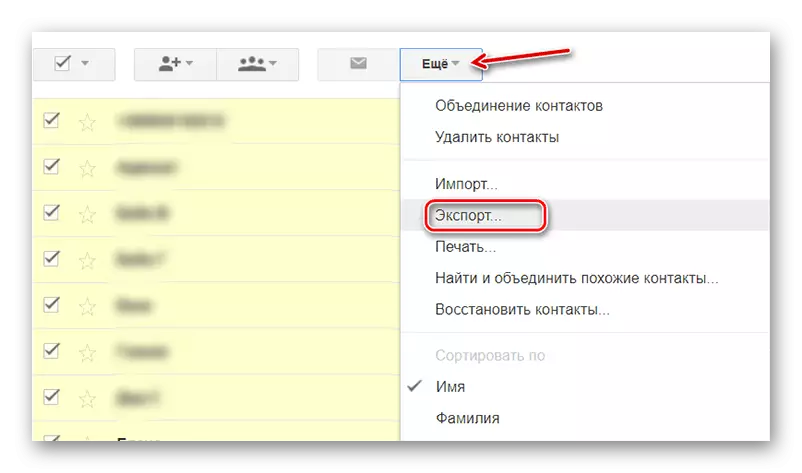
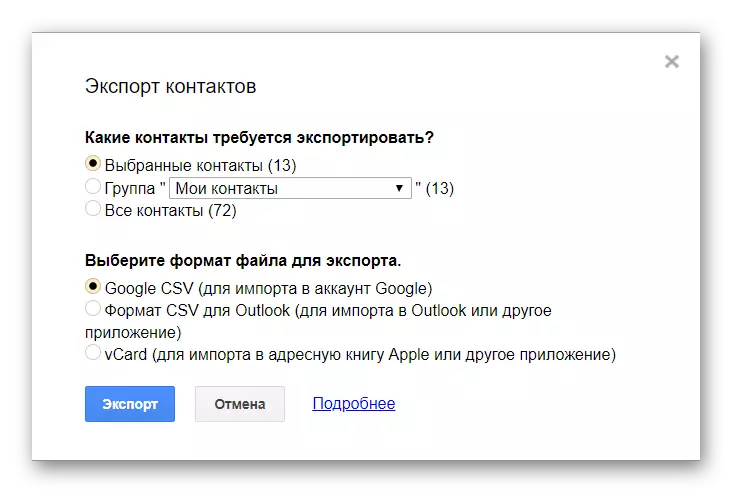
Méthode 3: Copier du téléphone
Dans certaines versions Android, la fonction d'exportation directe de contacts vers l'ordinateur est disponible ou des médias tiers. Cela concerne généralement «propre» Android, car les fabricants qui installent leurs coquilles pour smartphones peuvent réduire certaines fonctions du système d'exploitation d'origine.
L'instruction de cette méthode est la suivante:
- Accédez à la liste de contacts.
- Cliquez sur l'icône Troyath ou plus dans le coin supérieur droit.
- Dans le menu déroulant, sélectionnez "Importer / Exporter".
- Un autre menu s'ouvrira, où vous devez sélectionner "Exporter vers Fichier ..." ou "Exporter vers la mémoire interne".
- Configurez les paramètres du fichier exporté. Dans divers appareils, différents paramètres peuvent être disponibles pour la configuration. Mais par défaut, vous pouvez spécifier le nom du fichier, ainsi que le répertoire où il sera enregistré.
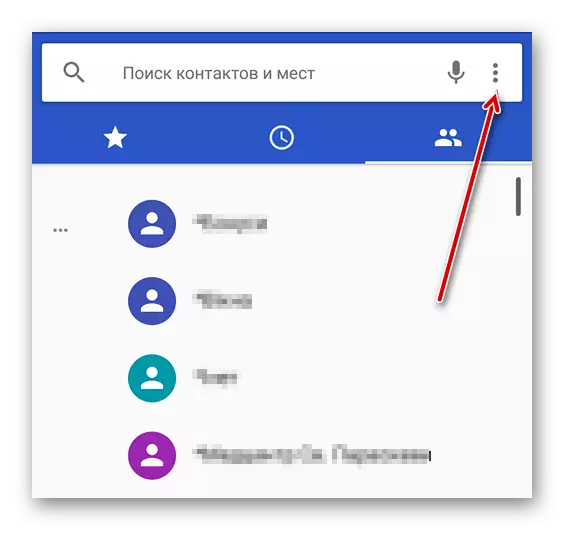
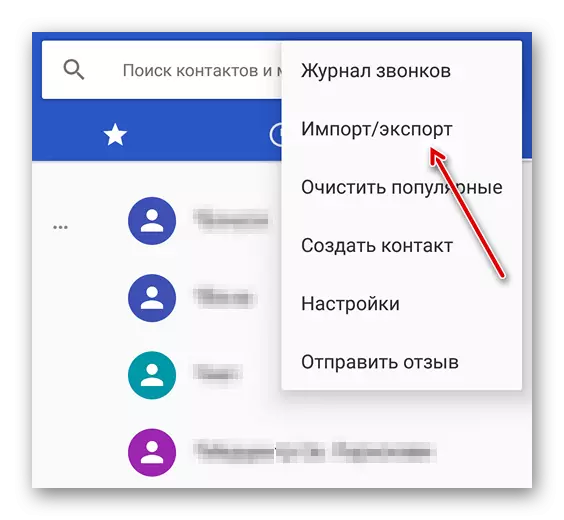
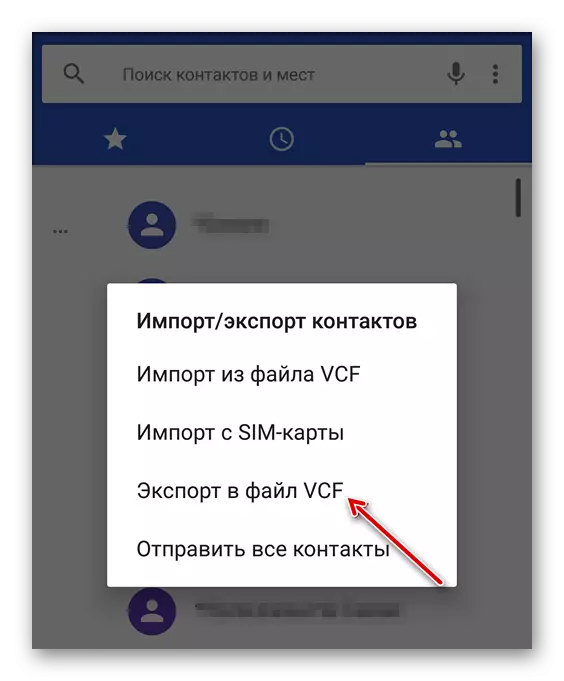
Maintenant, vous laisserez le fichier créé à l'ordinateur.
Comme vous pouvez le constater, il n'y a rien de difficile dans la création d'un fichier avec des contacts à partir du répertoire et de les traverser sur un ordinateur. De plus, vous pouvez utiliser d'autres programmes qui n'ont pas été examinés dans l'article, mais avant d'installer, lisez-leur des commentaires d'autres utilisateurs.
