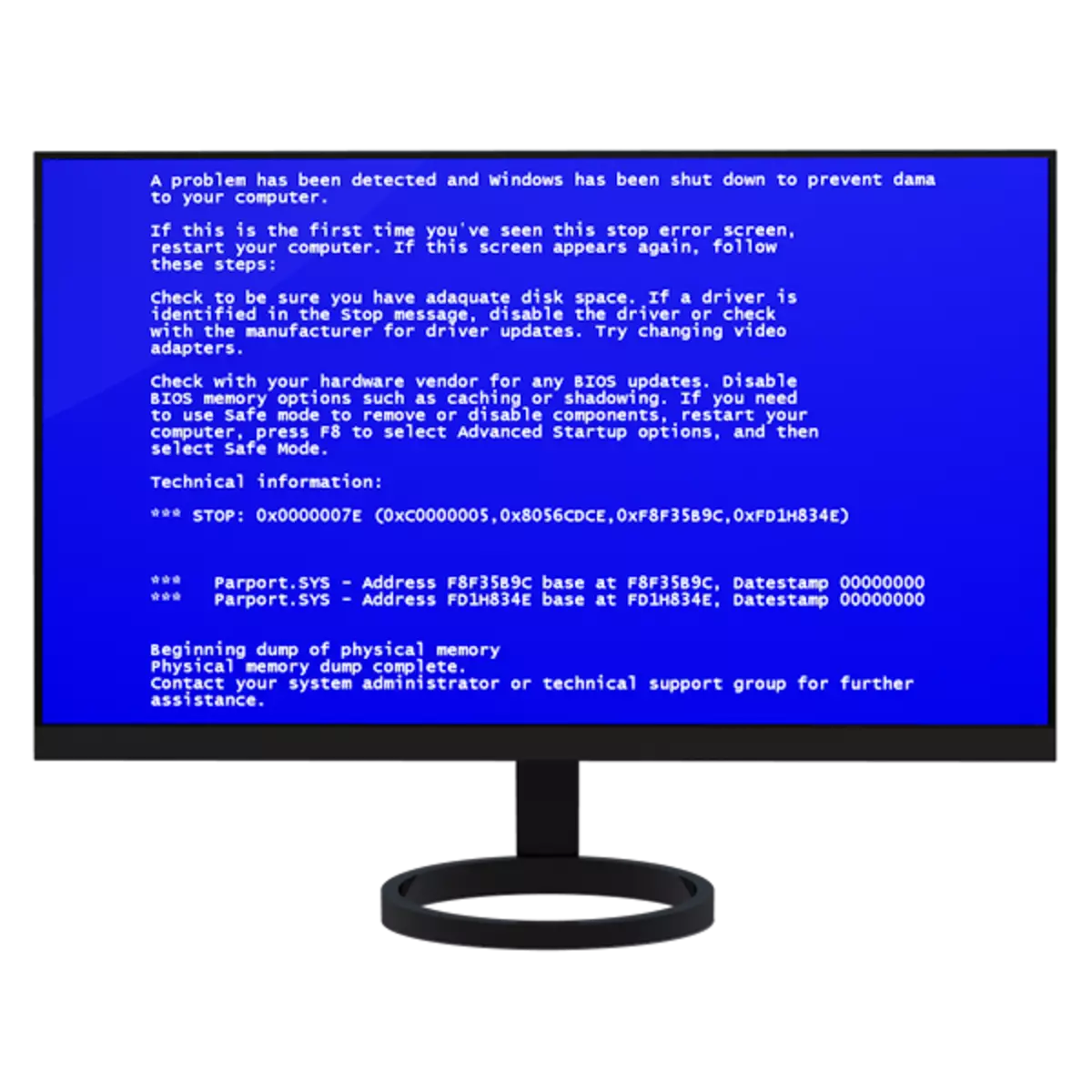
La plupart des utilisateurs ont rencontré une interaction étroite avec l'ordinateur avec une achèvement soudain du système, accompagné d'un écran bleu avec des informations incompréhensibles. C'est le soi-disant "BSOD" et nous allons aujourd'hui parler de ce que c'est et comment traiter avec lui.
Éliminer le problème de l'écran bleu
BSOD est une abréviation, ce qui signifie littéralement l'écran bleu de la mort. Il était impossible de dire plus précisément, car après l'apparition d'un tel écran, des travaux supplémentaires sont impossibles sans redémarrer. De plus, ce comportement du système parle de problèmes assez graves dans le logiciel ou le matériel informatique. Les BSOD peuvent survenir à la fois lorsque vous démarrez un ordinateur et lors de son fonctionnement.
Maintenant, lorsque le BSOD apparaît, le redémarrage ne peut être effectué qu'en mode manuel. S'il est impossible d'accéder au système (une erreur se produit pendant le téléchargement) Vous pouvez définir les mêmes paramètres dans le menu de démarrage. Pour ce faire, au début du PC, vous devez appuyer sur la touche F8 ou F1, puis F8, ou FN + F8. Dans le menu, vous devez sélectionner le redémarrage automatique invalidant pendant l'échec.

Ensuite, nous présentons des recommandations générales pour l'élimination des BSDS. Dans la plupart des cas, ils suffiront à résoudre des problèmes.
Cause 1: Pilotes et programmes
Les conducteurs sont la principale raison de la survenue d'écrans bleus. Il peut être à la fois du microprogramme pour le matériel et les fichiers incorporés dans n'importe quel logiciel. Si BSOD survient précisément après avoir installé le logiciel, la sortie ici est un «Rollback» à l'état précédent du système.
En savoir plus: Options de restauration de Windows
S'il n'y a pas d'accès au système, vous devez utiliser le support d'installation ou de démarrage avec la version du système d'exploitation enregistré sur celui-ci, qui est actuellement installé sur le PC.
En savoir plus: Comment créer un lecteur flash USB amorçable avec Windows XP, Windows 7, Windows 8, Windows 10
- Pour télécharger à partir du lecteur flash, vous devez d'abord configurer les paramètres correspondants dans le BIOS.
En savoir plus: Comment définir le téléchargement à partir du lecteur flash dans BIOS
- À la deuxième étape de l'installation, sélectionnez "Restauration du système".
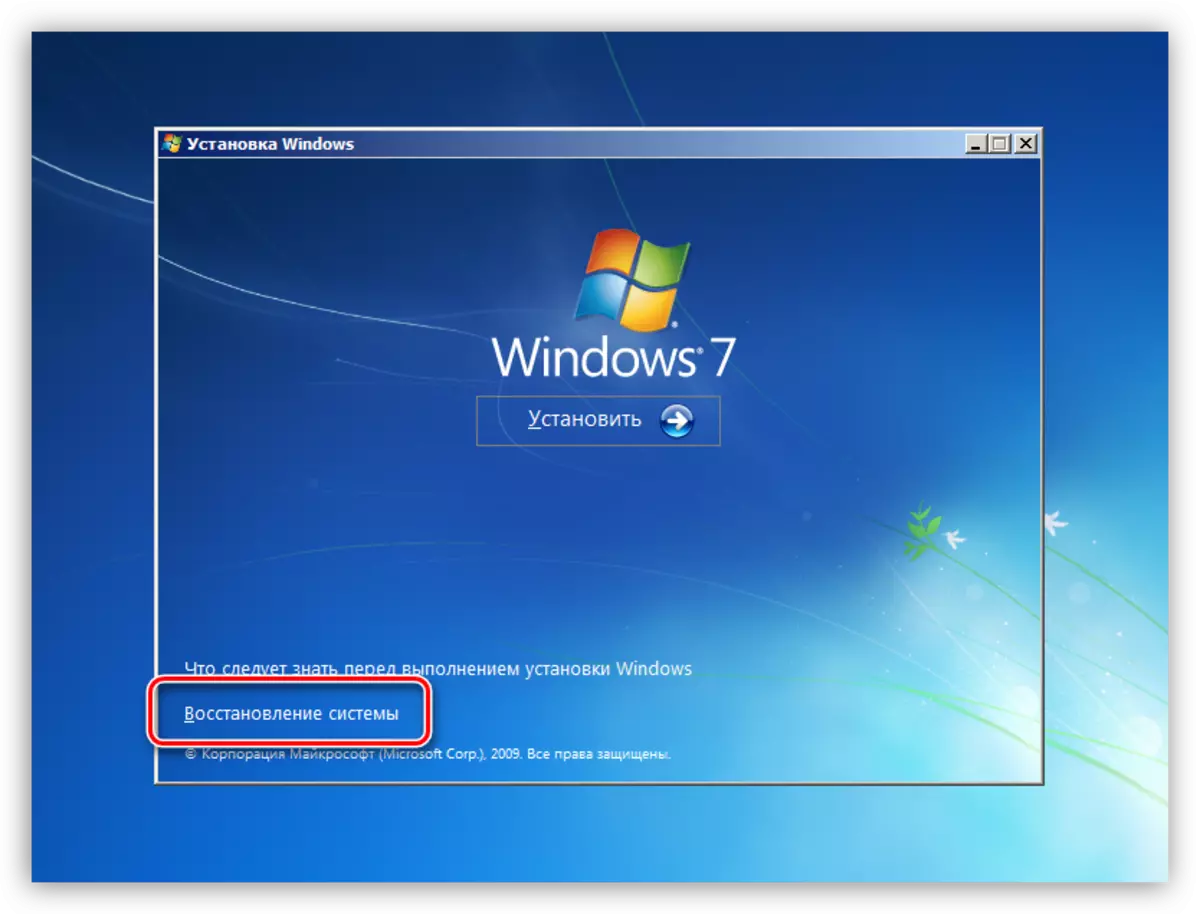
- Après la numérisation, cliquez sur "Suivant".
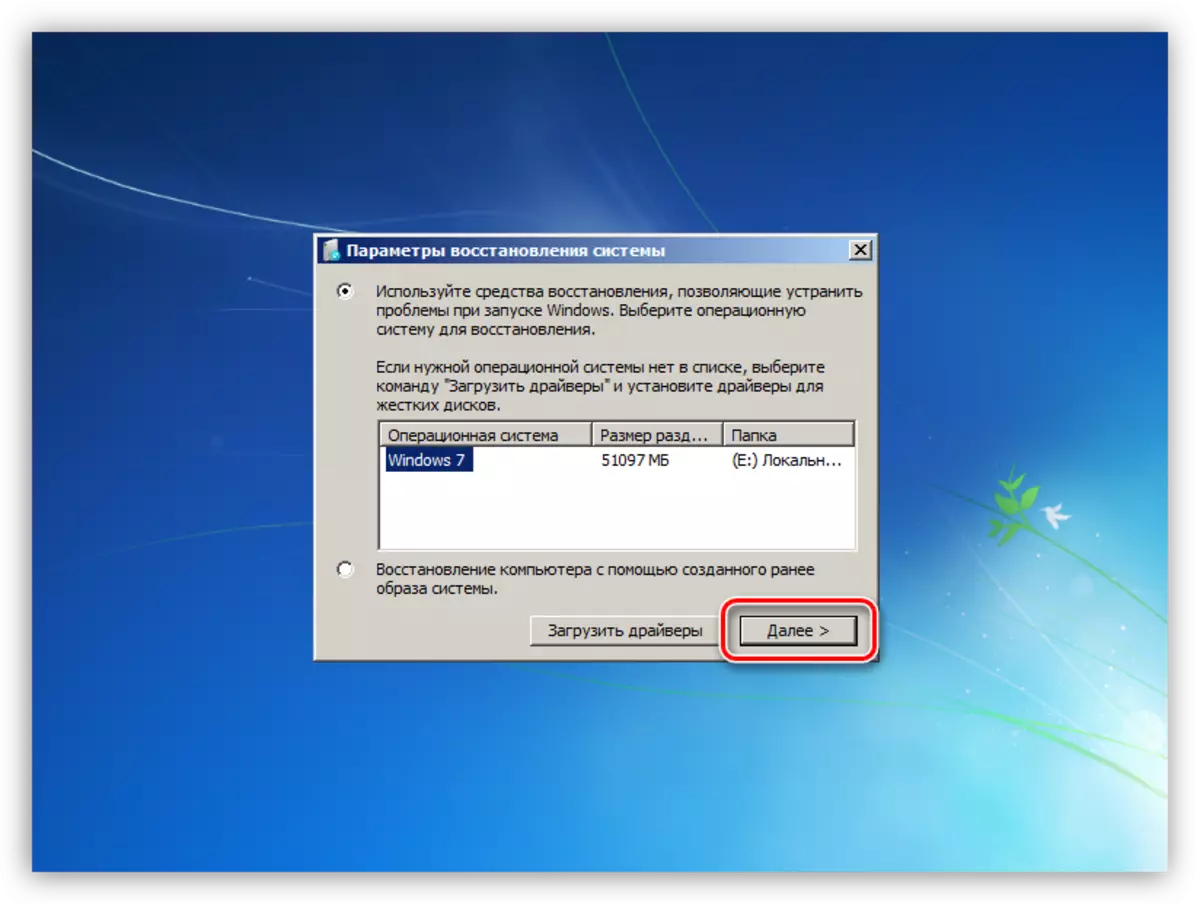
- Sélectionnez l'élément indiqué sur la capture d'écran.
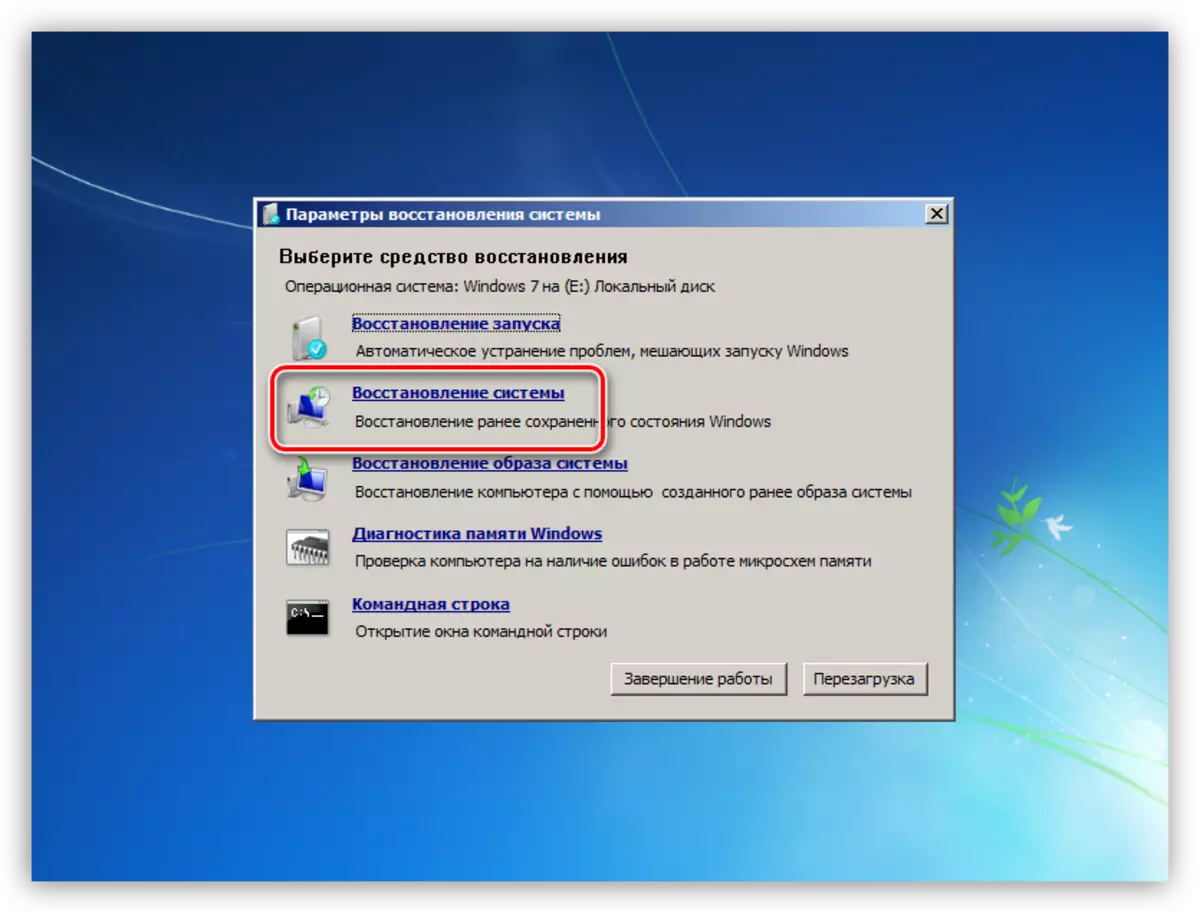
- Une fenêtre utilitaire standard s'ouvrira, après quoi elles exécutent les actions décrites dans l'article disponibles sur le lien ci-dessus.
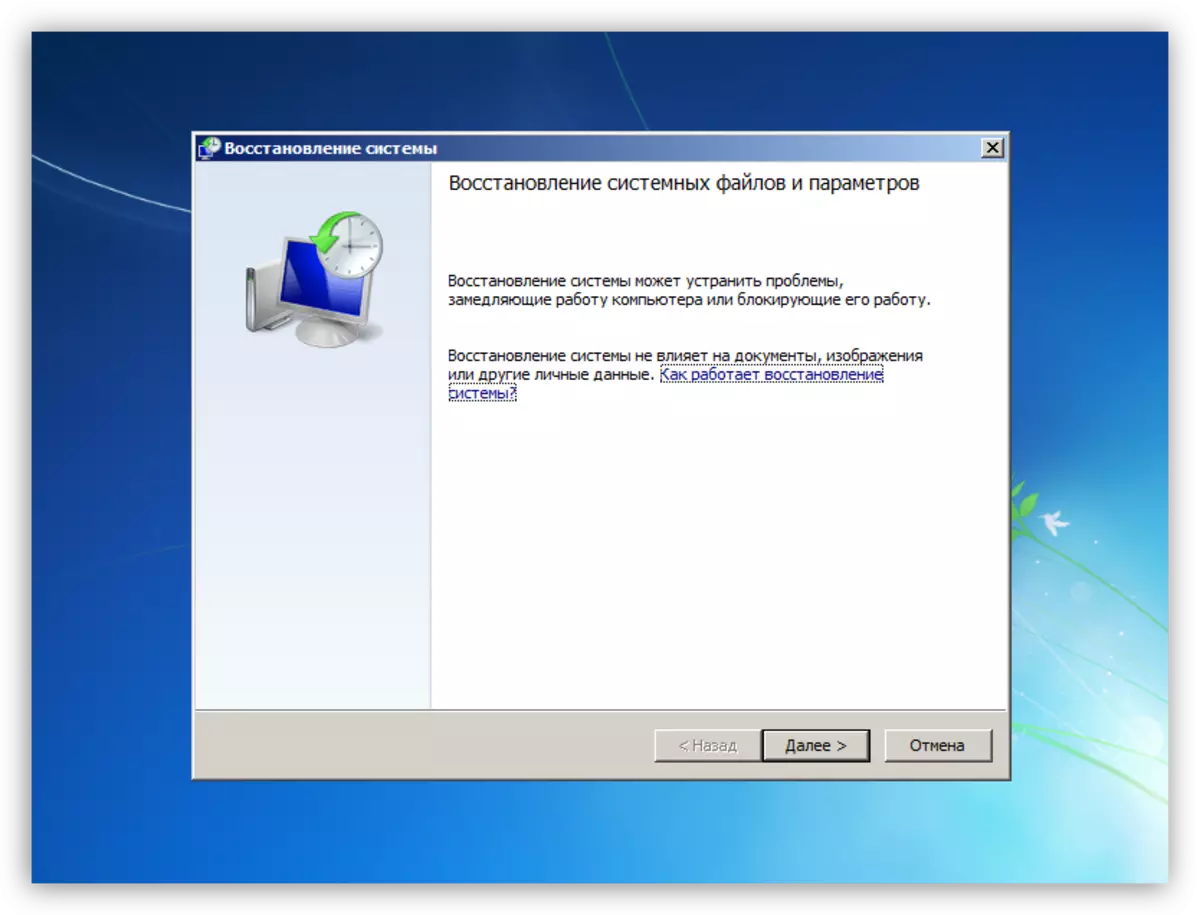
Surveillez soigneusement le comportement du système après avoir installé des programmes et des pilotes et créez des points de récupération manuels. Cela aidera à déterminer correctement les causes des erreurs et les éliminera. La mise à jour en temps voulu du système d'exploitation et des mêmes pilotes peut également se débarrasser de la masse des problèmes.
Lire la suite:
Comment mettre à jour le système d'exploitation Windows XP, Windows 7, Windows 8, Windows 10
Comment mettre à jour les pilotes sur Windows
Programmes d'installation de pilotes
Cause 2: "fer"
Les problèmes matériels causant BSOD sont les suivants:
- Manque d'espace libre sur le disque système ou la section
Vous devez vérifier comment la quantité de lecteur est disponible pour l'enregistrement. Ceci est fait par le clic droit sur le disque correspondant (partition) et la transition vers les propriétés.
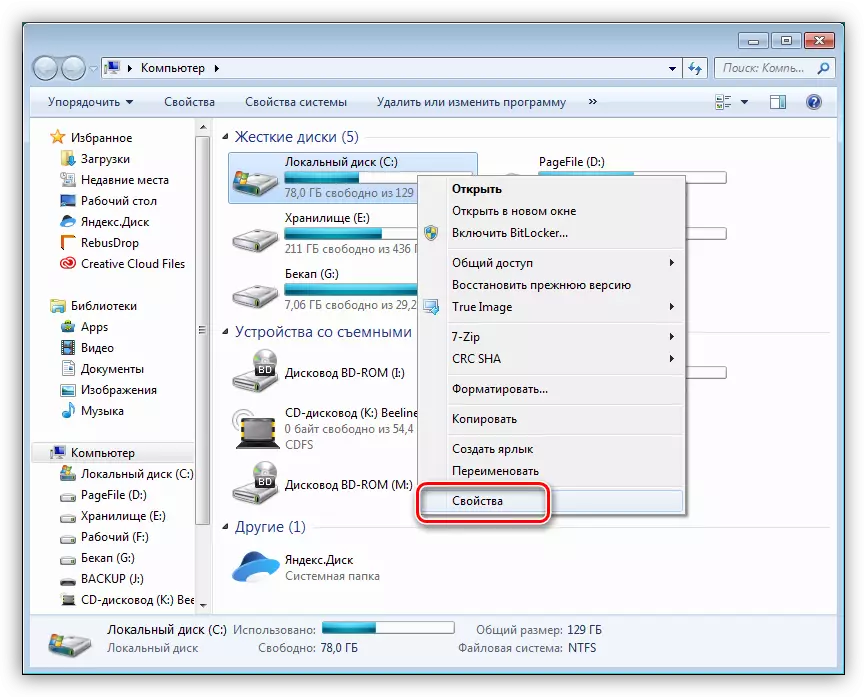
S'il y a peu d'espace, il y a moins de 10%, vous devez supprimer des données inutiles, des programmes inutilisés et nettoyer le système de la poubelle.
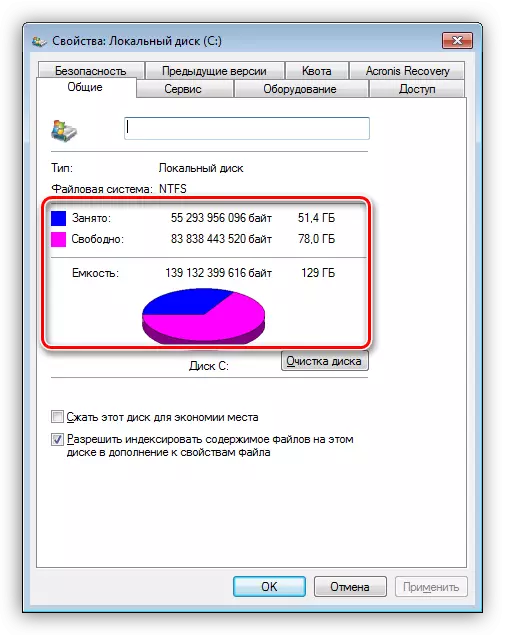
Lire la suite:
Comment supprimer un programme d'un ordinateur
Nettoyage de l'ordinateur de la poubelle à l'aide de CCleaner
- Nouveaux appareils
Si l'écran bleu survient après la connexion de nouveaux composants à la carte mère, vous devriez essayer de mettre à jour leurs pilotes (voir ci-dessus). En cas d'échec, vous devrez abandonner l'utilisation de l'appareil en raison du dysfonctionnement éventuel ou de l'incohérence des caractéristiques.
- Erreurs et secteurs cassés sur le disque dur
Pour identifier ce problème, vous devriez vérifier tous les lecteurs de la présence de problèmes et si possible pour les éliminer.
Lire la suite:
Comment vérifier le disque dur sur les secteurs cassés
Comment vérifier le disque dur pour la performance
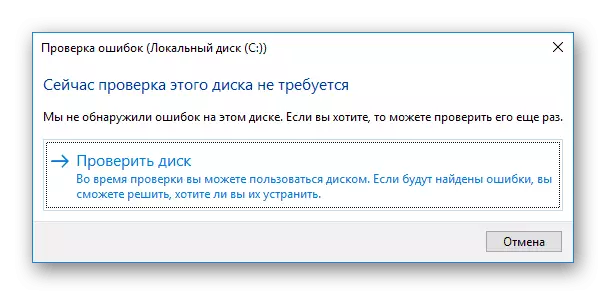
- RAM
Des bandes défectueuses "RAM" sont très souvent la cause des échecs. Vous pouvez identifier les modules «mauvais» à l'aide du programme MEMTEST86 +.
En savoir plus: Comment tester la RAM à l'aide du programme MEMTEST86 +
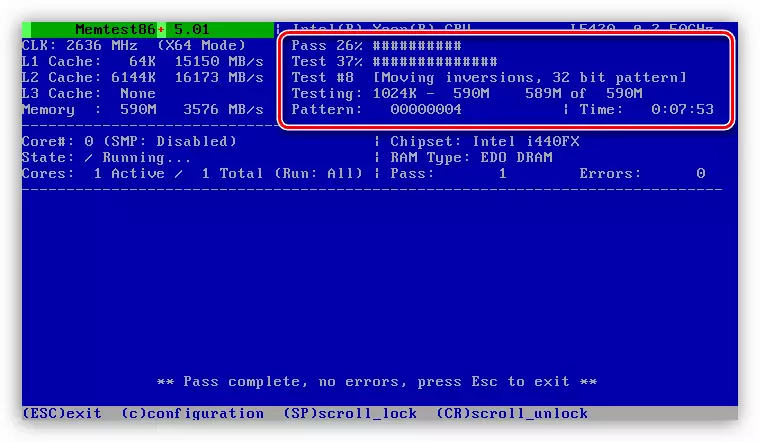
- Surchauffer
BSOD peut également être causé par la surchauffe des composants - processeur, carte vidéo ou composants de la carte mère. Pour éliminer ce problème, il est nécessaire de déterminer correctement la température du "fer" et de prendre des mesures sur sa normalisation.
En savoir plus: Mesurez la température de l'ordinateur
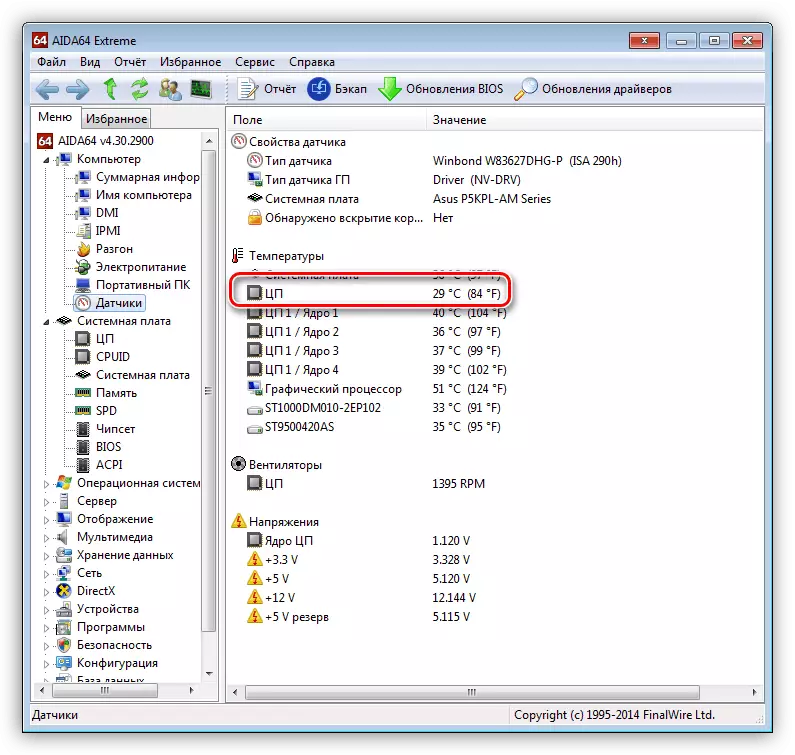
Cause 4: BIOS
Les paramètres incorrects de la prise en charge du microprogramme de la carte mère (BIOS) peuvent entraîner une erreur critique du système et l'apparence d'un écran bleu. La solution la plus facile dans cette situation réinitialisera les paramètres de défaut.
En savoir plus: Réinitialiser les paramètres du BIOS
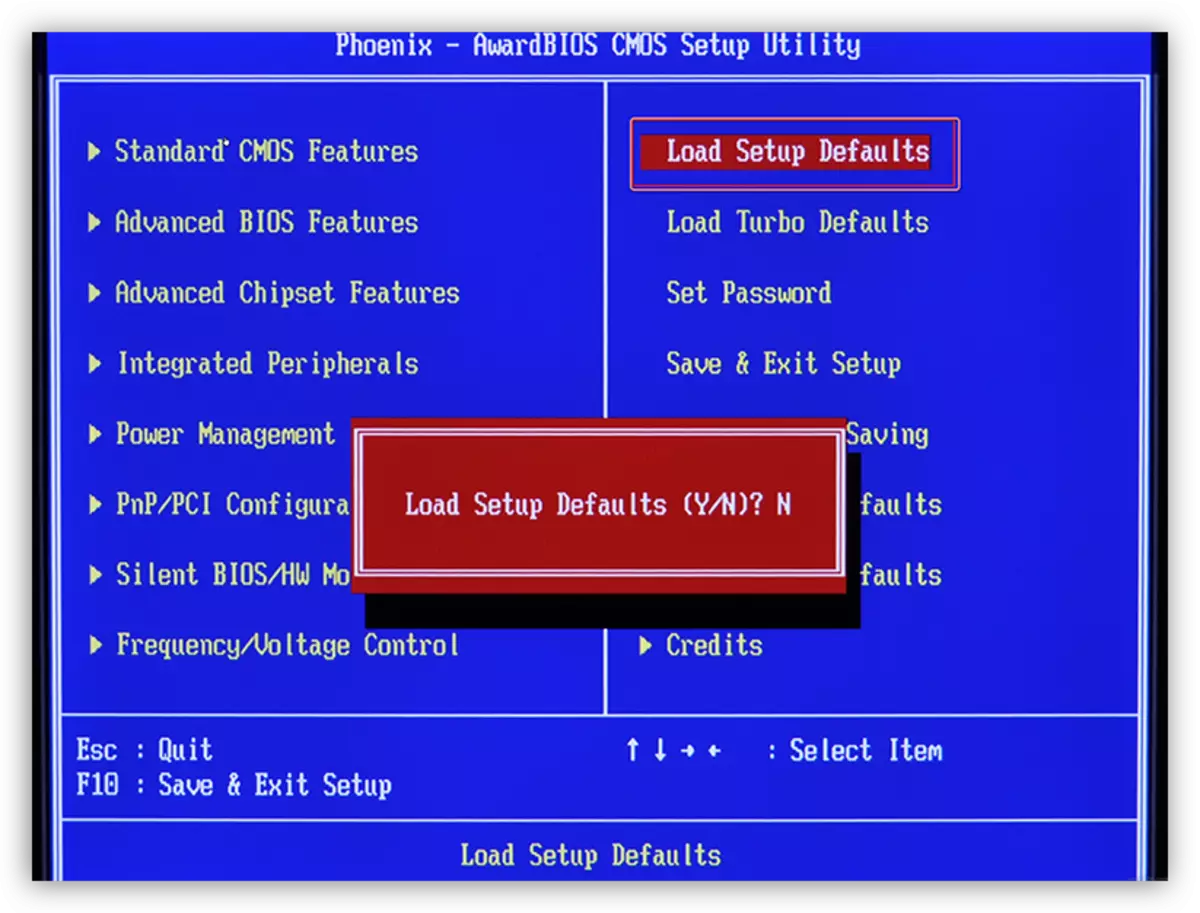
Cause 3: Virus et antivirus
Les virus qui sont tombés sur votre ordinateur peuvent bloquer certains fichiers importants, y compris systémique, tout en empêchant le fonctionnement normal des pilotes. Vous pouvez identifier et éliminer les "nuisibles" à l'aide de scanners gratuits.
En savoir plus: Comment nettoyer votre ordinateur des virus
Si l'attaque virale a fermé l'accès au système, effectuez cette opération aidera Kaspersky Rescue Disk, enregistrée sur un support amovible. La numérisation dans ce cas est effectuée sans chargement du système d'exploitation.
Lire la suite:
Comment enregistrer Kaspersky Rescue Disk 10 sur un lecteur flash USB
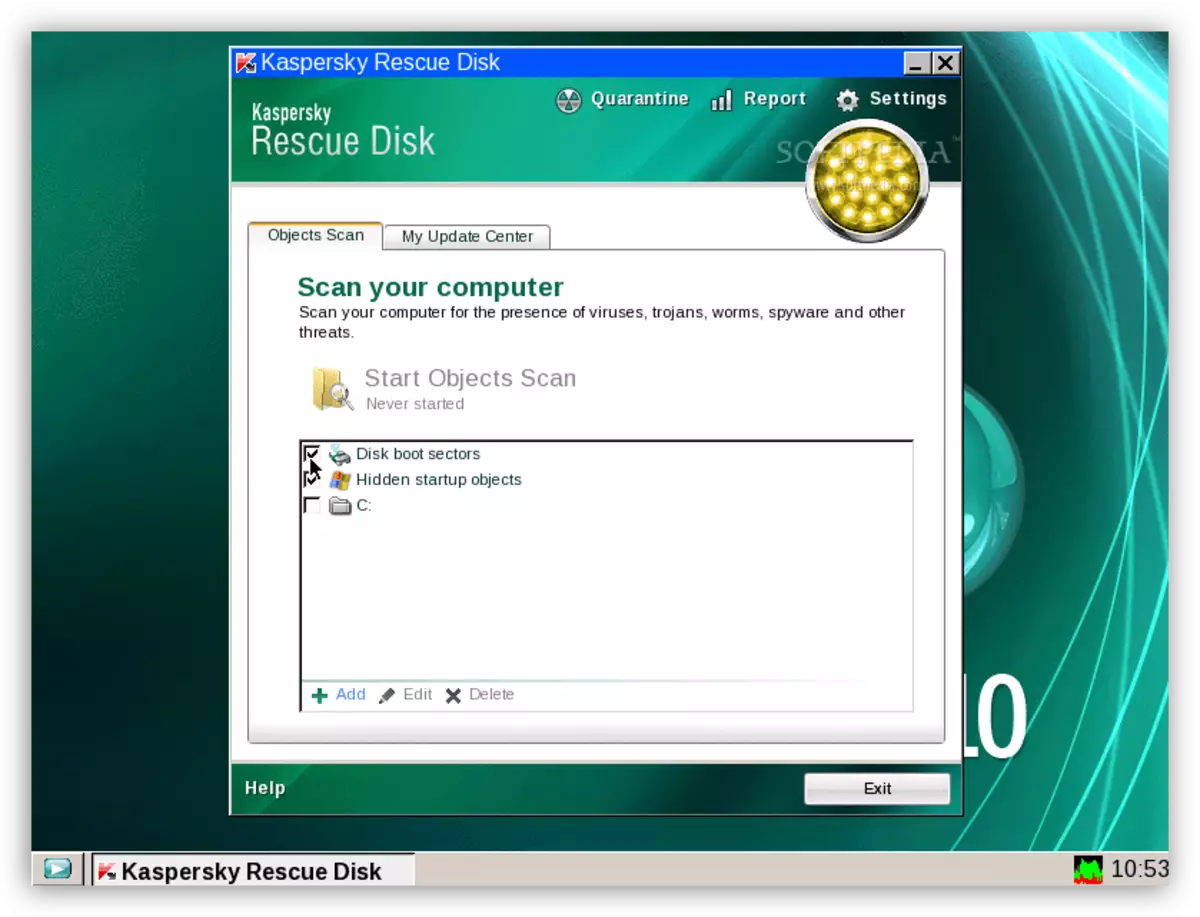
Les programmes antivirus peuvent également se comporter de manière inappropriée. Ils bloquent souvent des fichiers système "suspects" responsables du fonctionnement normal des services, des pilotes et, par conséquent, des composants matériels. Vous pouvez vous débarrasser du problème en éteignant ou en supprimant l'antivirus.
Lire la suite:
Désactiver l'antivirus
Supprimer Anti-Virus de l'ordinateur
Caractéristiques d'écran bleu dans Windows 10
En raison du fait que les développeurs Microsoft tentent de limiter l'interaction des utilisateurs avec des ressources système, l'informativement des BSODS dans Windows 10 a considérablement diminué. Maintenant, nous ne pouvons que lire le nom de l'erreur, mais pas son code et les noms associés aux fichiers informatiques. Cependant, dans le système lui-même, un moyen semblait identifier et éliminer les causes des écrans bleus.
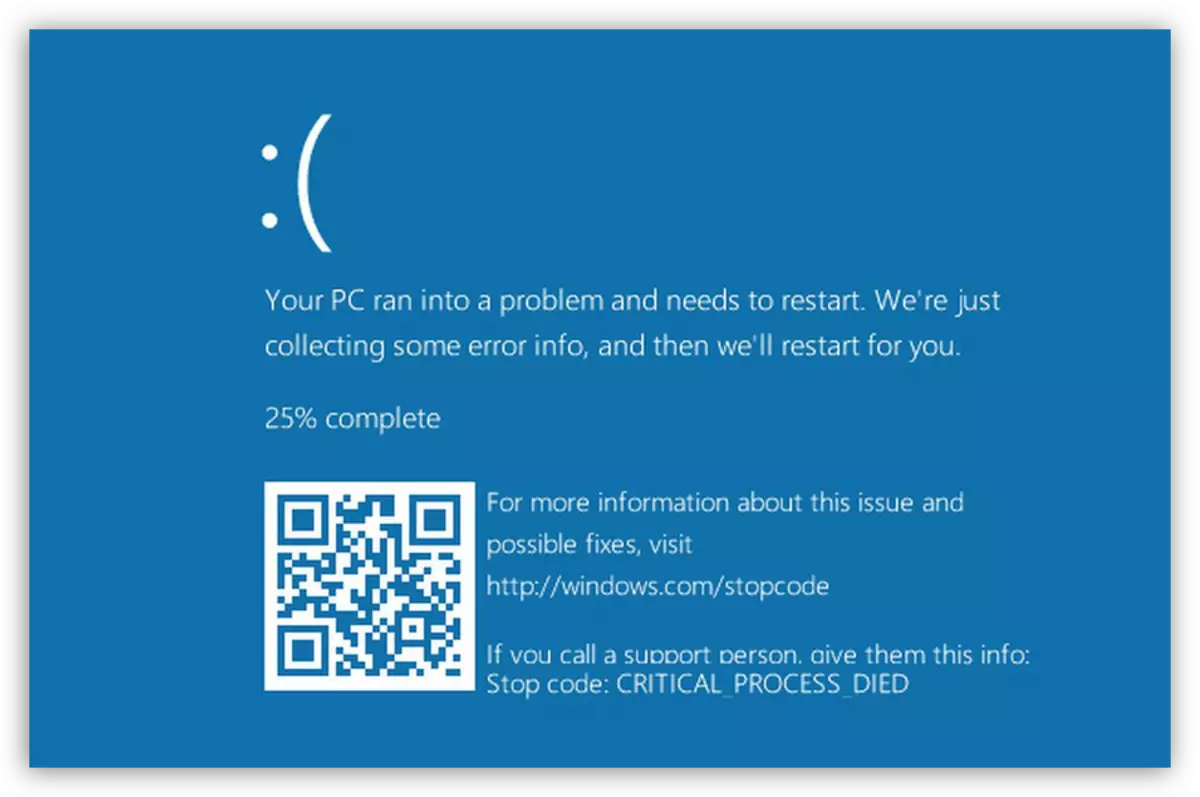
- Nous allons au "Panneau de configuration" en appelant la chaîne "Exécution" par la combinaison des touches Win + R et en entrant la commande.
Contrôler
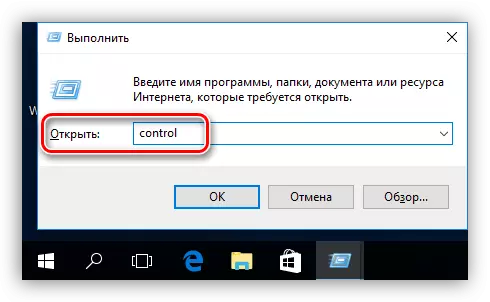
- Nous passons au mode d'affichage "Icônes mineures" et accédez à l'applet "Security and Service Center".
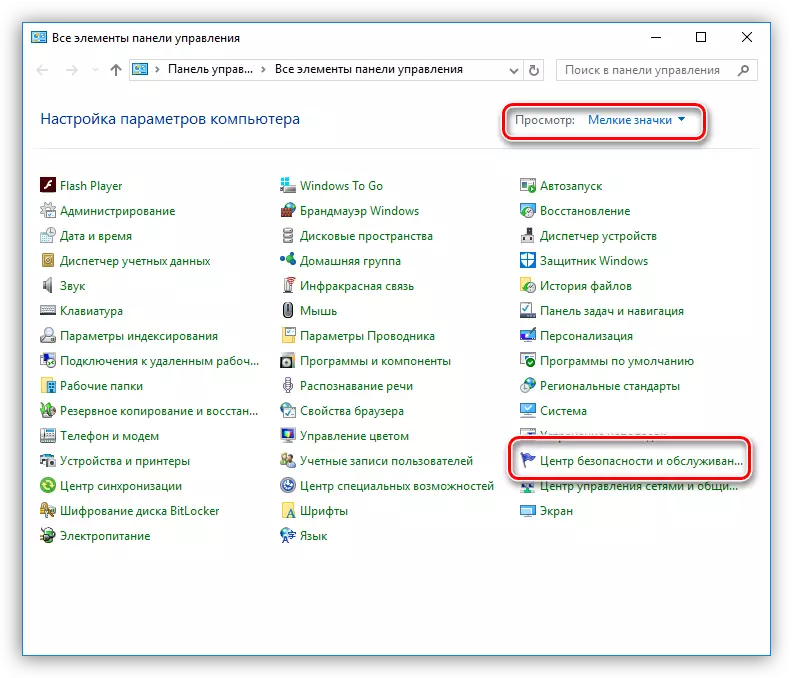
- Ensuite, nous allons sur le lien "Dépannage".
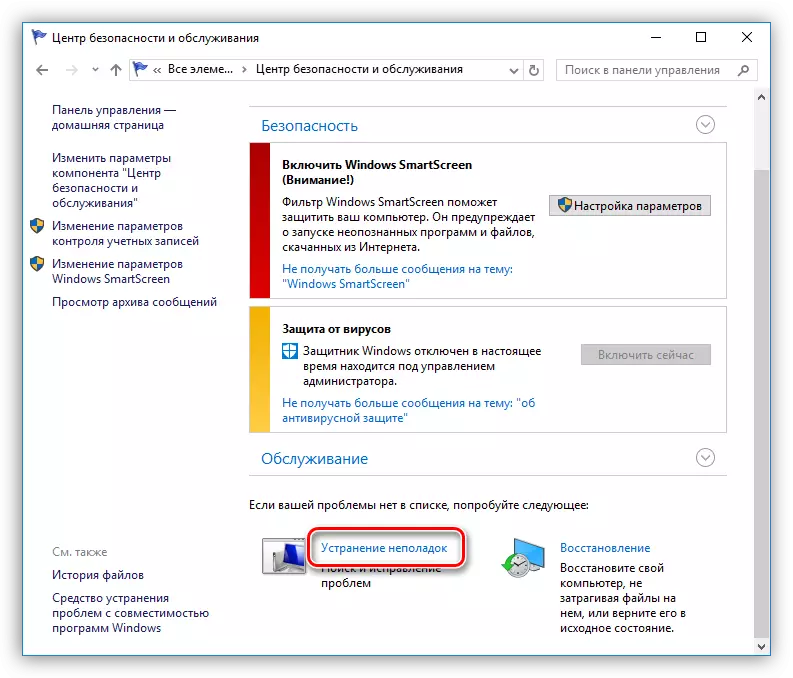
- Ouvrez un bloc contenant toutes les catégories.
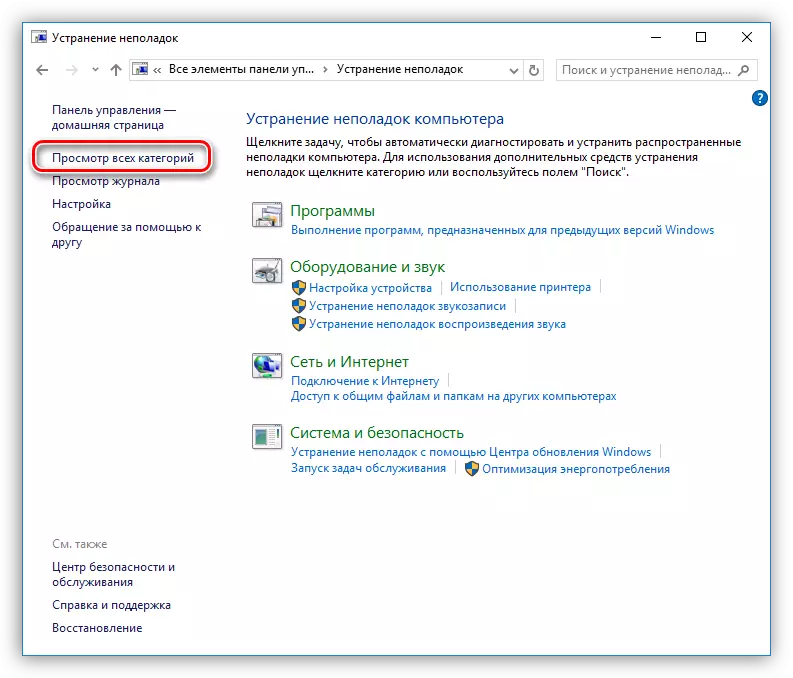
- Sélectionnez l'élément "Écran bleu".
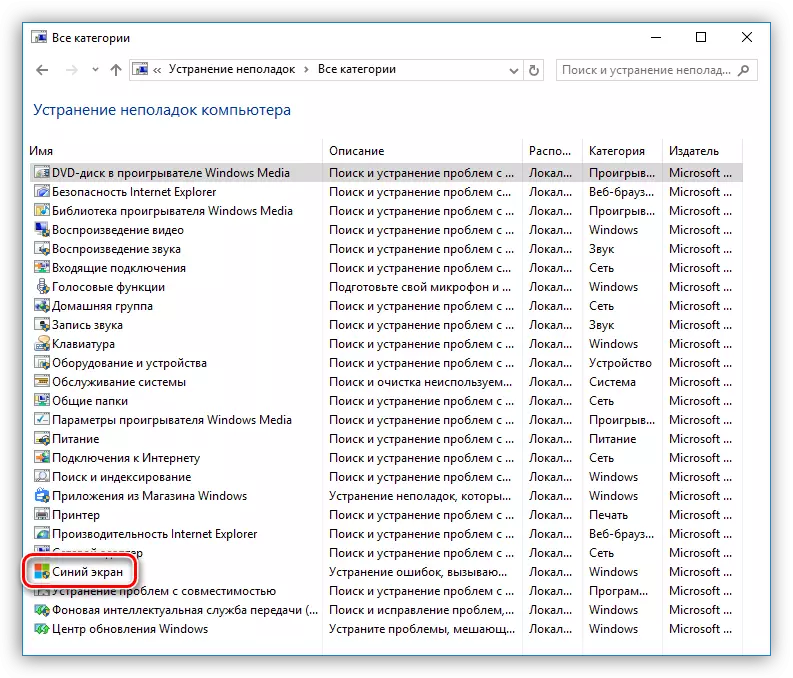
- Si vous devez éliminer immédiatement le problème, cliquez sur "Suivant" et suivez les instructions du "maître".
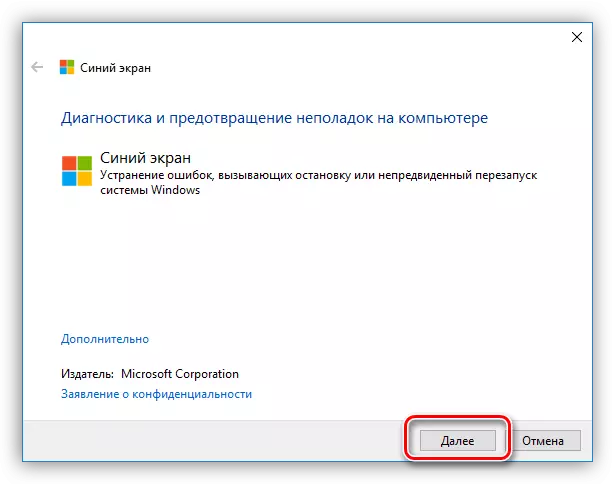
- Dans le même cas, si vous devez obtenir des informations d'erreur, cliquez sur le lien "Avancé".
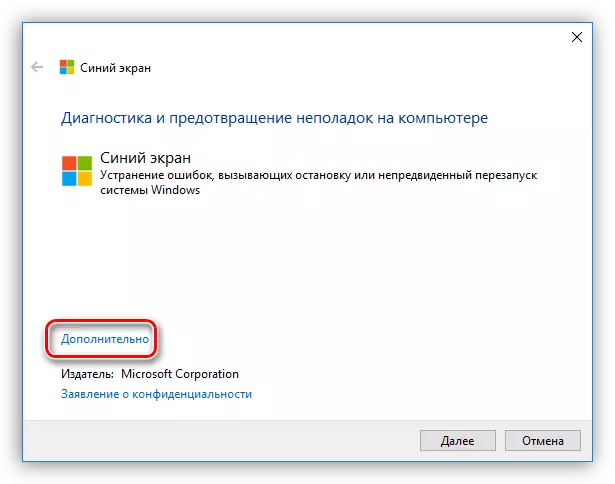
- Dans la fenêtre suivante, supprimez l'âne près de l'inscription "Appliquer automatiquement des corrections" et allez à la recherche.
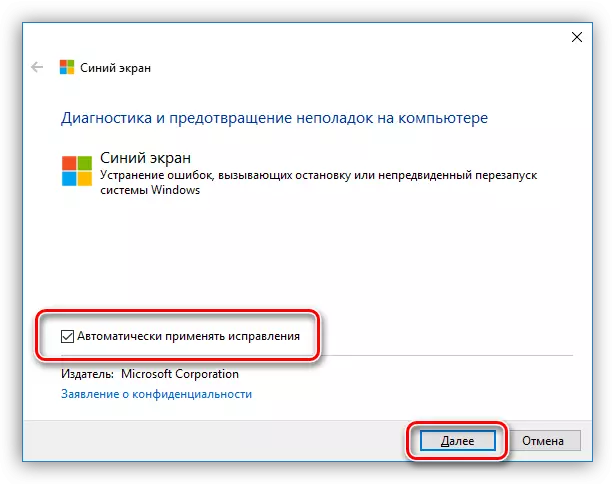
Cet outil aidera à obtenir des informations détaillées sur le bsode et à prendre les actions appropriées.
Conclusion
Comme vous pouvez le constater, l'élimination des BSOD peut être assez complexe et nécessitant une grande quantité de temps. Afin d'éviter l'apparition d'erreurs critiques, mettez à jour les pilotes et le système à temps utile, n'utilisez pas de ressources douteuses pour télécharger des programmes, ne pas surchauffer les composants et lisez les informations sur les sites de profil avant l'accélération.
