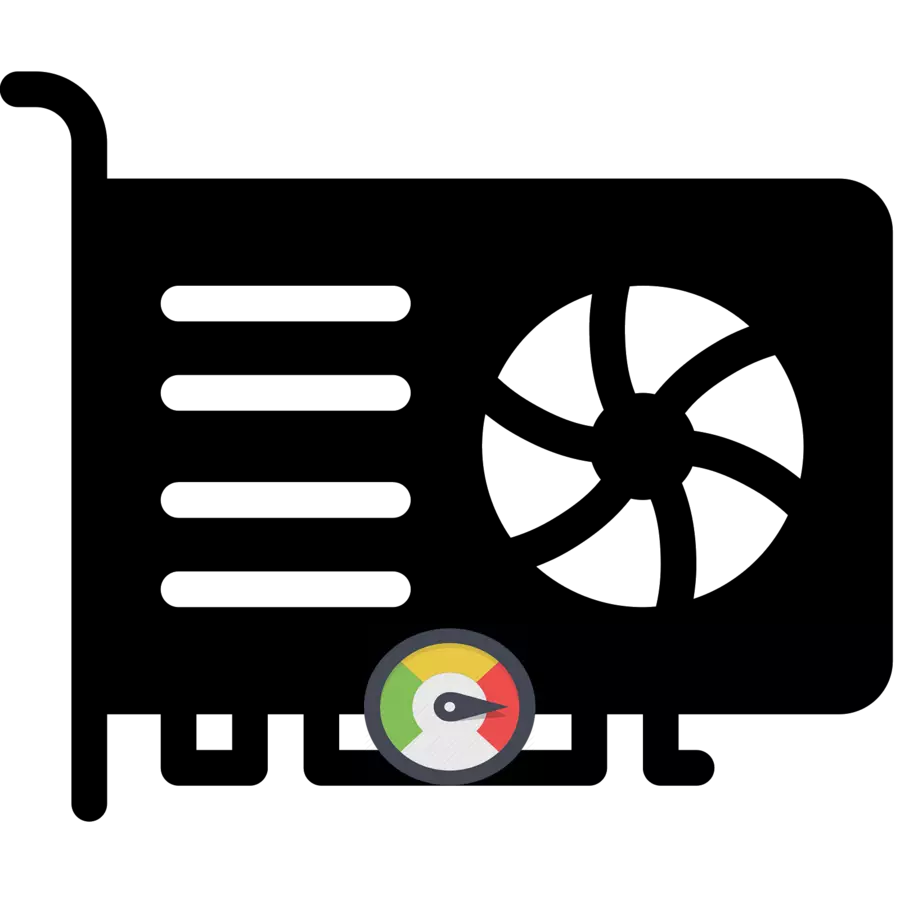
Il est très important de vérifier le niveau de charge de travail du composant informatique, car il vous permettra de les utiliser plus efficacement et, auquel cas, aidera à protéger contre la surcharge. Cet article envisagera des programmes surveille qui dérivent des informations sur le niveau de charge sur la carte vidéo.
Afficher la charge de travail de l'adaptateur vidéo
Pendant le jeu sur un ordinateur ou travaillez dans un logiciel spécifique permettant d'utiliser des ressources de carte vidéo pour effectuer ses tâches, la puce graphique est chargée avec divers processus. Plus ils sont assignés à ses épaules, plus la carte graphique est plus rapide, le chauffage. Dans le même temps, il est nécessaire de garder à l'esprit le fait que des températures trop élevées pendant une longue période sont en mesure d'endommager l'appareil et de réduire sa durée de vie.En savoir plus: Qu'est-ce que les cartes vidéo TDP
Si vous avez remarqué que les refroidisseurs de la carte vidéo commençaient à produire beaucoup plus de bruit, même lorsque vous êtes simplement sur le bureau du système, et non dans un programme ou un jeu lourd, il s'agit d'une raison limique de nettoyer les cartes vidéo de la poussière ou même la vérification de l'ordinateur pour les virus.
En savoir plus: Dépannage des cartes vidéo
Afin de renforcer vos préoccupations de quelque chose d'autre que des sensations subjectives ou, au contraire, de vous en débarrasser, vous devez contacter l'un des trois programmes ci-dessous - ils émettront des informations déployées sur la charge de travail de la carte vidéo et d'autres paramètres. Cela affecte directement l'exactitude de son fonctionnement.
Méthode 1: GPU-Z
GPU-Z est un outil puissant permettant de visualiser les caractéristiques de la carte vidéo et de ses différents indicateurs. Le programme pèse peu et offre même la possibilité de commencer sans autre ordinateur. Cela vous permet de simplement le réinitialiser sur le lecteur flash USB et de s'exécuter sur n'importe quel ordinateur sans vous soucier des virus pouvant être téléchargés accidentellement avec le programme lors de la connexion à Internet - l'application fonctionne de manière autonome et ne nécessite aucune connexion permanente au réseau. .
- Tout d'abord, lancez GPU-Z. En cela, allez à l'onglet "capteurs".
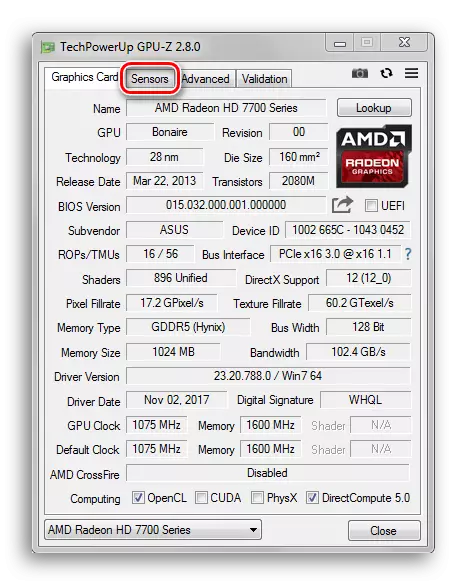
- Le panneau ouvert affichera une variété de valeurs obtenues à partir de capteurs sur une carte vidéo. La charge de travail de la puce graphique en pourcentage peut être trouvée en examinant la valeur de la ligne de charge GPU.

Méthode 2: Explorateur de processus
Ce programme est capable de retirer un horaire très visuel du chargement de la puce vidéo, ce qui facilite le processus d'analyse des données obtenue et plus facile. Le même GPU-Z ne peut fournir qu'une valeur de charge numérique en pourcentage et une petite planification dans une fenêtre étroite opposée.
Télécharger Process Explorer du site officiel
- Accédez au site par référence ci-dessus et cliquez sur le bouton "Télécharger Explorer" sur le côté droit de la page Web. Après cela, les archives zip avec le programme devraient commencer.

- Déballez l'archive ou lancez le fichier directement à partir de là. Il contiendra deux fichiers exécutables: "ProceXP.exe" et "ProceXP64.exe". Si vous avez une version 32 bits du système d'exploitation, lancez le premier fichier si 64s, vous devez exécuter la seconde.

- Après avoir lancé le fichier de processus explorateur, il nous donnera une fenêtre avec un contrat de licence. Cliquez sur le bouton "Accepter".

- Dans la fenêtre Application appropriée qui s'ouvre, vous disposez de deux façons d'entrer dans le menu "Informations système", dans laquelle ils contiendront les informations dont vous avez besoin pour charger la carte vidéo. Appuyez sur la combinaison de touches CTRL + I, après quoi le menu que vous souhaitez ouvrir sera ouvert. Vous pouvez également cliquer sur le bouton "Affichage" et dans la liste déroulante, cliquez sur la ligne "Informations système".

- Cliquez sur l'onglet "GPU".

Ici, notre gaze apparaît un graphique, qui en temps réel affiche le niveau de lecture de la charge sur la carte vidéo.
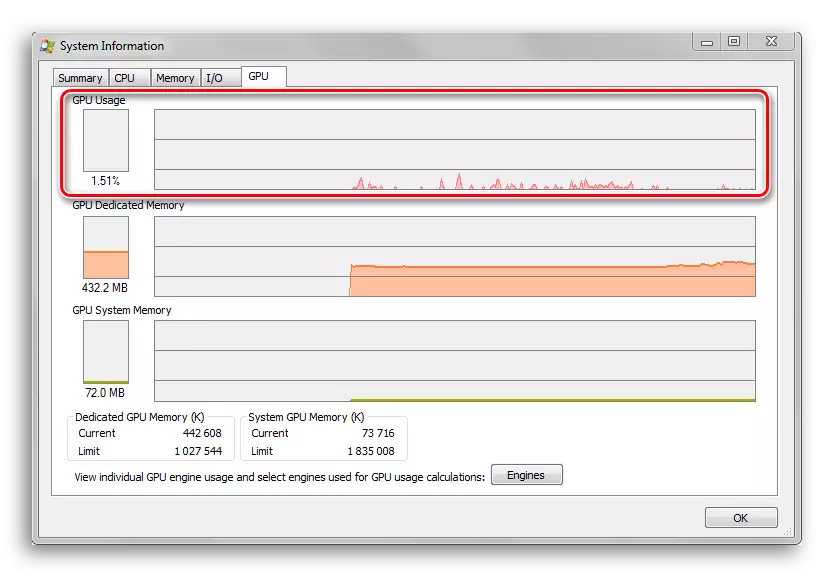
Méthode 3: GPushank
Ce programme est destiné uniquement à émettre le statut de la carte vidéo. Il pèse moins que les mégaoctets et est compatible avec toutes les copeaux graphiques modernes.
Téléchargez GPushank depuis le site officiel
- Cliquez sur le bouton Big Yellow "Télécharger" sur cette page.
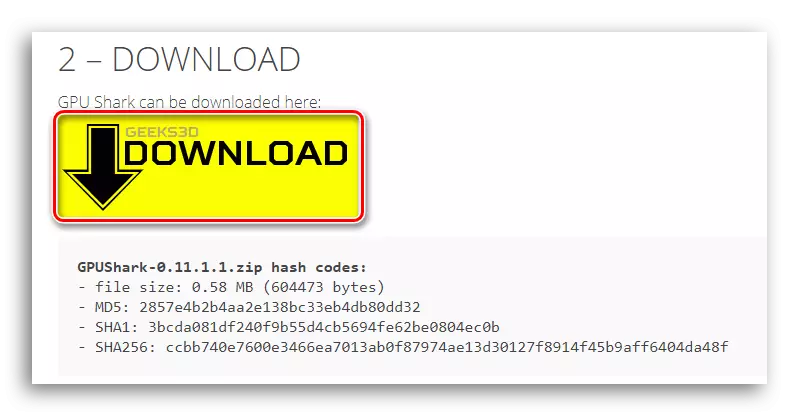
Après cela, nous serons redirigés vers la page Web suivante, sur laquelle le bouton "Télécharger GPU Shark" sera bleu. Cliquez dessus et téléchargez l'archive avec l'expansion du zip, qui est emballé.
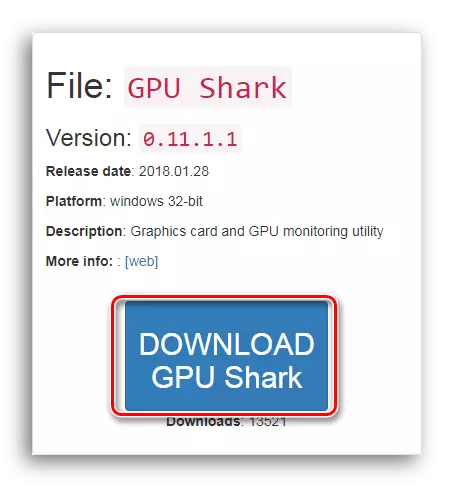
- Déballez l'archive sur n'importe quel espace pratique pour vous sur le disque et exécutez le fichier «gpushank».
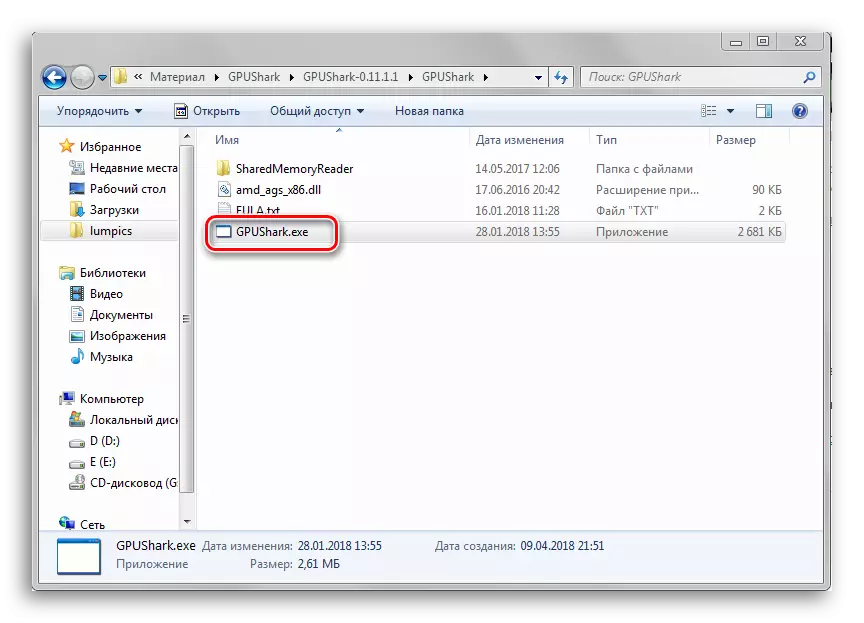
- Dans la fenêtre de ce programme, nous pouvons voir la valeur de la charge et plusieurs autres paramètres qui nous intéressent, tels que la température, la vitesse de rotation des refroidisseurs, etc. Après la "utilisation GPU:", les lettres vertes seront écrites "GPU:". Après cela, le chiffre après cela signifie la charge sur la carte vidéo au moment du temps. Le mot suivant "max:" contient la valeur du niveau maximum de charge sur la carte vidéo avec le début de GPushank.
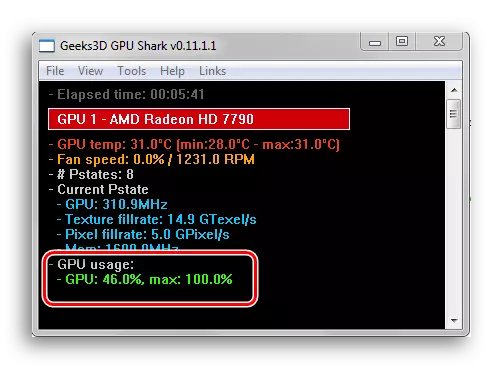
Méthode 4: "Gestionnaire de tâches"
Dans le "gestionnaire de tâches" de Windows 10, le support Advanced Resource Monitor a été ajouté, qui a également inclus des informations sur la charge sur la puce vidéo.
- Exécutez "Task Manager" en cliquant sur le raccourci clavier Ctrl + Shift + Escape Escape. Vous pouvez également y aller en appuyant sur le bouton droit de la souris de la barre des tâches, puis dans la liste déroulante des options en cliquant sur le service dont vous avez besoin.
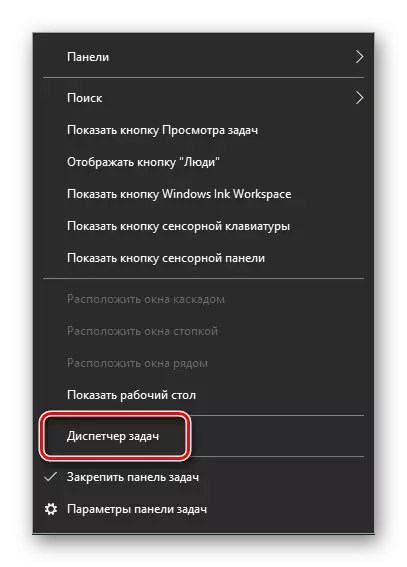
- Allez à l'onglet "Performance".

- Sur le panneau situé à gauche du gestionnaire de tâches, cliquez sur la tuile "Processeur graphique". Maintenant, vous avez la possibilité de voir des graphiques et des valeurs numériques montrant le niveau d'audit de la carte vidéo.

Nous espérons que cette instruction vous a aidé à trouver les informations nécessaires sur le travail de la carte vidéo.
