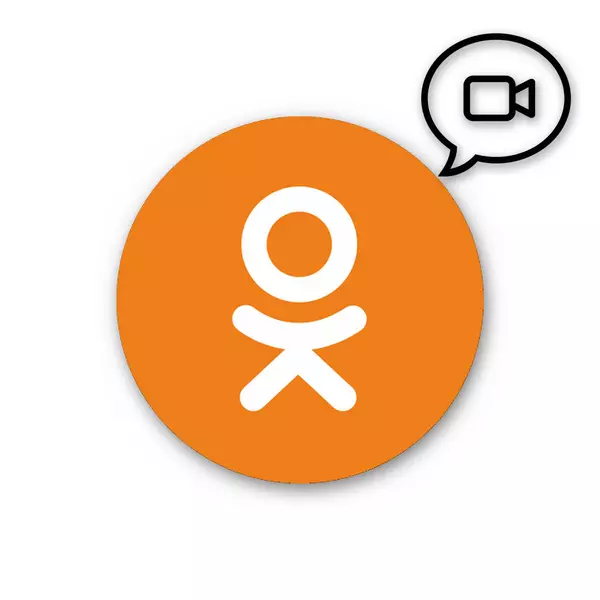
La plupart d'entre nous ont le plaisir de communiquer avec des amis et des connaissances dans des réseaux sociaux. Mais parfois, un simple message texte n'est pas en mesure de refléter complètement l'ensemble de la signification et du contenu que vous souhaitez transmettre à l'interlocuteur. Dans de tels cas, vous pouvez joindre n'importe quel fichier vidéo à votre message, afin de parler, car la clarté. Cette fonction pratique est implémentée dans les camarades de classe.
Nous envoyons une vidéo dans un message à Odnoklassniki
Considérez en détail le processus d'envoi de communications vidéo dans le message sur le site et dans les applications mobiles des camarades de classe. Vous pouvez envoyer n'importe quel fichier vidéo du réseau social, à partir d'autres ressources, à partir de la mémoire de l'ordinateur et des gadgets, ainsi que des rouleaux créés par l'utilisateur.Méthode 1: Envoi de la vidéo dans un message sur le site
Tout d'abord, joignons la vidéo au message sur le site des camarades de classe. Il y a quelque chose à choisir.
- Ouvrez le site Web Odnoklassniki.ru dans le navigateur, vous avez autorisé et trouvez le bouton "Vidéo" du panneau supérieur.
- Dans la fenêtre suivante de la colonne de gauche, cliquez sur "Ma vidéo", puis sur la droite pour "Ajouter une vidéo".
- L'onglet avec le choix de la source de rouleaux s'ouvre. Tout d'abord, essayez de télécharger le fichier de votre ordinateur. En conséquence, sélectionnez l'élément "Téléchargement de l'ordinateur".
- Cliquez sur "Sélectionner des fichiers à télécharger", puis dans l'explorateur qui s'ouvre, sélectionnez le contenu souhaité et confirmez l'action par le bouton "Ouvrir".
- Pour télécharger la vidéo à partir d'un autre site, par exemple à partir de YouTube, vous devez sélectionner "Ajouter sur le lien à partir d'autres sites" et coller l'adresse de fichier copiée dans le champ.
- Maintenant que vous avez décidé de savoir quel contenu vous déploierez l'interlocuteur, allez dans l'onglet "Messages" et trouvez le destinataire.
- Si nécessaire, vous tapez un message texte et appuyez sur l'icône avec l'icône "Application" dans le coin inférieur droit.
- Dans le menu qui s'ouvre, sélectionnez "Vidéo".
- Ensuite, décidez quel rouleau vous attachez à votre message et cliquez dessus avec le bouton gauche de la souris.
- Le fichier est joint, vous pouvez envoyer une destination. Appuyez sur le bouton avec le triangle "Envoyer".
- Un message avec un fichier vidéo a été envoyé avec succès et l'utilisateur peut se familiariser avec elle.

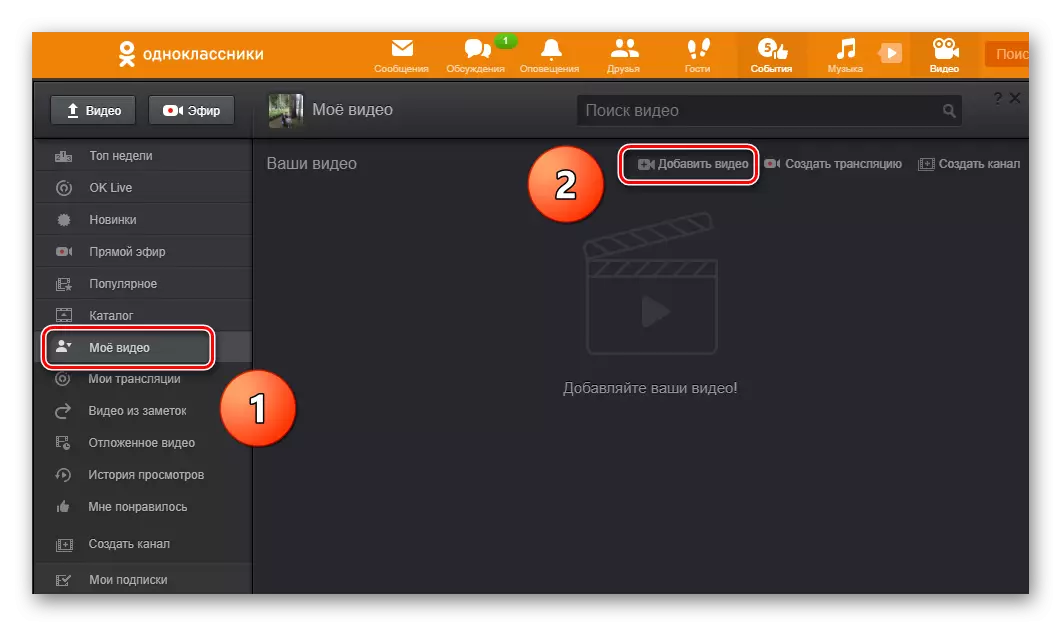
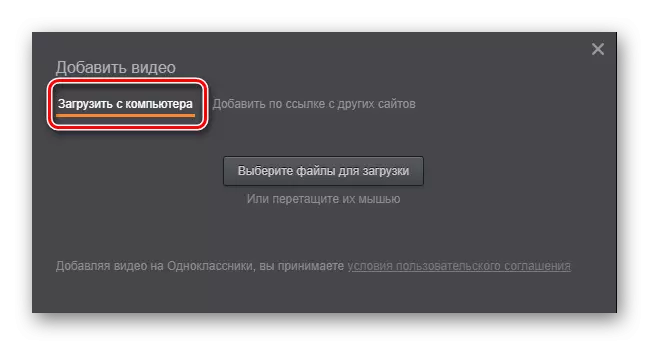



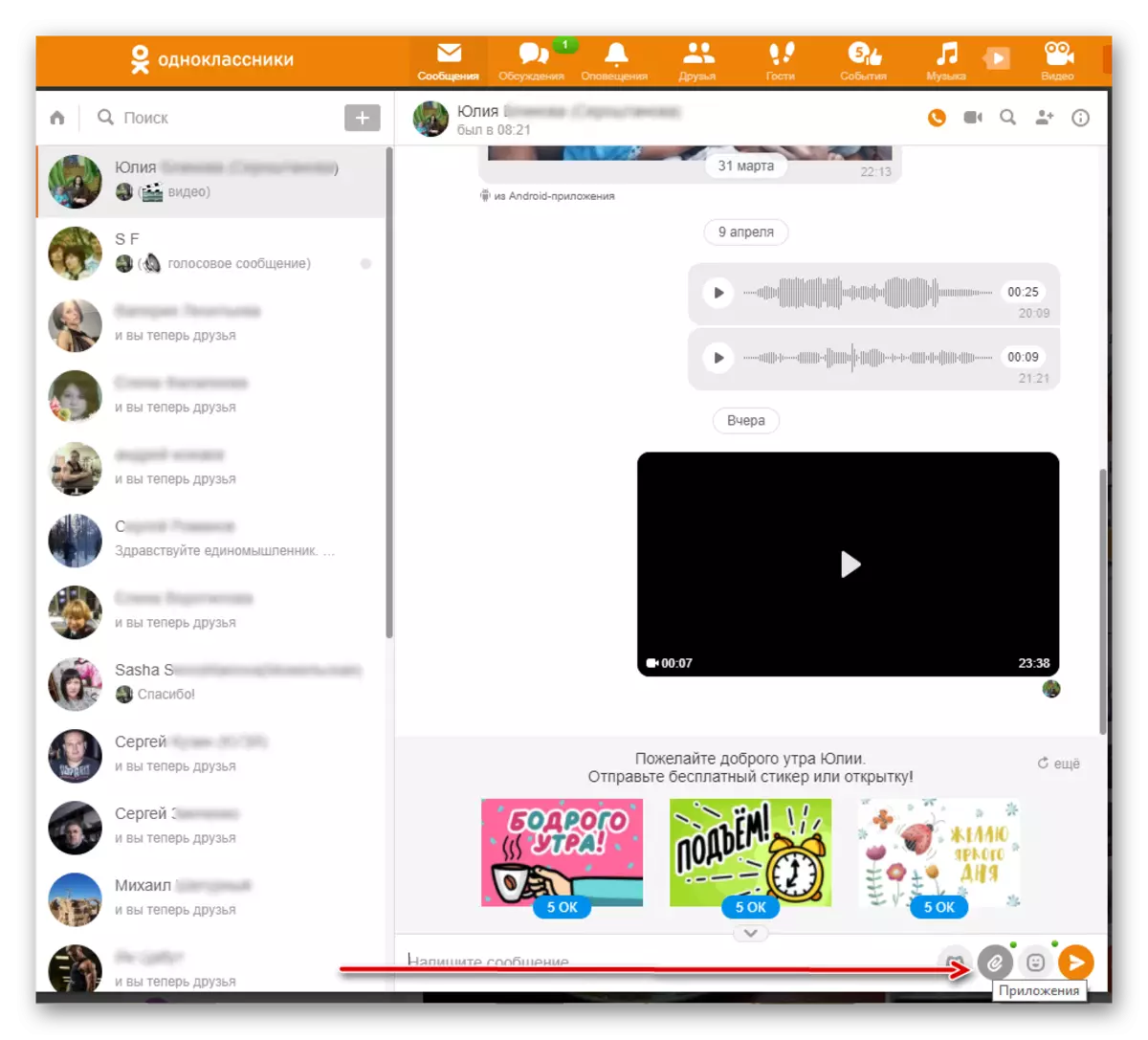
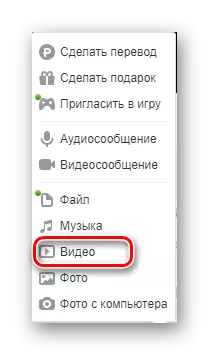
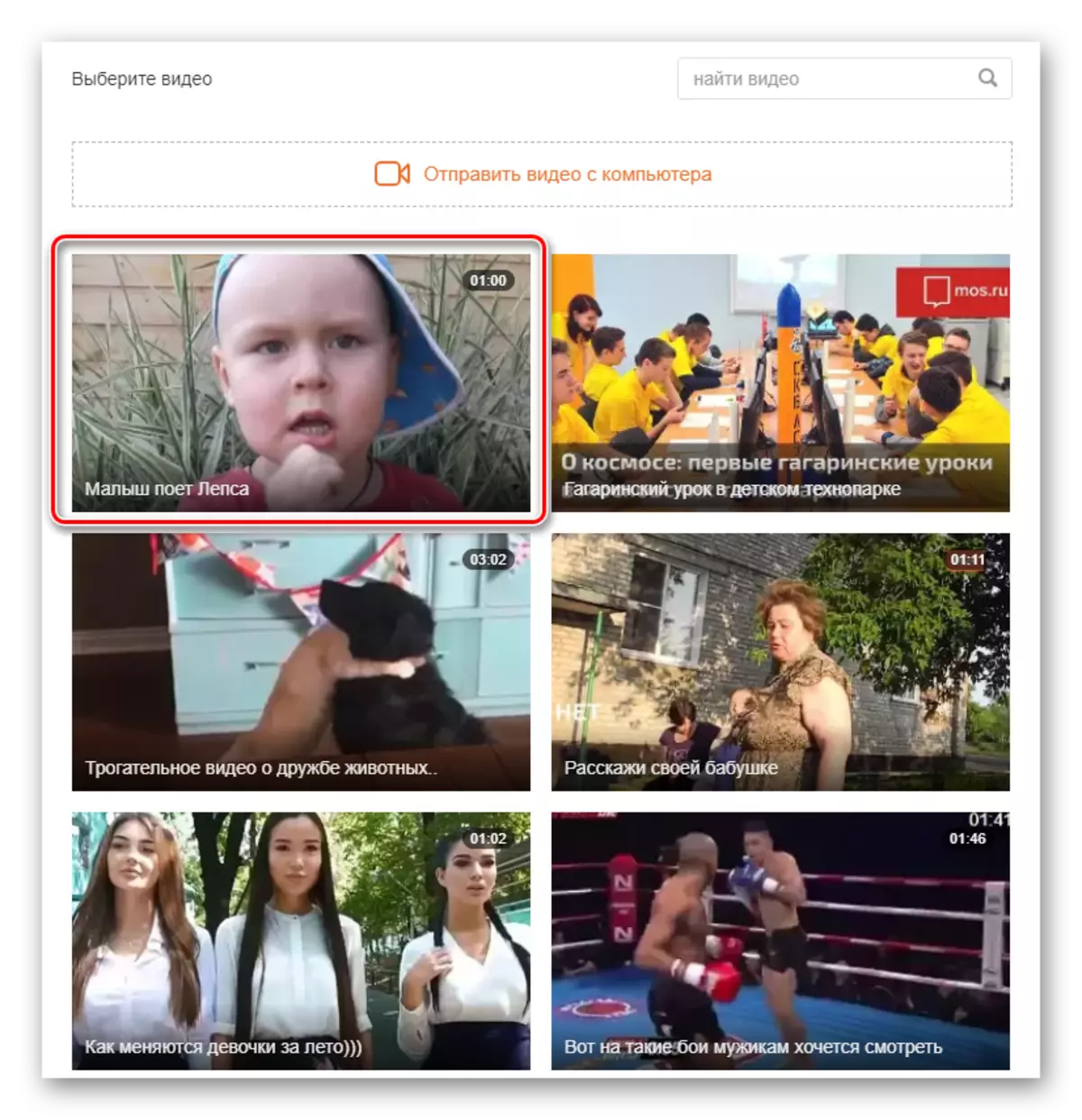
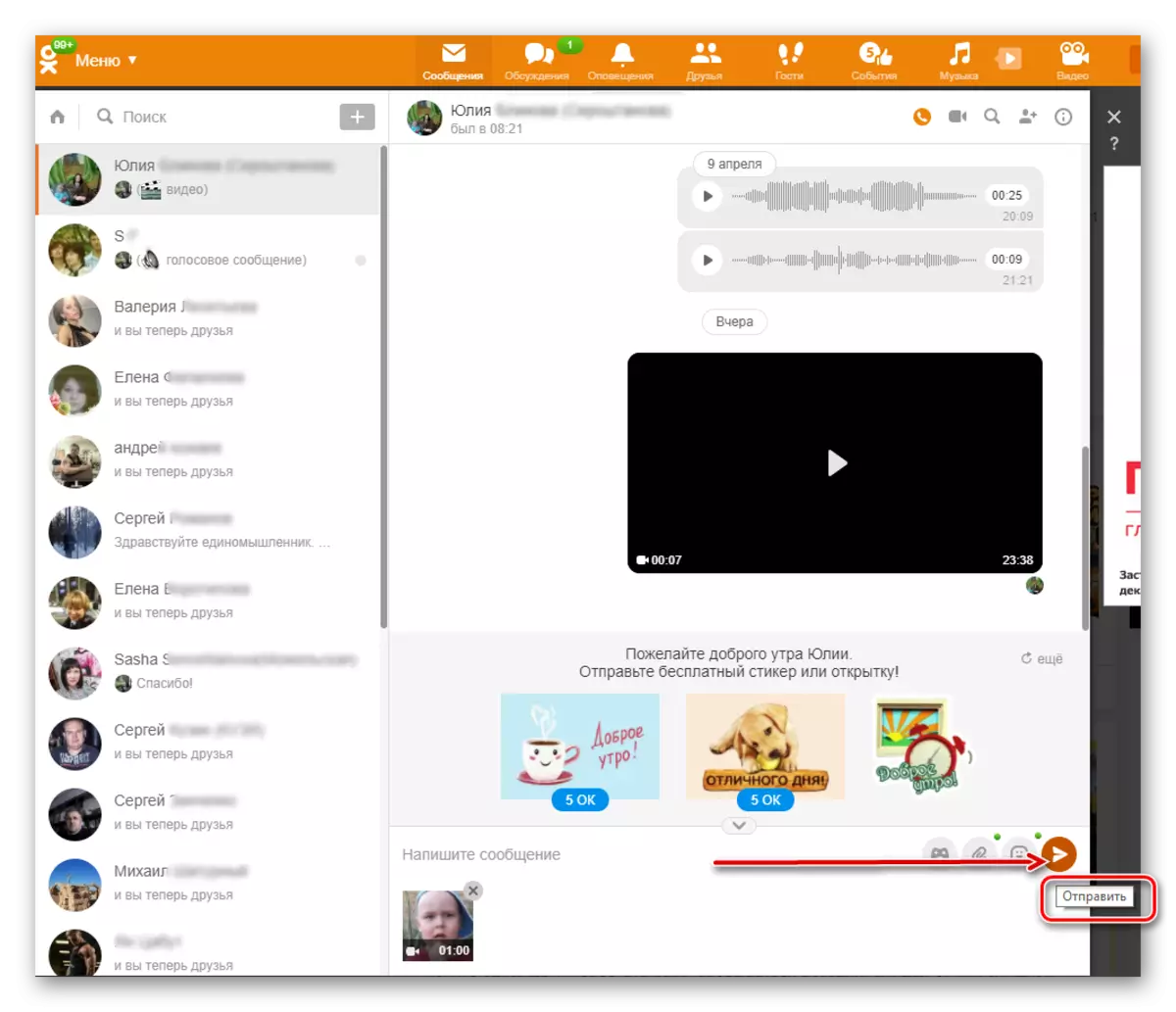

Méthode 2: Envoi de votre message vidéo sur le site
Sur le site des camarades de classe, vous pouvez utiliser des équipements appropriés, tels que des webcams, écrire votre message vidéo et l'envoyer immédiatement à l'abonné.
- Nous allons sur le site, nous entrons dans votre profil, passons à l'onglet "Messages", trouvons le destinataire.
- En bas de l'écran, cliquez sur le bouton "Applications" déjà familière pour nous, sélectionnez le graphique "Message vidéo" dans le menu.
- Le système peut vous proposer d'installer ou de mettre à jour le lecteur. Se mettre d'accord. Si la dernière version est déjà, l'enregistrement de votre message vidéo commence. La durée est limitée à trois minutes pour compléter le "arrêt".
- Exécutez l'application, nous entrons sous votre nom, dans le coin supérieur gauche, appuyez sur l'icône avec trois bandes horizontales.
- Dans le menu principal de l'application, accédez à la section "Vidéo", en tapant sur le même bouton.
- Sur la page Rollers, choisissez la parcelle que vous aimez et cliquez sur l'icône avec trois points verticaux à côté de celui-ci, provoquant un menu dans lequel vous décidez de "partager".
- Dans la fenêtre suivante, cliquez sur "OK", car nous serons envoyés à la vidéo des camarades de classe de réseau social.
- Ensuite, nous spécifions ce que faire exactement avec la vidéo sélectionnée. Nous voulions "envoyer par le message".
- Dans l'onglet Message qui s'ouvre, cliquez sur l'avatar de destination. Roller envoyé!
- Dans la discussion, nous pouvons vous assurer que le message a atteint avec succès un autre utilisateur.
- Nous ouvrons l'application, entrez votre compte en bas de la barre d'outils, appuyez sur "Messages". Sur la page de dialogue, nous trouvons le futur destinataire et cliquez sur sa photo.
- Dans la partie inférieure droite de la fenêtre suivante, nous recherchons un bouton avec un clip et sélectionnez "Vidéo" dans le menu de goutte.
- Nous trouvons le fichier vidéo souhaité dans la mémoire de l'appareil mobile et cliquez dessus. L'envoi du contenu a commencé. La tâche a été complétée avec succès.
- Nous répétons les deux premières actions à partir de la méthode 4. En bas de la page de sélection vidéo de la mémoire de l'appareil, nous voyons l'icône avec l'image de l'appareil photo à laquelle cliquez sur.
- Nous commençons à tirer votre vidéo. Pour commencer le processus, Davim sur un cercle dans un cercle.
- Pour terminer l'enregistrement, nous utilisons traditionnellement le bouton "Stop".
- Si vous le souhaitez, le rouleau peut être révisé, et s'il vous convient, cliquez sur l'icône sous la forme d'une coche à droite. Le message vidéo est envoyé à l'interlocuteur.
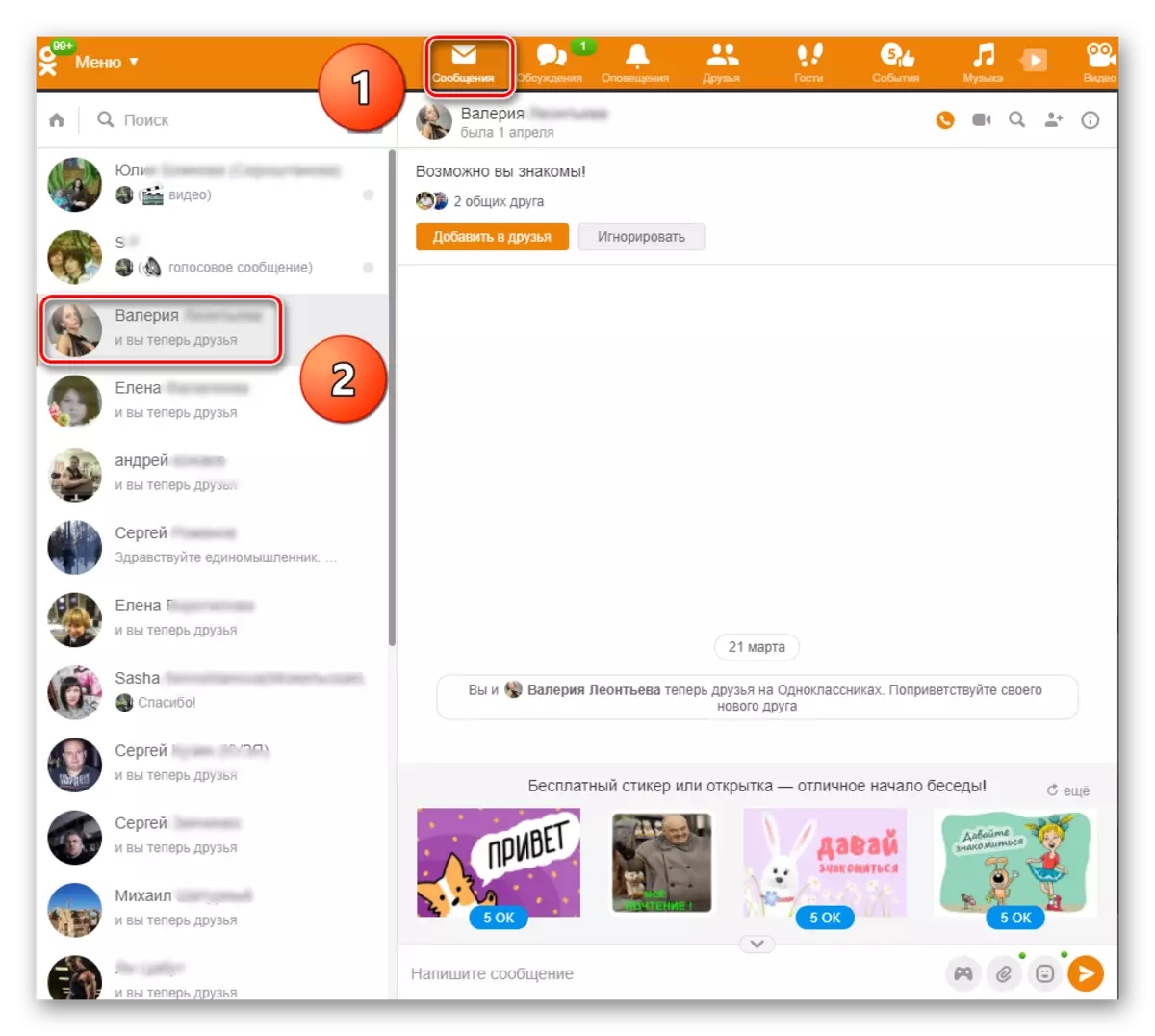

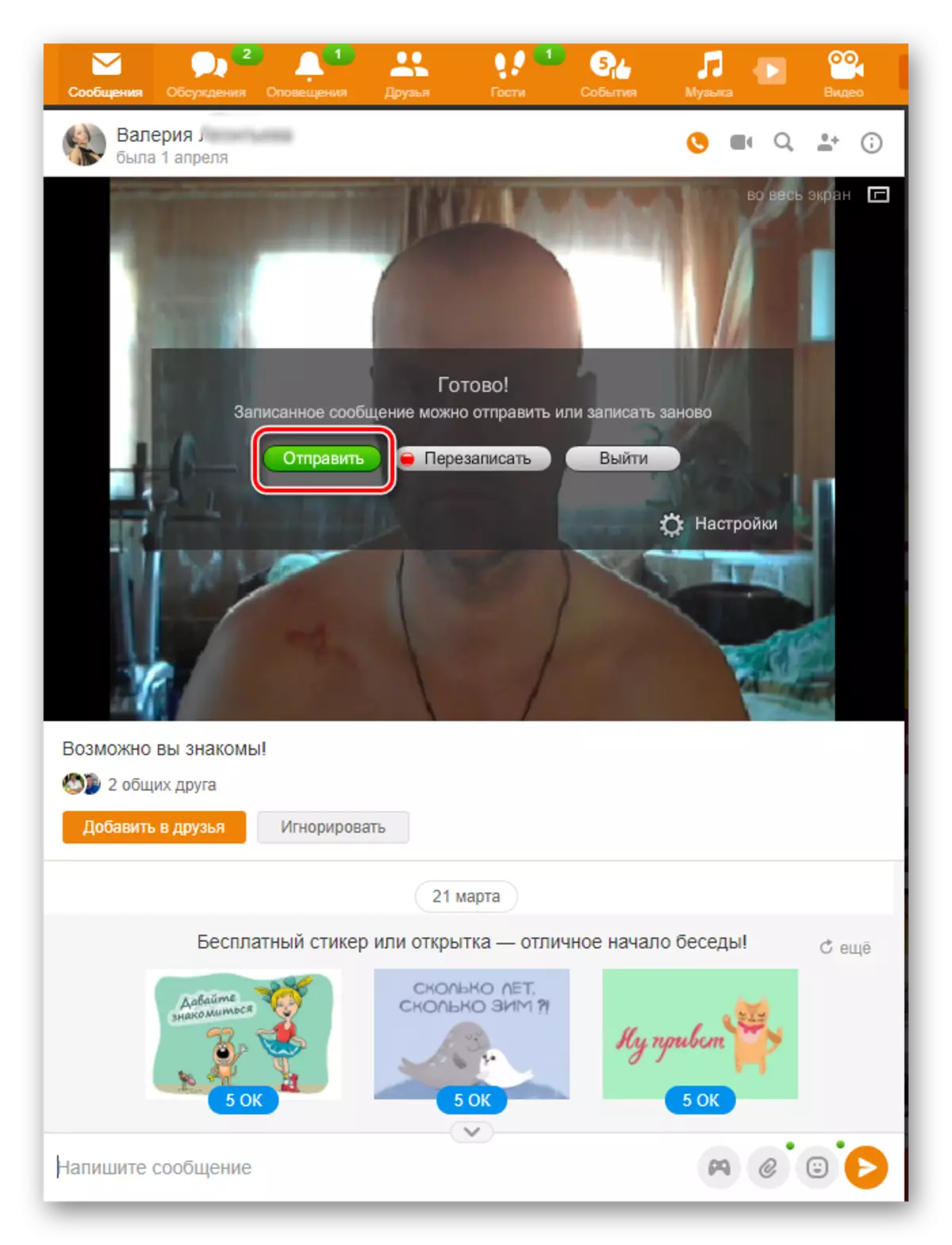
Méthode 3: envoi de la vidéo dans l'application
Dans les applications pour Android et IOS, il existe également la possibilité de transmettre toute vidéo définie sur la ressource de camarades de classe, le partageant avec une autre personne.
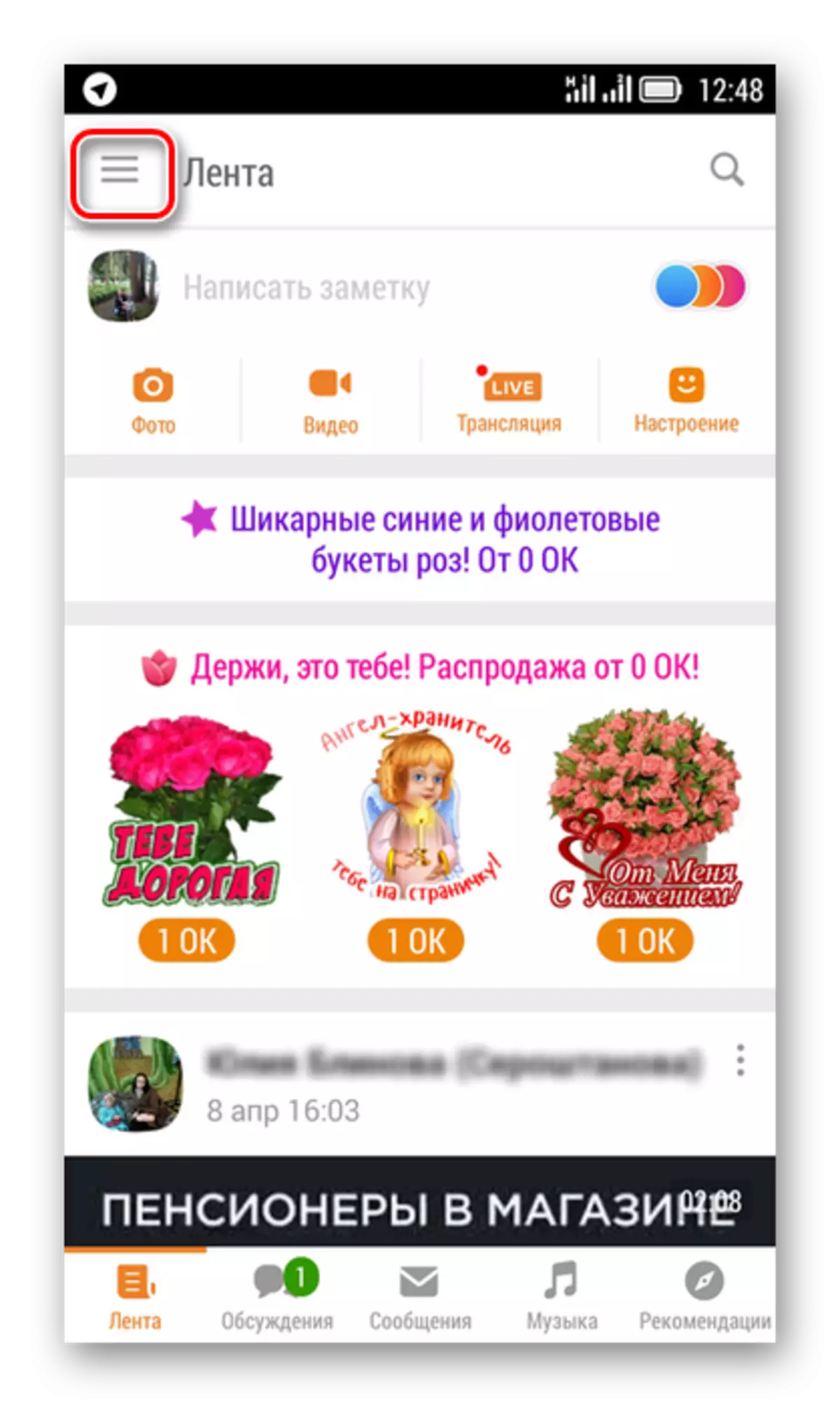



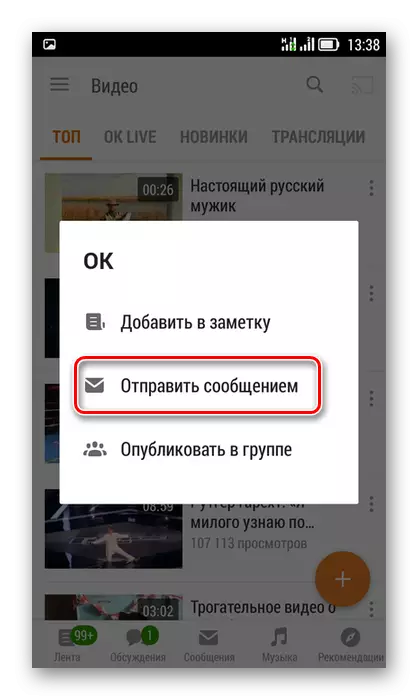


Méthode 4: Envoi de la vidéo de la mémoire d'un appareil mobile
Dans les applications mobiles, vous pouvez envoyer un autre utilisateur un fichier vidéo de la mémoire de votre gadget. L'algorithme d'action ici est intuitivement compris.

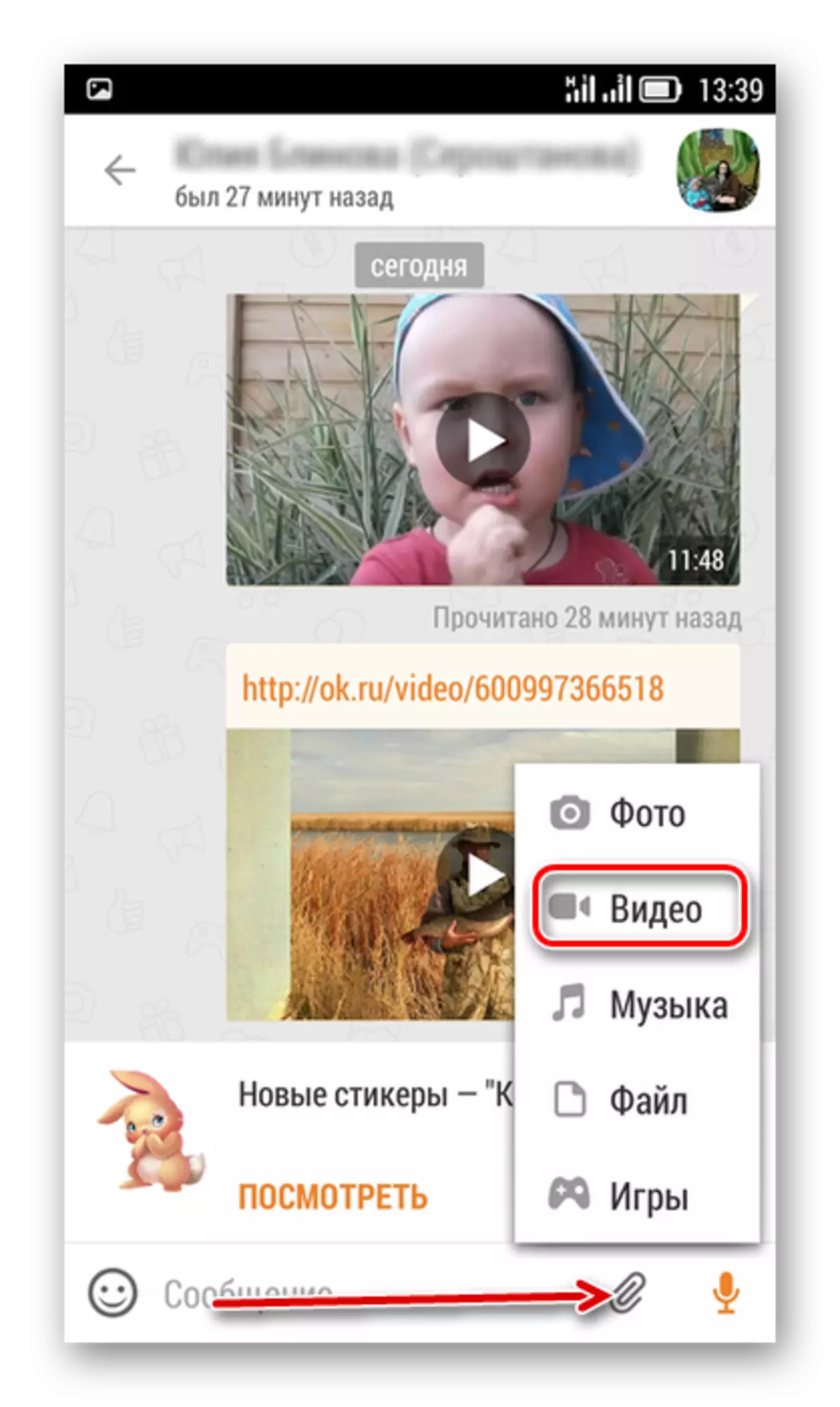
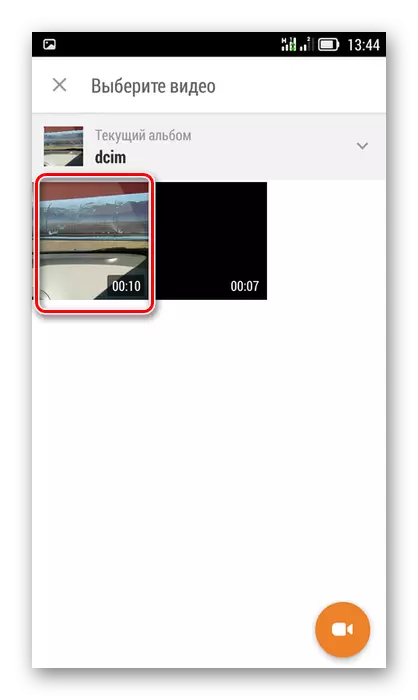
Méthode 5: Envoi de votre message vidéo dans les applications
Sur votre appareil mobile, en utilisant la caméra intégrée, vous pouvez supprimer la vidéo et l'envoyer immédiatement à la personne sélectionnée. Essayons cette option.

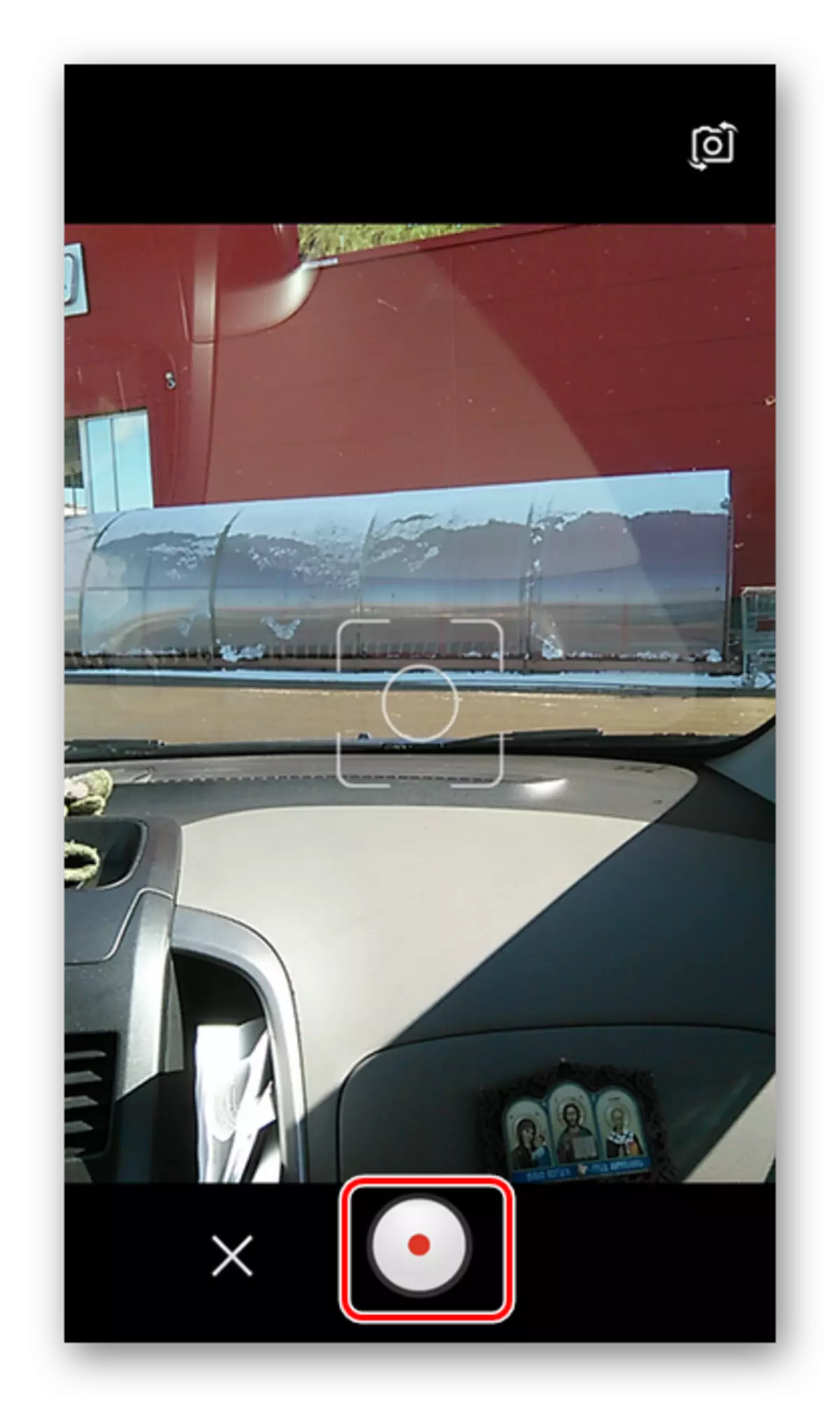
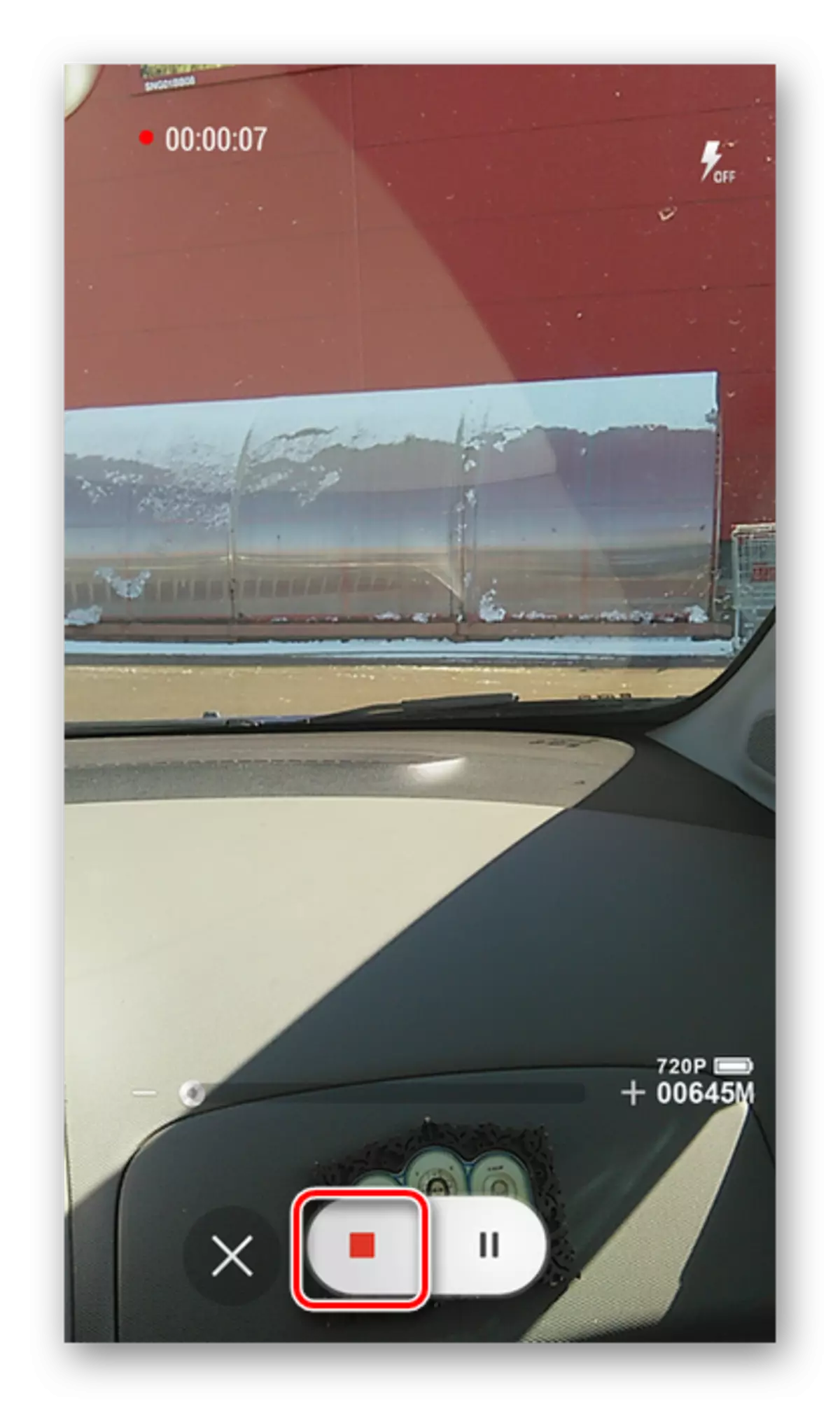
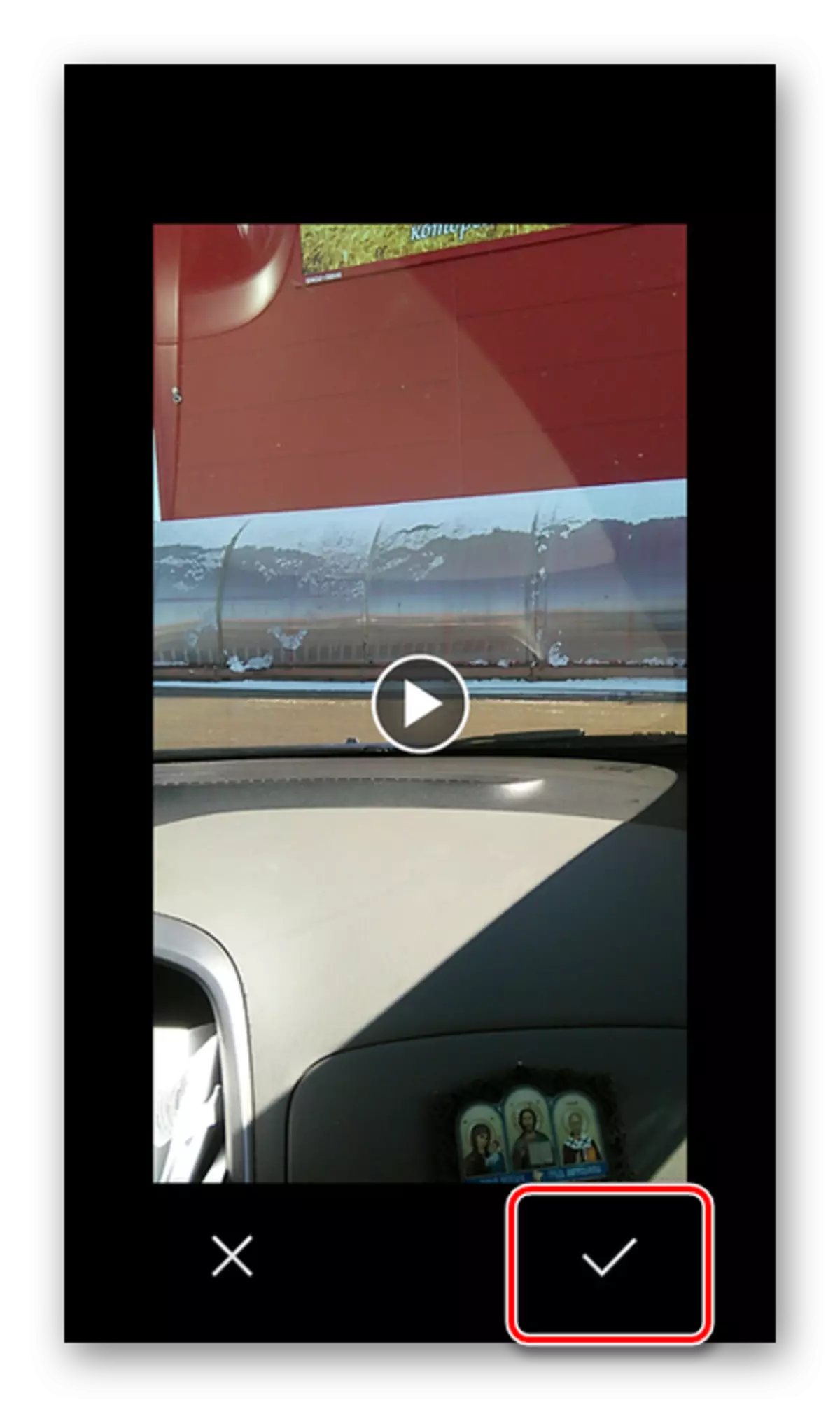
Comme nous l'avons vu, la fonctionnalité du site et des applications mobiles des camarades de classe de réseau social facilite l'envoi de rouleaux à d'autres utilisateurs de cette ressource. Mais il convient de bien penser que bien penser et à qui vous envoyez.
Voir aussi: Nous partageons la musique dans "Posts" dans les camarades de classe
