
Pour de nombreux utilisateurs, les données stockées sur le disque dur sont beaucoup plus importantes que l'appareil lui-même. Si le périphérique a échoué ou était non réglementé formaté, vous pouvez supprimer des informations importantes de celle-ci (documents, photos, vidéo) à l'aide d'un logiciel spécial.
Instruction vidéo
Façons de restaurer les données d'un disque dur endommagé
Pour récupérer des données, vous pouvez utiliser le lecteur de flash de chargement d'urgence ou connecter le disque dur défectueux à un autre ordinateur. En général, les méthodes ne diffèrent pas dans leur efficacité, mais conviennent à une utilisation dans différentes situations. Ensuite, nous examinerons comment restaurer les données d'un disque dur endommagé.
Dès que le programme termine le travail, les fichiers peuvent être libres d'utiliser, écrasés sur le support USB. Contrairement à d'autres logiciels similaires, Zar restaure toutes les données tout en maintenant la structure de répertoire précédente.
Méthode 2: Assistant de récupération de données EaseUS
La version d'essai du programme d'assistant de récupération de données Easuus est disponible gratuitement au téléchargement gratuit du site officiel. Le produit convient à la récupération des données du disque dur endommagé et de leur écrasement ultérieur à d'autres supports multimédias ou flash. Procédure:
- Installez le programme sur un ordinateur à partir duquel il est prévu de restaurer des fichiers. Pour éviter la perte de données, ne chargez pas l'assistant de récupération de données EaseUS sur un disque endommagé.
- Sélectionnez un endroit pour rechercher des fichiers sur un disque dur défectueux. Si vous devez restaurer des informations à partir d'un disque stationnaire, sélectionnez-la dans la liste en haut du programme.
- En option, vous pouvez entrer un chemin spécifique du catalogue. Pour ce faire, cliquez sur le bloc "Spécifier un emplacement" et utilisez le bouton "Parcourir" pour sélectionner le dossier souhaité. Après cela, cliquez sur "OK".
- Cliquez sur le bouton "Scan" pour lancer la recherche de fichiers sur un support endommagé.
- Les résultats seront affichés sur la page principale du programme. Cochez la case devant les dossiers que vous souhaitez revenir et cliquez sur "Récupérer".
- Spécifiez l'endroit sur l'ordinateur dans lequel vous envisagez de créer un dossier pour les informations trouvées, puis cliquez sur "OK".



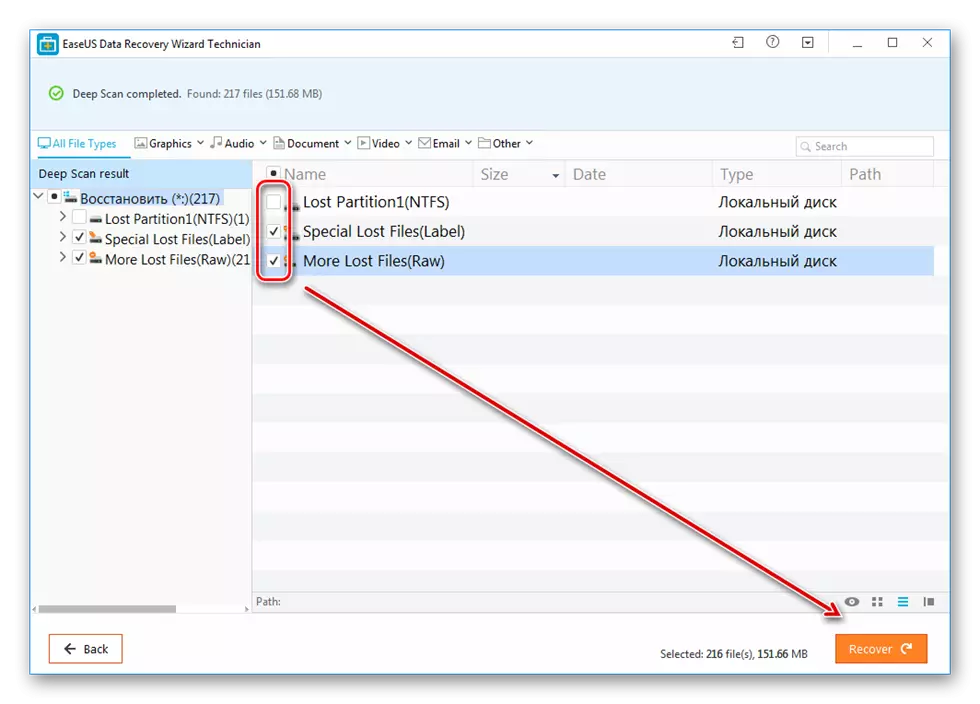
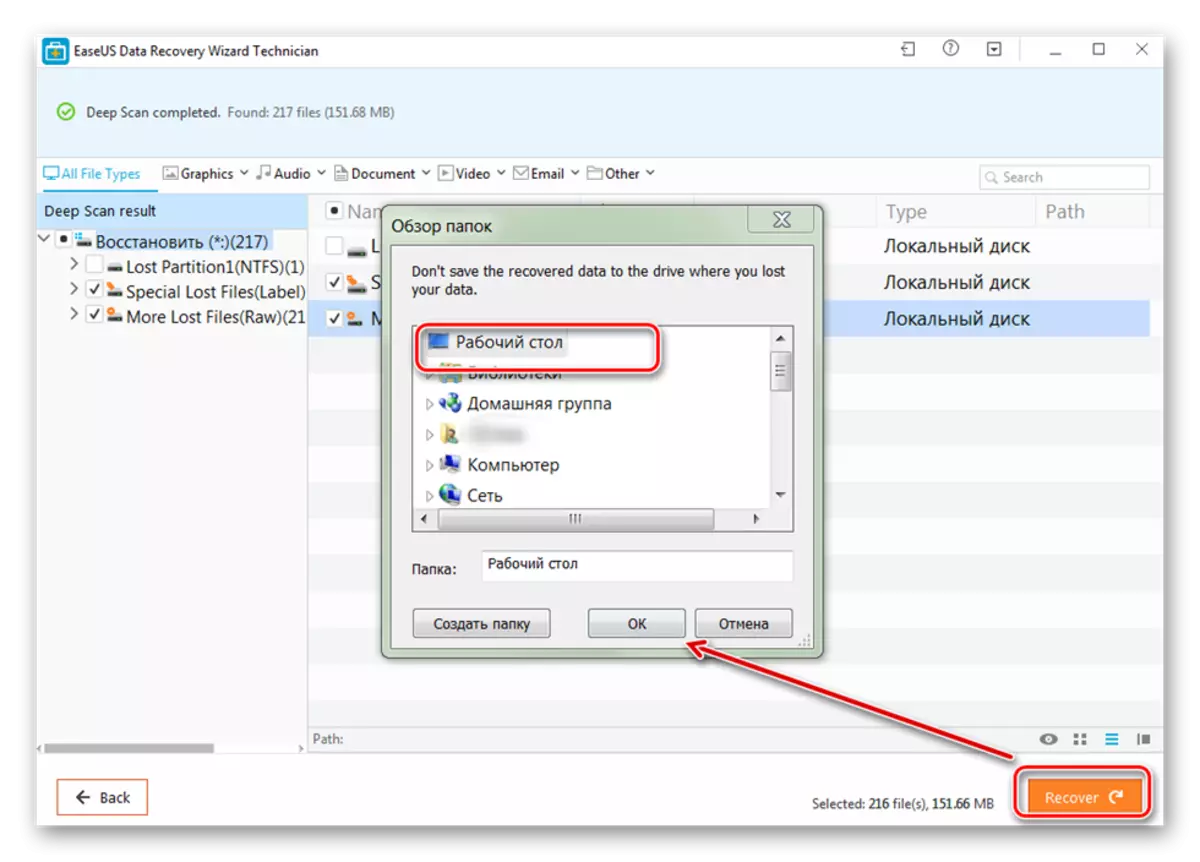
Vous pouvez enregistrer les fichiers récupérés non seulement sur l'ordinateur, mais également sur le support amovible connecté. Après cela, vous pouvez y accéder à tout moment.
Méthode 3: R-Studio
R-Studio convient à la récupération des informations à partir de tout support endommagé (disques flash, cartes SD, disques durs). Le programme fait référence au type de professionnel et peut être utilisé sur des ordinateurs avec le système d'exploitation Windows. Instructions pour le travail:
- Téléchargez et installez R-Studio sur votre ordinateur. Connectez le disque dur non fonctionnel ou d'autres informations de support et exécutez le programme.
- Dans la fenêtre principale R-Studio, sélectionnez le périphérique souhaité et dans la barre d'outils, cliquez sur Numériser.
- Une fenêtre supplémentaire apparaîtra. Sélectionnez la zone de numérisation si vous souhaitez vérifier une section spécifique du disque. De plus, spécifiez le type d'analyse souhaité (simple, détaillé, rapide). Après cela, cliquez sur le bouton "Scan".
- Sur le côté droit des informations sur le programme seront affichés. Ici, vous pouvez suivre les progrès et approximativement du temps restant.
- Lorsque la balayage est terminée, puis dans le côté gauche du R-Studio, à côté du disque, qui a été analysé, des sections supplémentaires apparaîtront. L'inscription "reconnue" signifie que le programme a réussi à trouver des fichiers.
- Cliquez sur la section pour afficher le contenu des documents trouvés.
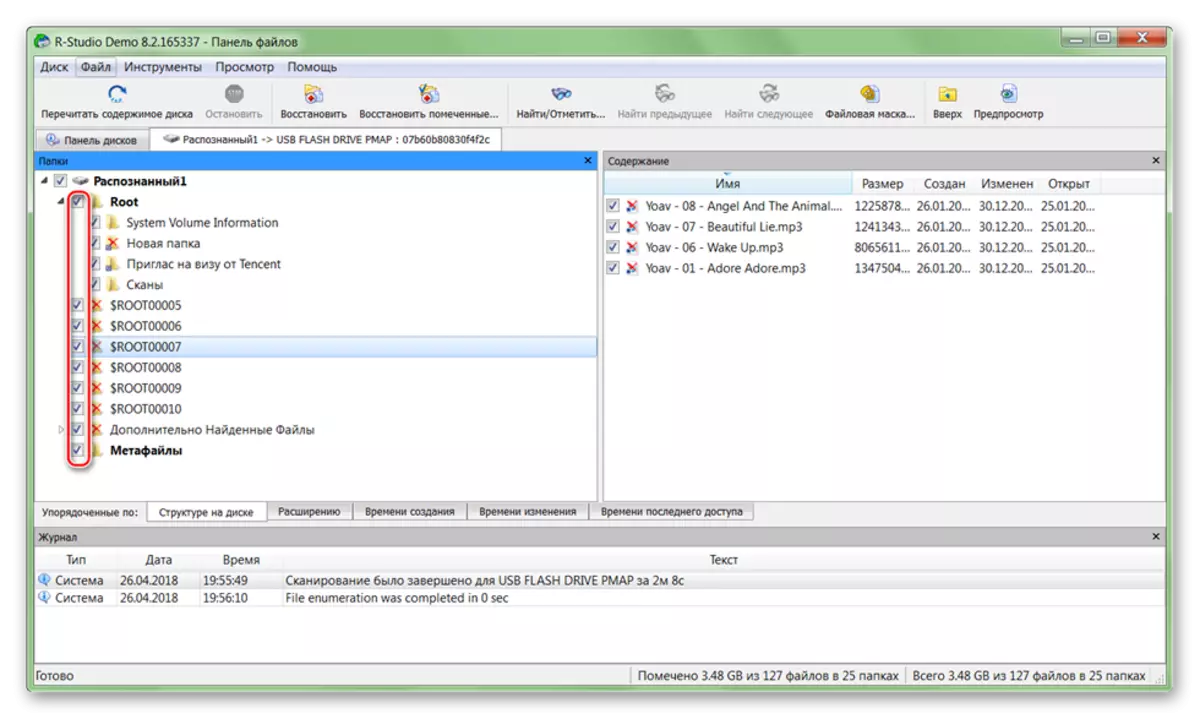
Cochez le nœud des fichiers nécessaires et dans le menu Fichier, sélectionnez "Récupérer marqué".
- Spécifiez le chemin d'accès au dossier dans lequel vous envisagez de créer une copie des fichiers trouvés et de cliquer sur «Oui» pour commencer à copier.
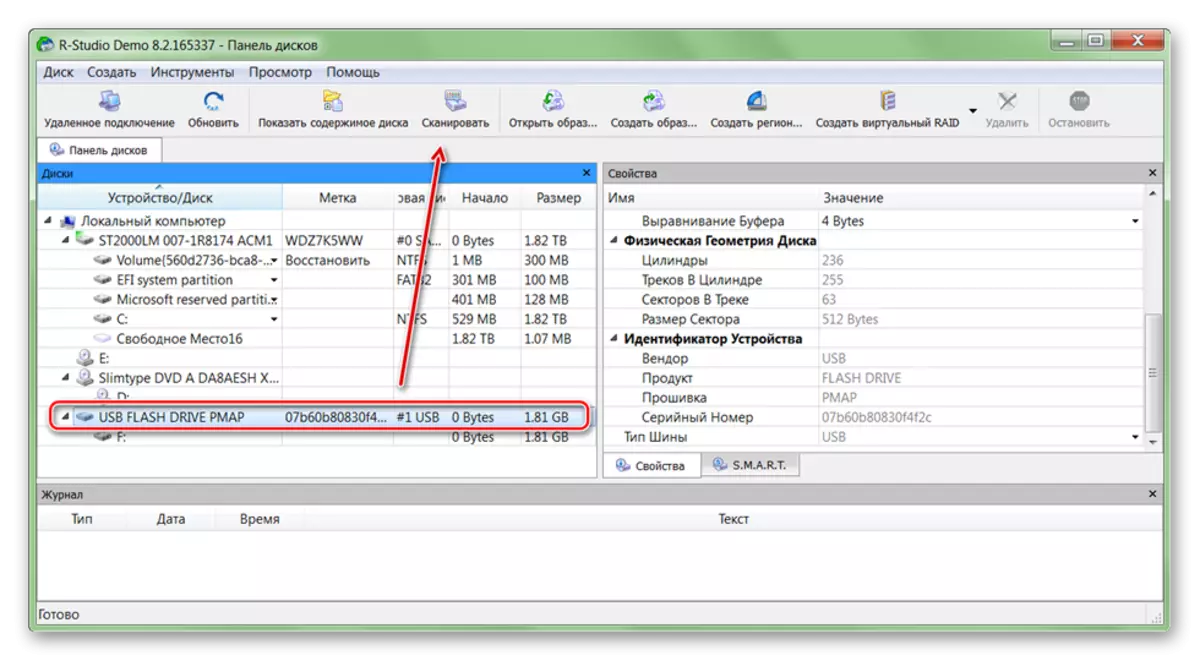
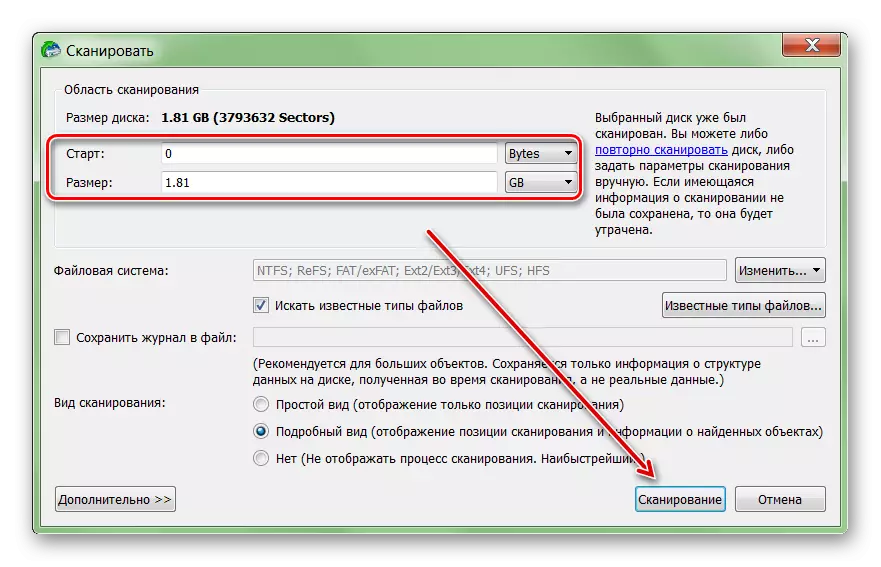
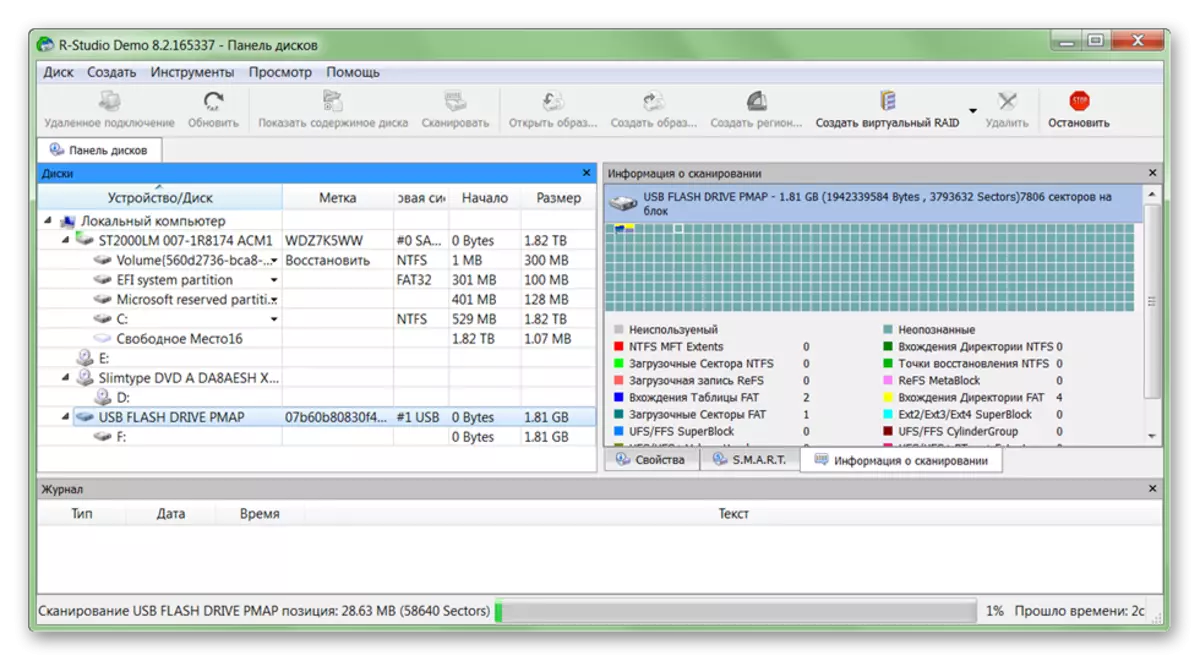
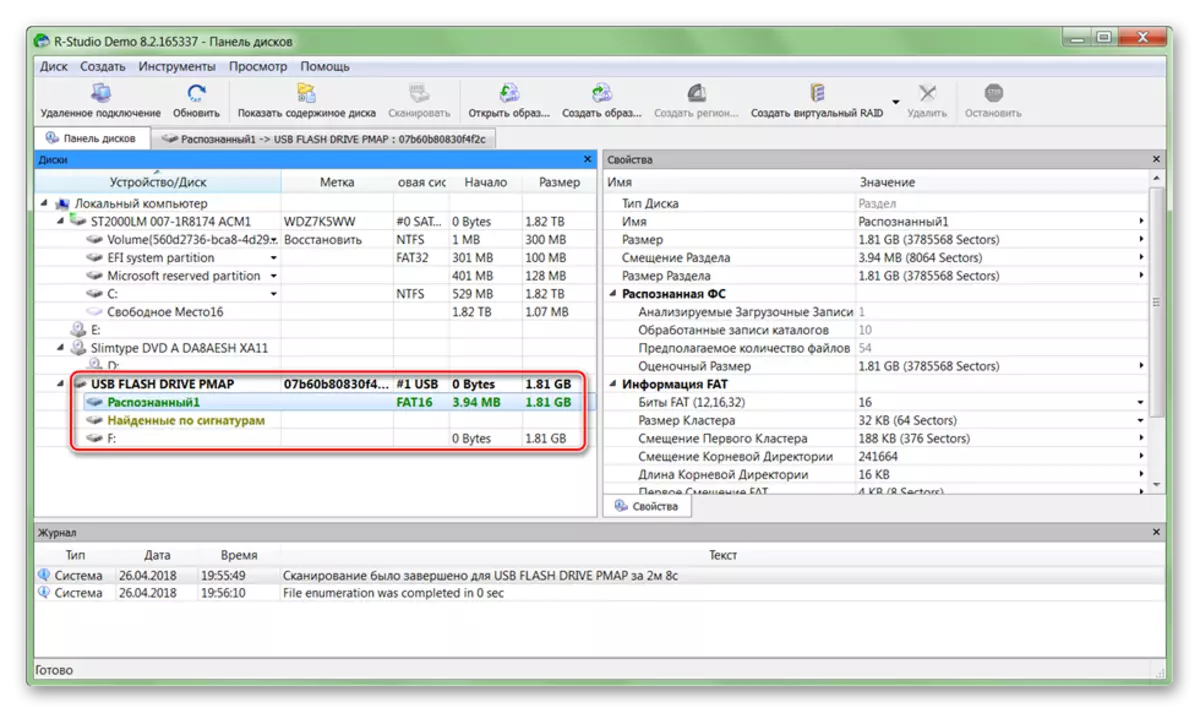
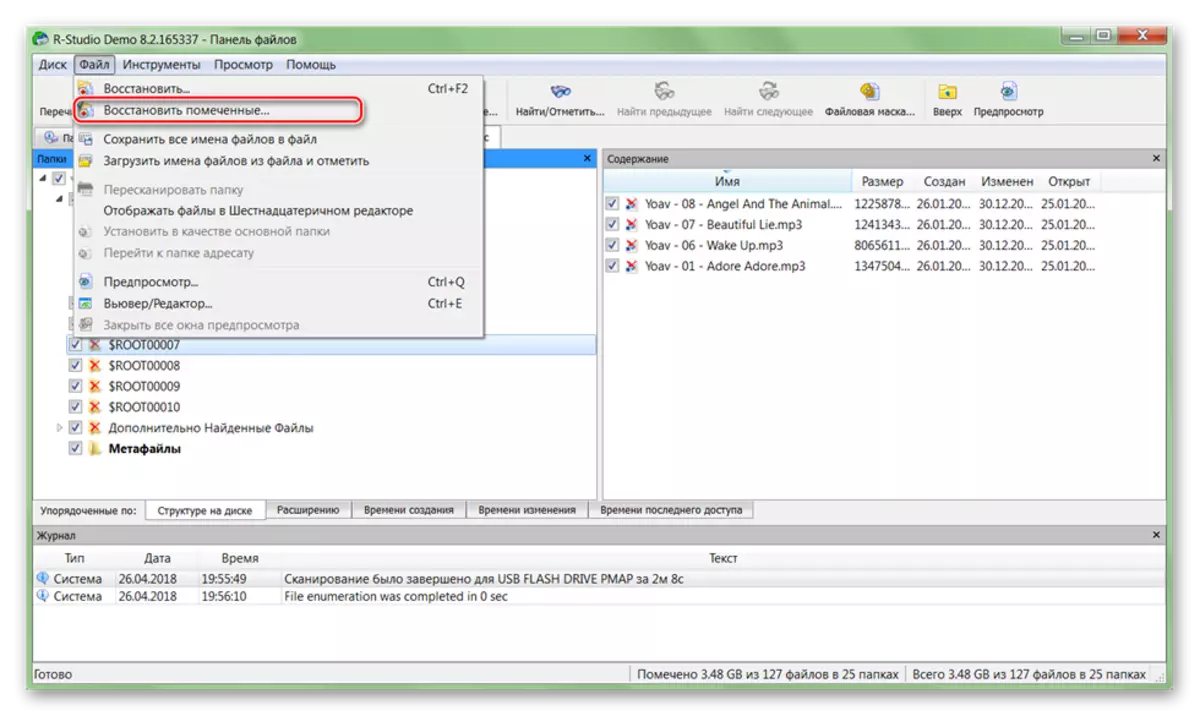
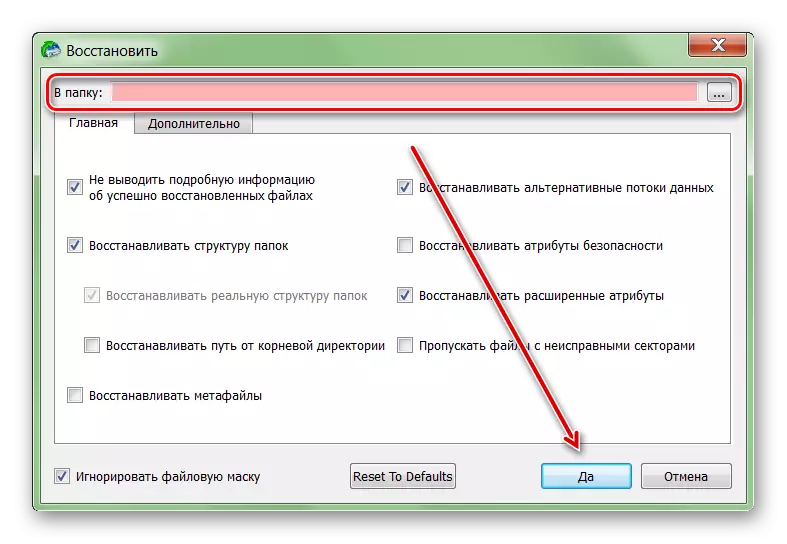
Après cela, les fichiers peuvent être librement ouverts, transférer à d'autres disques logiques et supports amovibles. Si une grande quantité de disque dur est planifiée, le processus peut prendre plus d'une heure.
Si le disque dur a échoué, vous pouvez toujours restaurer des informations à partir de celui-ci. Pour ce faire, utilisez un logiciel spécial et dépensez la numérisation complète du système. Pour éviter la perte de données, essayez de ne pas enregistrer les fichiers trouvés pour le disque dur défectueux et d'autres périphériques utilisent à cette fin.
