
Une façon de personnaliser votre système d'exploitation consiste à modifier l'écran de bienvenue. Les utilisateurs par des actions non rapides peuvent mettre à l'écart d'économiseur d'écran une image qui leur ressemble, et à tout moment, tout retourner.
Changer l'écran des salutations dans Windows 7
Les amants pour ajuster le système d'exploitation pour eux-mêmes ne manqueront pas la possibilité de remplacer l'arrière-plan de bienvenue standard à une image plus intéressante. Cela peut être fait dans une version moderne et relativement moderne de Windows, y compris les "Seven". Cela peut être fait à la fois avec l'aide d'utilitaires spéciaux et manuellement. La première option est souvent plus rapide et plus pratique et la seconde conviendra à des utilisateurs plus confiants qui ne souhaitent pas utiliser de logiciels tiers.Avant de choisir un moyen, nous vous recommandons vivement de prendre soin de créer un système de récupération de système et / ou de lecteur flash amorçable.
Lire la suite:
Comment créer un point de récupération dans Windows 7
Comment créer un lecteur flash amorçable
Méthode 1: Changeur d'arrière-plan de connexion Windows 7
Comme il ressort clairement du nom, ce programme est conçu spécifiquement pour les "Seven" utilisateurs qui souhaitent changer le fond de bienvenue. Ce logiciel a une interface très simple, agréable et moderne et dotée d'une petite galerie de propres arrière-plans.
Télécharger Windows 7 Connexion Changeur d'arrière-plan du site officiel
- Allez sur le site officiel du programme et cliquez sur le bouton "Télécharger".
- Sur la nouvelle page, cliquez sur le lien "Veuillez cliquer ici pour lancer le téléchargement".
- Le fichier zip téléchargé reste à supprimer et exécutez un fichier EXE. Le programme ne nécessite pas d'installation et fonctionne comme une version portable.
- Downstairs est un ensemble de fonds d'écran que vous pouvez remplacer l'image standard. Si vous le souhaitez, vous pouvez afficher cette liste en faisant défiler une roue (avant) et vers le haut (retour).
- En cliquant sur la photo que vous aimez, vous verrez un aperçu - comment l'arrière-plan s'occupera du changement.
- Si nécessaire, cliquez sur le bouton "Plein écran" - cela vous permettra d'afficher l'image sur l'écran entier.
- Vous pouvez appliquer votre choix avec le bouton "Appliquer".
- Si vous souhaitez installer votre propre image, et non le programme proposé, cliquez sur le bouton "Choisir un dossier".
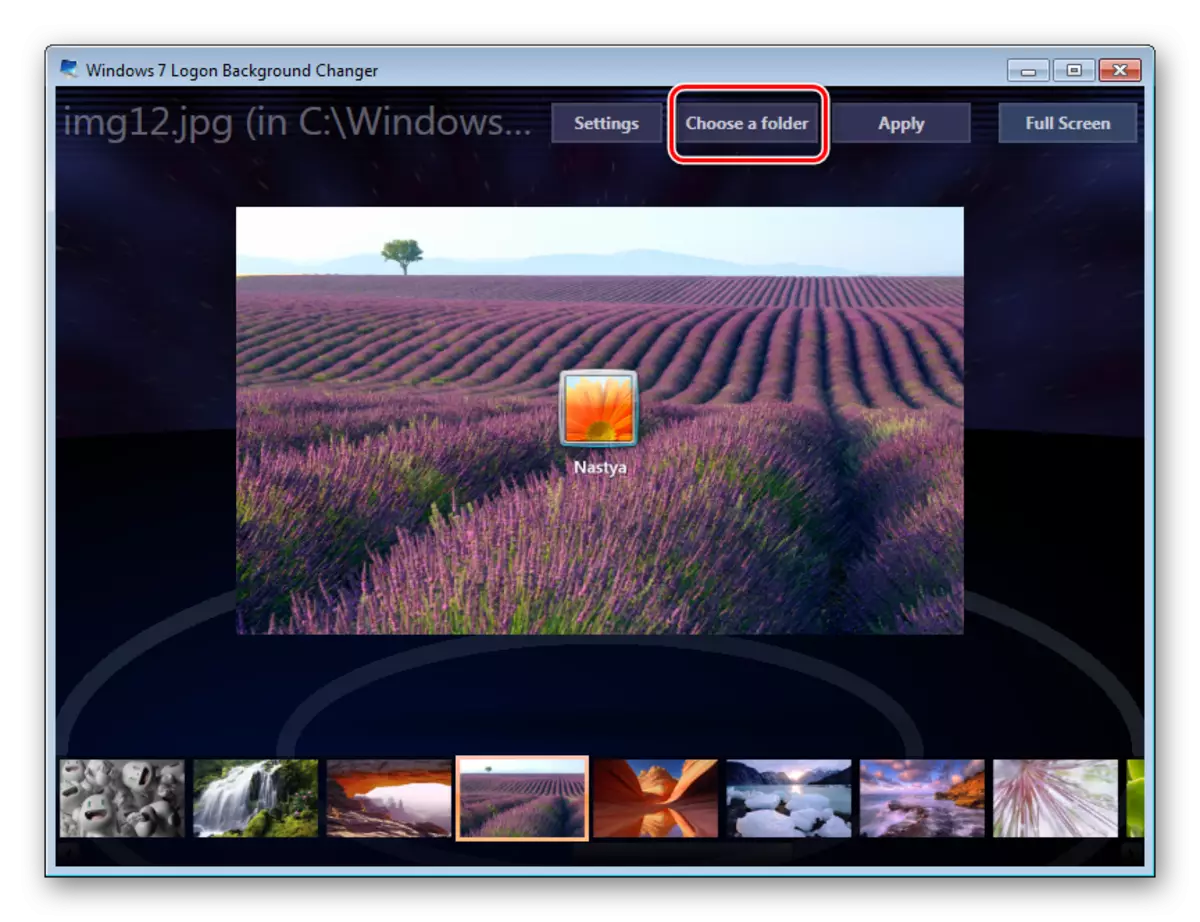
L'explorateur s'ouvrira, où vous souhaitez spécifier le chemin du fichier.

Le fichier sélectionné est défini par défaut comme le bouton "Appliquer".


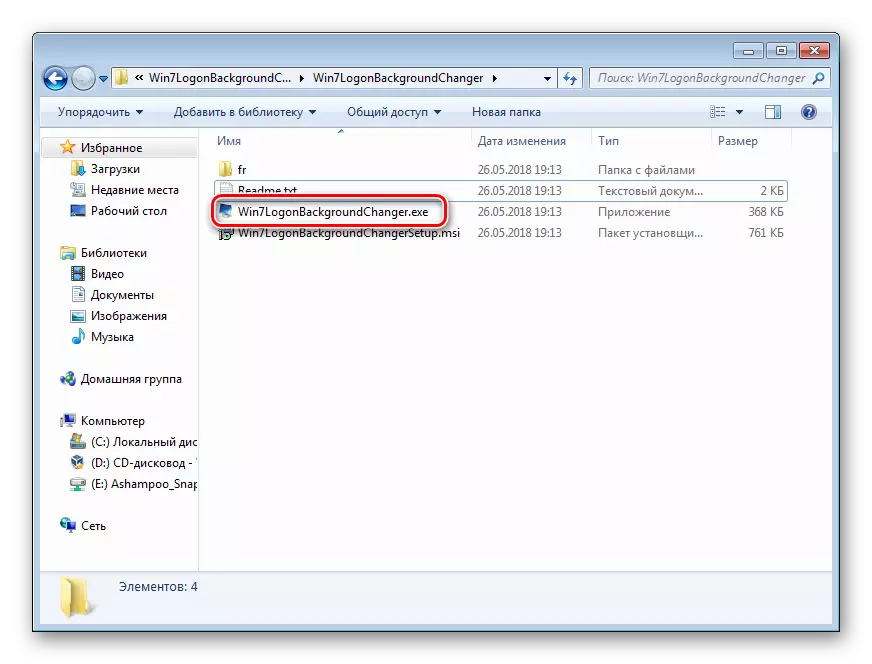
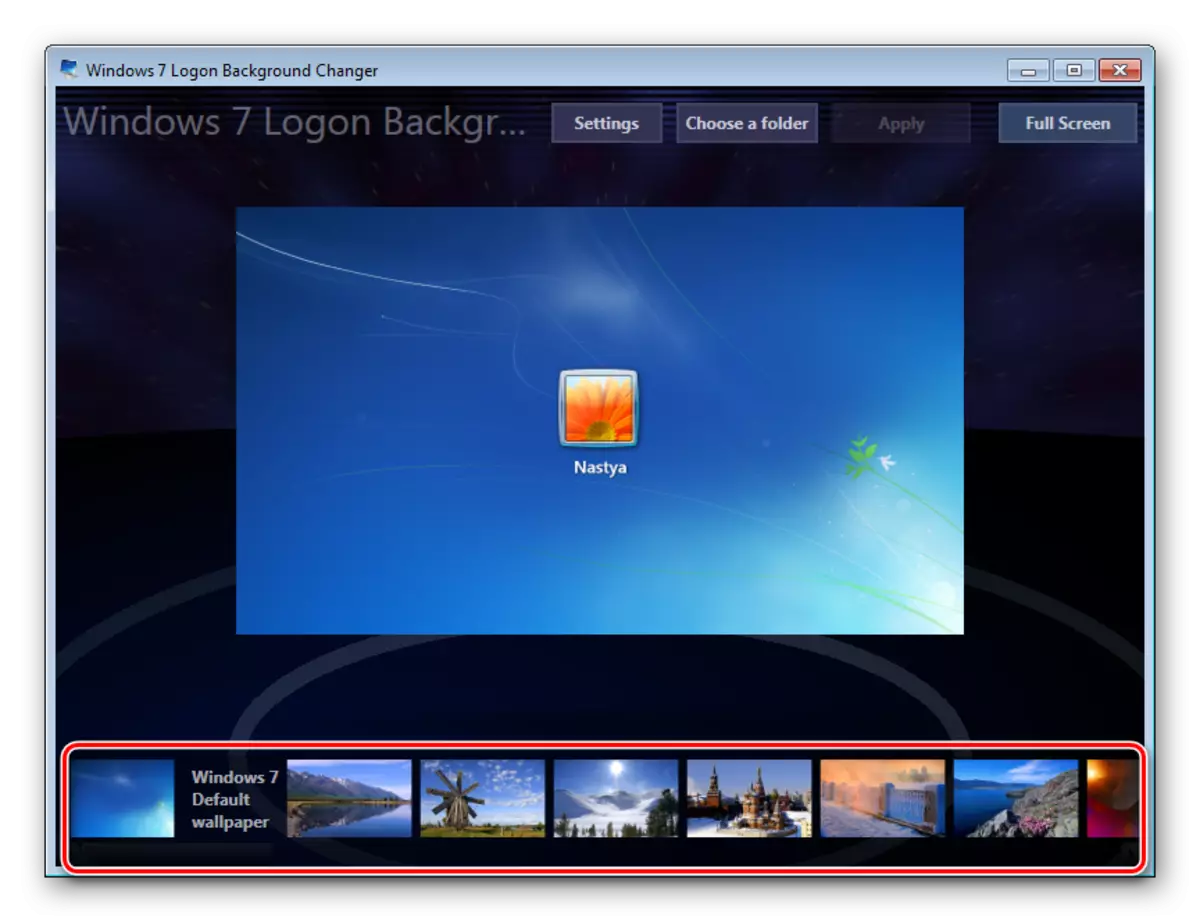
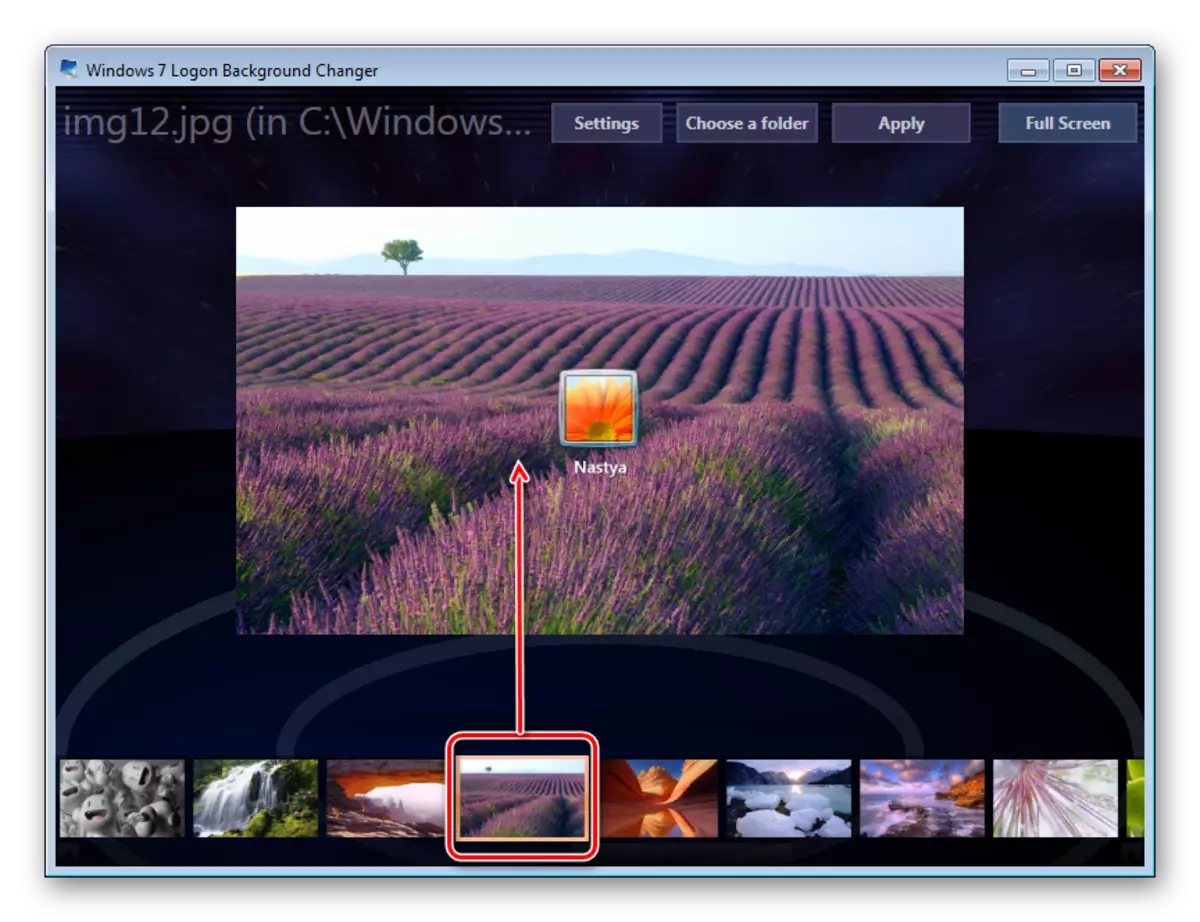
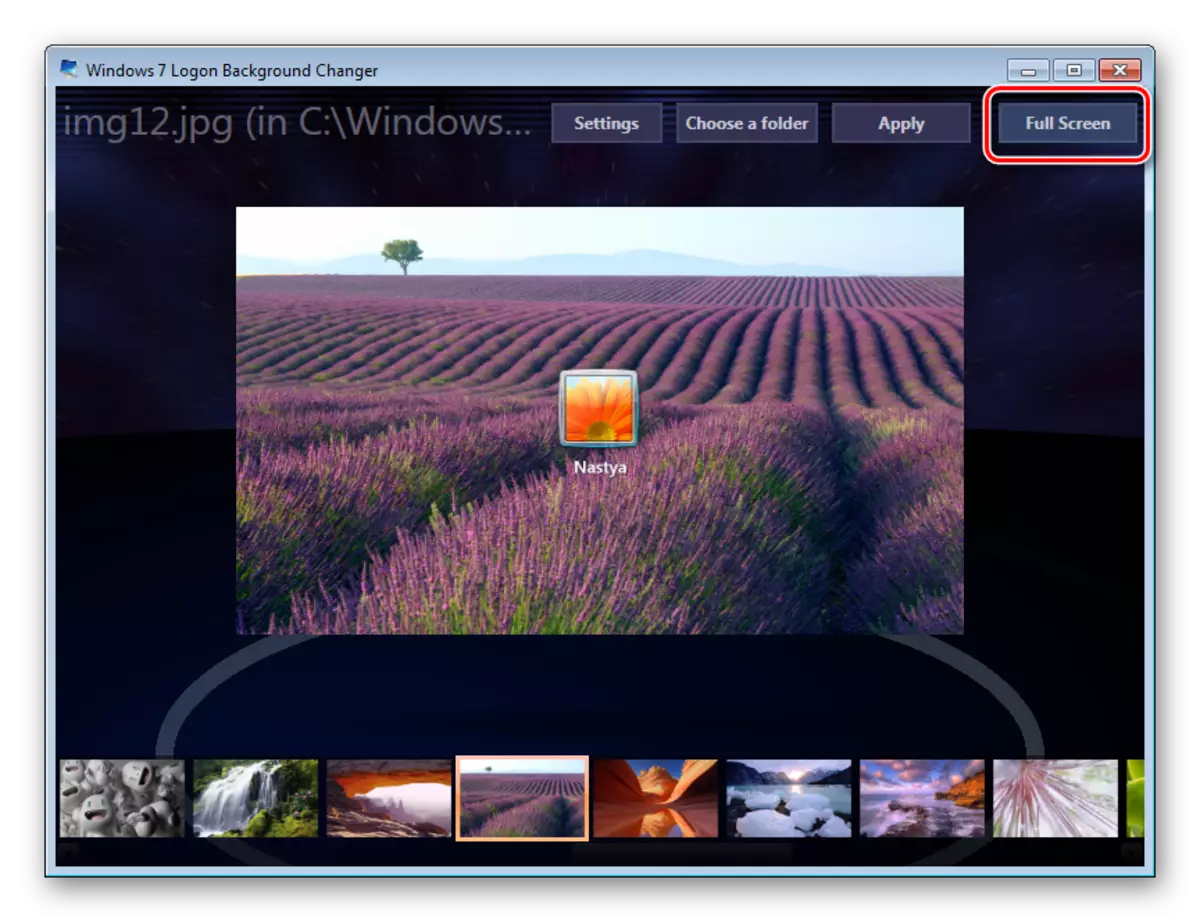

Veuillez noter que vous pouvez toujours retourner la photo standard. Pour ce faire, cliquez sur "Fond d'écran Windows 7 par défaut" et enregistrez le résultat sur "Appliquer".
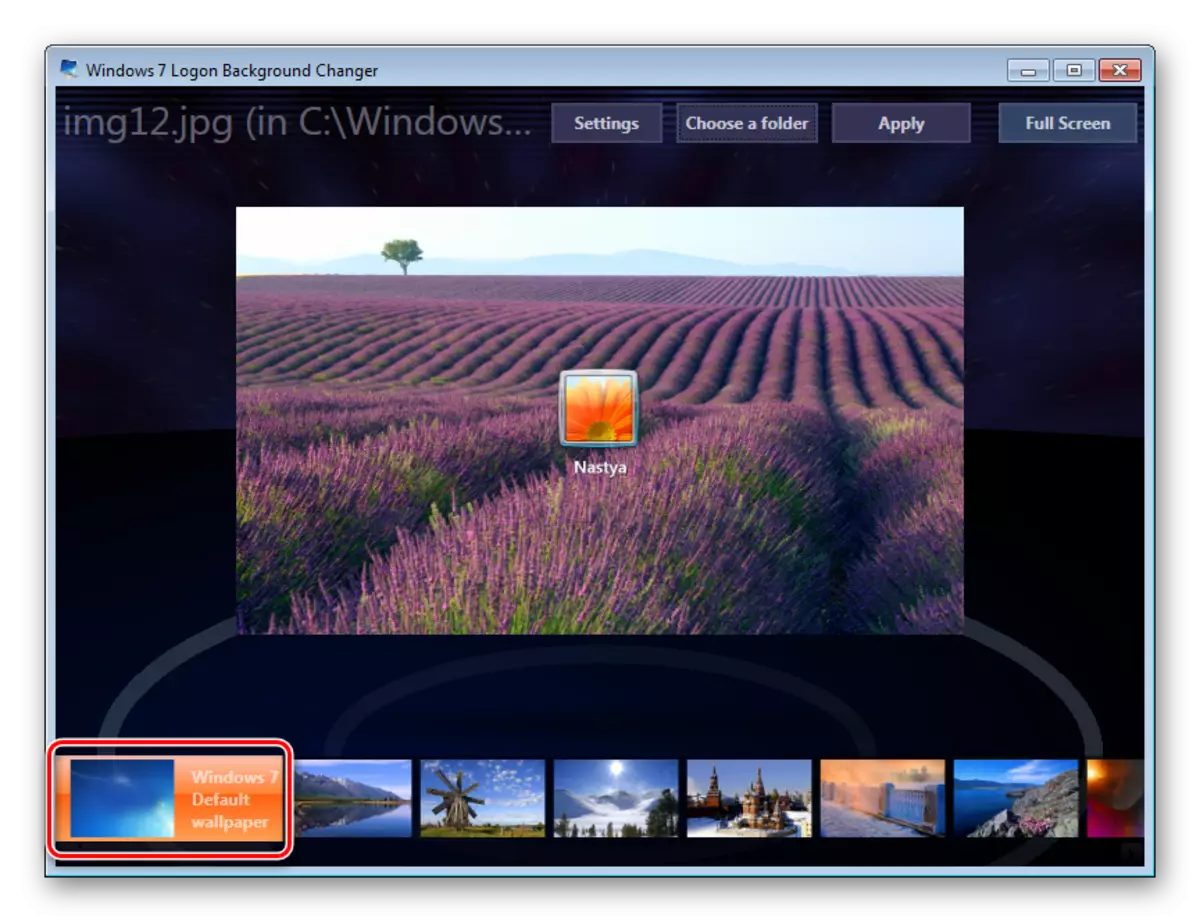
Dans les paramètres de programme, vous pouvez réinitialiser le dossier par défaut, désactiver la modification de l'économiseur d'écran pour d'autres comptes et ajouter l'ombre au texte de l'écran de téléchargement.
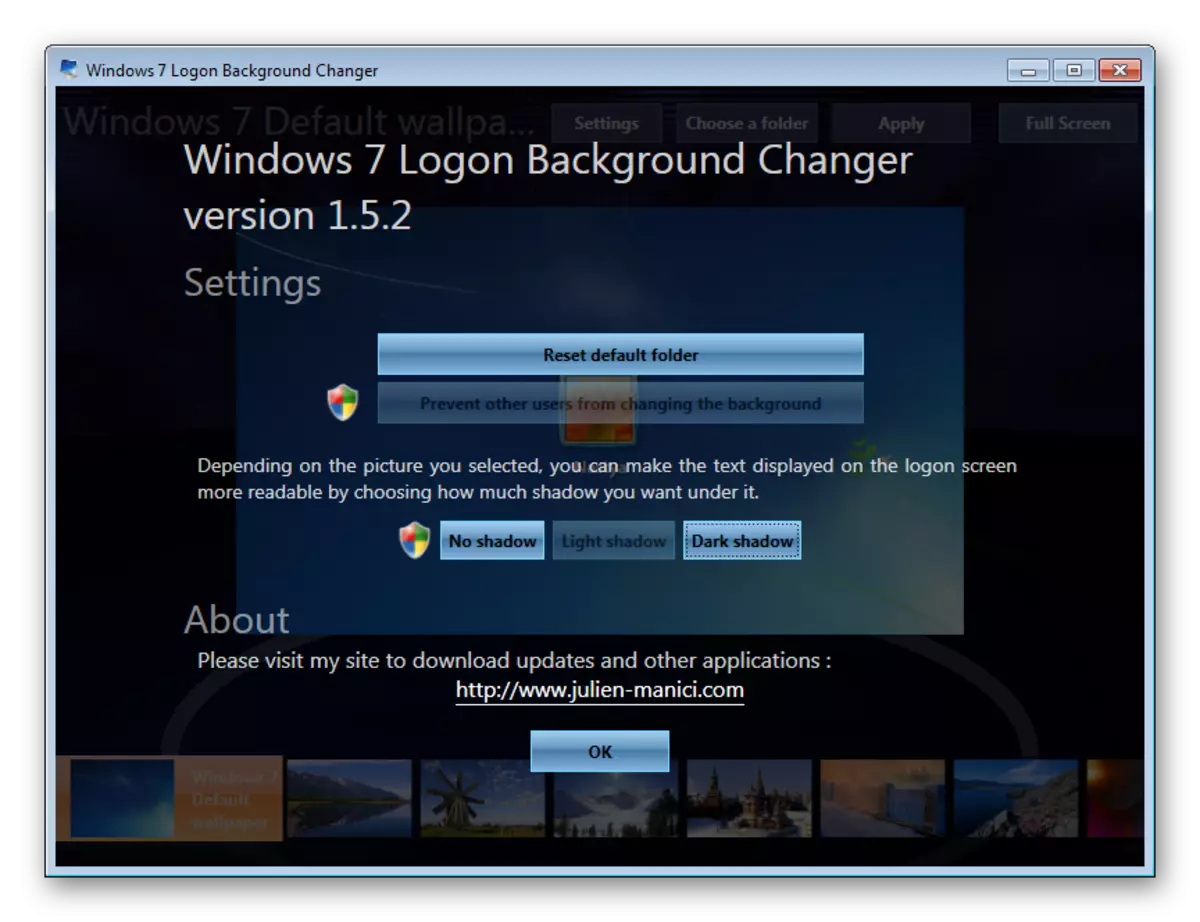
Il n'y a pas de possibilités supplémentaires pour la personnalisation du programme. Par conséquent, si vous souhaitez modifier autre chose dans le système, utilisez des brindilles multifonctionnelles pour Windows 7, qui incluent la possibilité de changer l'arrière-plan de démarrage.
Méthode 2: Outils Windows
Grâce à l'outil de personnalisation et à tout autre éditeur, il est impossible de modifier l'arrière-plan des salutations, mais vous pouvez remplacer l'image via l'édition de registre et remplacer l'image dans le dossier système. Moins de telle manière - il est impossible de voir le résultat avant de redémarrer l'ordinateur.
Pour une telle manière, il existe une paire de restrictions: le fichier doit être au format JPG et avoir un poids maximal de 256 Ko. De plus, essayez de choisir une image en fonction de la taille et de la résolution de votre écran afin qu'elle ait l'air de haute qualité et appropriée.
- Ouvrez l'Éditeur du registre avec la touche Win + R et la commande Regedit.
- Suivez le chemin indiqué ci-dessous:
HKEY_LOCAL_MACHINE \ Software \ Microsoft \ Windows \ Version actuelle \ Authentification \ Logonui \ Fond
- Double-cliquez sur le paramètre OEMBackground, définissez la valeur 1 et cliquez sur OK.

Si cela vaut déjà la peine, allez simplement à l'élément suivant.
En l'absence, créez ce paramètre manuellement. Étant sur le chemin ci-dessus, cliquez sur le PCM sur un endroit vide situé à droite de l'écran et sélectionnez "Créer"> "Paramètre DWORD (32 bits)".
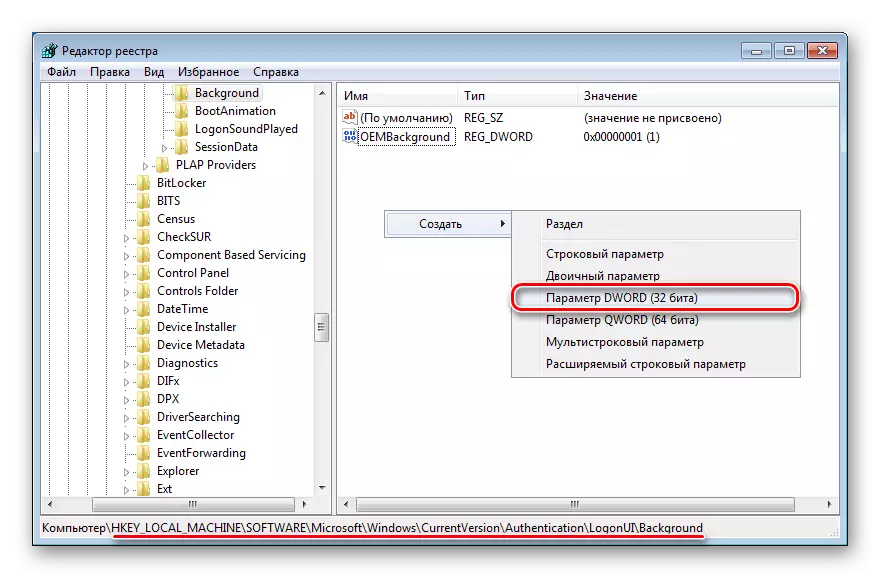
Spécifiez le nom OEMBackground IT, définissez la valeur 1 et enregistrez le résultat sur «OK».
- Ouvrez l'explorateur et allez dans le dossier de l'arrière-plan situé ici:
C: \ Windows \ System32 \ Oobe \ Info \
Dans certains cas, des arrière-ci peuvent être absents, comme le dossier d'information. Dans ce cas, vous devrez créer et renommer 2 dossiers manuellement de la manière habituelle.
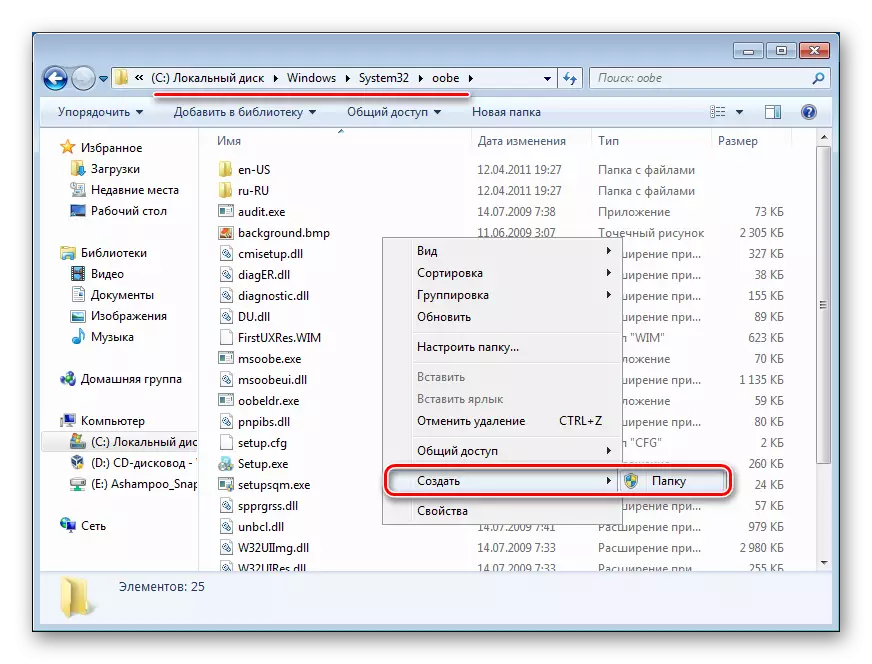
Premièrement, dans Oobe, créez un dossier et nom informatique informatique, à l'intérieur que vous créez le dossier de l'arrière-plan.
- Ramassez la photo appropriée, en tenant compte des conseils ci-dessus, renommez-le dans l'arrière-planDefault et copiez-le dans le dossier de l'arrière-plan. Vous aurez peut-être besoin de la permission du compte administrateur - cliquez sur "Continuer".
- L'image copiée avec succès devrait apparaître dans le dossier.




Pour voir le fond changé, redémarrez le PC.
Maintenant, vous connaissez deux méthodes simples pour modifier l'écran de bienvenue dans Windows 7. Utilisez le premier, si vous n'êtes pas sûr de vos capacités et ne souhaitez pas modifier le registre et le dossier système. La seconde est pratique pour ceux qui ne veulent pas utiliser ni ne font pas confiance au logiciel tiers, ayant des compétences suffisantes pour installer le fond manuellement.
