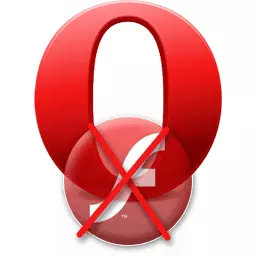
Avec une augmentation de la vitesse de la vitesse d'Internet, la vidéo en ligne devient de plus en plus importante pour les internautes mondiaux. Aujourd'hui, les utilisateurs surveillent des films et des téléviseurs réseau, conduisent des conférences et des webinaires. Mais malheureusement, comme avec toutes les technologies, il y a parfois des problèmes avec la surveillance de la vidéo. Traisons quoi faire si l'opéra ne joue pas la vidéo.
Redémarrer le navigateur
Parfois, la lecture vidéo est bloquée par des défaillances système et des conflits de navigateurs avec un site spécifique. En outre, la raison peut servir trop de nombre d'onglets ouverts. Pour éliminer ce problème, il suffit de redémarrer l'opéra.Paramètres de programmes
Si la vidéo ne joue pas dans l'opéra et que le redémarrage du programme n'a pas aidé, puis, tout d'abord, vous devez examiner les paramètres du navigateur. Ils ont peut-être été descendu, ou vous avez désactivé une fonction importante.
Accédez au menu principal de l'opéra et de la liste qui apparaît, sélectionnez "Paramètres".

Aller à la fenêtre Paramètres, cliquez sur la section "Sites".
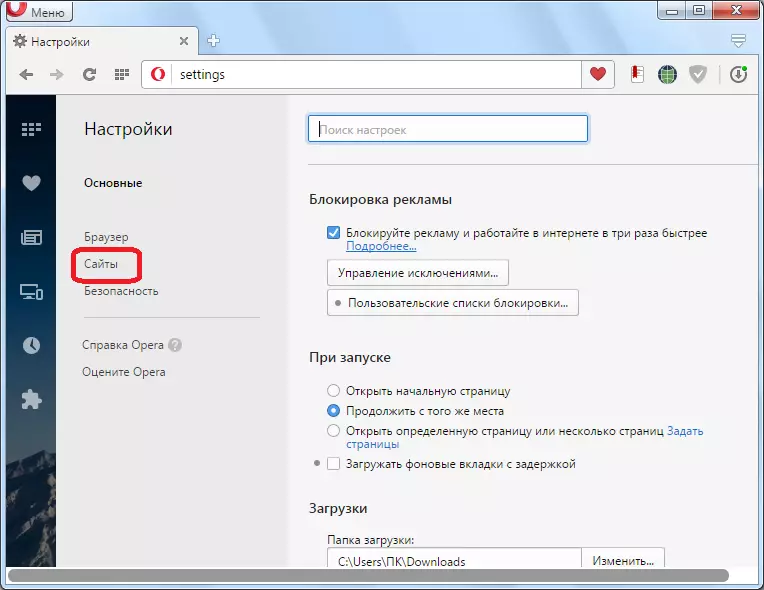
Pour lire une vidéo sur diverses ressources, différentes technologies sont utilisées. Par conséquent, de sorte que le navigateur affiche correctement les rouleaux dans tous les cas, il doit être inclus (étiqueté) les paramètres qui sont encerclés dans la ligne rouge ci-dessous. À savoir, le JavaScript doit être activé, il est nécessaire d'activer le plug-in flash automatiquement ou sur demande, il doit y avoir des fenêtres contextuelles avec une vidéo.
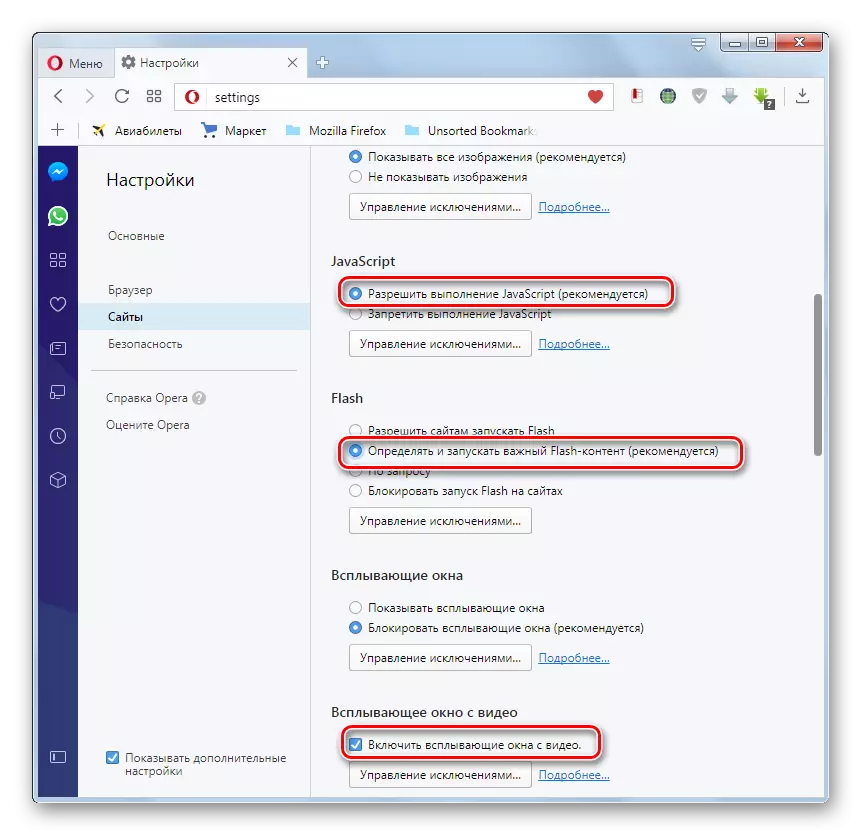
Version du navigateur obsolète
Une autre raison que votre ordinateur ne montre pas la vidéo dans l'opéra, est l'utilisation d'une version obsolète du navigateur. La technologie Web ne reste pas toujours, et il se peut que ce soit sur le site que vous avez visité la vidéo, la norme a été créée tout récemment et l'ancienne version du navigateur n'est pas en mesure de travailler avec elle.
La seule sortie de cette situation consiste à mettre à jour l'opéra à la dernière version, qui peut être effectuée simplement en allant à la section menu du programme.
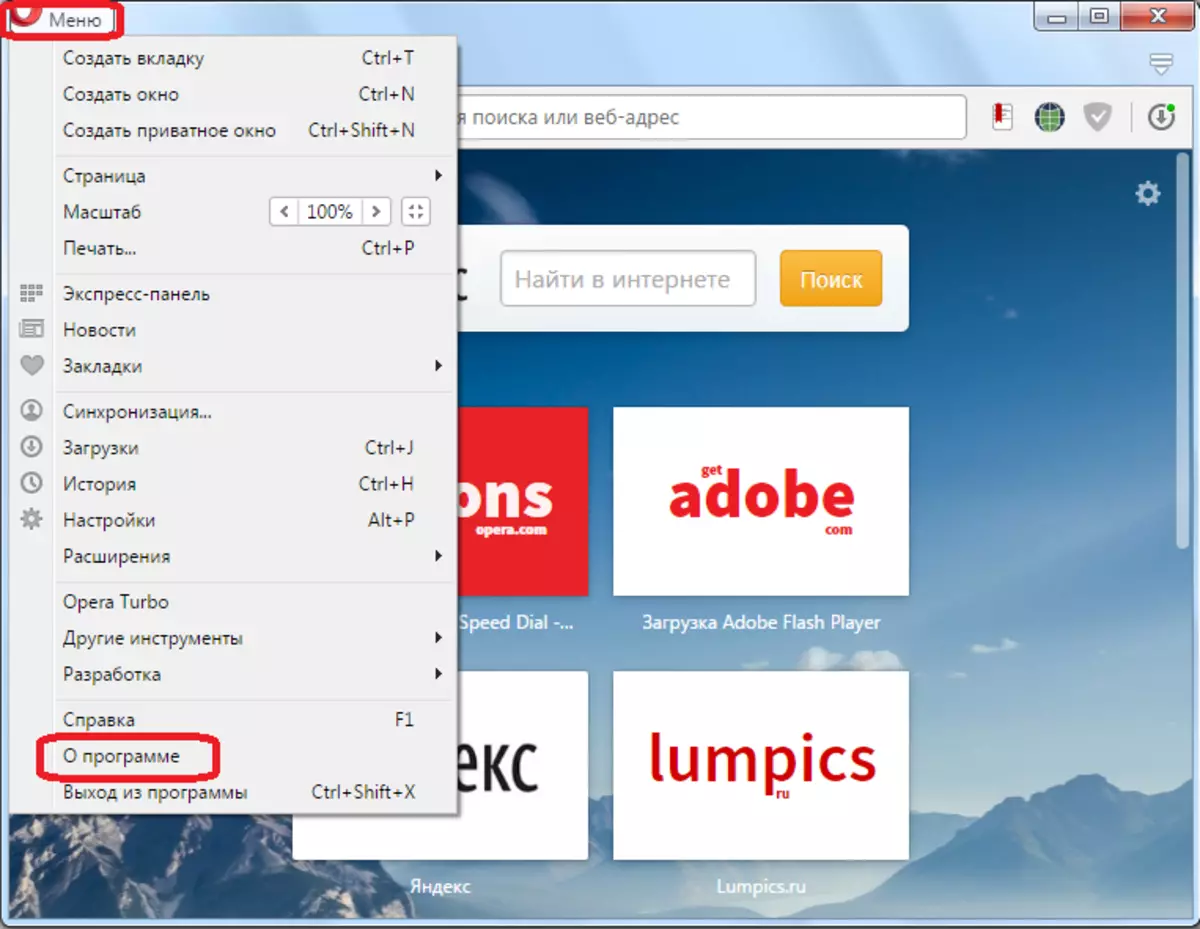
La mise à jour est automatiquement produite.
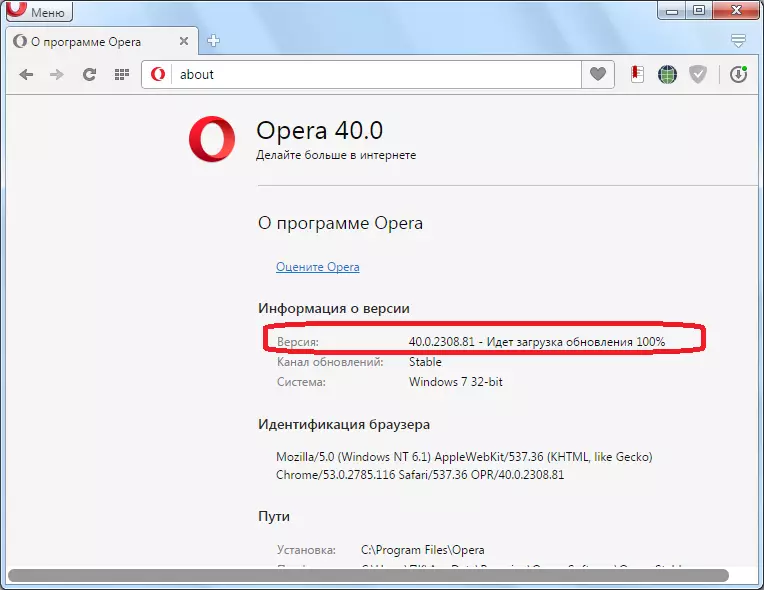
Problèmes avec plugin Flash Player
Mais, la raison la plus courante pour laquelle la vidéo n'est pas jouée dans l'opéra, est l'absence du plugin Adobe Flash Player ou l'utilisation de sa version obsolète. Si vous avez ce problème, dans la plupart des cas, lorsque vous essayez de lire une vidéo, un message apparaît sur la nécessité de définir le plugin ou de la mettre à jour.
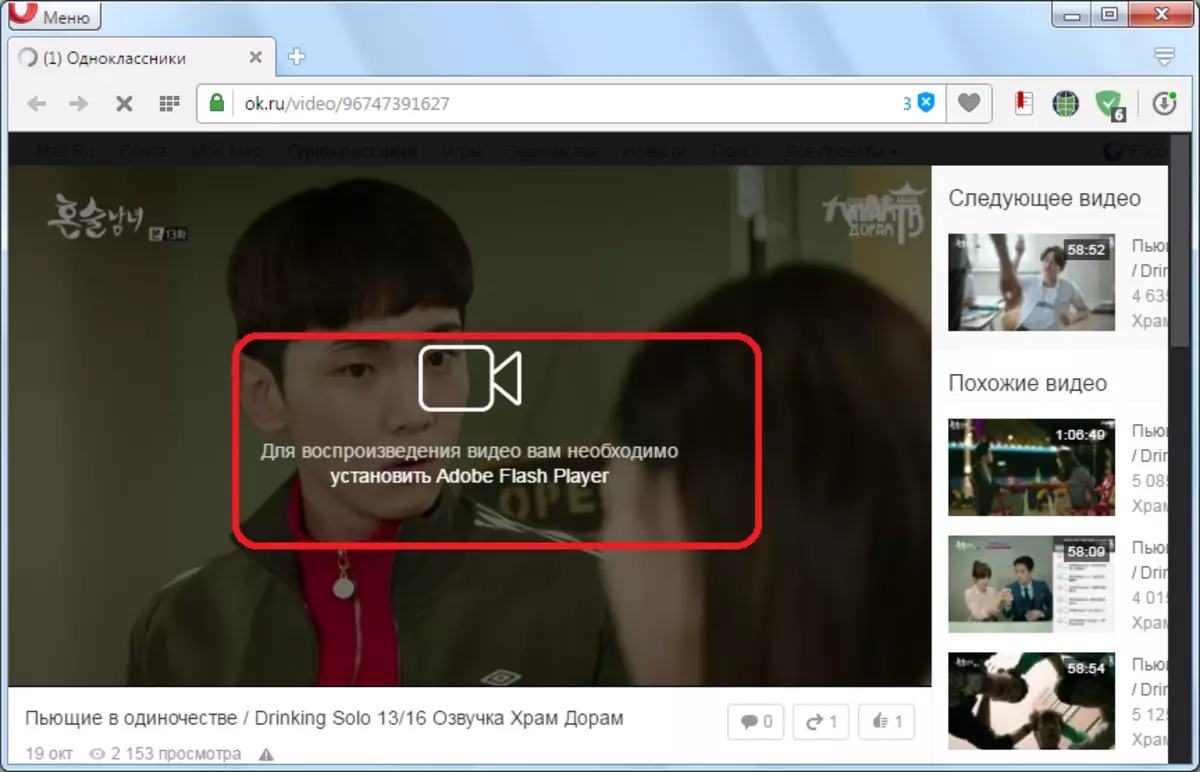
Pour voir si vous avez ce plugin installé, et si elle est incluse, allez dans le menu principal à l'élément « développement », puis sélectionnez l'élément de plug-in.

Dans la fenêtre qui ouvre, regard, est-il dans la liste des plugins flash player installé.

Si elle est disponible, puis regardez à son statut. Si le plugin est désactivé, puis remettez-le simplement en cliquant sur le bouton « Activer ».

Important! Dans les dernières versions de l'opéra, en commençant par Opera 44, il n'y a pas de section distincte pour les plug-ins. Par conséquent, l'inclusion du plug-in Flash Player est fait sur un autre scénario.
- Cliquez sur « Menu » dans le coin supérieur gauche de la fenêtre du navigateur, puis appuyez sur « Paramètres ». Vous pouvez également appuyer sur la combinaison Alt + P.
- La fenêtre de configuration démarre. Nous réalisons dans ce passage au paragraphe « Sites ».
- Dans le paragraphe qui ouvre, trouver le groupe de paramètres « Flash ». Si le commutateur est réglé sur la position « Bloquer le début Flash sur les sites », alors c'est la raison pour laquelle la vidéo avec prise en charge des technologies flash ne se reproduit pas dans le navigateur d'opéra.
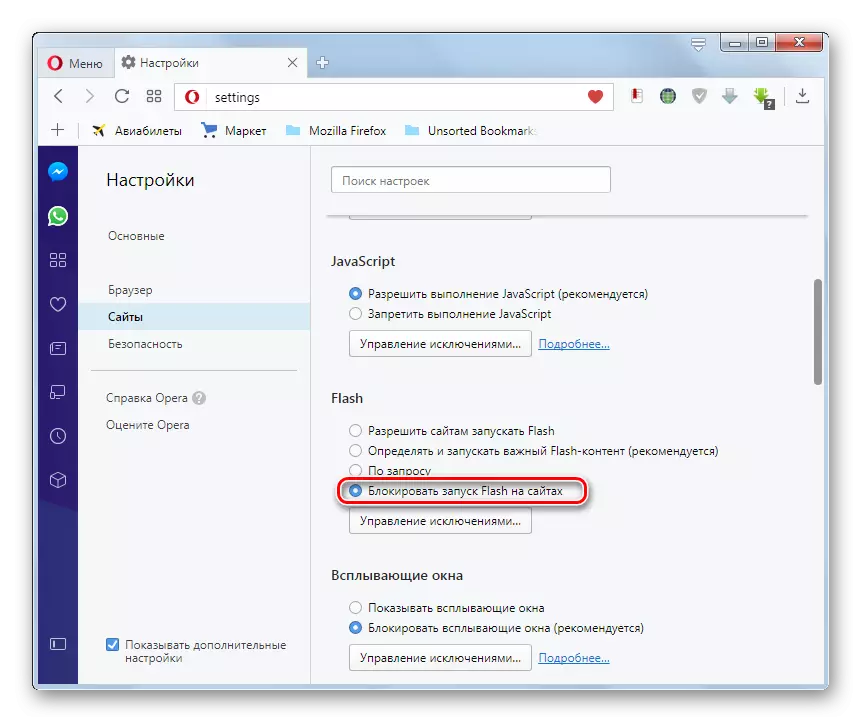
Dans ce cas, réorganiser l'interrupteur sur la position « Déterminer et exécuter Flash-Content Important ».

Si la vidéo est toujours pas affiché, puis réglez le commutateur dans les réglages en face de l'inscription « Autoriser les sites à exécuter Flash ». Mettre à jour la page avec la vidéo et voir si elle a commencé. Certes, il est nécessaire de considérer que ce mode de fonctionnement, le niveau de vulnérabilité informatique contre les menaces virales et des intrus augmente.



Si cet élément n'apparaît pas du tout parmi les plug-ins, vous devez installer Flash Player en cliquant sur le site officiel.

Afin de vérifier la pertinence de la version déjà installée de Flash Player, vous devez vous rendre à la section Système et sécurité du panneau de commande du panneau de commande.

Après cela, cliquez sur le bouton « Vérifier maintenant ».

Dans le cas où la version installée du plugin diffère de l'urgence, de mettre à jour manuellement en installant la dernière option Flash Player à partir du site officiel.
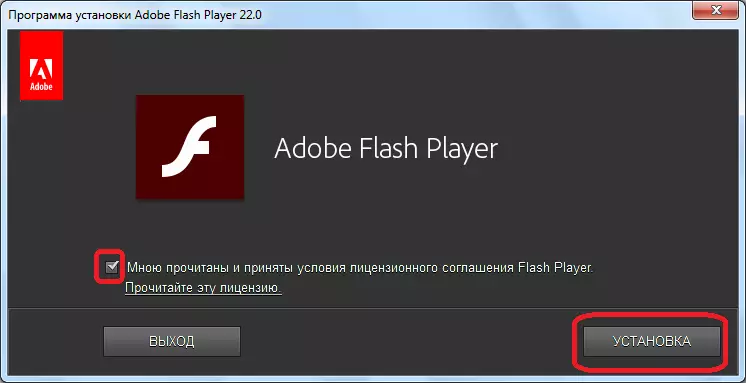
Soit, vous pouvez configurer la mise à jour automatique dans la même section de Flash Player du panneau de contrôle, dont nous avons parlé plus haut.

De plus, des problèmes rarement se produisent dans le travail de Flash Player dans le navigateur de l'opéra, dont la solution peut être lue dans un article séparé.
Espèces encombrées
L'un des principaux problèmes, en raison de laquelle la vidéo dans l'opéra peut ne pas être jouée est un cache de navigateur bondé. Ce n'est pas un secret qui streaming vidéo, avant d'afficher l'écran du moniteur, est initialement chargé dans le cache. Mais si le cache est surpeuplé, le freinage est naturellement en lecture, sinon elle ne cesse de jouer.
Afin de résoudre ce problème, vous devez nettoyer le cache de l'opéra. Il existe plusieurs façons de nettoyer le navigateur. Le plus facile d'entre eux est d'utiliser les instruments internes de l'opéra.
Dans la section Paramètres du programme, accédez à l'élément "Sécurité".

Ensuite, nous cliquons sur le bouton "Nettoyer l'historique des visites".

Ensuite, dans la fenêtre qui apparaît, marquez la case à cocher correspondant aux valeurs que nous voulons nettoyer.
À ce stade, vous devez agir très soigneusement, car en supprimant des données importantes (mots de passe, historique des visites, cookies, etc.), vous ne pourrez donc pas les restaurer.
Par conséquent, si vous ne comprenez pas fortement ce problème, nous vous conseillons de laisser une coche uniquement autour de l'élément "Cached Image et fichiers". Ensuite, cliquez sur le bouton "Nettoyer l'historique des visites".
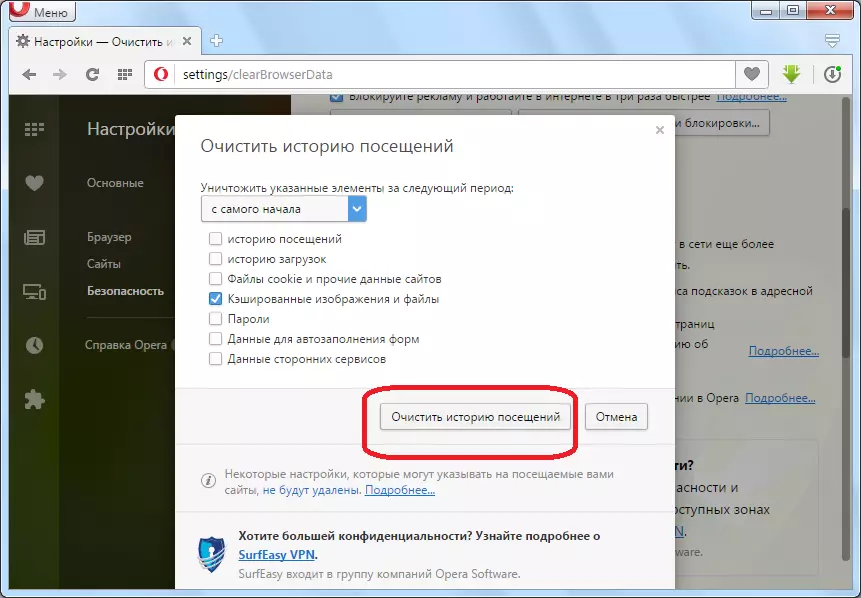
Après cela, le cache du navigateur est nettoyé et si son surcharge a provoqué l'impossibilité de visualiser la vidéo, ce problème sera éliminé.
Clear Opera Cash peut également être également d'une autre manière.
Éteindre l'opéra turbo.
De plus, dans certains cas, la vidéo peut ne pas être jouée si la technologie Opera Turbo est activée. Il est basé sur la compression de données, pour réduire leur volume, et non avec tous les formats vidéo, fonctionne correctement.
Afin de désactiver Opera Turbo, entrez simplement dans le menu du programme et cliquez sur l'élément correspondant.

Éteindre l'accélération matérielle
Une autre voie actuelle permet de résoudre le problème de la lecture de vidéos dans le navigateur de l'opérateur consiste à débrancher l'accélération matérielle.
- Cliquez sur Opera Logo et sélectionnez "Paramètres" dans la liste des options. De plus, pour une transition rapide, vous pouvez utiliser la combinaison ALT + P.
- Dans la fenêtre qui s'ouvre, définissez la marque devant le paramètre "Afficher les paramètres avancés". Ensuite, allez à la section "Navigateur".
- Dans la section qui s'ouvre, trouvez le bloc de paramètre "Système". Si, en face de l'élément "Utiliser une accélération matérielle ..." Il y a une tique, il suffit de le supprimer.
- Cliquez sur le lien pour redémarrer le navigateur après cela.

Après avoir effectué les actions spécifiées et redémarrer, l'opéra est élevé, la probabilité que le navigateur commence à jouer une vidéo indisponible avant.



Comme vous pouvez le constater, les raisons de l'impossibilité de jouer de vidéos dans le navigateur d'opéra peuvent être très diverses. Chacune de ces raisons a plusieurs façons de résoudre. Dans ce cas, la tâche principale de l'utilisateur est d'identifier le problème et du choix du moyen le plus rapide et fiable de l'éliminer.
