
Le routeur TL-WR740N TL-WR740N TP-Link est un périphérique conçu pour fournir le partage à l'accès à Internet. Il s'agit d'un routeur Wi-Fi en même temps et d'un commutateur réseau pour 4 ports. Grâce au support de la technologie 802.11N, des vitesses de réseau jusqu'à 150 Mbps et un prix abordable, cet appareil peut être un élément indispensable lors de la création d'un réseau dans un appartement, une maison privée ou un petit bureau. Mais pour utiliser complètement les possibilités du routeur, vous devez être capable de la configurer correctement. Cela sera discuté plus loin.
Préparer un routeur au travail
Avant de commencer la configuration directe du routeur, il est nécessaire de le préparer au travail. Cela nécessitera:
- Sélectionnez l'emplacement de l'appareil. Vous devez essayer de le disposer de manière à ce que le signal Wi-Fi étend le plus uniforme comme une zone de revêtement prévue. Il devrait tenir compte de la présence d'obstacles, peut empêcher le signal de se propager, tout en évitant la présence d'appareils électriques à proximité immédiate du routeur, dont le travail peut être coincé.
- Connectez le routeur via le port WAN avec un câble du fournisseur et à travers l'un des ports LAN avec un ordinateur ou un ordinateur portable. Pour la commodité de l'utilisateur, les ports sont étiquetés de couleur différentes, il est donc très difficile de confondre leur objectif.

Si la connexion Internet est effectuée via la ligne téléphonique - le port WAN ne sera pas utilisé. Et avec un ordinateur et avec le modem DSL, l'appareil doit être connecté via des ports LAN.
- Vérifiez la configuration réseau sur le PC. Les propriétés du protocole TCP / IPv4 incluent la réception automatique de l'adresse IP et de l'adresse du serveur DNS.
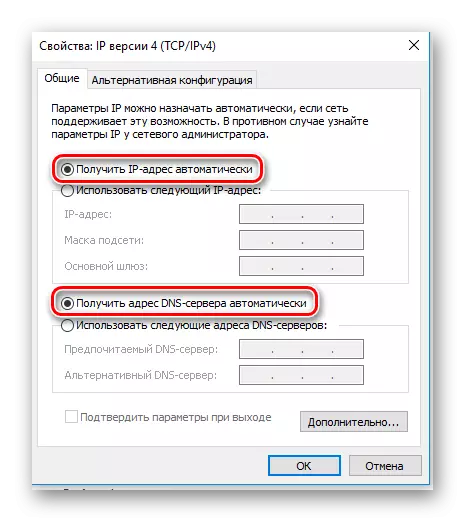
Après cela, il reste à allumer la puissance du routeur et à passer à sa configuration directe.
Paramètres possibles
Pour commencer à définir TL-WR740N, vous devez vous connecter à son interface Web. Pour ce faire, vous aurez besoin d'un navigateur et d'une connaissance des paramètres d'entrée. Habituellement, ces informations sont appliquées au bas de l'appareil.

Attention! Domaine d'aujourd'hui tplinklogin.net N'appartient plus à TP-Link. Vous pouvez vous connecter à la page Paramètres du routeur à tplinkwifi.net
Si vous ne pouvez pas vous connecter au routeur de l'adresse indiquée sur le package, vous pouvez simplement entrer l'adresse IP du périphérique au lieu de celle-ci. Selon les paramètres d'usine des périphériques TP-Link, l'adresse IP est installée 192.168.0.1 ou 192.168.1.1. Connexion et mot de passe - admin.
En entrant toutes les informations nécessaires, l'utilisateur entre dans le menu de paramètres de routeur principal.
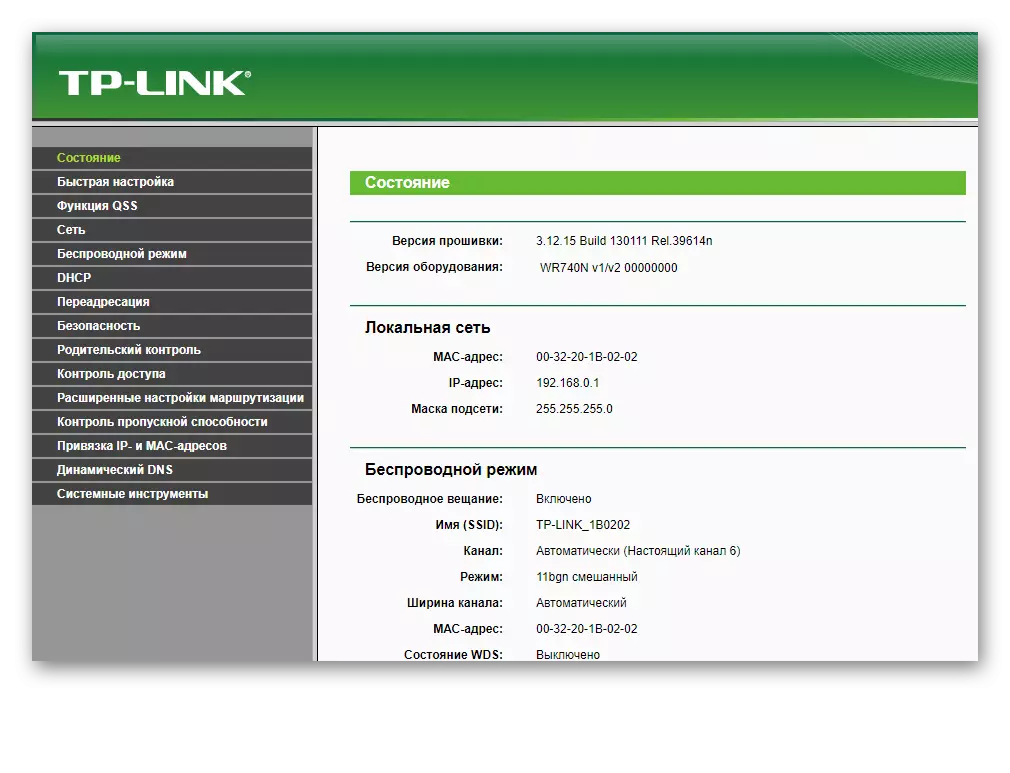
Son apparence et sa liste de sections peuvent différer légèrement en fonction de la version du micrologiciel installée sur l'appareil.
Réglage rapide
Pour les consommateurs qui ne sont pas très tentés dans les subtilités de l'ajustement des routeurs ou ne veulent pas la déranger également, dans le micrologiciel TP-link TL-WR740N, une fonction de réglage rapide est une fonction de réglage rapide. Pour le lancer, vous devez accéder à la section avec le même nom et cliquer sur le bouton "Suivant".
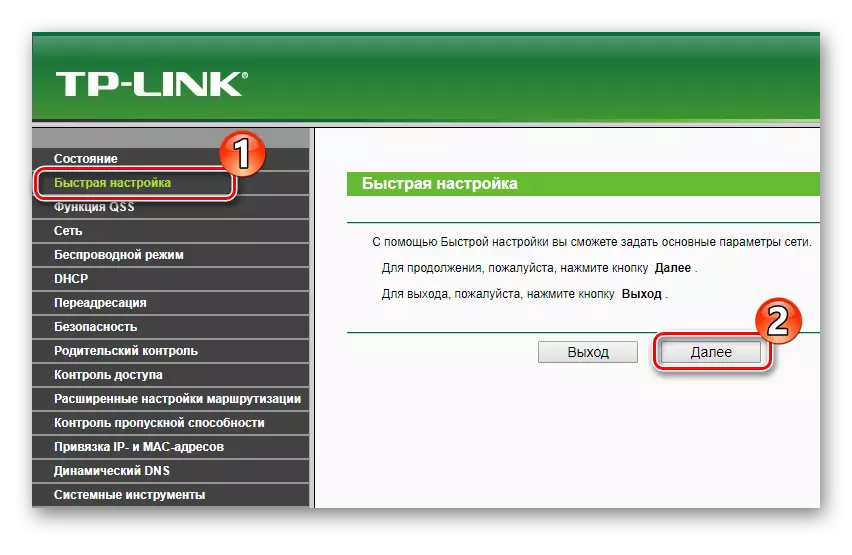
Séquence supplémentaire d'actions telles:
- Recherchez la liste affichée, le type de connexion à Internet utilisé par votre fournisseur ou permettez au routeur de le faire vous-même. Les détails peuvent être trouvés dans le contrat avec le fournisseur de services Internet.
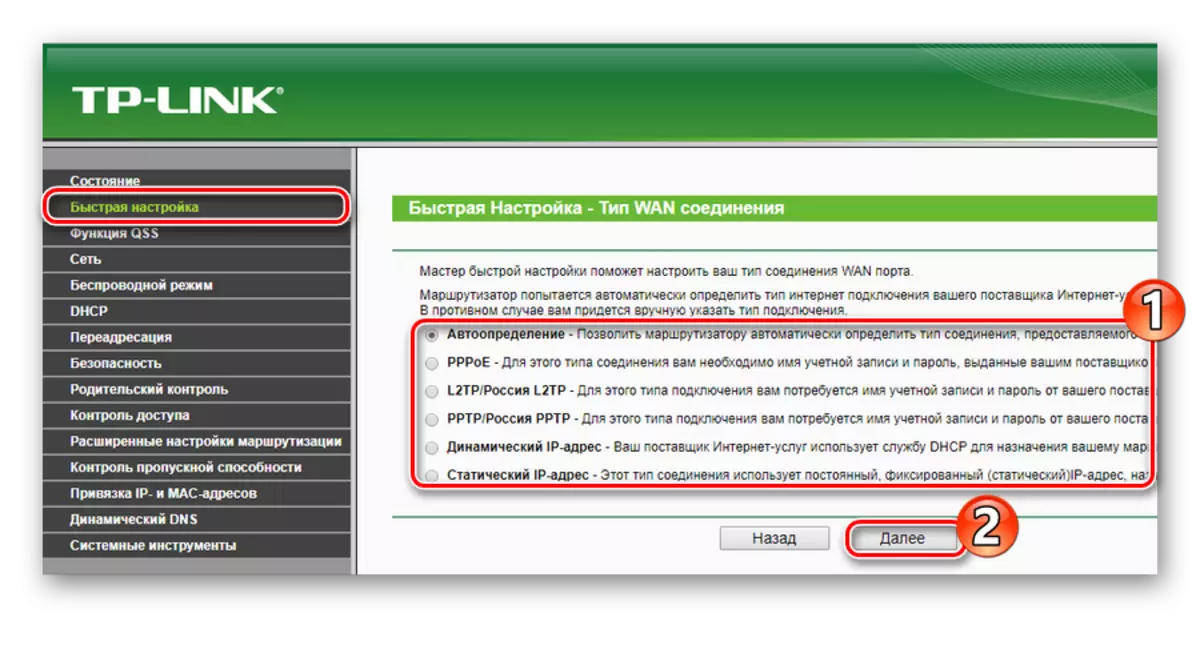
- Si la détection automatique n'a pas été sélectionnée dans le paragraphe précédent - entrez les données de l'autorisation reçues du fournisseur. Selon le type de connexion utilisé, il peut également être nécessaire de spécifier l'adresse du serveur VPN du fournisseur de services Internet.
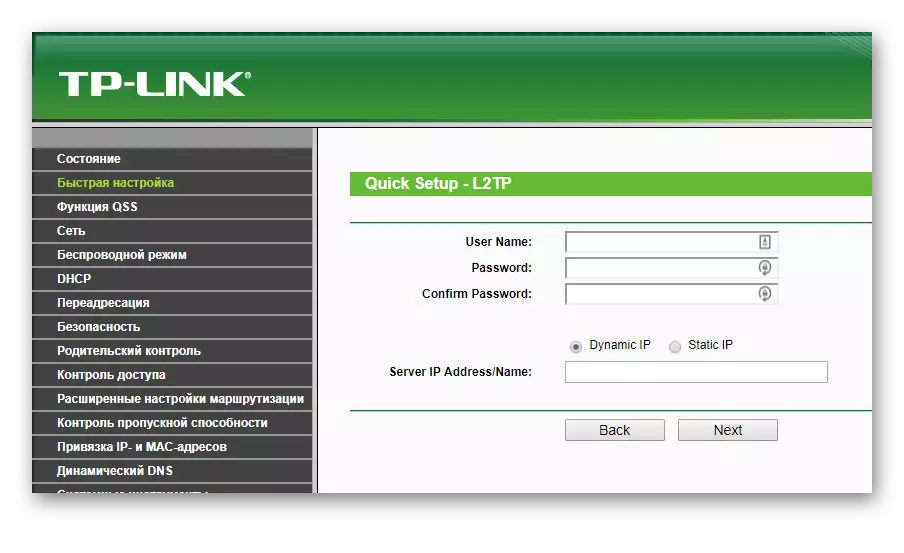
- Définition des paramètres Wi-Fi dans la fenêtre suivante. Dans le champ SSID, vous devez écrire le nom inventé de votre réseau pour le distinguer facilement de la région voisine, choisissez la région et veillez à spécifier le type de cryptage et définissez un mot de passe pour vous connecter au Wi-Fi.
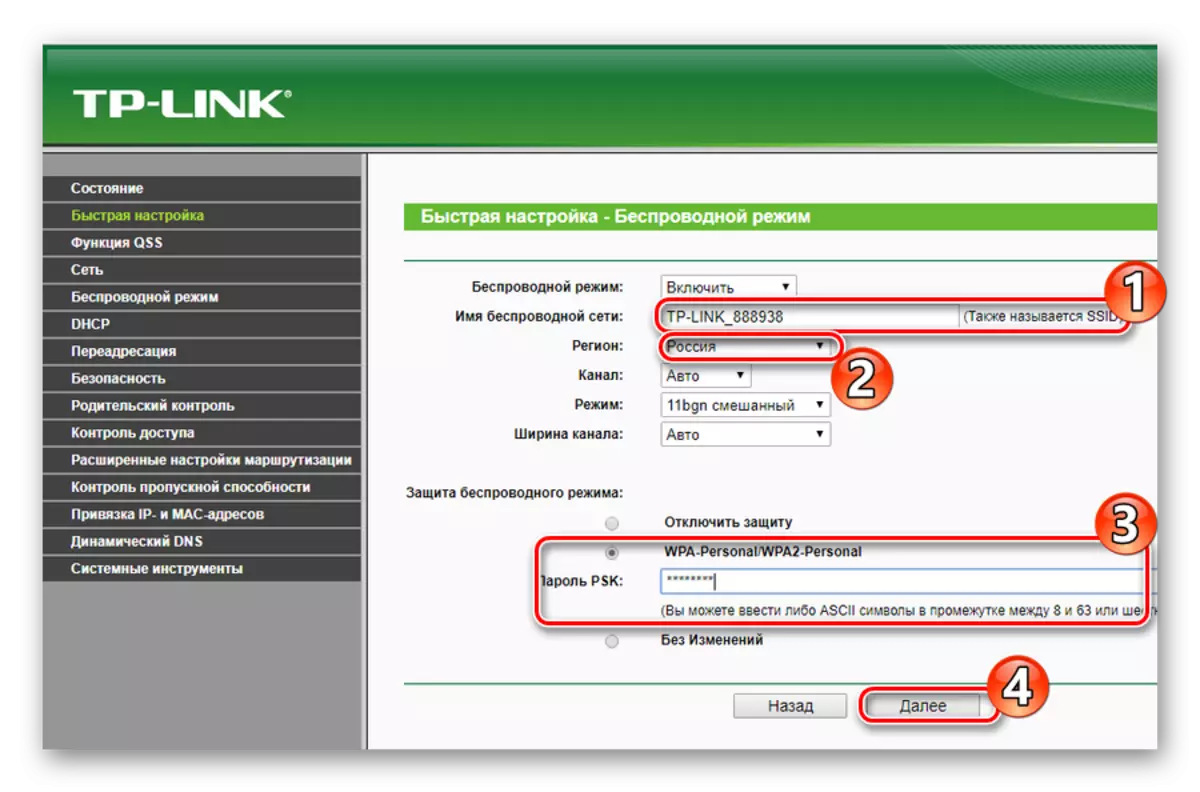
- Redémarrez TL-WR740N afin que les paramètres entrent en vigueur.
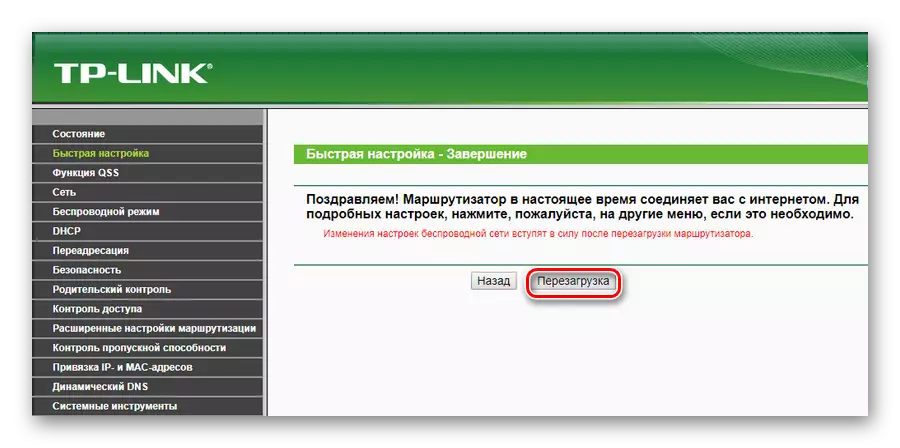
À ce sujet, un réglage rapide du routeur est terminé. Immédiatement après le redémarrage, Internet apparaîtra et la possibilité de connecter via Wi-Fi avec les paramètres spécifiés.
Installation manuelle
Malgré l'option de configuration rapide, de nombreux utilisateurs préfèrent configurer le routeur manuellement. Cela nécessite un plus profond de l'utilisateur pour comprendre le fonctionnement de l'appareil et le fonctionnement des réseaux informatiques, mais ce n'est pas une grande difficulté. La principale chose n'est pas de modifier ces paramètres, dont le but est incompréhensible ou inconnu.
Configurer Internet
Pour vous configurer la connexion avec le World Wide Web, vous devez procéder comme suit:
- Sur la page principale de l'interface Web TL-WR740N, sélectionnez la section "Réseau", la sous-section WAN.
- Définissez les paramètres de connexion en fonction des données fournies par le fournisseur. Vous trouverez ci-dessous une configuration typique pour les fournisseurs utilisant une connexion PPure (Rostelecom, DOM.RU et autres).
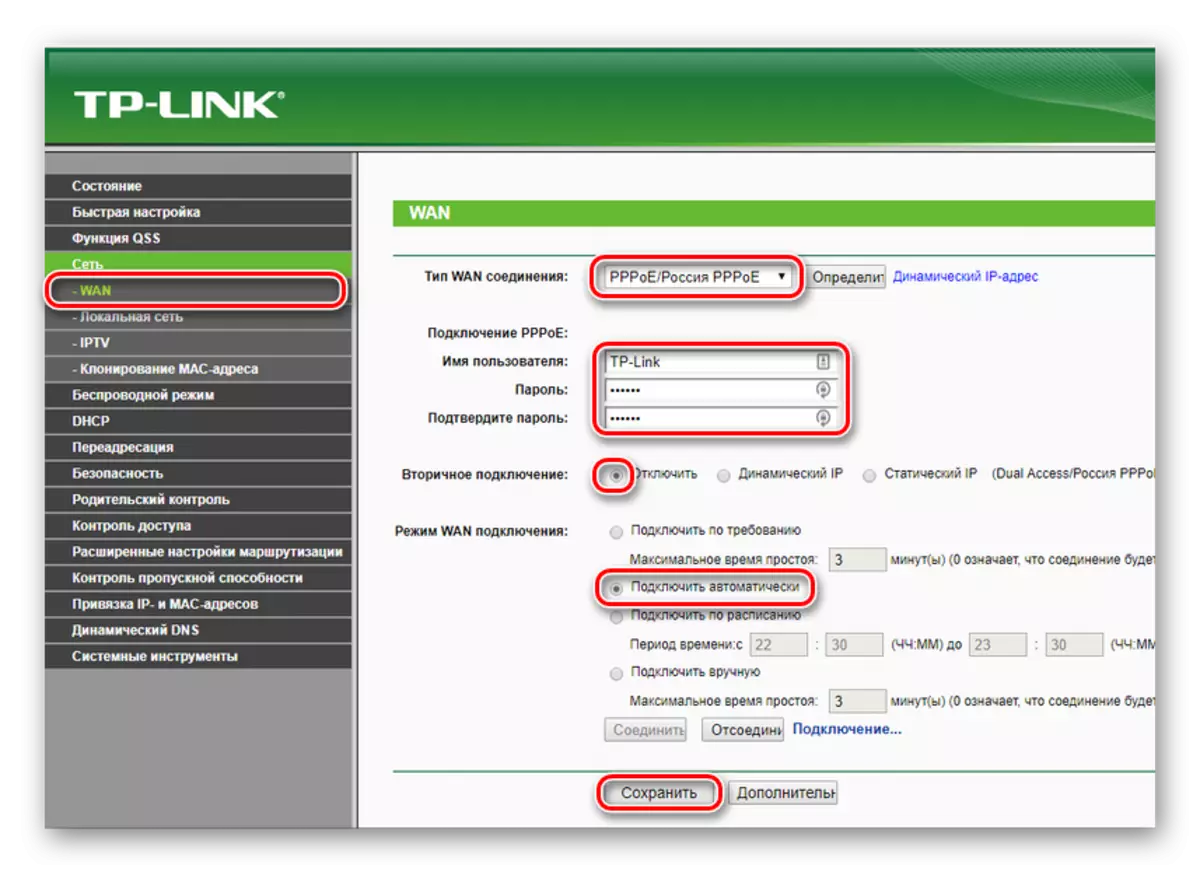
Dans le cas de l'utilisation d'un type de connexion différent, par exemple, L2TP, qui utilise Beeline et d'autres fournisseurs, vous devrez également spécifier l'adresse du serveur VPN.
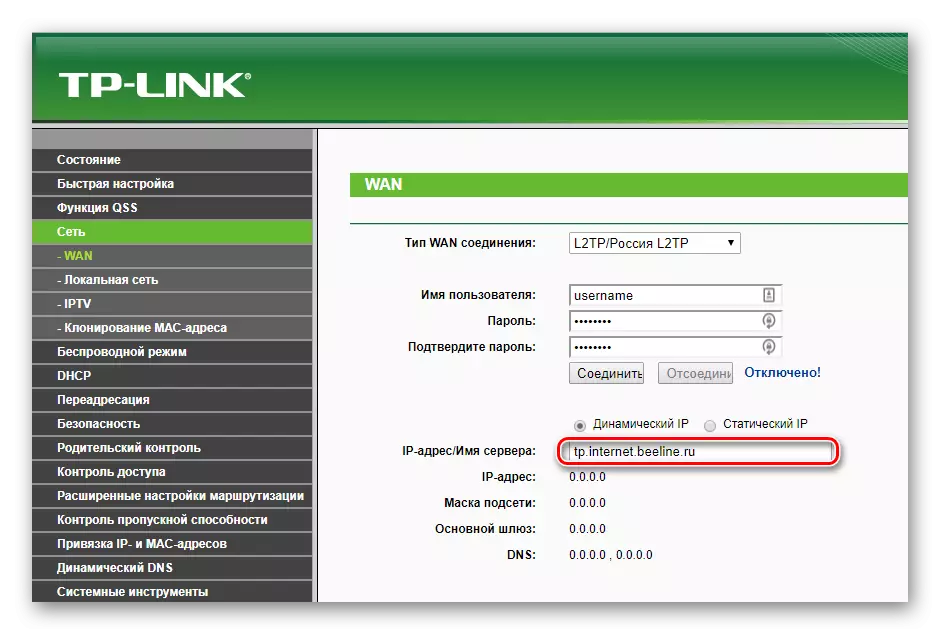
- Enregistrez les modifications apportées et redémarrez le routeur.
Certains fournisseurs autres que les paramètres ci-dessus peuvent nécessiter l'enregistrement du routeur Mac. Ces paramètres peuvent être visualisés dans la sous-section "Adresse de masse de clonage". Habituellement, il n'y a rien à changer là-bas.
Configuration d'une connexion sans fil
Tous les paramètres de connexion Wi-Fi sont installés dans la section Mode sans fil. Vous devez y aller et ensuite faire ce qui suit:
- Entrez le nom du réseau domestique, spécifiez la région et enregistrez les modifications.
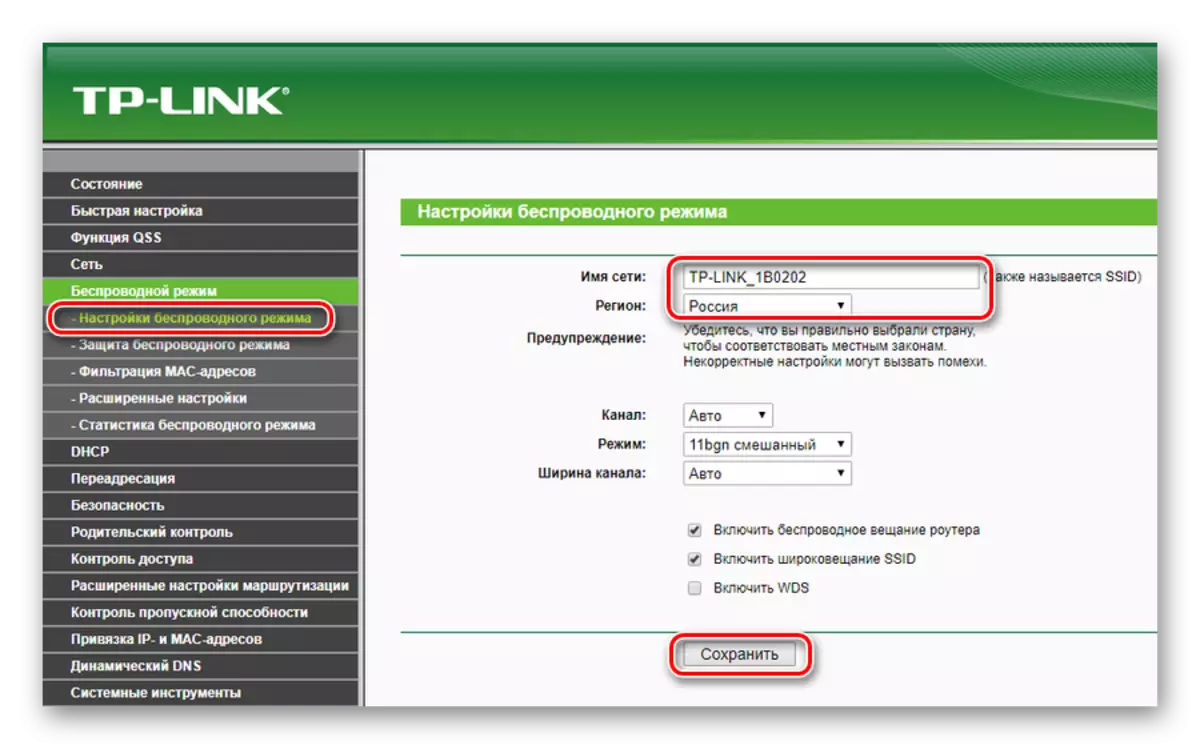
- Ouvrez la sous-section suivante et configurez les paramètres de protection de base de la connexion Wi-Fi. Pour un usage domestique, le plus approprié est WPA2-Personal, qui est recommandé dans le micrologiciel. Assurez-vous également de spécifier un mot de passe sur le réseau dans le champ PSK Mot de passe.
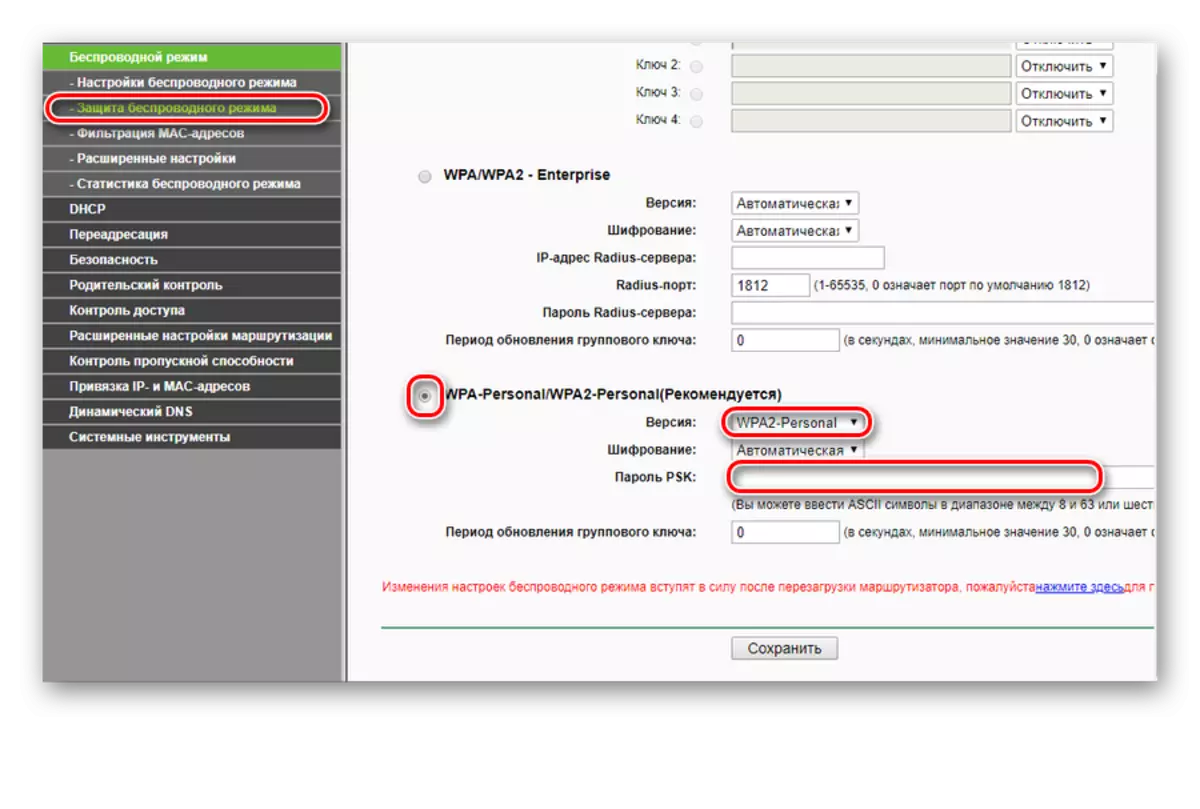
Dans les sous-sections restantes pour apporter des modifications facultatives. Il est nécessaire uniquement de redémarrer l'appareil et de vous assurer que le réseau sans fil fonctionne au besoin.
Caractéristiques supplémentaires
L'exécution des étapes décrites ci-dessus est généralement suffisante pour permettre l'accès à Internet et la distribuer à l'appareil sur le réseau. Par conséquent, de nombreux utilisateurs à cette extrémité de la configuration du routeur. Cependant, des caractéristiques plus intéressantes sont de plus en plus populaires. Considérez-les plus en détail.Contrôle d'accès
Le périphérique TP-Link Tr-WR740N vous permet de régler très fleximent l'accès au réseau sans fil et à Internet, ce qui leur permet de rendre le réseau contrôlé par eux plus sécurisé. L'utilisateur est disponible pour les fonctionnalités suivantes:
- Restreindre l'accès aux paramètres. L'administrateur de réseau peut le rendre afin que la page de réglages du routeur ne soit autorisée que sur un ordinateur spécifique. Cette fonctionnalité est dans la section Sécurité de la section de contrôle local, vous devez définir la marque qui permet d'accéder à certains nœuds de certains nœuds du réseau et d'ajouter l'adresse MAC du périphérique à partir de laquelle l'entrée de la page Paramètres est configurée en cliquant sur sur le bouton approprié.
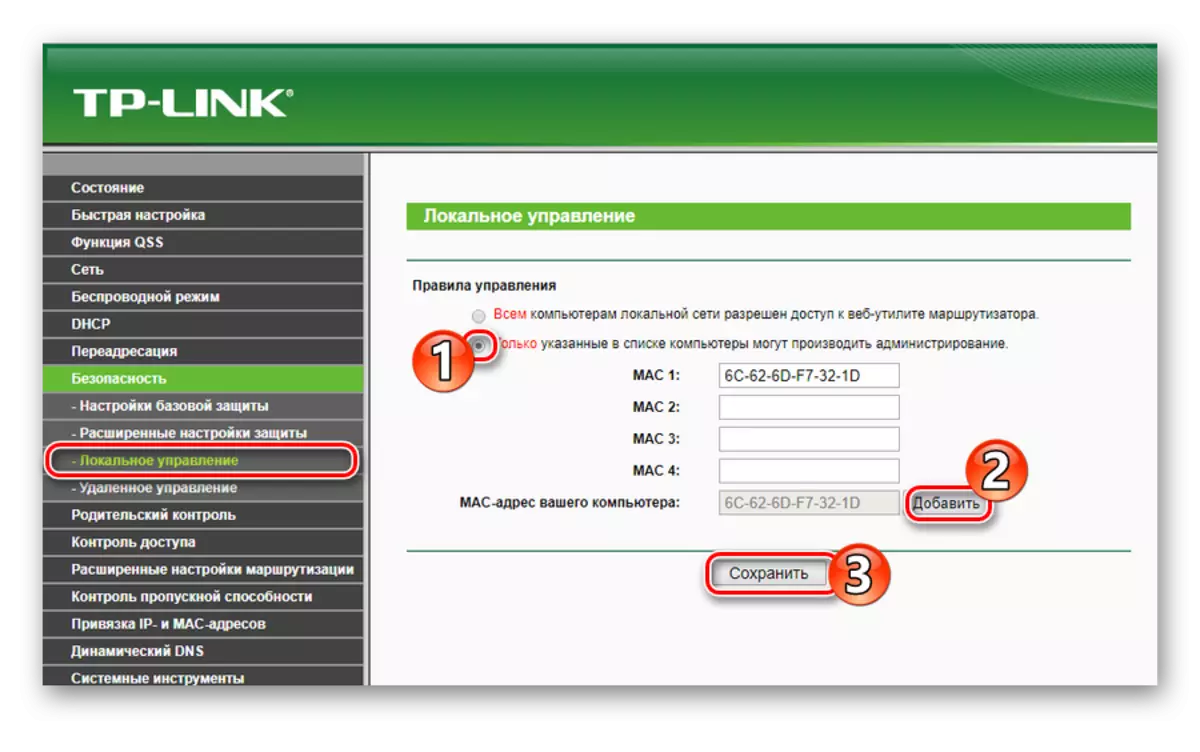
De cette manière, vous pouvez affecter plusieurs périphériques à partir duquel le routeur sera autorisé. Leurs adresses MAC doivent être ajoutées manuellement à la liste.
- Télécommande. Dans certains cas, l'administrateur peut avoir besoin de pouvoir configurer le routeur, en dehors du réseau contrôlé par celui-ci. Pour ce faire, dans le modèle WR740N, il existe une fonction de contrôle à distance. Il est possible de le configurer dans la section de sous-section de la section Sécurité.
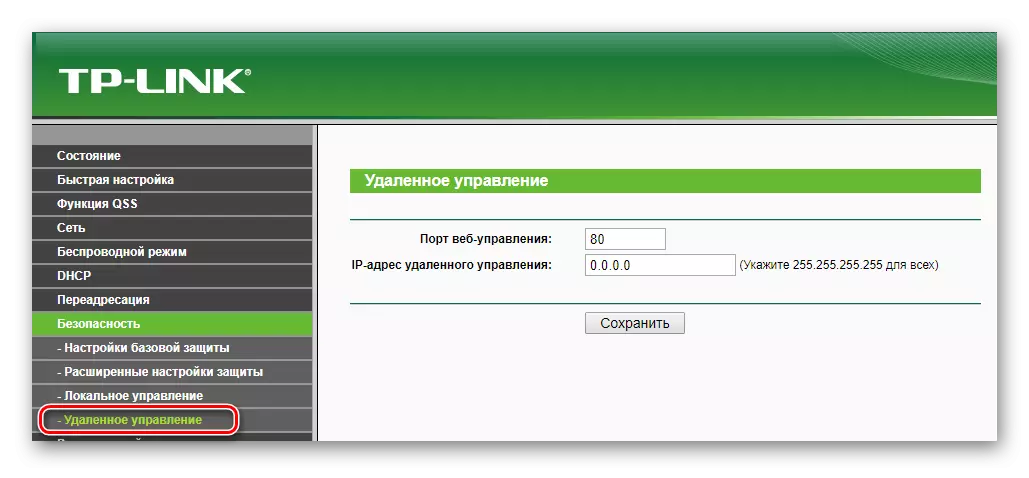
Il suffit de spécifier l'adresse sur Internet à partir de laquelle l'entrée sera autorisée. Numéro de port, à des fins de sécurité, peut être modifié.
- Filtrer les adresses MAC. Le routeur de modèle TL-WR740N a la possibilité d'autoriser ou d'interdire de manière sélective l'accès à W-Fi par l'adresse MAC de l'appareil. Pour configurer cette fonctionnalité, vous devez entrer la section de sous-section de la section Mode sans fil de l'interface Web du routeur. Activer le mode de filtrage, vous pouvez interdire ou activer la connexion individuelle de périphériques ou de groupes de périphériques à Wi-Fi. Le mécanisme de création d'une liste de ces appareils est intuitivement compris.
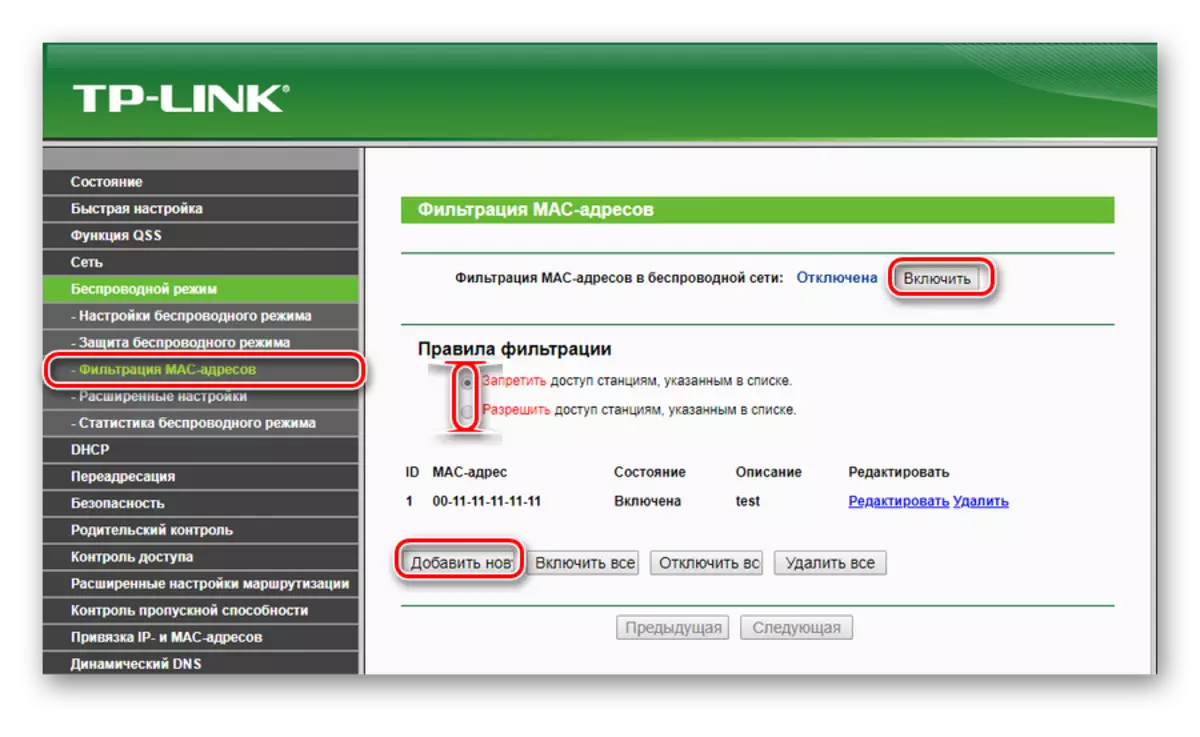
Si le réseau est petit et que l'administrateur connaît son temps de piratage, il suffit de faire une liste d'adresses MAC et de la rendre dans la catégorie autorisée à bloquer étroitement la possibilité d'accéder au réseau à partir d'un dispositif superficiel, même si L'attaquant reconnaît en quelque sorte le mot de passe de la vieille.
Dans TL-WR740N, il existe d'autres possibilités de gérer l'accès au réseau, mais elles sont moins intéressantes pour un utilisateur ordinaire.
DNS dynamique.
Les clients qui ont besoin d'accéder aux ordinateurs de leur réseau à partir d'Internet peuvent utiliser la fonction DNS dynamique. Ses configurations sont consacrées à une section distincte du configurateur Web TL-WR740N TL-WR740N TP-WR740N. Pour l'activer, vous devez d'abord enregistrer votre nom de domaine à partir du fournisseur de services DDNS. Ensuite, procédez comme suit:
- Recherchez dans la liste déroulante DDNS Service fournisseur dans la liste déroulante et effectuez des données d'enregistrement reçues à partir des champs appropriés.
- Inclure DNS dynamique, vérifier la case à cocher dans le paragraphe correspondant.
- Vérifiez la connexion en appuyant sur les boutons "Connexion" et "Quitter".
- Si la connexion est passée avec succès, enregistrez la configuration créée.
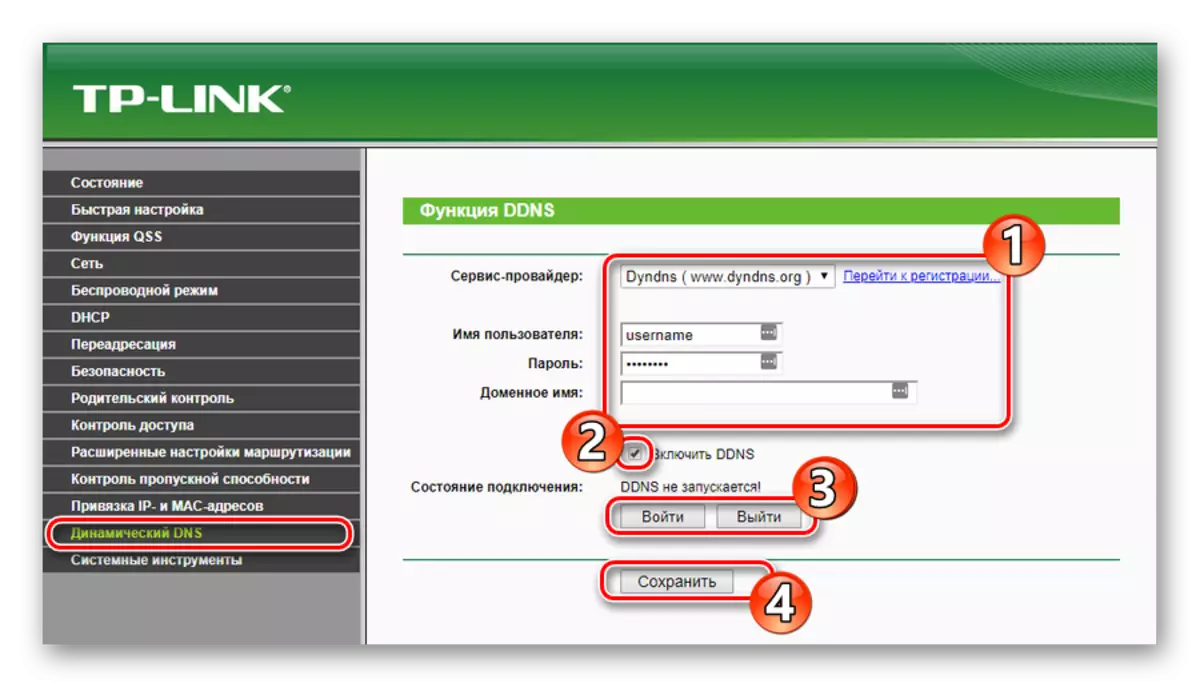
Après cela, l'utilisateur pourra accéder à des ordinateurs sur son réseau à partir de l'extérieur en utilisant un nom de domaine enregistré.
Contrôle parental
Le contrôle parental est une fonction très populaire auprès des parents qui souhaitent contrôler l'accès de leur enfant à Internet. Pour le personnaliser sur TL-WR740N, vous devez prendre de telles étapes:
- Entrez la section de contrôle parental de l'interface Web du routeur.
- Incluez la fonction de contrôle parental et attribuez votre ordinateur de contrôle en copiant son adresse MAC. Si vous envisagez d'attribuer un autre ordinateur en contrôlant, entrez l'adresse MAC manuellement.
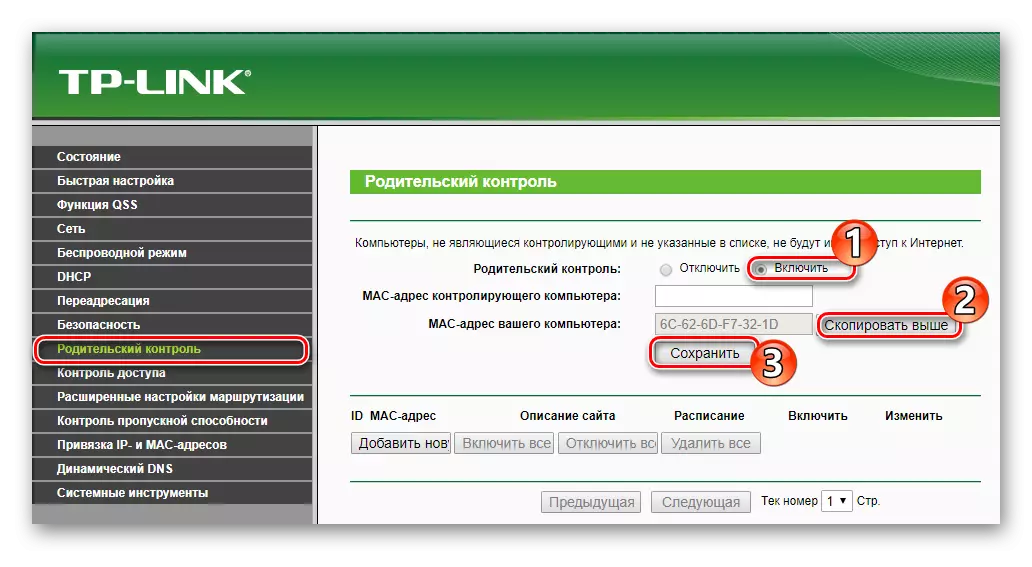
- Ajoutez des adresses MAC d'ordinateurs contrôlés.
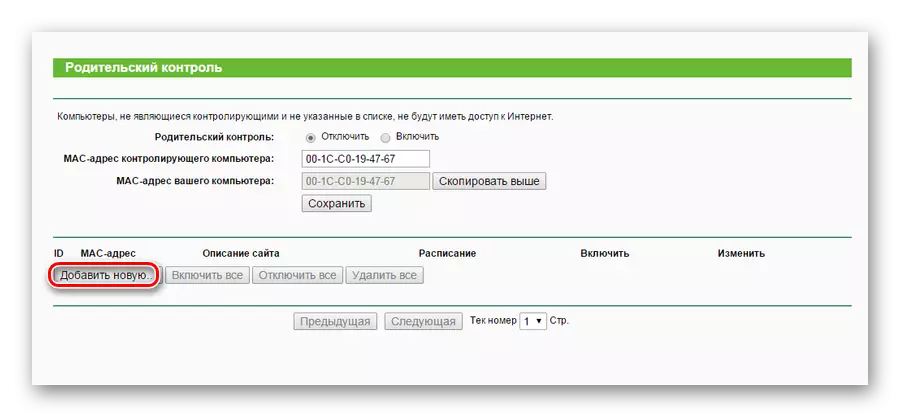
- Configurez une liste des ressources autorisées et enregistrez des modifications.
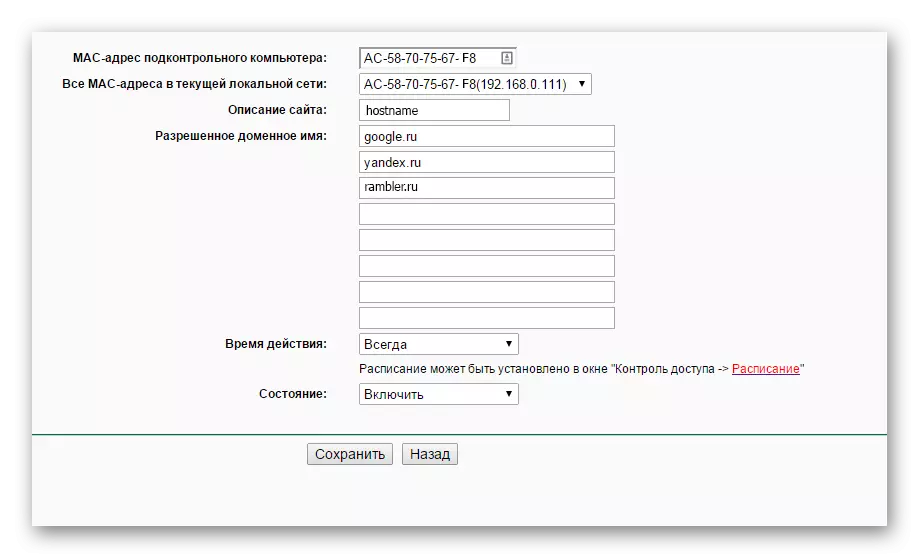
Si vous le souhaitez, l'action de la règle créée peut être configurée de manière plus flexible en configurant une planification dans la section "Contrôle d'accès".
Ceux qui souhaitent utiliser la fonction de contrôle parental devraient être gardés à l'esprit que, dans TL-WR740N, il agit très particulier. L'activation de la fonction divise tous les périphériques réseau sur un contrôle, qui a un accès complet au réseau et gérable, ayant un accès limité selon les règles créées. Si l'appareil n'est attribué à aucune de ces deux catégories - il sera impossible de la quitter sur Internet. Si cet état de fait ne convient pas à l'utilisateur, il est préférable d'utiliser un logiciel tiers pour effectuer un contrôle parental.
Iptv.
La possibilité d'afficher la télévision numérique via Internet attire de plus en plus d'utilisateurs. Par conséquent, dans presque tous les routeurs modernes, le support IPTV est fourni. Ce n'est pas une exception à cette règle et TL-WR740N. Configurer cette fonctionnalité est très simple. La séquence d'action est:
- Dans la section "Réseau", allez à la sous-section "IPTV".
- Dans le champ "Mode", définissez la valeur "pont".
- Dans le champ Ajout, spécifiez le connecteur à laquelle la console de télévision sera connectée. Pour IPTV, seul LAN4 ou LAN3 et LAN4 est autorisé.
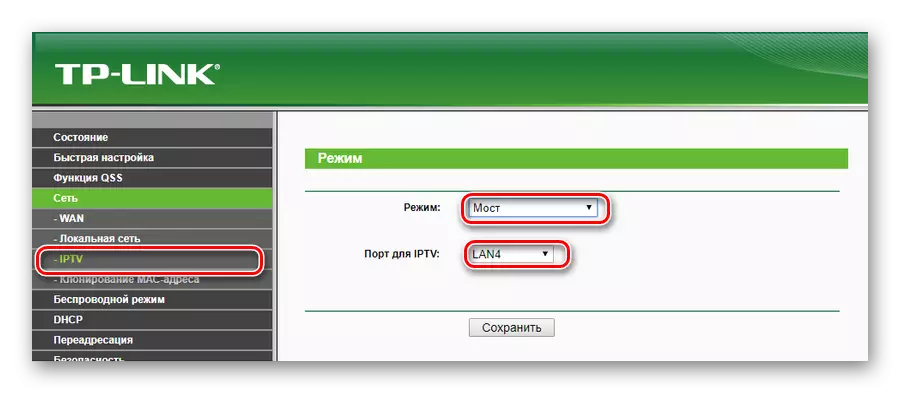
Si vous ne pouvez pas configurer la fonction IPTV, une telle partition est généralement absente sur la page Paramètres du routeur, vous devez mettre à jour le micrologiciel.
Ce sont les principales caractéristiques du routeur TP-WR740N TL-WR740N. Comme on peut le voir à partir de l'examen, malgré le prix budgétaire, cet appareil fournit à l'utilisateur une gamme assez large d'opportunités d'accès à Internet et de protéger ses données.
