
Lorsque vous travaillez sur un ordinateur, tous les utilisateurs ne font pas attention à la bonne installation et à la suppression des programmes, et certains d'entre eux ne savent pas du tout comment cela est fait. Mais le logiciel incorrectement installé ou désinstallé peut affecter négativement le système opérationnel et réduire sa vie. Trouvons comment effectuer correctement les opérations de PC spécifiées avec Windows 7.
Installation
Il existe plusieurs façons d'installer des programmes, en fonction du type d'installateurs. Dans la majorité écrasante des cas, la procédure de configuration de l'installation est effectuée via l'assistant d'installation, bien qu'il existe également de telles méthodes dans lesquelles l'utilisateur prend une participation minimale. En outre, il existe également des applications portatives qui ne nécessitent pas d'installation et de fonctionner directement après avoir cliqué sur le fichier exécutable.À propos de divers algorithmes d'installation pour ordinateurs avec Windows 7 sont décrits en détail ci-dessous.
Méthode 1: "Assistant d'installation"
L'algorithme d'installation de logiciel lors de l'utilisation de l'assistant d'installation peut varier en fonction de l'application spécifique installée. Mais dans le même temps, le régime général est en grande partie similaire. Ensuite, nous considérons l'ordre du paramètre d'application typique par la manière spécifiée vers un ordinateur avec Windows 7.
- Tout d'abord, vous devez exécuter le fichier d'installation (installateur) du programme que vous souhaitez installer. En règle générale, ces fichiers ont une extension exe ou MSI et contiennent dans leur nom "Install" ou "Configuration". Exécuter est effectué à partir de "Explorer" ou autre gestionnaire de fichiers en double-cliquant sur le bouton gauche de la souris de l'objet.
- Après cela, en règle générale, la fenêtre de vérification des enregistrements s'ouvre (UAC), si vous ne l'avez pas déjà désactivé. Pour confirmer l'action sur le lancement de l'installateur, vous souhaitez cliquer sur le bouton "Oui".
- Ensuite, en fonction de l'installateur particulier, une fenêtre de sélection de langue doit être ouverte ou immédiatement "Assistant d'installation". Dans le premier cas, en règle générale, le système de langue par défaut est proposé (s'il est pris en charge par le programme), mais vous pouvez choisir n'importe quel autre dans la liste. Une fois le choix effectué, cliquez sur le bouton "OK".
- La fenêtre "Assistant d'installation" gagnée s'ouvrira ensuite, dont l'interface fera déjà partie de la langue sélectionnée à l'étape précédente. En règle générale, il vous suffit de cliquer sur "Suivant" ("Suivant").
- Ensuite, ouvre une fenêtre pour confirmation du contrat de licence. Il est conseillé de se familiariser avec son texte afin que, à l'avenir, il n'y a pas de malentendu lors de l'utilisation du produit logiciel. Si vous êtes d'accord avec les conditions décrites, vous devez mettre une coche dans la case à cocher appropriée (ou activer la référence), puis cliquez sur "Suivant".
- À l'une des étapes de la fenêtre "Master", une fenêtre peut apparaître dans laquelle il sera proposé d'installer des logiciels supplémentaires qui ne sont pas directement liés au produit principal. En outre, en règle générale, par défaut, l'installation de ces programmes est activée. Par conséquent, dès que vous arrivez à l'étape spécifiée, il est important de supprimer les cases à cocher à partir de toutes les applications supplémentaires pour ne pas gérer l'ordinateur en installant des logiciels inutiles. Naturellement, si vous avez vraiment besoin d'un logiciel supplémentaire et considérez-le approprié, alors dans ce cas, vous devez laisser une marque opposée à son nom. Après avoir entré les paramètres souhaités, appuyez sur "Suivant".
- Dans la prochaine étape, vous devez spécifier le répertoire pour la mise en place du dossier avec le logiciel installé. En règle générale, par défaut, il correspond à un dossier standard pour héberger des programmes Windows - "Fichiers du programme", mais il existe parfois d'autres options. Toutefois, si vous le souhaitez, vous pouvez affecter tout autre répertoire de disque dur pour placer les fichiers d'application, bien que nous ne recommandions pas de faire sans besoin particulier. Une fois que le répertoire de l'emplacement du fichier est indiqué, appuyez sur "Suivant".
- Dans la prochaine étape, en règle générale, vous devez spécifier le répertoire de menu «Démarrer» dans lequel l'étiquette d'application sera placée. Il peut également être invité à placer l'icône du logiciel sur le "bureau". Le plus souvent, cela se fait en définissant la tique. Pour démarrer la procédure d'installation immédiate, vous devez cliquer sur "Installer" ("Installer").
- La procédure d'installation de l'application sera lancée. Sa durabilité dépend du volume des fichiers installés et de la puissance PC, qui varie de la fraction de secondes à une longue période. Derrière la dynamique d'installation peut être observée dans l'assistant d'installation à l'aide d'un indicateur graphique. Parfois, des informations sont alimentées comme un pourcentage.
- Une fois l'installation terminée dans l'assistant "Installation Wizard", un message apparaît sur la réussite du processus. En règle générale, en définissant immédiatement la case à cocher, vous pouvez configurer le lancement de l'application installée immédiatement après la fermeture de la fenêtre actuelle, ainsi que de créer d'autres paramètres préliminaires. Une fois que toutes les actions nécessaires sont terminées, quittez la fenêtre "Master", appuyez sur "Prêt" ("Terminer").
- Dans cette application, l'installation peut être envisagée. Il commence soit automatiquement (si vous spécifiez les paramètres correspondants dans le "maître"), ou lorsque vous cliquez sur son étiquette ou son fichier exécutable.



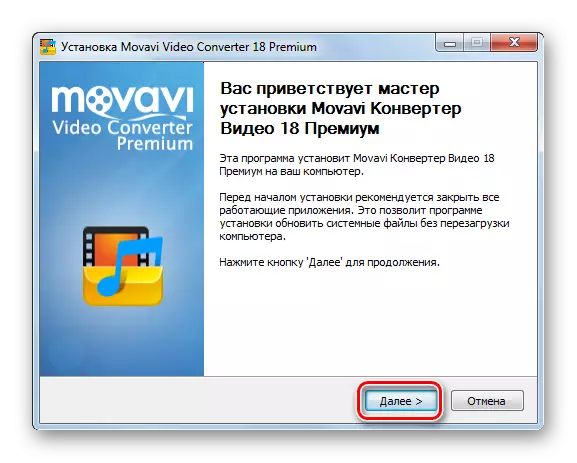
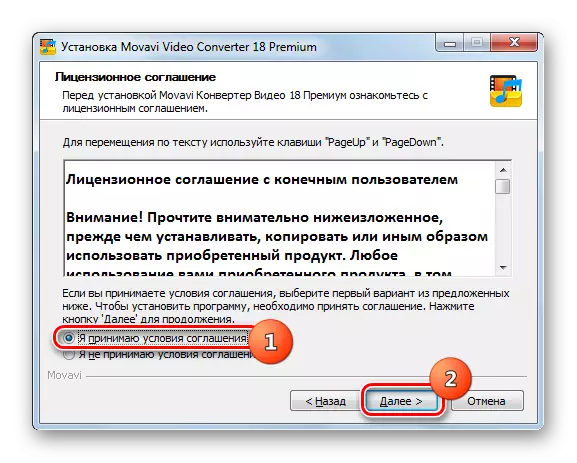





Important: Ci-dessus a été présenté avec un algorithme d'installation typique à travers "Assistant d'installation" Mais lors de l'exécution de cette procédure, la manière spécifiée pour chaque application peut avoir ses propres nuances.
Méthode 2: installation "silencieuse"
L'installation "silencieuse" est effectuée avec une intervention minimale de l'utilisateur dans le processus d'installation. Il suffit de commencer le script correspondant, le fichier ou la commande et aucune fenêtre supplémentaire au cours de la procédure ne sera affichée. Toutes les opérations se produiront cachées. Vrai, dans la plupart des cas, le logiciel de distribution standard n'implique pas une telle opportunité, mais lors de l'exécution d'actions supplémentaires, l'utilisateur peut créer les conditions nécessaires au lancement de l'installation "silencieuse".
L'installation "silencieuse" peut être lancée par les méthodes suivantes:
- Introduction d'expressions dans la "ligne de commande";
- Écrivez le script dans le fichier avec la batte de poste;
- Créer une archive auto-extraite avec un fichier de configuration.
L'algorithme unique pour effectuer l'installation «silencieuse» pour tous les types n'existe pas. Les actions spécifiques dépendent du type de packer, qui a été utilisée lors de la création d'un fichier d'installation. Le plus populaire d'entre eux:
- InstallShield;
- InnoSetup;
- Nsis;
- Installez Studio;
- MSI.
Ainsi, afin de produire une installation «silencieuse» en démarrant le programme d'installation, créé à l'aide de la PACKER NSIS, il sera nécessaire d'effectuer les actions ci-dessous.
- Exécutez la "ligne de commande" sur la personne de l'administrateur. Entrez le chemin complet du fichier d'installation et ajoutez une expression d'attribut / s à cette expression. Par exemple, comme ceci:
C: \ movavivideoconversetupf.exe / s
Appuyez sur la touche Entrée.
- Le programme sera installé sans aucune fenêtre supplémentaire. L'application est définie pour indiquer l'apparition du dossier approprié sur le disque dur ou l'icône sur le "bureau".

Pour une installation "silencieuse" en démarrant le programme d'installation créé à l'aide de l'emballeur InnOSETUP, vous devez effectuer les mêmes actions uniquement au lieu de l'attribut / s Utiliser l'attribut TrèsSilent et la touche / QN est requise pour MSI.
Si vous exécutez la "ligne de commande" non au nom de l'administrateur ou des procédures ci-dessus, vous produirez via la fenêtre "Exécuter" (Démarrer Win + R), puis dans ce cas, vous devrez également confirmer le lancement de l'installateur. Dans la fenêtre UAC, comme décrit dans la méthode 1.


Comme déjà mentionné, une installation "silencieuse" est également une installation "silencieuse" à l'aide d'un fichier avec l'extension BAT. Pour ce faire, créez-le.
- Cliquez sur "Démarrer" et choisissez "Tous les programmes".
- Ouvrez le dossier "standard".
- Cliquez ensuite sur l'étiquette "Notepad".
- Dans l'éditeur de texte qui s'ouvre, vous allez enregistrer la commande suivante:
Début.
Ensuite, mettez l'espace et écrivez le nom complet de l'installateur exécutable d'installateur de l'application souhaitée, y compris son expansion. Placez à nouveau un espace et entrez l'un de ces attributs que nous avons démontés lors de l'utilisation de la méthode «Ligne de commande».
- Cliquez ensuite dans le menu "Fichier" et choisissez "Enregistrer sous ...".
- La fenêtre de sauvegarde s'ouvre. Allez-y dans le même répertoire où l'installateur est situé. Dans la liste déroulante du champ "Type de fichier", sélectionnez Option "Tous les fichiers". Dans le champ "Nom du fichier", entrez exactement un tel nom comportant un programme d'installation, remplacez simplement l'extension à la batte. Cliquez ensuite sur "Enregistrer".
- Vous pouvez maintenant fermer le "Bloc-notes" en cliquant sur l'icône de fermeture standard.
- Ensuite, ouvrez l'explorateur et allez-y dans le répertoire dans lequel le fichier créé vient d'être créé avec l'extension de bat-Bat. Cliquez dessus de la même manière que lors du démarrage du programme.
- Après cela, l'installation "silencieuse" de procédure sera effectuée exactement comme lors de l'utilisation de la "ligne de commande".
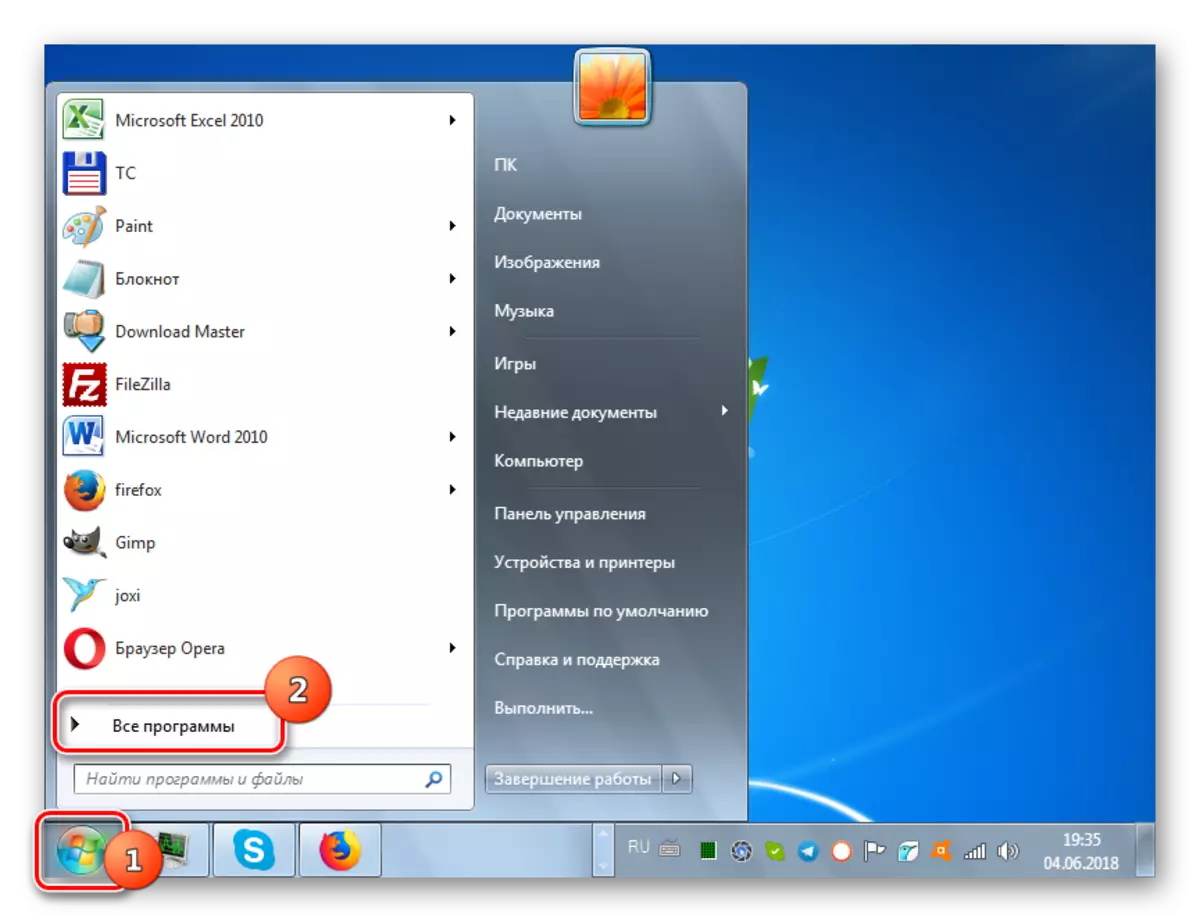







Leçon: exécuter "ligne de commande" dans Windows 7
Méthode 3: Installation directe
La variante suivante de résolution de la tâche est effectuée en installant directement les éléments du programme. Mettez simplement, vous copiez tous les fichiers et dossiers d'application dans l'état déjà non déballé d'un disque dur à un autre sans utiliser l'installateur.

Vrai, vous devez immédiatement dire que le programme établi de cette manière ne fonctionnera pas toujours correctement, car il existe souvent des entrées dans le registre du système, et avec une installation directe, cette étape est ignorée. Bien entendu, l'entrée de registre peut être faite manuellement, mais cela nécessite de bonnes connaissances dans ce domaine. De plus, il y a des options plus rapides et pratiques décrites par nous ci-dessus.
Suppression
Découvrons maintenant quelles méthodes vous permettent de supprimer les applications précédemment installées du disque dur de l'ordinateur. Bien sûr, vous pouvez désinstaller en supprimant des fichiers et des dossiers du programme à partir d'un disque dur, mais ce n'est pas la meilleure option, car il y aura beaucoup de "ordures" et des entrées incorrectes dans le registre système, qui affectera négativement l'opérabilité du système d'exploitation. Cette méthode ne peut pas être appelée correcte. Ci-dessous, nous parlerons des options correctes pour la suppression du logiciel.Méthode 1: propre désinstallation d'application propre
Tout d'abord, trouvons la manière de supprimer un logiciel en utilisant son propre désinstallation pour cela. En règle générale, lors de l'installation de l'application, un fichier de désinstallation séparé avec une extension EXE est également décompressé dans son dossier, avec lequel ce logiciel peut être supprimé. Souvent, le nom de cet objet comprend une expression "désinstalle".
- Pour démarrer le désinstallur, il suffit de cliquer sur son fichier exécutable deux fois sur le bouton gauche de la souris dans l'explorateur ou d'un autre gestionnaire de fichiers, comme lors du démarrage de toute application.

Il y a souvent des cas lorsque l'étiquette de démarrage de la désinstallation est ajoutée au dossier du programme correspondant dans le menu Démarrer. Vous pouvez exécuter la procédure en double-cliquant sur cette étiquette.
- Après cela, la fenêtre de désinstallation s'ouvrira, dans laquelle vous souhaitez confirmer vos actions pour supprimer l'application en appuyant sur le bouton approprié.
- La procédure de désinstallation sera lancée, après quoi le logiciel sera supprimé du disque dur PC.



Mais cette méthode n'est pas pratique pour tous les utilisateurs, car vous devez rechercher le fichier de désinstallation et celui-ci, en fonction du logiciel spécifique, peut être dans différents répertoires. De plus, l'option spécifiée ne garantit pas la suppression complète. Parfois, il existe différents objets et entrées résiduels dans le registre.
Méthode 2: logiciel spécial
Des inconvénients de la manière précédente, vous pouvez vous débarrasser de si vous utilisez un logiciel spécial pour la désinstallation de programmes, qui est simplement conçu pour supprimer complètement les logiciels. Un des meilleurs utilitaires d'un tel plan est la désinstallation de l'outil. Dans son exemple, nous examinerons la solution de la tâche.
- Exécuter un outil de désinstallation. Une liste d'applications installées sur l'ordinateur s'ouvrira. Il devrait trouver le nom du logiciel que vous souhaitez supprimer. Afin de le rendre plus rapide, vous pouvez créer tous les éléments de la liste par alphabet en cliquant sur la colonne Nom "Program".
- Une fois que le programme souhaité est trouvé, mettez-la en surbrillance. Dans la partie gauche de la fenêtre, des informations sur le logiciel sélectionné apparaîtront. Cliquez sur l'élément "Désinstaller".
- L'outil de désinstallation déduira le désinstallateur standard de l'application sélectionnée sur l'ordinateur, qui a été discuté dans la méthode précédente et le lancera. Ensuite, vous devriez produire les actions que nous avons déjà parlées ci-dessus, à la suite des conseils indiqués dans la fenêtre de désinstallation.
- Une fois que le programme de désinstallur standard supprime le logiciel, la désinstallation de l'outil analyse le système de présence d'objets résiduels (dossiers et fichiers), ainsi que des enregistrements dans le registre qui pourraient rester à partir du programme distant.
- En cas de détection d'objets résiduels après la numérisation, leur liste s'ouvrira. Pour effacer ces éléments, cliquez sur "Supprimer".
- Après cela, tous les éléments du programme seront complètement supprimés du PC, ce qui complétera la procédure en informera le message dans la fenêtre d'outils de désinstallation. Vous resterez également simplement en cliquant sur le bouton Fermer.






Cette suppression complète du logiciel utilisant l'outil de désinstallation est terminée. L'utilisation de cette méthode garantit qu'il n'y aura pas de restes du logiciel distant sur votre ordinateur, ce qui affectera positivement le fonctionnement du système dans son ensemble.
Leçon: Utilitaires pour la suppression complète du logiciel avec PC
Méthode 3: Désinstallez à l'aide de l'outil Windows intégré
Vous pouvez également désinstaller l'application à l'aide de l'outil Windows 7 intégré, appelé «Delete Program».
- Cliquez sur "Démarrer" et allez sur le panneau de commande.
- Dans la fenêtre qui s'ouvre dans le bloc "Programme", cliquez sur l'élément "Supprimer le programme".

Il y a une autre option pour ouvrir la fenêtre souhaitée. Pour ce faire, composez-vous Win + R et dans le champ Exécution de l'outil Exécuter, entrez:
appwiz.cpl
Ensuite, cliquez sur l'élément "OK".
- Un shell s'ouvre appelé "Supprimer ou modifier le programme". Ici, comme dans l'outil de désinstallation, vous devez trouver le nom du logiciel souhaité. Afin de créer toute la liste en fonction de l'alphabet, facilitant ainsi la tâche de la recherche, cliquez sur le nom de la colonne "Nom".
- Une fois que tous les noms sont construits dans la séquence souhaitée et vous trouverez l'objet souhaité, sélectionnez-le et cliquez sur l'élément "Supprimer / modifier".
- Après cela, le désinstallateur standard de l'application sélectionnée est lancé avec lequel nous connaissons déjà les deux manières précédentes. Effectuez toutes les actions nécessaires, selon les recommandations affichées dans sa fenêtre et que le logiciel sera supprimé du disque dur PC.


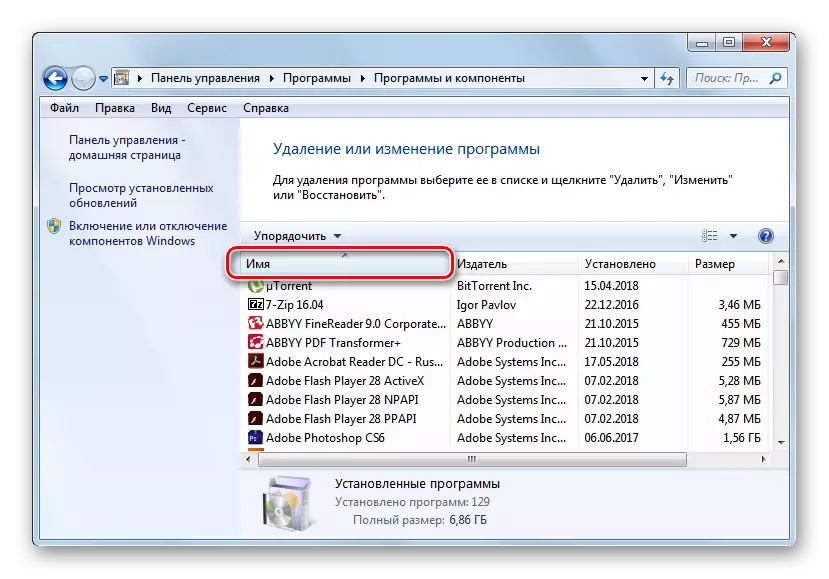


Comme vous pouvez le constater, il existe de nombreuses façons d'installer et de supprimer des logiciels sur un PC exécutant Windows 7. Si vous pour l'installation, en règle générale, il n'est pas nécessaire de déranger beaucoup et qu'il suffit d'utiliser l'option la plus simple effectuée à l'aide de " Assistant ", puis pour la suppression correcte des applications, peut-être, il est logique d'utiliser un logiciel spécialisé qui garantit une désinstallation complète sans résidu sous la forme de divers" résidus ". Mais il existe différentes situations dans lesquelles il peut y avoir des méthodes totalement standard pour installer ou supprimer des logiciels.
