
Dans les smartphones et les tablettes avec le système d'exploitation Android directement "de la boîte", il y a au moins un navigateur. Sur certains appareils, il s'agit de Google Chrome, sur d'autres - Développement propre du fabricant ou des partenaires. Ceux qui ne poursuivent pas la solution standard peuvent toujours installer un autre navigateur Web du marché de Google Play. Juste dans les cas où deux ou plusieurs applications de ce type sont installées dans le système, et la nécessité d'en installer l'un d'entre elles comme par défaut utilisée. À propos de la façon de faire cela, nous allons dire dans cet article.
Installation d'un navigateur Web par défaut sur Android
Pour les appareils Android, de nombreux navigateurs sont développés, ils diffèrent tous entre eux, chacun a ses propres avantages et inconvénients. Mais malgré les différences externes et fonctionnelles, une telle action simple, car l'attribution de paramètres par défaut peut être effectuée de trois manières différentes. À propos de chacun d'entre eux, nous raconterons en détail ci-dessous.Méthode 1: Paramètres système
La méthode la plus simple d'attribution d'applications par défaut applicable non seulement aux navigateurs Web est effectuée directement via les paramètres du système d'exploitation. Pour sélectionner le navigateur principal, procédez comme suit:
- L'un des moyens possibles d'ouvrir les "paramètres" de votre appareil mobile. Utilisez-la pour cette étiquette sur l'écran principal ou sur eux, mais dans le menu Application, ou une icône similaire dans le panneau de notification développé.
- Accédez à la section "Applications et notifications" (peut également être appelée "Applications").
- En cela, trouvez l'élément "Paramètres avancés" et développez-le. Sur certaines versions Android, cela se fait à travers un menu séparé, mis en œuvre comme des boutons verticaux à trois voies ou «encore».
- Sélectionnez «Applications par défaut».
- C'est ici que vous pouvez installer le navigateur Web par défaut et affecter d'autres applications "principales", y compris un outil d'entrée vocale, un lanceur, un numéroteur, des messages et d'autres personnes. Sélectionnez l'élément "Navigateur".
- Vous ouvrirez une page avec une liste de tous les navigateurs Web installés. Il suffit de taper sur celui-ci que vous souhaitez installer comme étant utilisé par défaut de sorte que la marque appropriée apparaisse à droite.
- Maintenant, vous pouvez aller en toute sécurité à la navigation sur Internet. Tous les liens dans les applications, la correspondance dans les messages et les messagers s'ouvriront dans votre navigateur choisi.
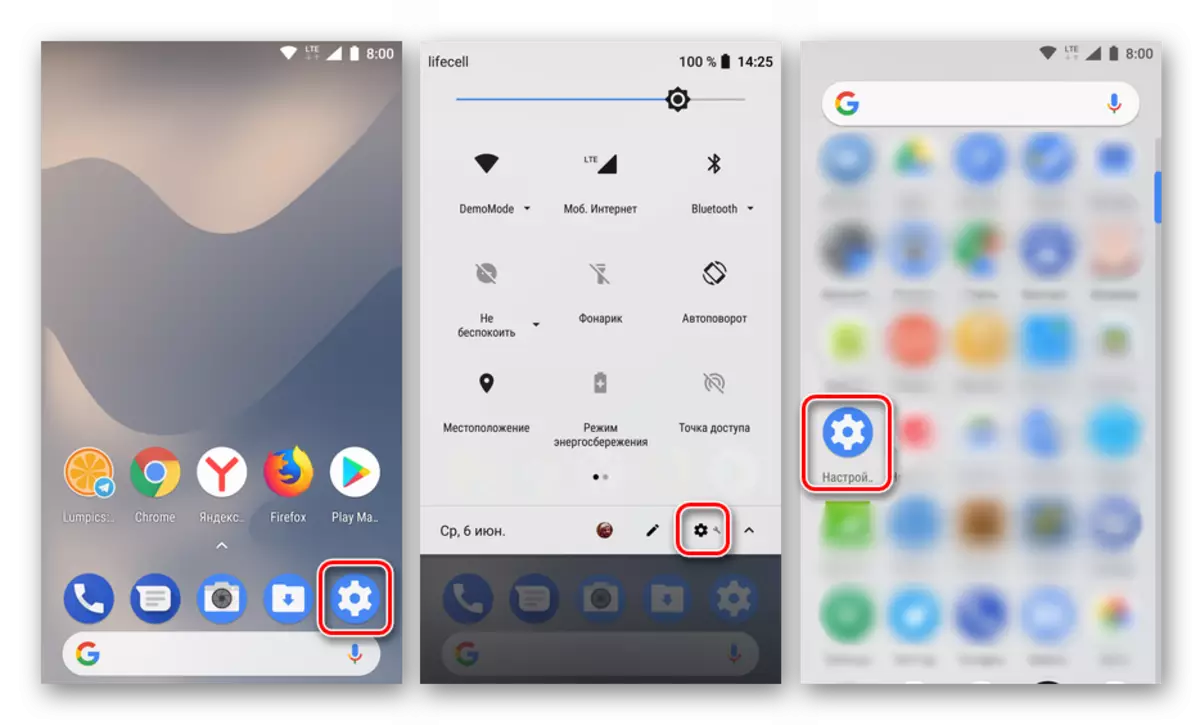
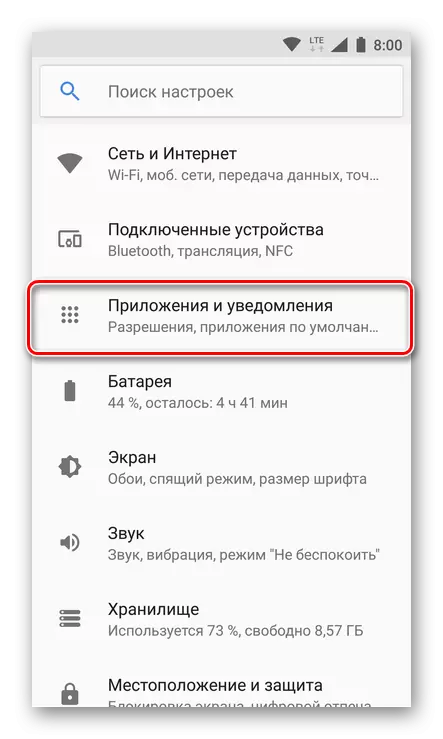

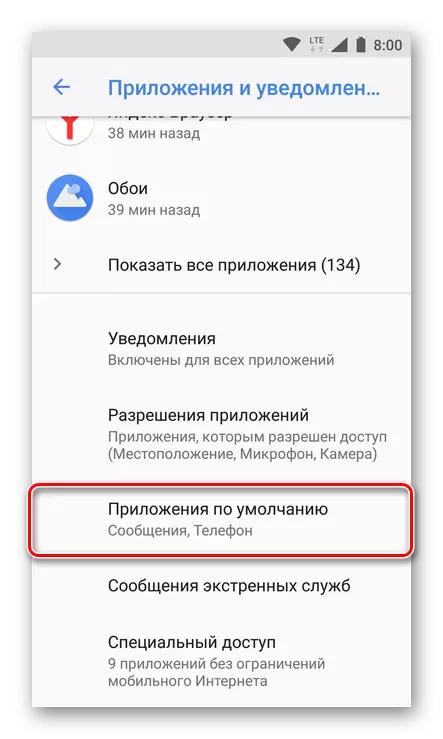
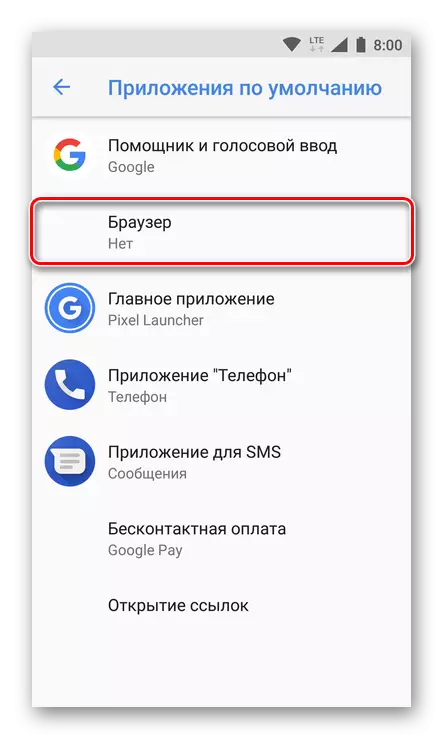

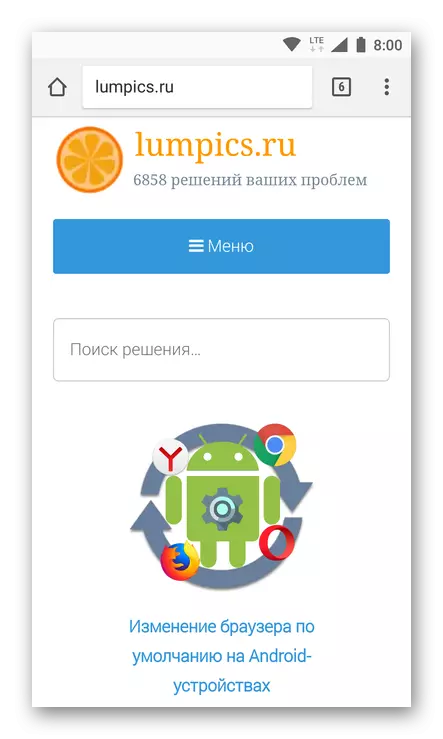
Cette méthode peut être juste appelée l'un des plus faciles et les plus pratiques, d'autant plus que cela vous permet d'attribuer non seulement le navigateur Web principal, mais également toute autre application par défaut.
Méthode 2: Paramètres du navigateur
La plupart des navigateurs Web, à l'exception de la norme Google Chrome, vous permettent d'attribuer votre application par défaut à l'aide de vos propres paramètres. Cela se fait littéralement dans une paire de clics sur l'écran de l'appareil mobile.
Remarque: Dans notre exemple, des versions mobiles de Yandex.Bauser et Mozilla Firefox seront affichées, mais l'algorithme décrit ci-dessous s'applique à d'autres applications dans lesquelles une telle opportunité est disponible.
- Exécutez le navigateur que vous souhaitez attribuer le principal. Trouvez sur sa boîte à outils de la barre d'outils pour appeler le menu, le plus souvent, il s'agit de trois points verticaux dans le coin droit, inférieur ou supérieur. Cliquez sur eux.
- Dans l'élément de recherche de résultats, qui peuvent également être appelés "paramètres" et y aller.
- Faites défiler la liste des paramètres disponibles, trouvez l'élément «Créer un navigateur par défaut» ou quelque chose de similaire dans la signification et cliquez dessus.

Remarque: dans l'élément Yandex.Browser "Faire le navigateur par défaut" Présent dans le menu de la chaîne de recherche, qui est affiché sur la page d'accueil.
- Après avoir sélectionné l'élément souhaité à l'écran de votre smartphone ou de votre tablette, une petite fenêtre apparaîtra dans laquelle vous devez être exploité par l'inscription "Paramètres".
- Cette action vous redirigera dans la section Paramètres "Applications par défaut", décrites dans la méthode précédente. En réalité, d'autres actions sont similaires à 5-7 points décrites par nous ci-dessus: choisissez un élément "Navigateur" et sur la page suivante Définir le marqueur en face de l'application que vous souhaitez utiliser comme navigateur Web principal.
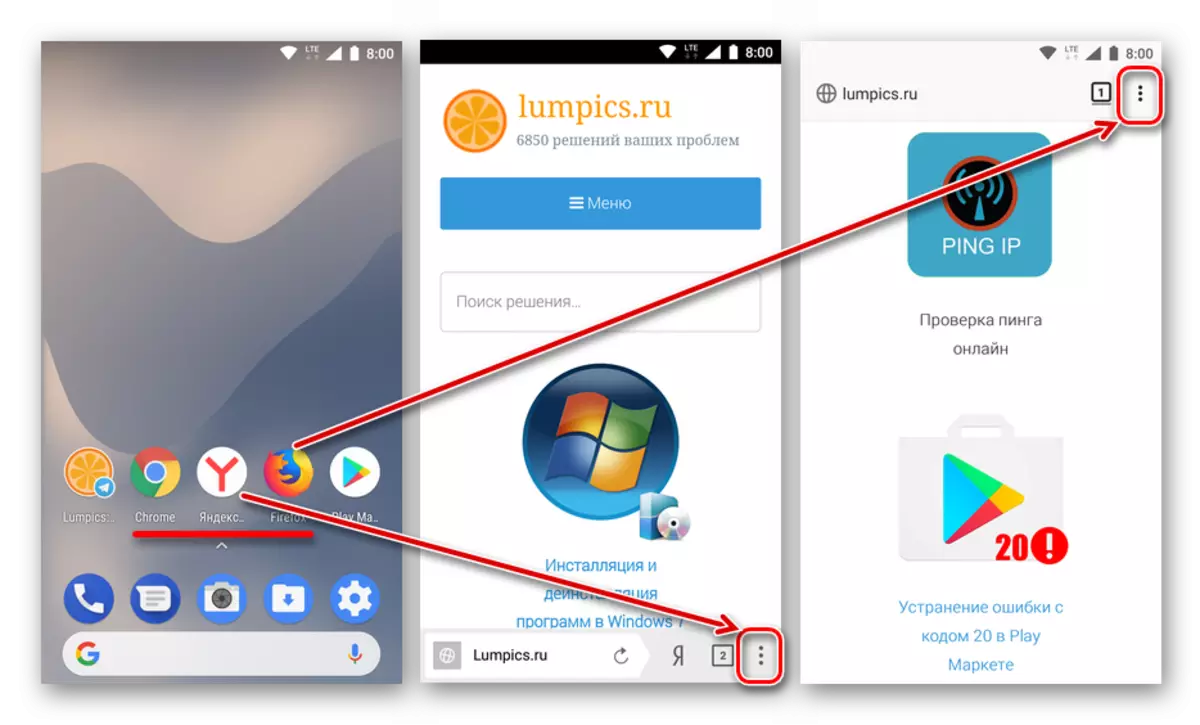

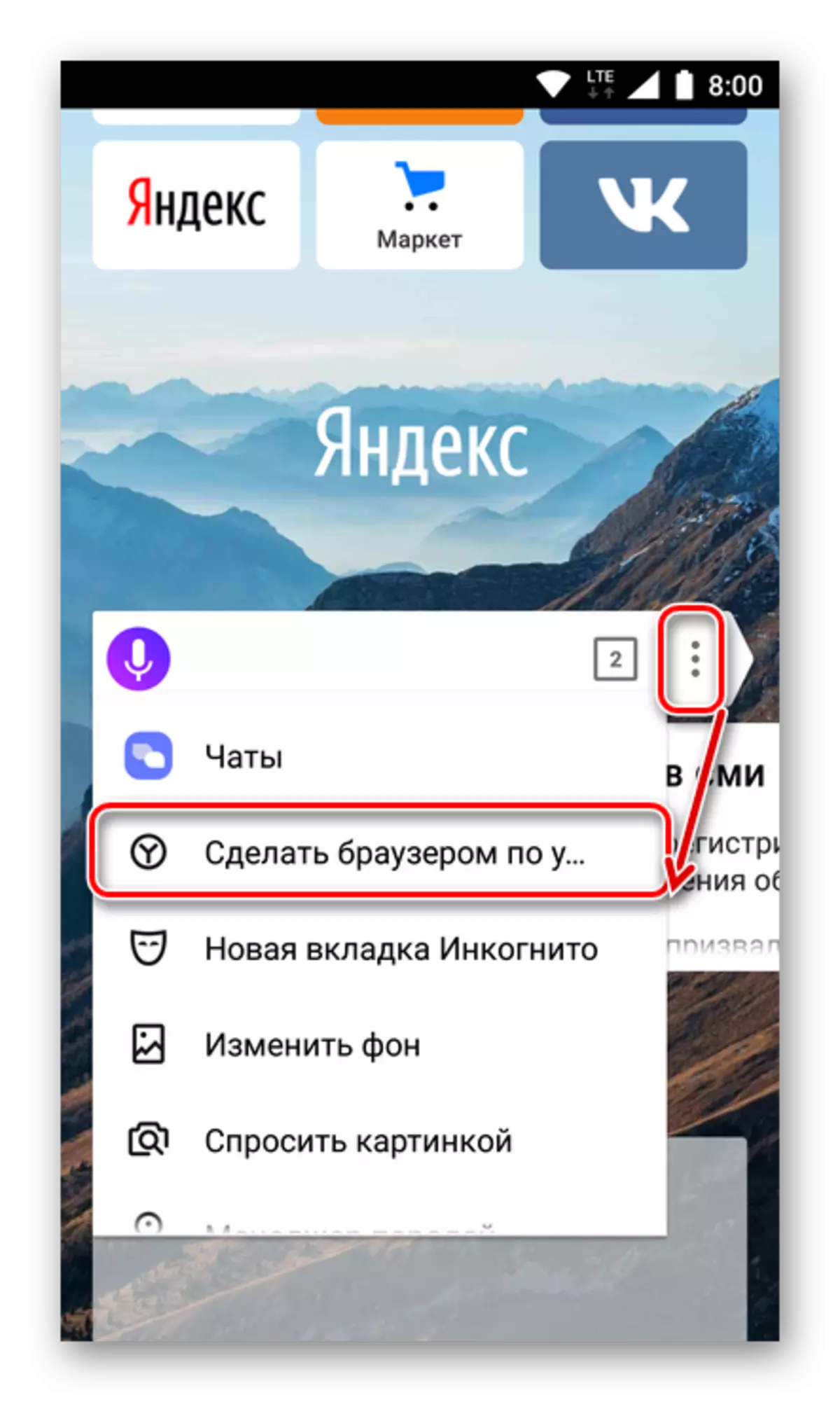
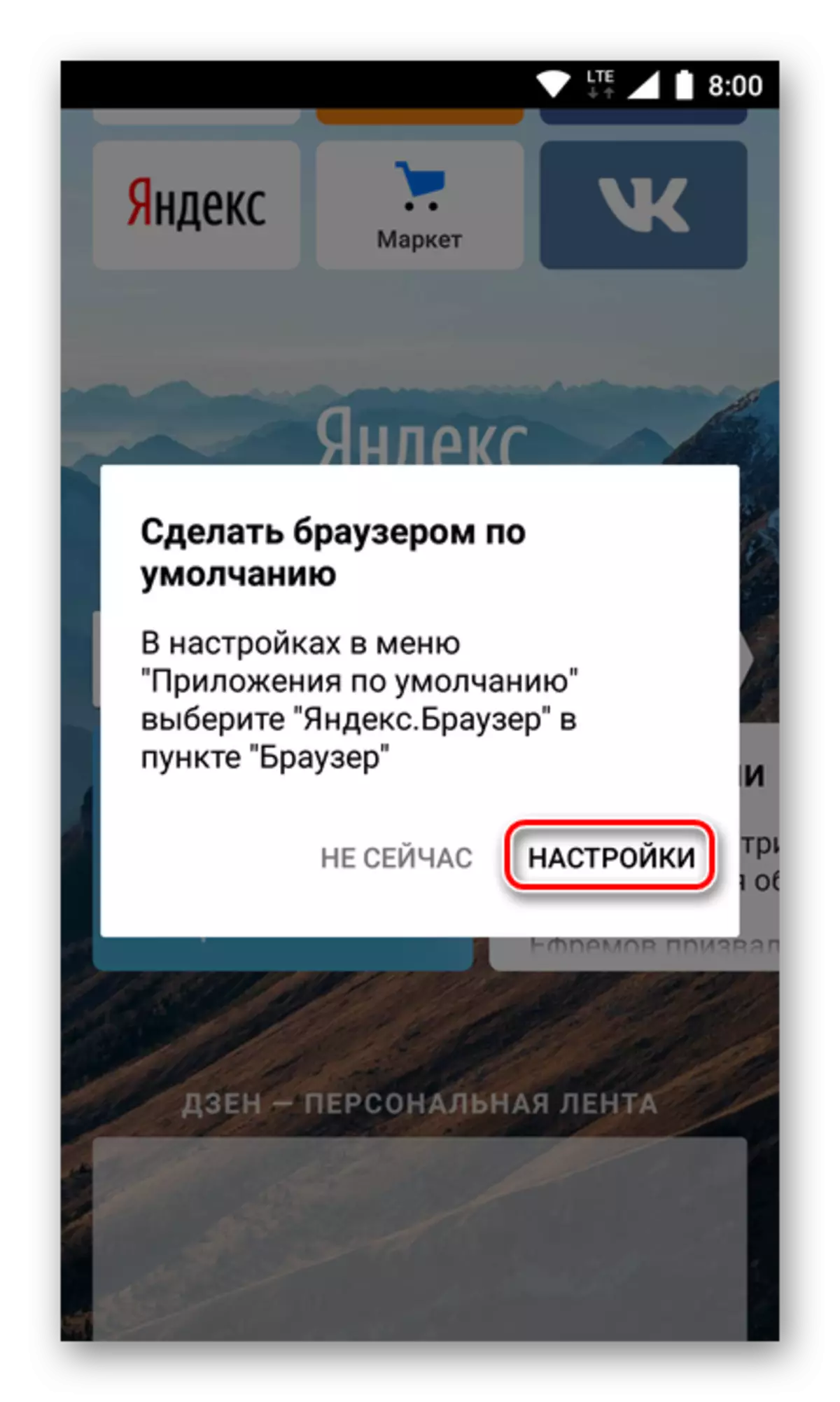

Comme vous pouvez le constater, cette méthode n'est pas très différente de définir les paramètres par défaut via les paramètres système. En fin de compte, vous vous retrouverez toujours dans la même section, la seule différence est que vous pouvez commencer à effectuer les actions nécessaires immédiatement sans quitter le navigateur.
Méthode 3: Suivez le lien
La dernière méthode d'installation d'un navigateur Web par défaut, sur laquelle nous indiquerons, a les mêmes avantages que les premiers de ceux envisagés par nous. Suite à l'algorithme décrit ci-dessous, on peut attribuer l'une des applications dans lesquelles une telle opportunité est prise en charge.
Notez qu'il est possible de mettre en œuvre cette méthode uniquement si votre navigateur par défaut n'a pas encore été défini sur votre appareil ou que vous venez d'installer un nouveau sur le marché du jeu.
- Ouvrez une application dans laquelle il existe un lien actif vers n'importe quelle ressource Web et appuyez dessus pour lancer la transition. Si une fenêtre avec une liste d'actions disponibles apparaît, cliquez sur Ouvrir.
- Une fenêtre apparaîtra sur l'écran dans lequel vous souhaitez sélectionner l'un des navigateurs installés pour ouvrir la référence. Cliquez sur celui que vous souhaitez définir comme valeur par défaut, puis appuyez sur l'inscription "toujours".
- Le lien sera ouvert dans le navigateur Web que vous avez sélectionné, il sera également défini comme le principal.

Remarque: cette méthode peut ne pas fonctionner dans des applications dotées de votre propre système de visualisation de liaison. Parmi ces télégrammes, Vkontakte et beaucoup d'autres.
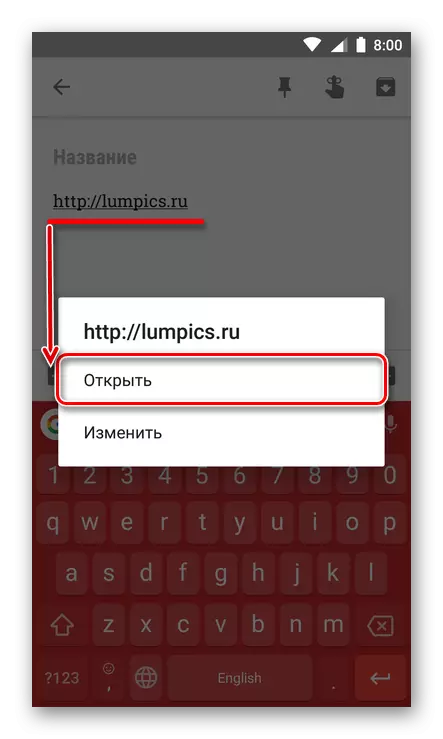

Pour mettre en œuvre cette méthode spécifiquement, c'est-à-dire que si nécessaire, il s'avère pas toujours. Mais dans les cas où vous venez d'installer un nouveau navigateur ou pour une raison quelconque, les paramètres d'application par défaut ont été réinitialisés, c'est le plus simple, pratique et le plus rapide.
Facultatif: Installation d'un navigateur pour afficher des liens internes
Au-dessus, nous avons mentionné que dans certaines applications, il existe un système de visualisation de liaison intégré, c'est appelé webview. Par défaut, ces objectifs sont utilisés sur Google Chrome ou un outil WebView Android intégré. Si vous le souhaitez, ce paramètre peut être modifié, cependant, vous devez d'abord trouver au moins une alternative à la solution standard.
Les navigateurs populaires ne supportent pas cette opportunité. Vous devrez donc vous contenir de décisions des développeurs peu connus. Une autre option possible est les téléspectateurs intégrés à des membranes de marque Android de divers fabricants ou de micrologiciels personnalisés. Dans de tels cas, il peut être possible de choisir.
Remarque: Pour exécuter les actions suivantes, il est nécessaire que le menu puisse être activé sur le périphérique mobile. "Pour les développeurs" . Sur la façon de le faire, vous pouvez découvrir sur notre site Web.
En savoir plus: Comment activer les paramètres de développeur sur Android
Donc, pour changer l'outil de pages WebView lorsqu'il est possible, vous devez suivre ce qui suit:
- Ouvrez les "paramètres" et accédez à la section "Système" situé en bas.
- En cela, sélectionnez "Pour les développeurs".
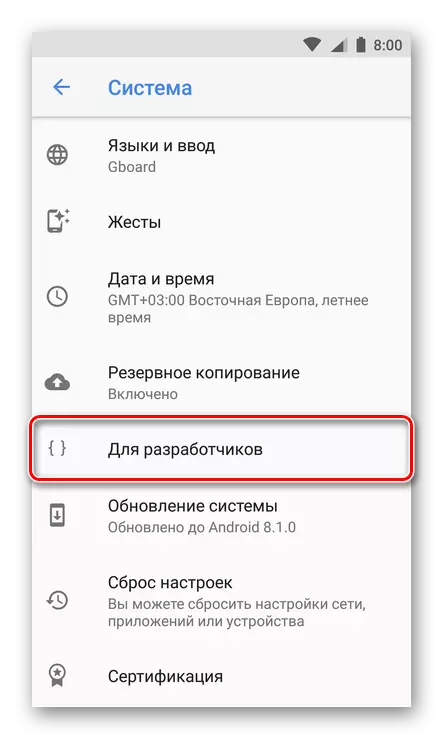
Remarque: sur de nombreuses versions de l'Android, le menu du développeur est juste dans la liste principale des paramètres, plus près de sa fin.
- Faites défiler la liste des options disponibles pour trouver l'élément de service WebView. Ouvrez-le.
- Si d'autres options d'affichage seront disponibles dans la section sélectionnée, en plus de l'intégrée dans le système, sélectionnez le préféré en réglant le bouton radio en face de la position active.
- À partir de ce point, le lien dans les applications prenant en charge la technologie WebView s'ouvrira sur la base du service choisi.



Comme mentionné ci-dessus, il n'est pas toujours possible de modifier la visionneuse de référence standard à l'intérieur des applications. Mais si vous avez une telle opportunité sur votre appareil, vous saurez maintenant comment l'utiliser si nécessaire.
Conclusion
Nous avons examiné toutes les options de navigateur par défaut possibles sur les appareils Android. Lequel choisir est de résoudre uniquement vous, comptez sur vos propres préférences. Nous espérons que cet article vous a été utile.
