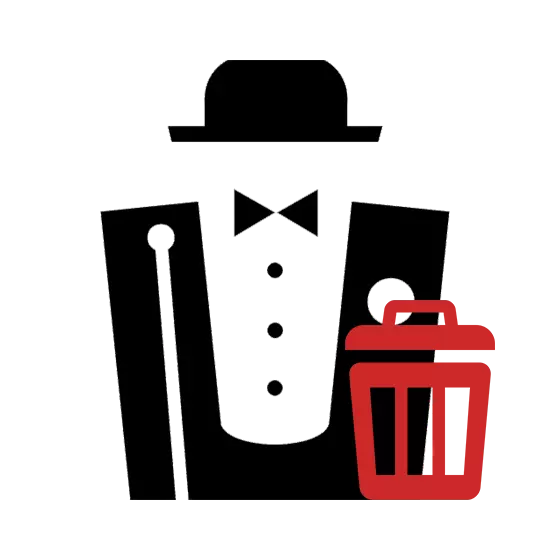
Lors de l'utilisation du serveur Denwer local, il peut être nécessaire de le supprimer, par exemple, afin de réinstaller ultérieurement. Cela peut être fait uniquement manuellement, en suivant les instructions ci-dessous.
Supprimer Denver avec PC
Pour compléter Denver, vous n'avez pas besoin d'installer des programmes supplémentaires - il est tout à fait possible de limiter les fonctionnalités standard du système. Cependant, pour un nettoyage en profondeur, certains logiciels peuvent encore être nécessaires.Étape 1: arrêt du serveur
Tout d'abord, vous devez arrêter le fonctionnement du serveur local. Le moyen le plus simple est d'utiliser des icônes spéciales pour cela.
- Sur le bureau, double-cliquez sur l'icône de signature créée automatiquement "Stop Denwer".
- Si les icônes n'ont pas été créées lors de l'installation, accédez au dossier d'installation Denver. Par défaut, le serveur local est placé sur le disque système.
C: \ WebServers
- Ici, vous devez ouvrir le répertoire Denwer.
- Double-cliquez sur le fichier LX sur le fichier STOP exécutable.
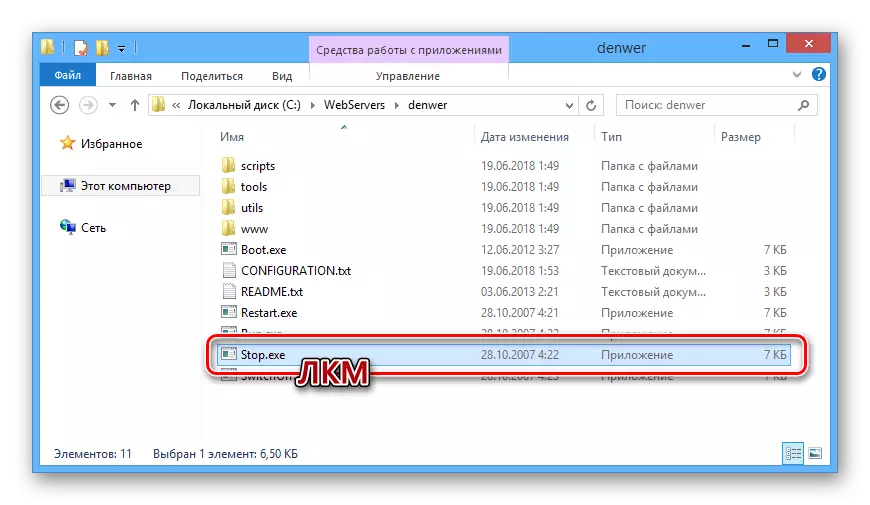
Après cela, la ligne de commande Windows s'ouvrira, vous informant de l'arrêt des processus, tout ce qui concerne le travail de Denwer.
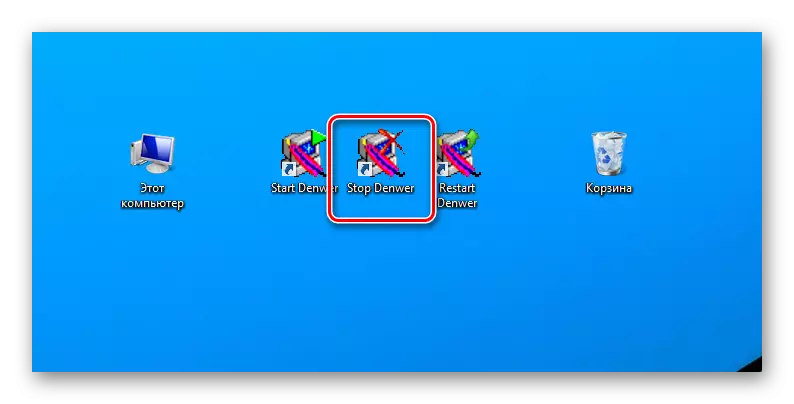
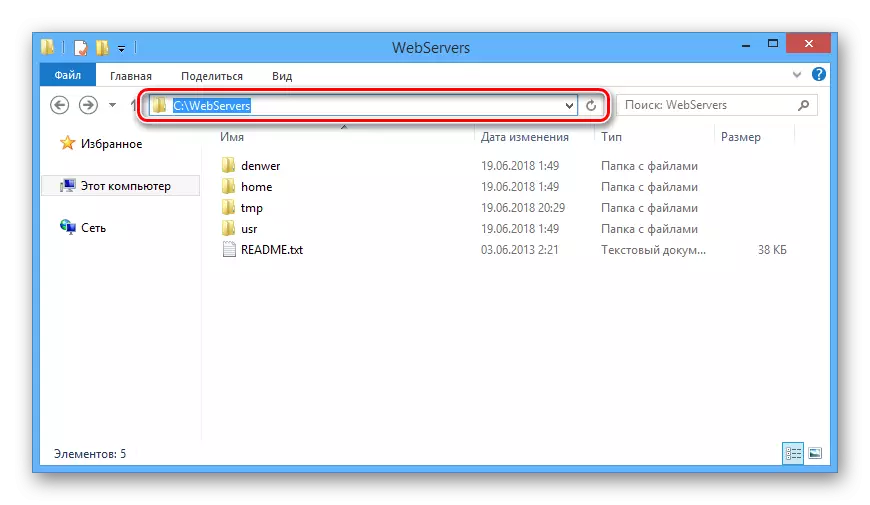
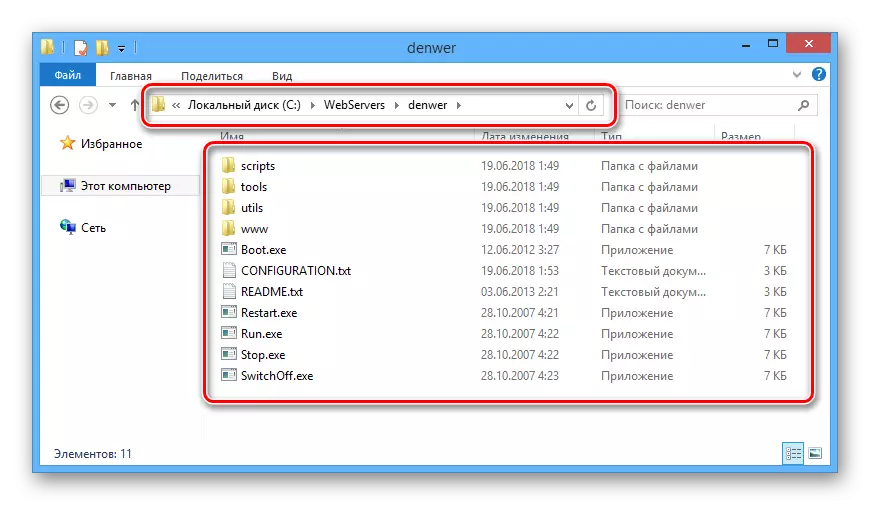

Maintenant, vous pouvez aller directement à la suppression de Denver.
Étape 2: Suppression de fichiers
En raison du fait que lors de l'installation d'un Denver, les fichiers de la désinstallation automatique sont créés dans le dossier de programme, il est nécessaire de supprimer manuellement tout.
Remarque: Étant donné que les fichiers de serveur sont affichés dans un dossier, n'oubliez pas de sauvegarder.
- Ouvrez le répertoire auquel le serveur local a été installé.
- Cliquez sur le bouton droit de la souris dans le dossier WebServers et sélectionnez Supprimer.
- Dans la boîte de dialogue correspondante, confirmez l'effacement des fichiers.
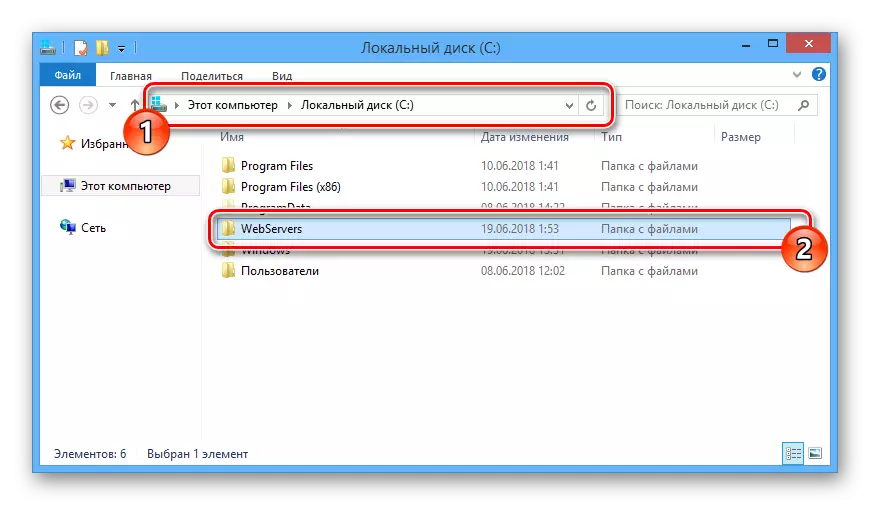
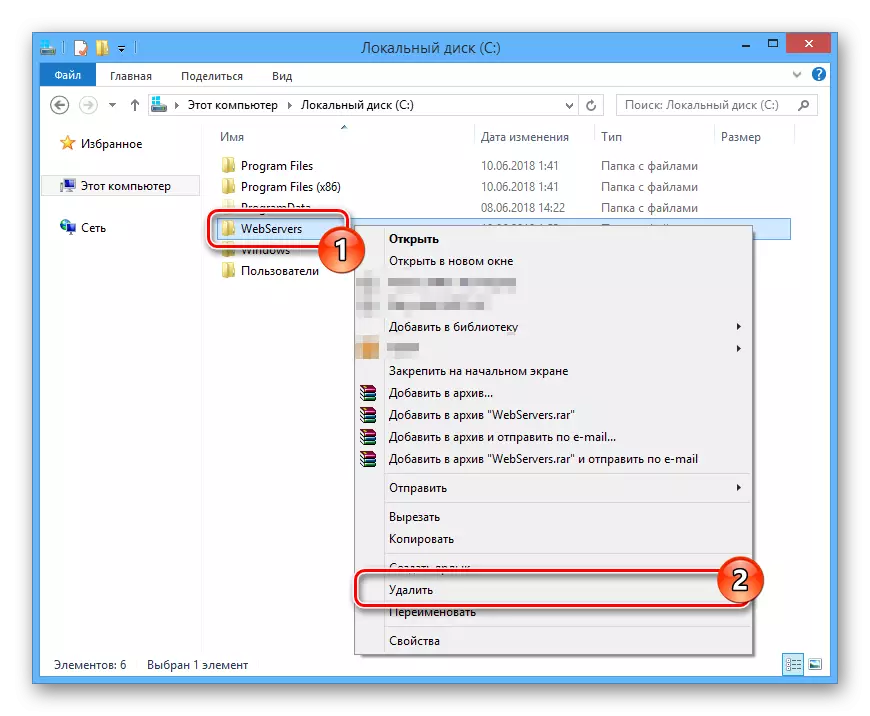
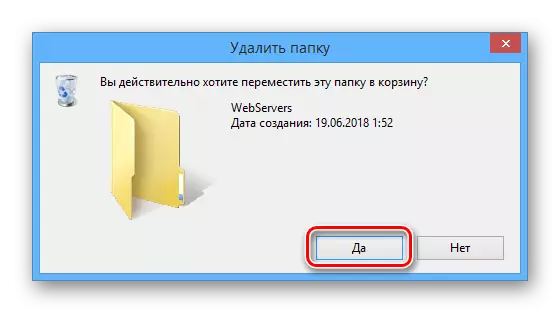
Si, pour une raison quelconque, le dossier n'est pas supprimé, redémarrez l'ordinateur et assurez-vous que le fonctionnement du serveur local a été suspendu avec succès. Vous pouvez également recourir à des programmes tiers, vous permettant d'effacer des fichiers désabonnés.
En savoir plus: programmes pour supprimer des fichiers non fondés
Étape 3: éteindre le démarrage
La prochaine étape de la suppression du serveur local consiste à déconnecter le processus associé à partir du système automatique de système. Les actions requises diffèrent légèrement en fonction de la version de Windows installée.
- Sur le clavier, appuyez sur les touches "Win + R".
- Dans la fenêtre "Run", entrez la requête soumise ci-dessous et utilisez le bouton "OK".
MSconfig
- Grâce au menu supérieur de la fenêtre "Configuration du système", accédez à la section "Chargement automatique". Si vous utilisez Windows 7, la liste présentée est supprimée en regard de la section Créer un lecteur virtuel pour l'élément Denver et cliquez sur le bouton OK.
- Dans le cas de Windows 8 et 10, cliquez sur le lien "Ouvrir le gestionnaire de tâches".
- Étant sur l'onglet "Chargement automatique" du gestionnaire de tâches, recherchez la chaîne avec le processus "Boot", cliquez sur le bouton droit de la souris et sélectionnez "Désactiver".


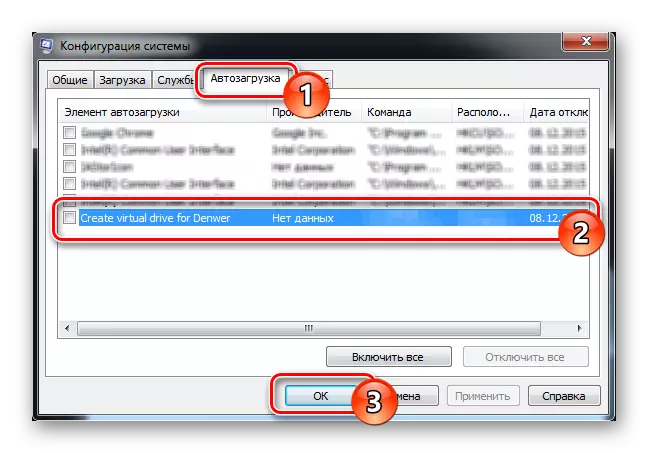
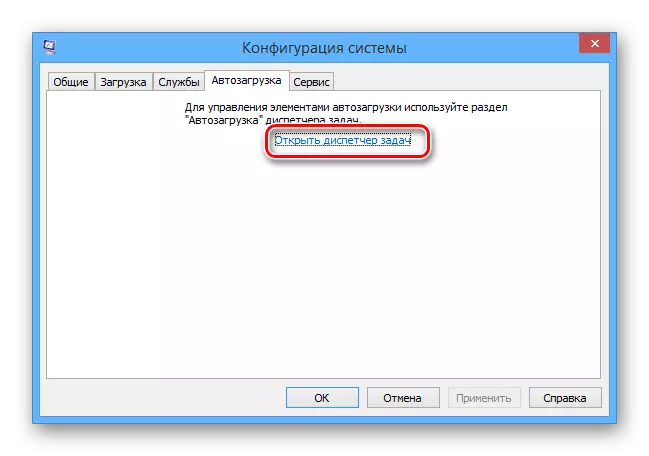
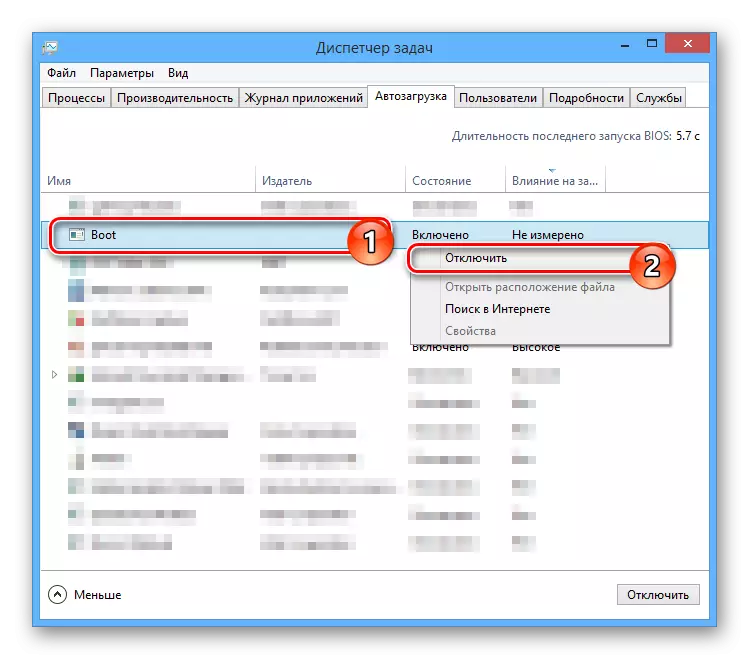
Lorsque l'arrêt est terminé, redémarrez l'ordinateur et sur ceci, les actions principales à supprimer peuvent être considérées comme complètes.
Étape 4: Suppression d'un disque local
Ce manuel n'est pertinent que dans les cas où vous avez été créé une section distincte de manière continue et non seulement lors du fonctionnement de Denver. Dans le même temps, le disque est généralement supprimé par lui-même, après avoir éteint le processus en autoloading et le redémarrage de l'ordinateur.
- Dans le menu Démarrer, ouvrez la "ligne de commande" au nom de l'administrateur. Dans différentes versions de Windows, Windows diffère, même légèrement.
- Entrez maintenant la commande suivante, où le symbole «Z» doit être remplacé par la lettre du disque.
SI Z: / D
- Appuyez sur la touche Entrée pour supprimer la partition inutile.
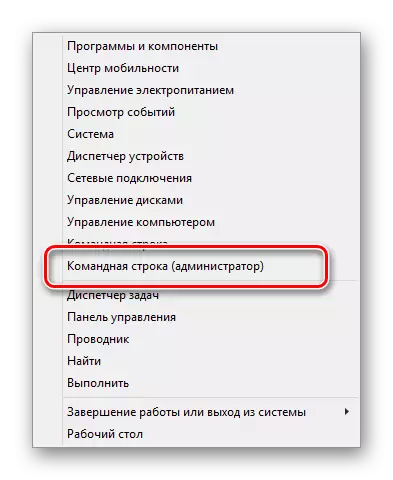

Comme vous pouvez le constater, il n'y a rien de compliqué dans le processus de suppression de denver et de fichiers associés.
Étape 5: Système de nettoyage
Après avoir terminé le processus de suppression des fichiers du serveur local et après avoir effectué un système de redémarrage, il est nécessaire de se débarrasser des ordures. Manuellement, vous pouvez supprimer automatiquement les raccourcis créés et effacer le panier au besoin.
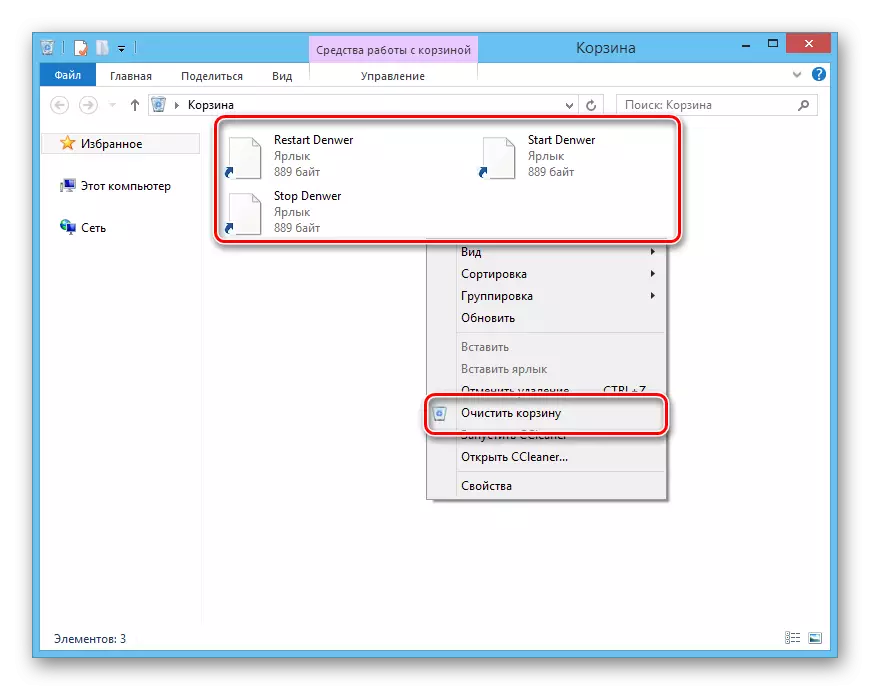
En tant que mesure supplémentaire, surtout si vous allez installer un serveur local à nouveau, vous devez nettoyer le système à l'aide d'un logiciel spécial. À ces fins, le programme CCleaner conviendra parfaitement aux instructions d'utilisation qui sont présentes sur notre site Web.
Remarque: ce programme permet non seulement de supprimer des fichiers inutiles, mais de déconnecter également les processus du démarrage de la même manière que décrit à la troisième étape.
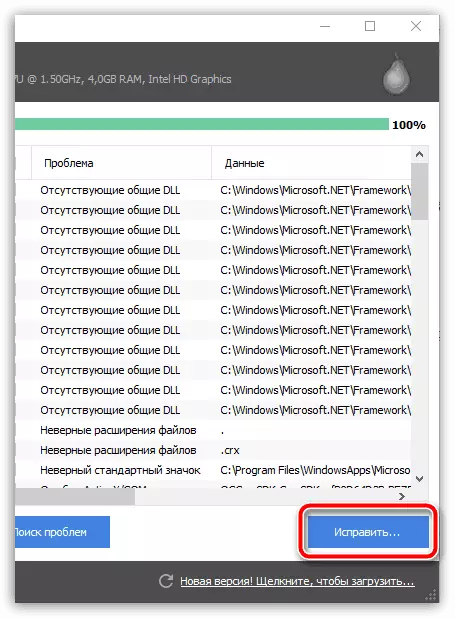
En savoir plus: Nettoyage d'un ordinateur de la poubelle avec CCleaner
Conclusion
Une suppression complète de Denver de l'ordinateur n'est pas un défi et donc, après les actions de notre instruction, vous pouvez facilement le décider. De plus, nous sommes toujours prêts à vous aider à répondre à toutes les questions des commentaires.
