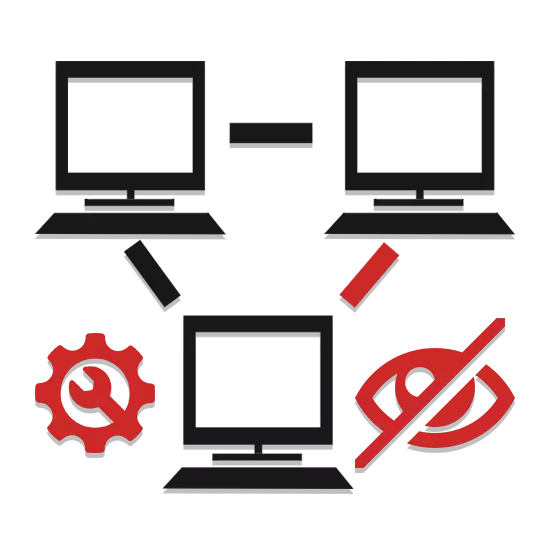
Lorsque vous utilisez plusieurs ordinateurs dans un réseau local, il arrive qu'une machine pour une raison quelconque ne voit pas une autre. Dans le cadre de cet article, nous parlerons des causes d'un tel problème et des méthodes de sa décision.
Informatique non visible en ligne
Avant de passer aux principales raisons, vous devez vérifier à l'avance si tous les PC sont correctement connectés au réseau. En outre, les ordinateurs doivent être dans une condition active, car le mode de sommeil ou d'hibernation peut affecter la détection.Remarque: la plupart des problèmes avec la visibilité du PC sur le réseau se produisent sur les mêmes raisons, quelle que soit la version installée de Windows.
Si vous êtes tous terminé correctement, des difficultés avec la détection doivent être résolues. En général, un problème similaire survient rarement, car le nom du groupe de travail est généralement installé automatiquement.
Cause 2: Détection de réseau
S'il y a plusieurs ordinateurs sur votre réseau, mais aucun d'entre eux n'est affiché, il est possible que l'accès aux dossiers et aux fichiers ait été bloqué.
- Utilisation du menu Démarrer, ouvrez la section Panneau de configuration.
- Ici, vous devez sélectionner l'élément "Network and Breal Access Center".
- Cliquez sur la ligne "Modifier les paramètres de partage".
- Dans le bloc marqué comme "Profil actuel", dans les deux éléments, définissez la marque à côté de la chaîne "Activer".
- Cliquez sur le bouton "Enregistrer les modifications" et vérifiez la visibilité du PC sur le réseau.
- Si le résultat requis n'a pas été atteint, répétez l'action dans les blocs «Private» et «Tous les réseaux».
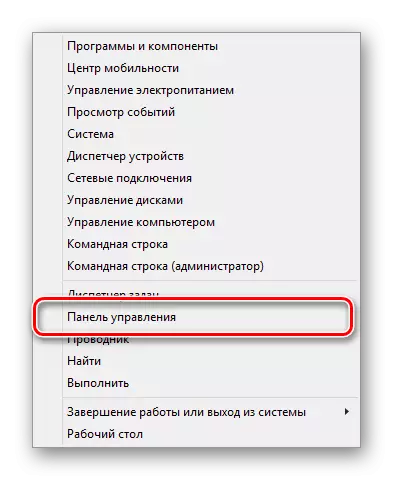
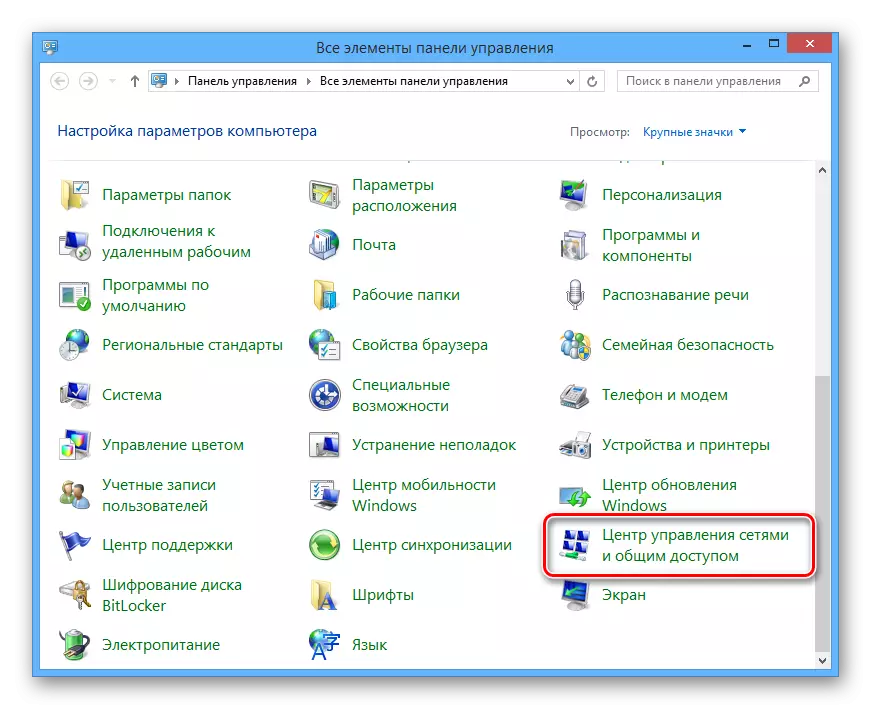
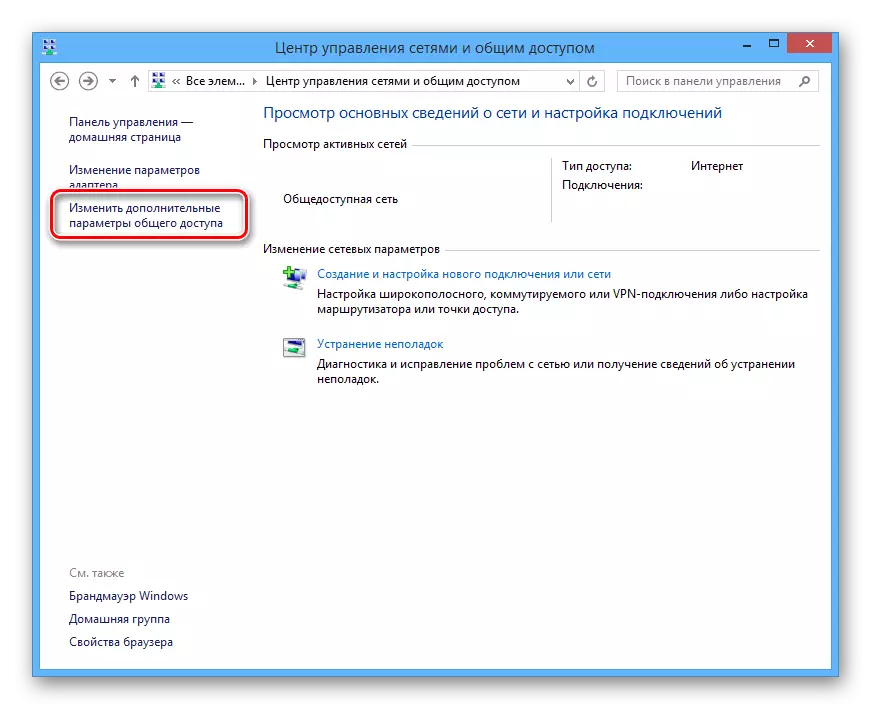
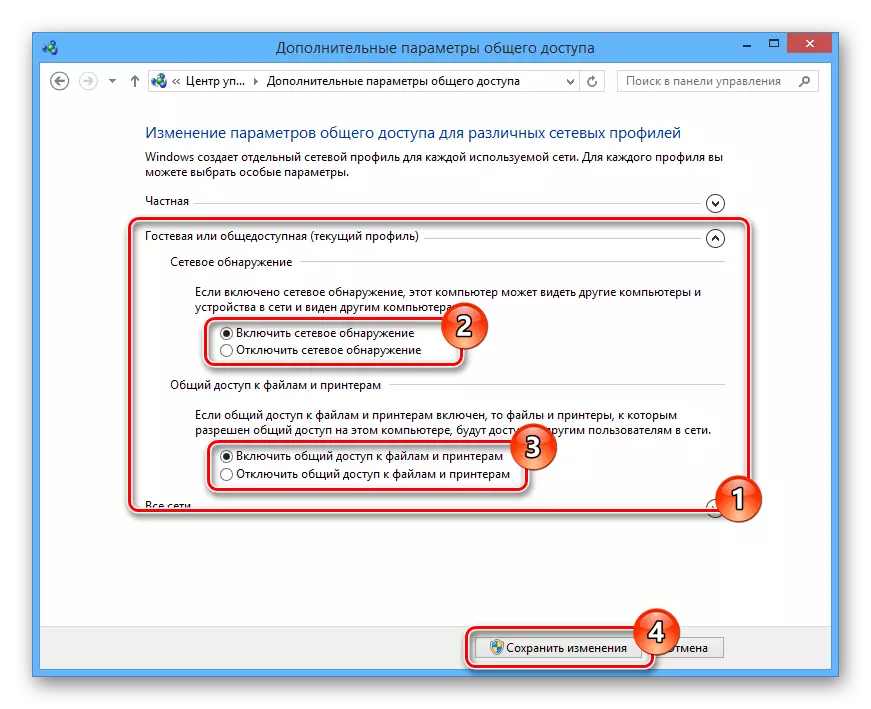

Les modifications doivent être appliquées sur tous les PC sur le réseau local et non seulement le principal.
Cause 3: Services de réseau
Dans certains cas, surtout si vous utilisez Windows 8, un service système important peut être désactivé. Son lancement ne devrait pas causer de difficultés.
- Sur le clavier, appuyez sur les touches "Win + R", insérez la commande ci-dessous et cliquez sur le bouton OK.
Services.msc.
- Parmi la liste présentée, sélectionnez "Routage et accès à distance".
- Modifiez le "type de démarrage" sur "automatiquement" et cliquez sur le bouton "Appliquer".
- Maintenant, dans la même fenêtre du bloc "Statut", cliquez sur le bouton "Exécuter".
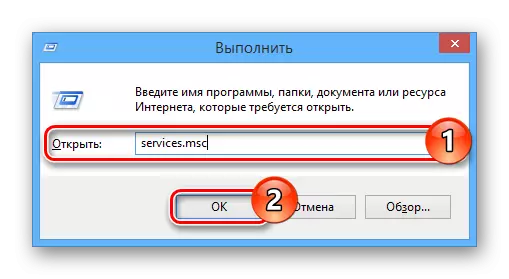
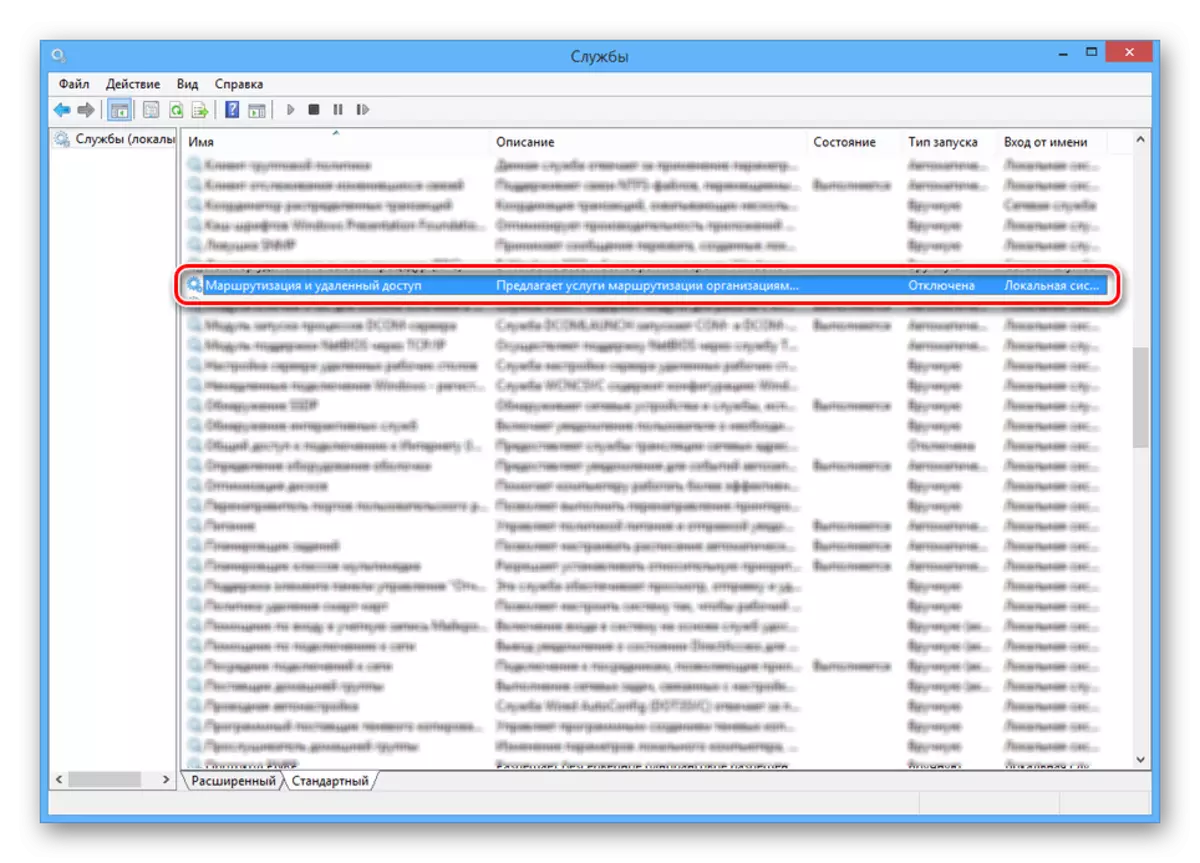
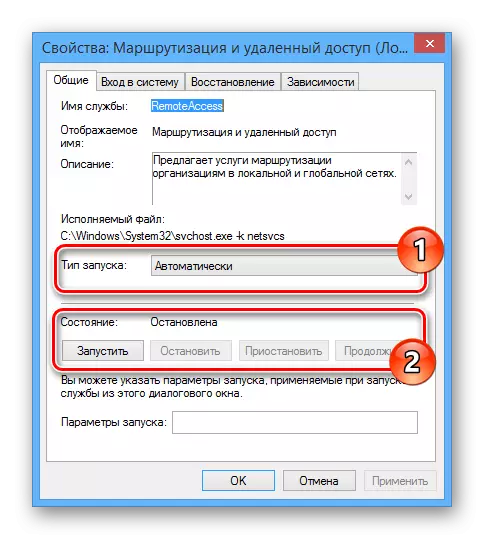
Après cela, vous devez redémarrer l'ordinateur et vérifier la visibilité d'un autre PC sur le réseau local.
Cause 4: pare-feu
Littéralement, n'importe quel ordinateur est protégé par antivirus, permettant de travailler sur Internet sans menacer l'infection par des virus. Cependant, parfois, le moyen de protection est la cause du blocage de connexions amicales, c'est pourquoi elle doit être temporairement désactivée.
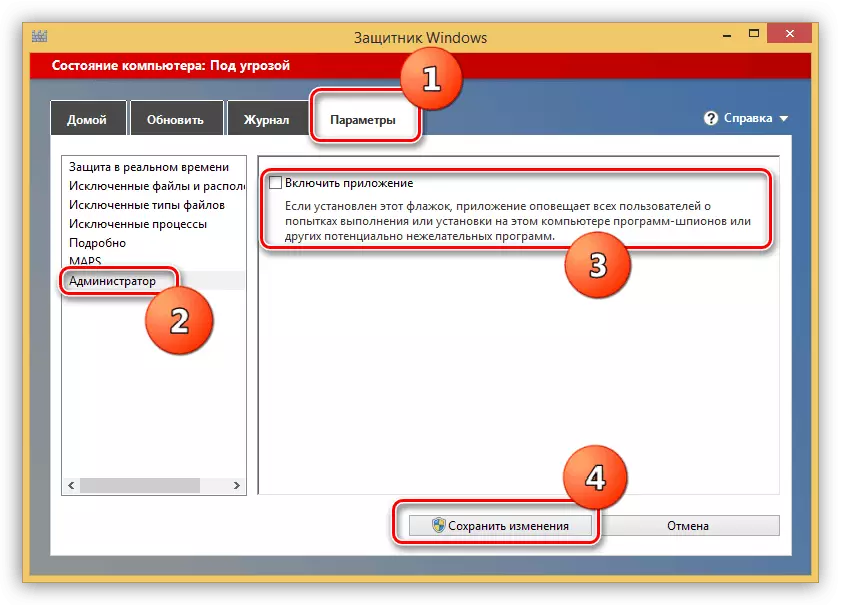
En savoir plus: Désactiver Windows Defender
Lorsque vous utilisez des programmes antivirus tiers, vous devrez également déconnecter le pare-feu intégré.
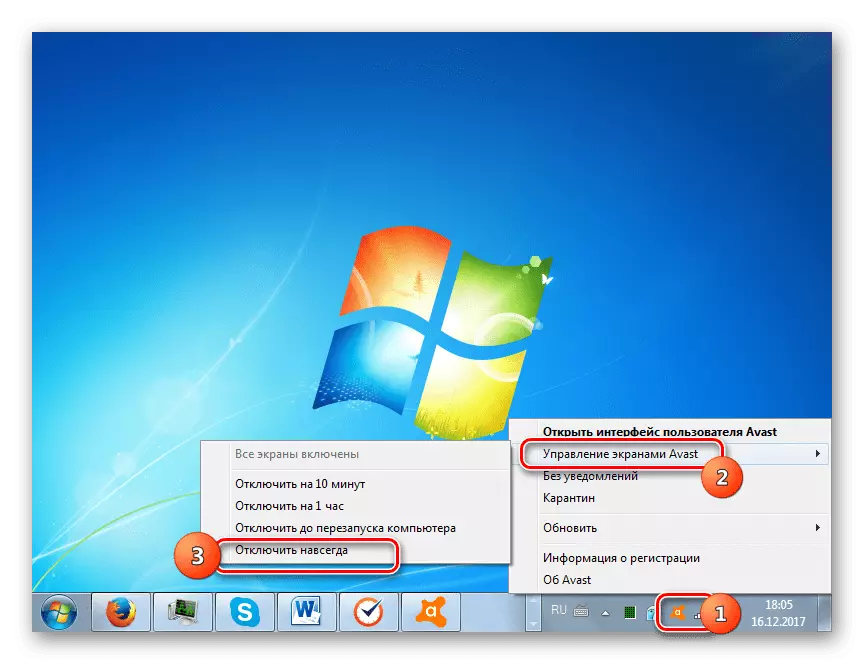
En savoir plus: Comment éteindre l'antivirus
De plus, vérifiez la disponibilité de l'ordinateur à l'aide de la ligne de commande. Cependant, découvrez-le avant cela, découvrez l'adresse IP du deuxième PC.
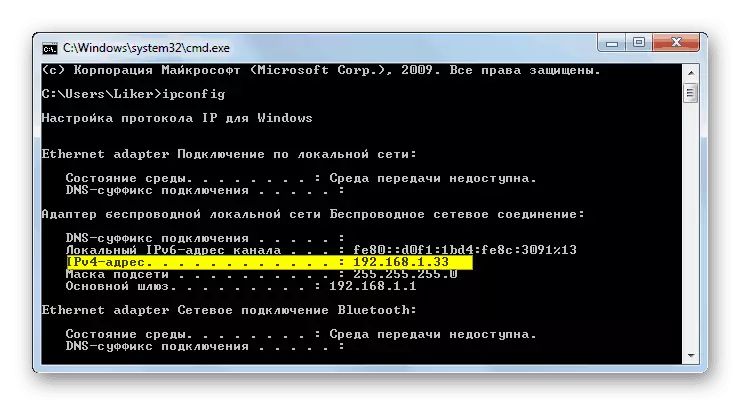
En savoir plus: Comment trouver l'adresse IP de l'ordinateur
- Ouvrez le menu Démarrer et sélectionnez "Ligne de commande (administrateur)".
- Entrez la commande suivante:
Ping.
- Insérez l'adresse IP pré-reçue de l'ordinateur sur le réseau local dans un seul espace.
- Appuyez sur la touche Entrée et assurez-vous que le partage de paquetage réussit.
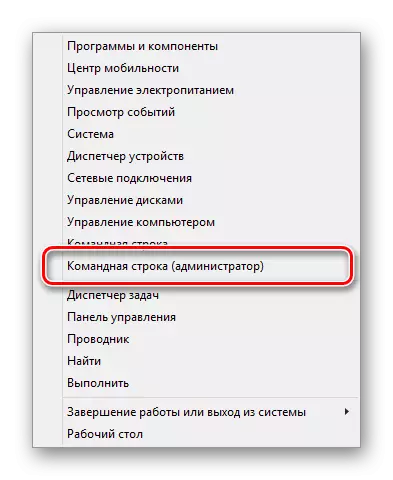



Si les ordinateurs ne sont pas ping, vérifiez le pare-feu et définissent correctement le système conformément aux paragraphes précédents de l'article.
Conclusion
Chaque solution exprimée vous permettra de créer des ordinateurs sans aucun problème visible dans un réseau local. En cas de questions supplémentaires, contactez-nous dans les commentaires.
