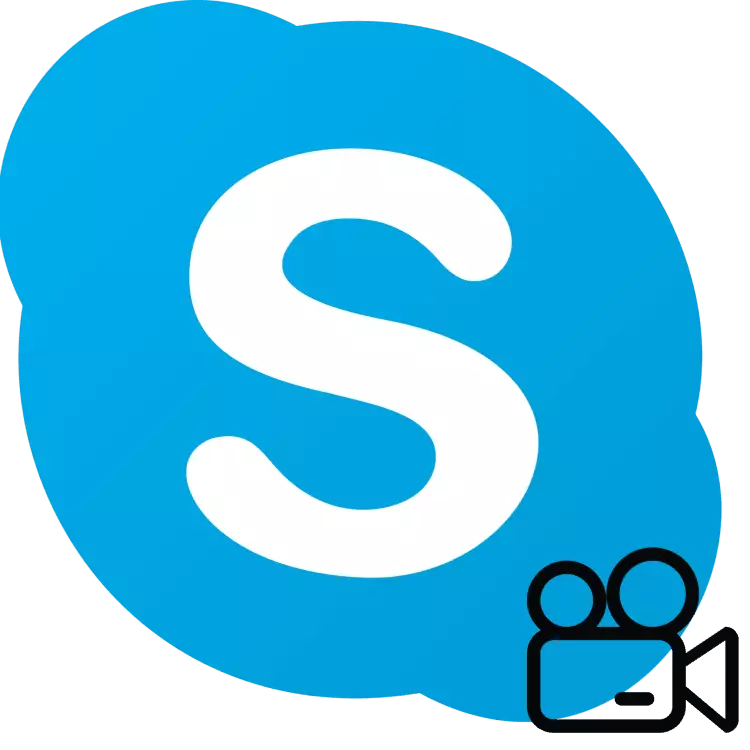
Une fonctionnalité Skype intéressante est la possibilité de montrer ce qui se passe sur l'écran de votre ordinateur, votre propre compagnon. Ceci peut être utilisé pour une variété de buts - une solution distante d'un problème d'ordinateur, affichant des éléments intéressants qui ne peuvent pas être consultés directement, etc. Pour savoir comment activer la démonstration d'écran dans Skype - Lisez plus loin.
Afin de démontrer l'écran de Skype de manière stable et était de bonne qualité qu'il est souhaitable d'avoir Internet à un taux de transmission de données à 10-15 Mbps et plus. En outre, votre connexion doit être stable.
Important: Dans la version mise à jour de Skype (8 et plus), publiée par Microsoft, l'interface graphique a été entièrement recyclée, et certaines fonctionnalités et outils intégrés ont changé ou ont même disparu. Le matériau ci-dessous sera divisé en deux parties - dans le premier discours, il s'agira de la version actuelle du programme, dans la seconde - à propos de son prédécesseur, qui est toujours activement utilisé par un certain nombre d'utilisateurs.
Démonstration d'écran dans la version 8 Skype 8 et plus
Dans la mise à jour Skype, le panneau supérieur avec des onglets et des menus a disparu, en utilisant ces éléments, vous pouvez configurer le programme et accéder aux fonctions principales. Maintenant, tout le "Raskidano" dans différentes zones de la fenêtre principale.
Donc, pour montrer votre écran à l'interlocuteur, procédez comme suit:
- Appelez l'utilisateur souhaité à audio ou à la vidéo, en trouvant hors du nom dans le carnet d'adresses, puis appuyez sur l'un des deux boutons d'appel dans le coin supérieur droit de la fenêtre principale.
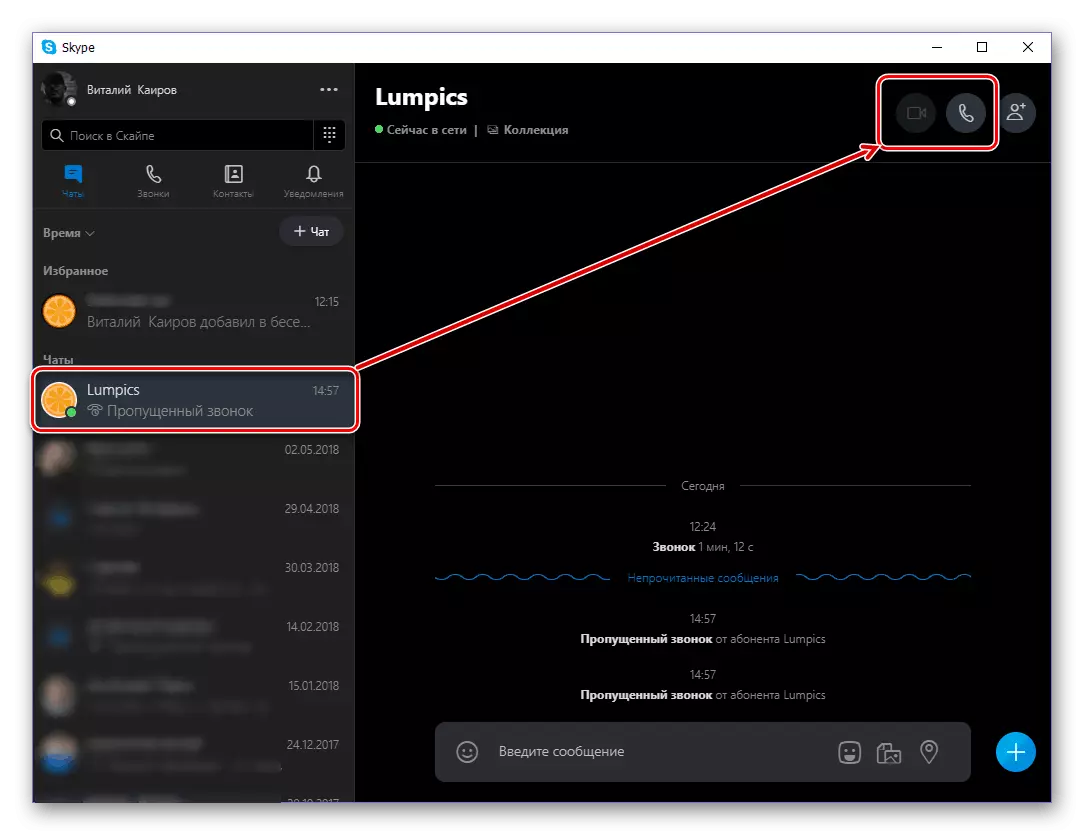
Attendez qu'il réponde à l'appel.
- Après avoir préparé le contenu à démontrer, appuyez sur le bouton gauche de la souris (LKM) sur l'icône sous la forme de deux carrés.
- Vous aurez une petite fenêtre dans laquelle vous pouvez sélectionner un affichage affiché (si vous êtes connecté à l'ordinateur plus d'un) et activez la diffusion sonore à partir du PC. Décider avec les paramètres, cliquez sur le bouton "Démonstration d'écran".
- Votre interlocuteur verra tout ce que vous faites sur votre ordinateur, entendrez votre voix et si vous activez la diffusion de son, tout ce qui se produit à l'intérieur du système d'exploitation. Donc, on ressemblera à son écran:
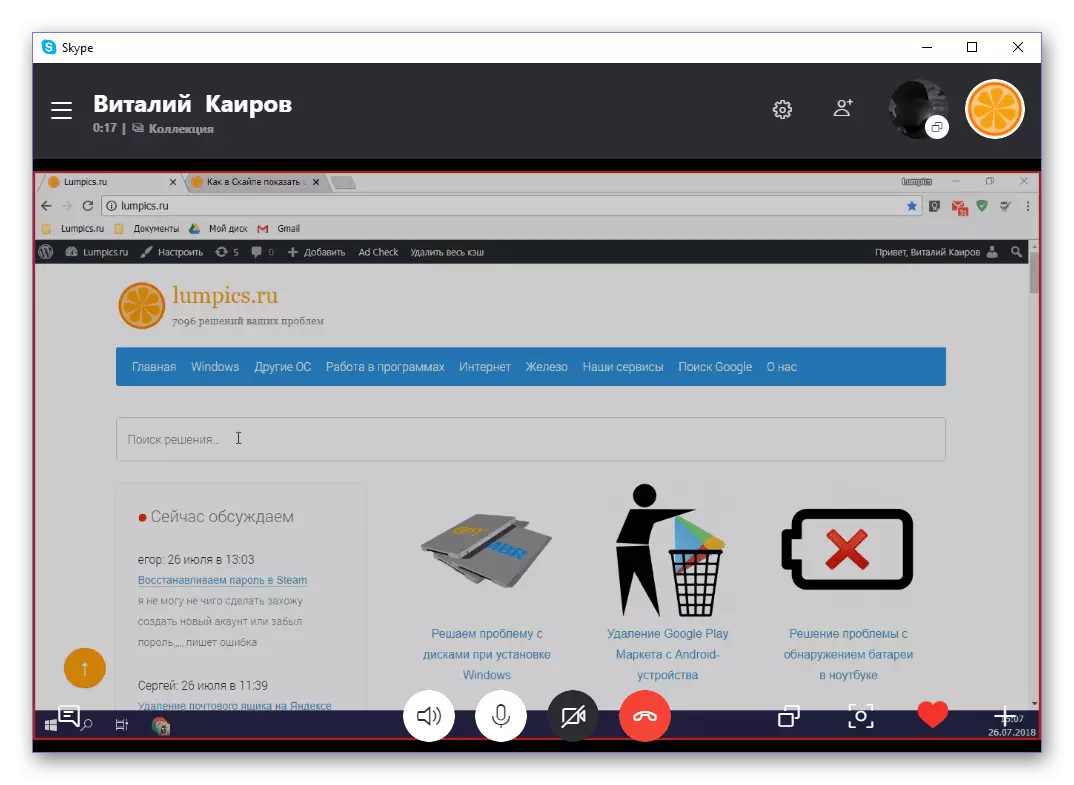
Et ainsi - sur votre:
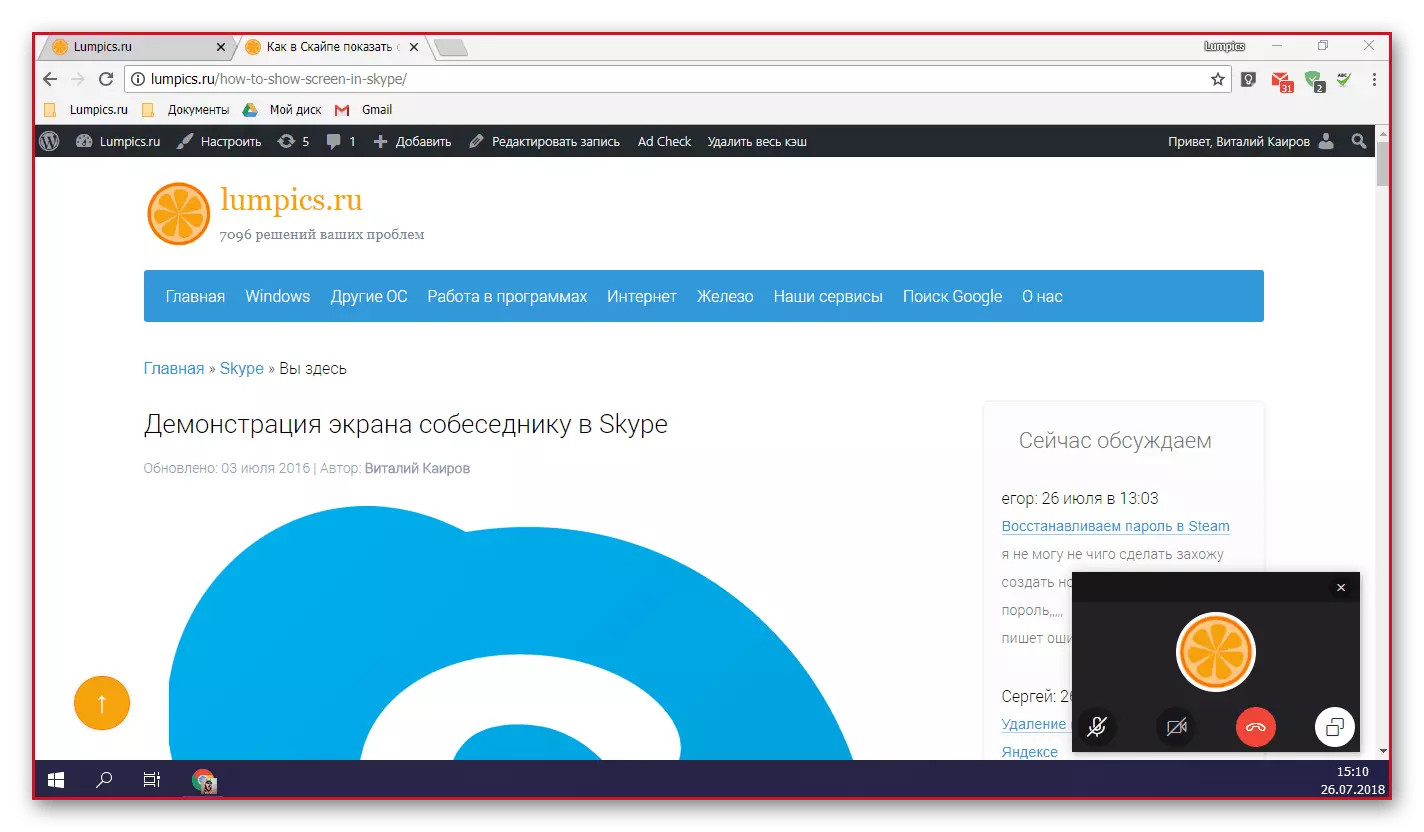
Malheureusement, la taille de la zone affichée de l'écran en surbrillance avec un cadre rouge ne peut pas être modifiée. Dans certains cas, une telle opportunité serait très utile.
- Après avoir terminé avec l'affichage de votre écran, cliquez à nouveau sur la même icône sous la forme de deux carrés et sélectionnez la "STOP show" dans le menu déroulant.
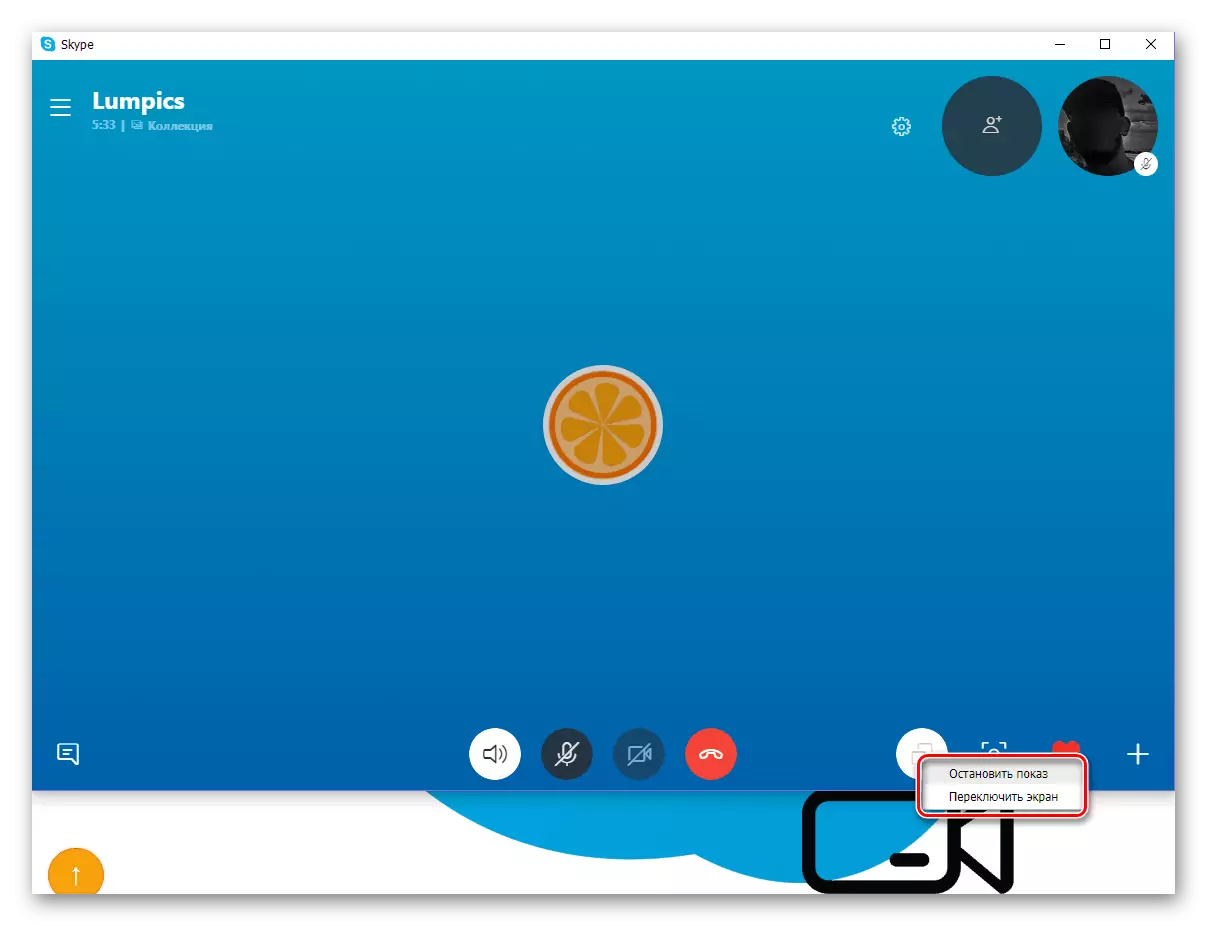
Noter: Si plus d'un moniteur est connecté à l'ordinateur ou à l'ordinateur portable, vous pouvez basculer entre eux entre eux. Montrez l'interlocuteur deux ou plus d'écran en même temps pour une raison quelconque est impossible.
- À la fin de la démonstration d'affichage, vous pouvez continuer un message vocal ou vidéo avec l'interlocuteur ou terminer en appuyant sur le bouton de réinitialisation de l'une des fenêtres Skype.

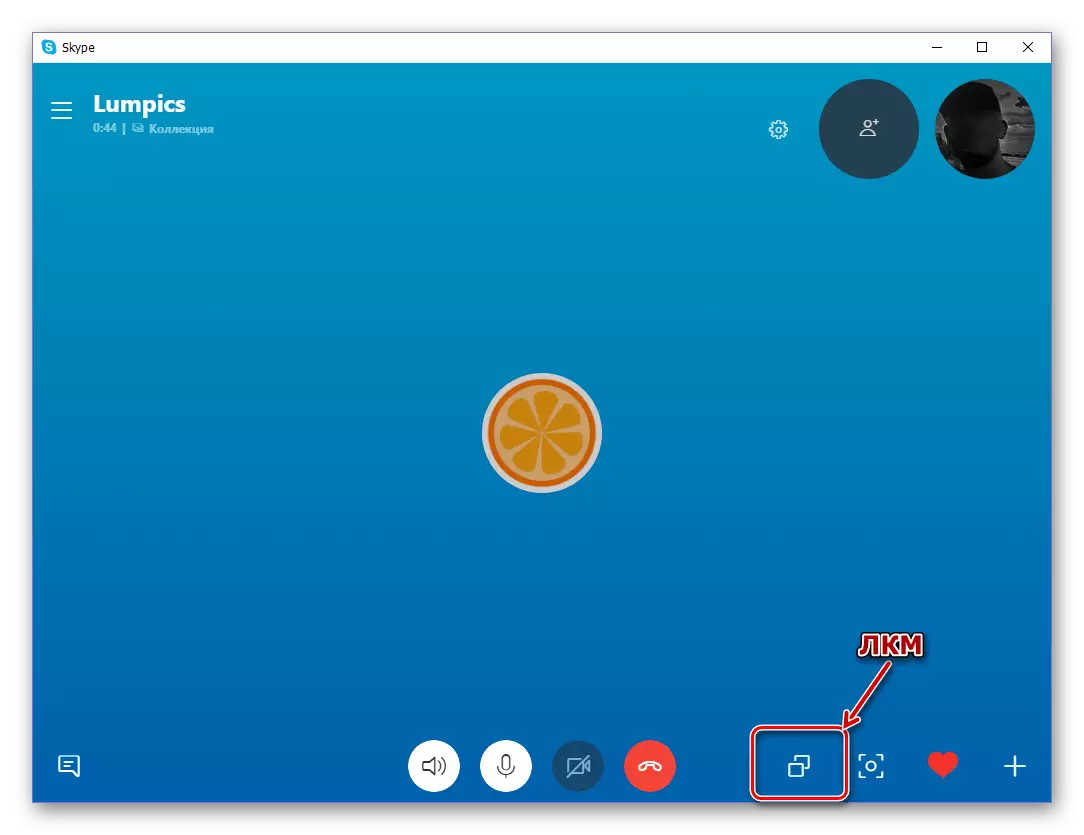
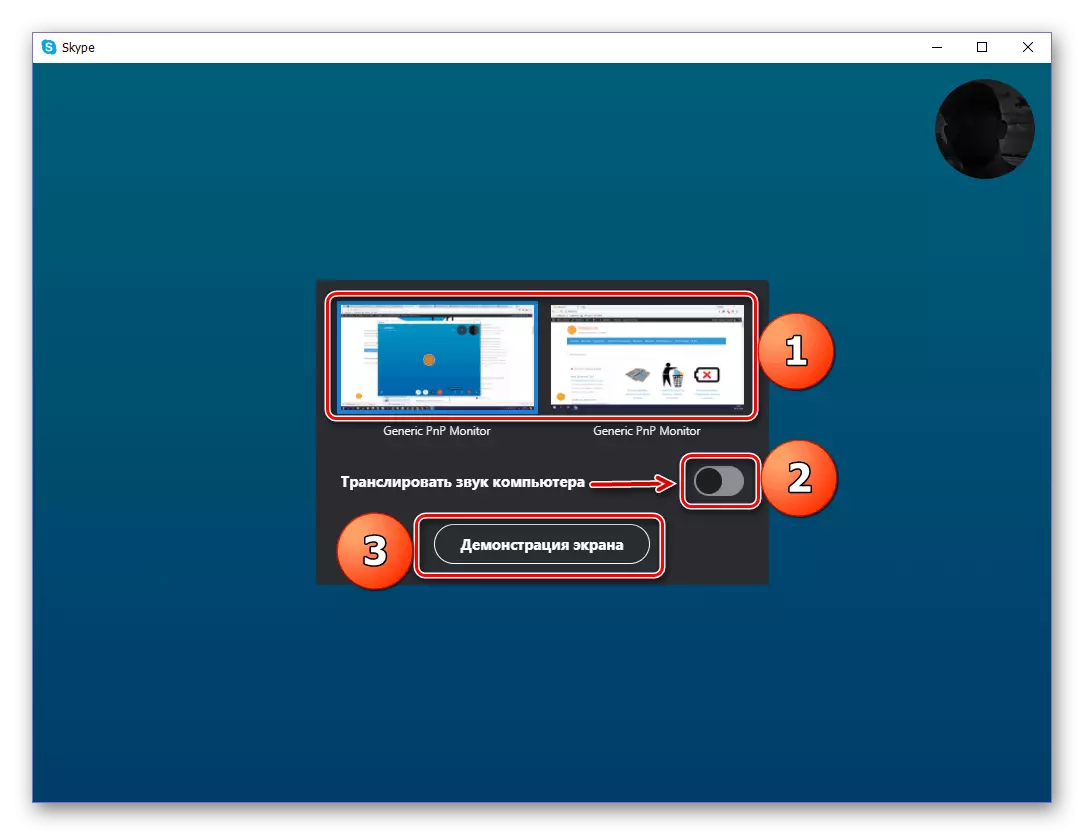
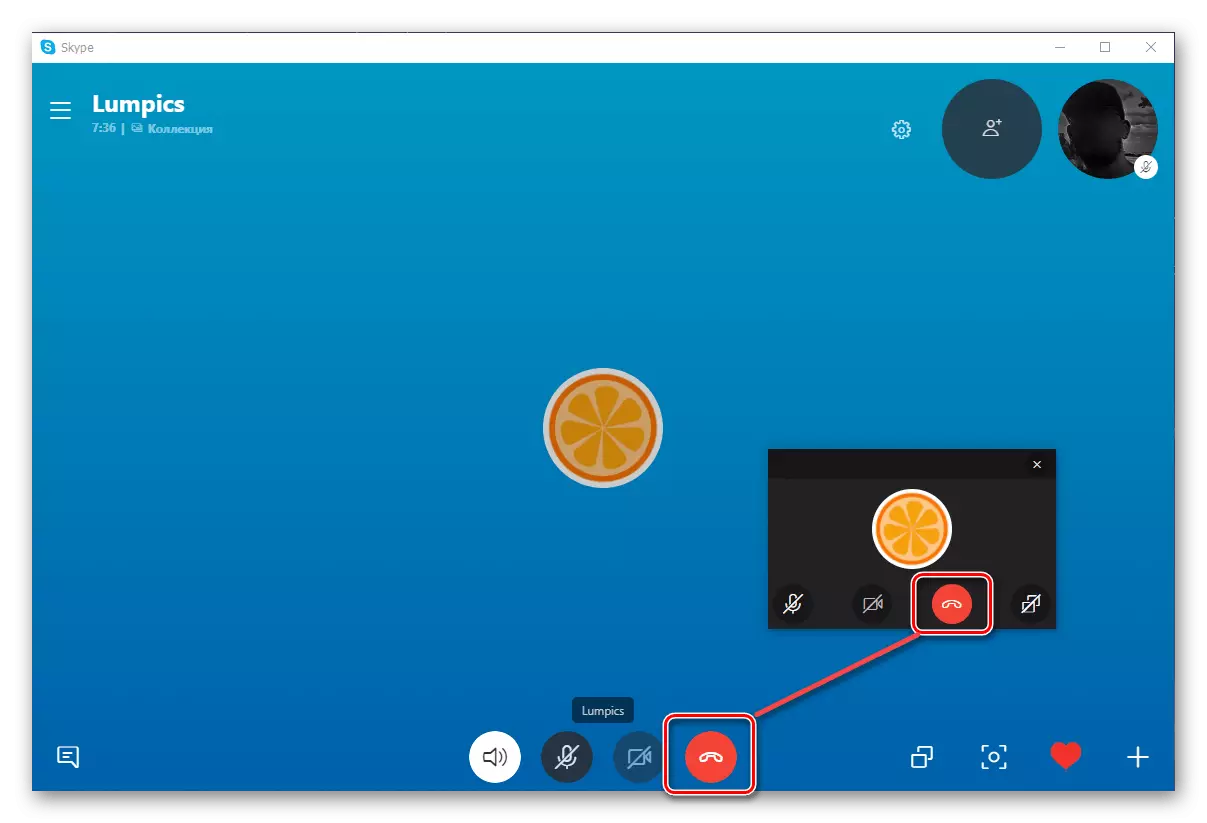
Comme vous pouvez le constater, il n'y a rien de difficile dans la montrage de votre écran à un utilisateur de votre carnet d'adresses de Skype. Si vous utilisez la version de l'application ci-dessous le 8, lisez la partie suivante de l'article. De plus, nous notons qu'une démonstration d'écran est effectuée exactement de la même manière à plusieurs utilisateurs (par exemple, dans le but de détenir une présentation). Les interlocuteurs peuvent être appelés pré-ou déjà pendant la communication, pour lequel un bouton séparé est fourni dans la fenêtre principale du dialogue.
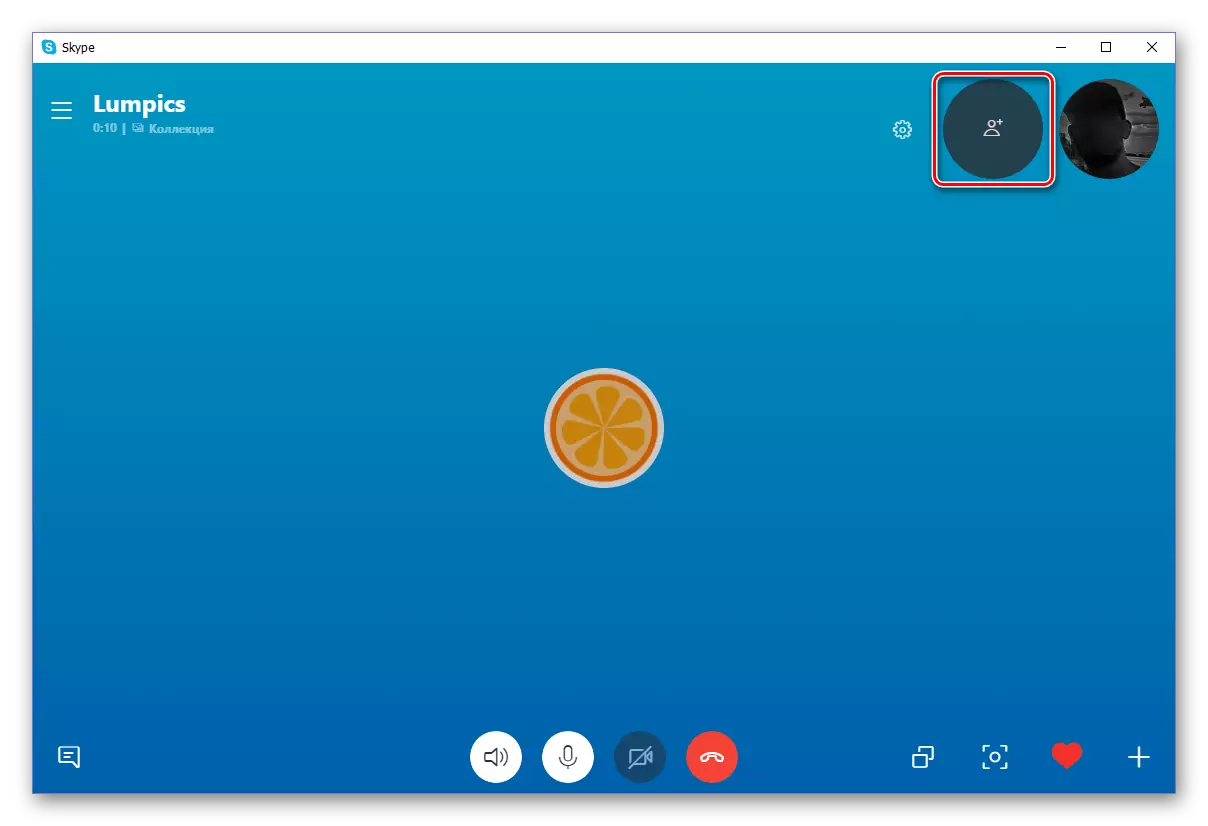
Démonstration d'écran dans Skype 7 et ci-dessous
- Exécuter le programme.
- Appelez votre interlocuteur.
- Ouvrez le menu Options des fonctions supplémentaires. Le bouton d'ouverture est l'icône plus.
- Sélectionnez l'élément pour démarrer la démonstration.
- Maintenant, vous devez décider si vous souhaitez diffuser l'écran entier (bureau) ou uniquement une fenêtre d'un programme ou d'un conducteur spécifique. Le choix est effectué à l'aide de la liste déroulante située en haut de la fenêtre qui apparaît.
- Après avoir décidé de la zone de diffusion, cliquez sur le bouton Démarrer. Diffusion commence.
- La zone traduite est indiquée par un cadre rouge. Les paramètres de modification peuvent être modifiés à tout moment. Il suffit également de cliquer sur l'icône "Plus", comme avant et sélectionnez l'élément "Modifier les paramètres de démonstration d'écran".
- Quelques personnes peuvent regarder la diffusion. Pour ce faire, vous devez collecter une conférence en jetant les bons contacts avec la souris dans la conversation.
- Pour arrêter la diffusion, cliquez sur le même bouton et sélectionnez Afficher l'arrêt.
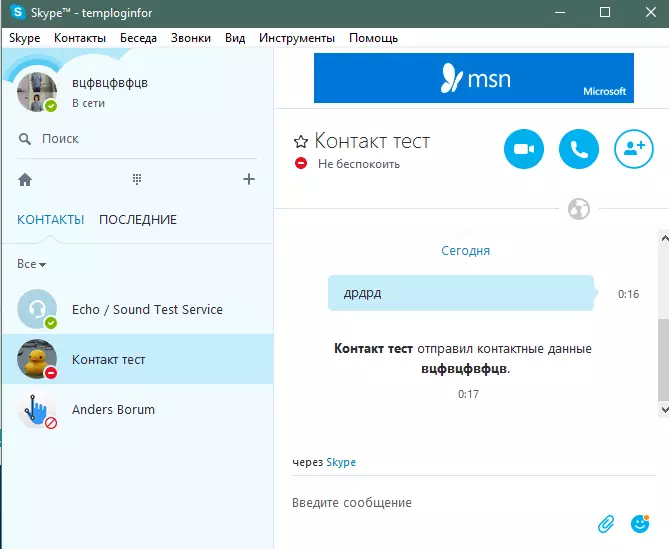
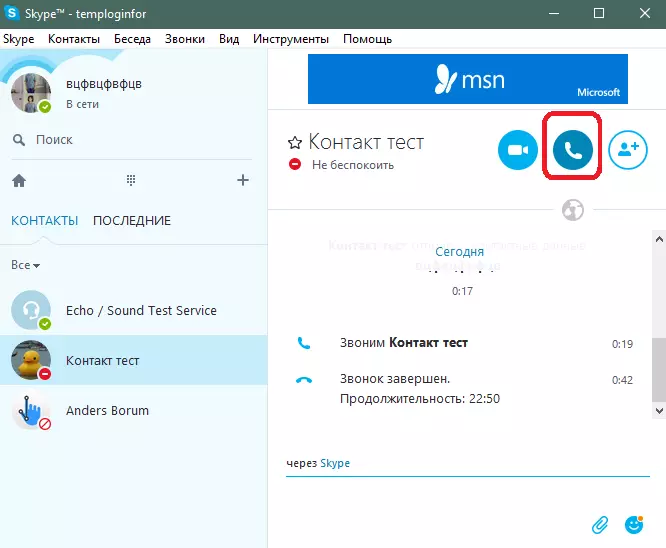
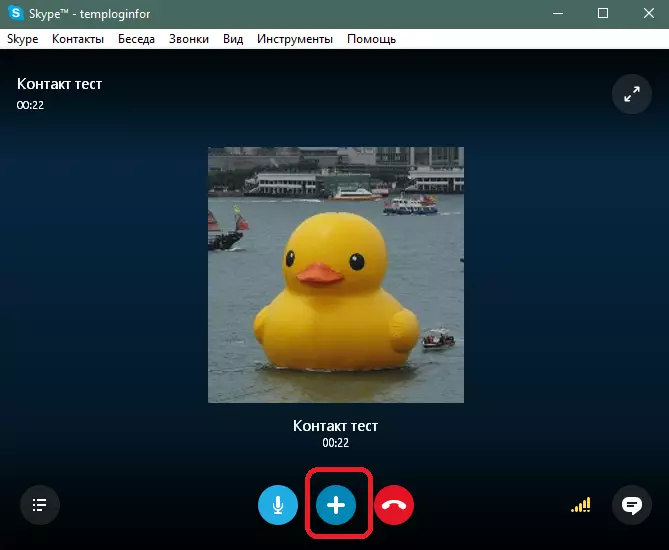
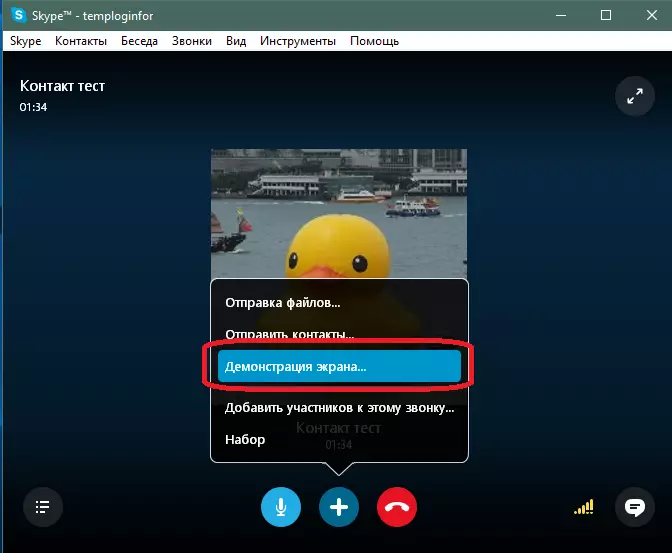
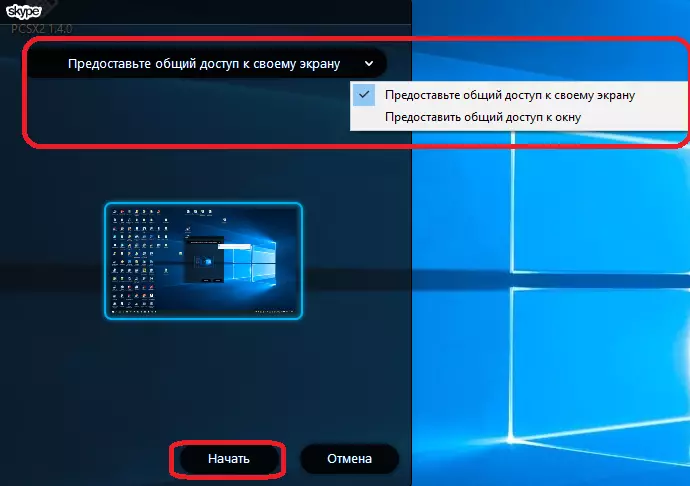
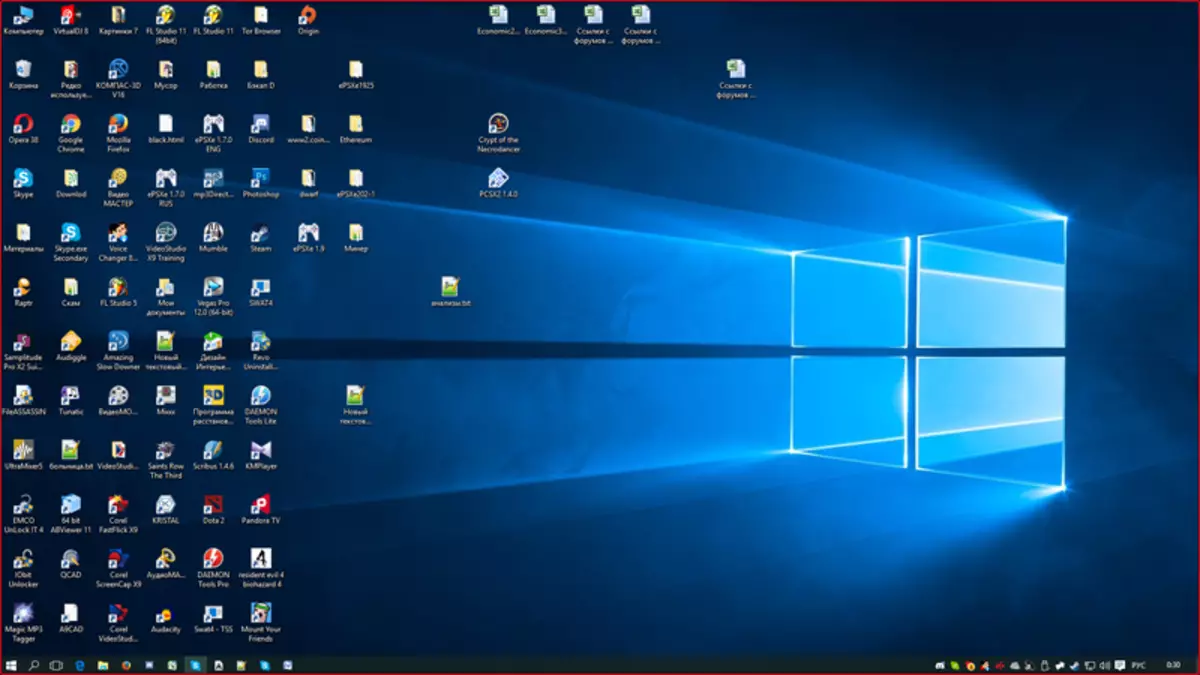
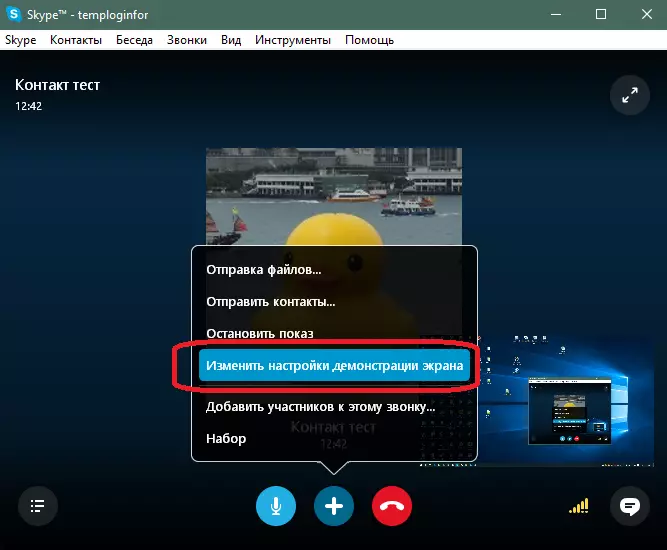
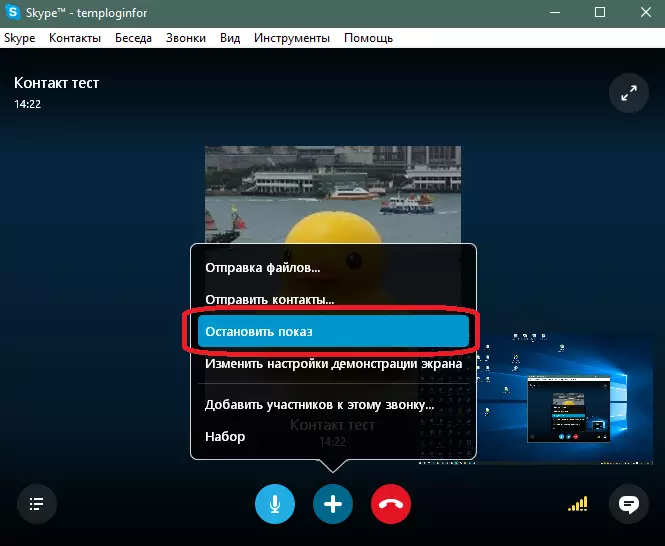
Conclusion
Maintenant, vous savez comment montrer votre interlocuteur d'écran à Skype, quelle que soit la version du programme installé sur votre ordinateur.
