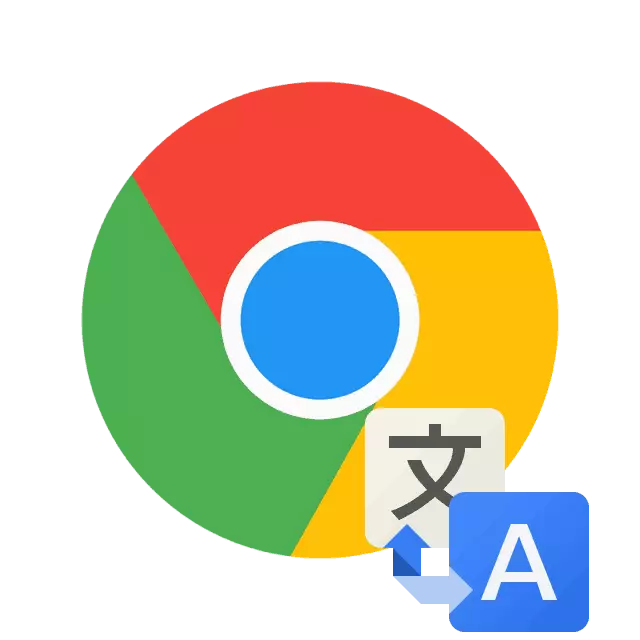
Les utilisateurs qui utilisent activement Internet sont souvent sur des sites dont le contenu est dans une langue étrangère. Il est pas toujours facile de copier le texte et le traduire par un service spécial ou d'un programme, donc une bonne solution tournera sur la traduction automatique des pages ou l'ajout d'une extension du navigateur. Aujourd'hui, nous allons décrire en détail comment effectuer dans le navigateur Web populaire Google Chrome.
Maintenant, il suffit de redémarrer le navigateur Web et vous aurez toujours recevoir des notifications de traduction possible. Si vous voulez que cette phrase à afficher seulement pour certaines langues, suivez ces actions:
- Dans l'onglet Paramètres de langue, ne pas activer la traduction de toutes les pages, et immédiatement cliquez sur « Ajouter les langues ».
- Utilisez la recherche pour trouver rapidement des lignes. Mettez en surbrillance la case à cocher dont vous avez besoin et cliquez sur « Ajouter ».
- Maintenant obtenir le bouton sous la forme de trois points verticaux près de la ligne souhaitée. Elle est responsable de l'affichage du menu des paramètres. Dans ce document, cochez l'option « offre de traduire des pages dans cette langue ».
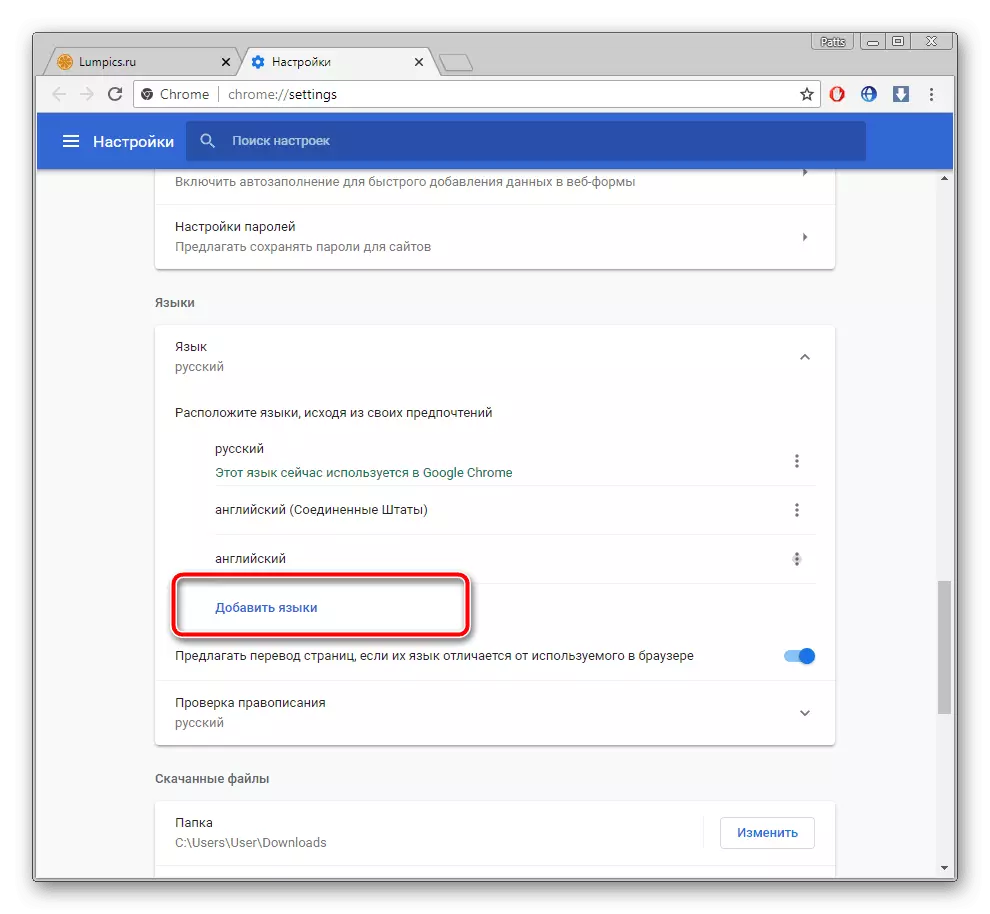

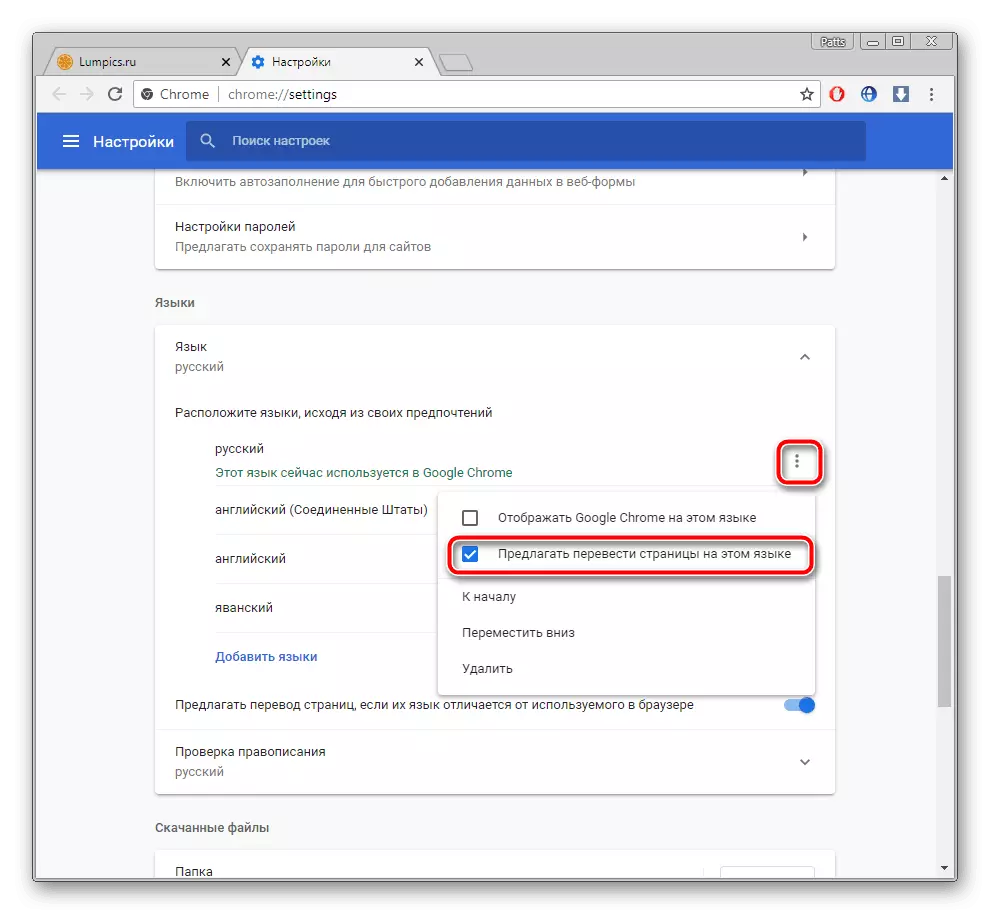
Vous pouvez configurer la fonction en question directement depuis la fenêtre de notification. Effectuez ce qui suit:
- Lorsque l'alerte apparaît sur la page, cliquez sur le bouton « Paramètres ».
- Dans le menu qui apparaît, vous pouvez sélectionner la configuration désirée, par exemple, cette langue ou le site ne seront plus traduits.
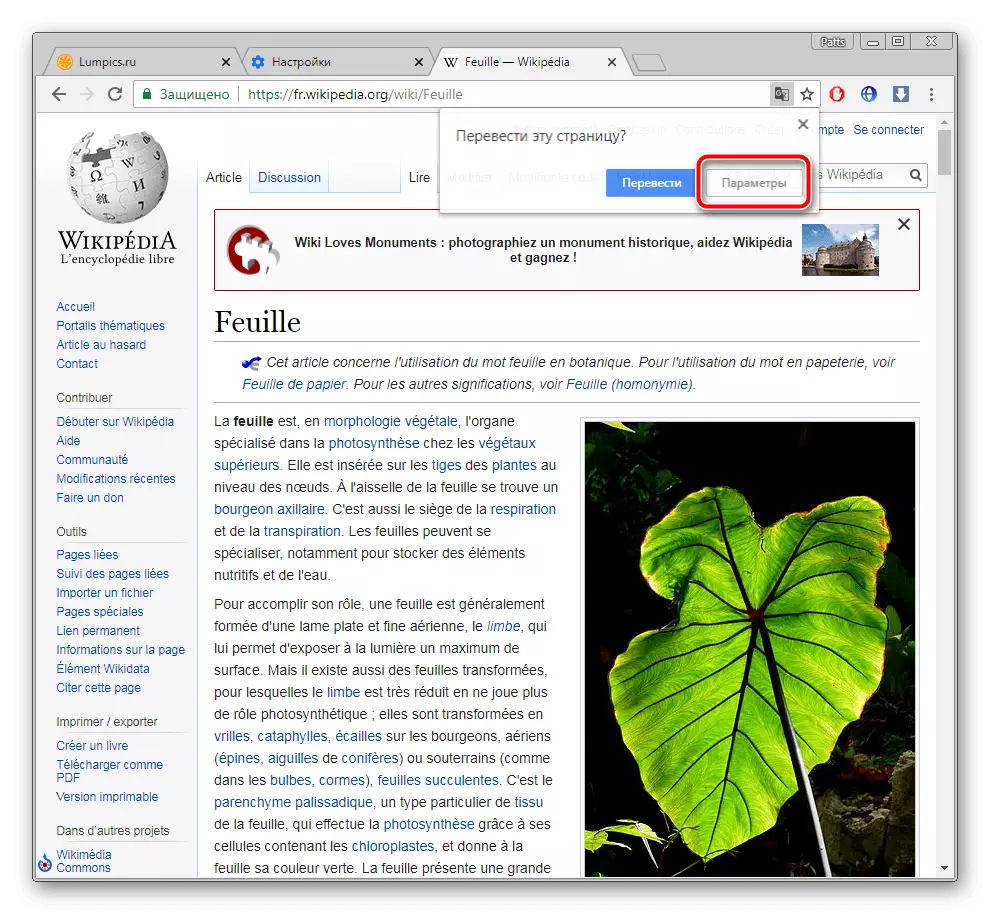

Sur ce, nous avons terminé l'examen de l'outil standard, nous espérons que tout était clair et vous facilement compris comment l'utiliser. Dans le cas où les notifications ne semblent pas, nous vous conseillons de nettoyer le cache du navigateur afin qu'il fonctionne plus rapidement. Des instructions détaillées sur cette rubrique se trouvent dans l'autre article par référence ci-dessous.
En savoir plus: Comment nettoyer le cache dans le navigateur Google Chrome
Méthode 2: Installation add-on "Google Translator"
Maintenant, nous allons analyser l'extension officielle de Google. Il est le même que la fonction décrite ci-dessus, se traduit par le contenu des pages, cependant, a des fonctionnalités supplémentaires. Par exemple, vous avez accès au travail avec un fragment de texte dédié ou par une chaîne Translating active. Ajout de Google Translator est effectué comme suit:
Allez sur Google Translator page Chargement navigateur Chrome
- Aller à la page Add-dans le magasin Google et cliquez sur le bouton Installer.
- Confirmez l'installation en cliquant sur le bouton approprié.
- Maintenant, l'icône apparaît sur les panneaux d'extension. Cliquez dessus pour afficher la chaîne.
- De là, vous pouvez passer aux réglages.
- Dans la fenêtre qui apparaît, vous pouvez modifier les paramètres d'extension - sélectionner la langue de base et la configuration de la traduction instantanée.

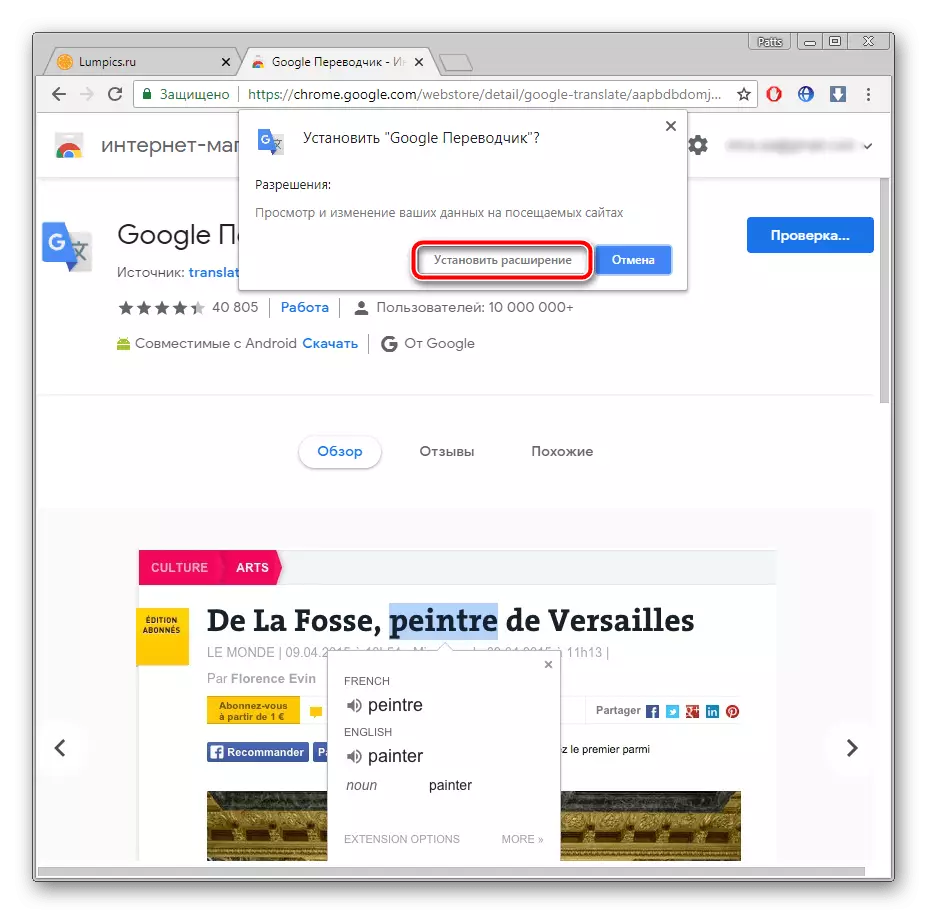

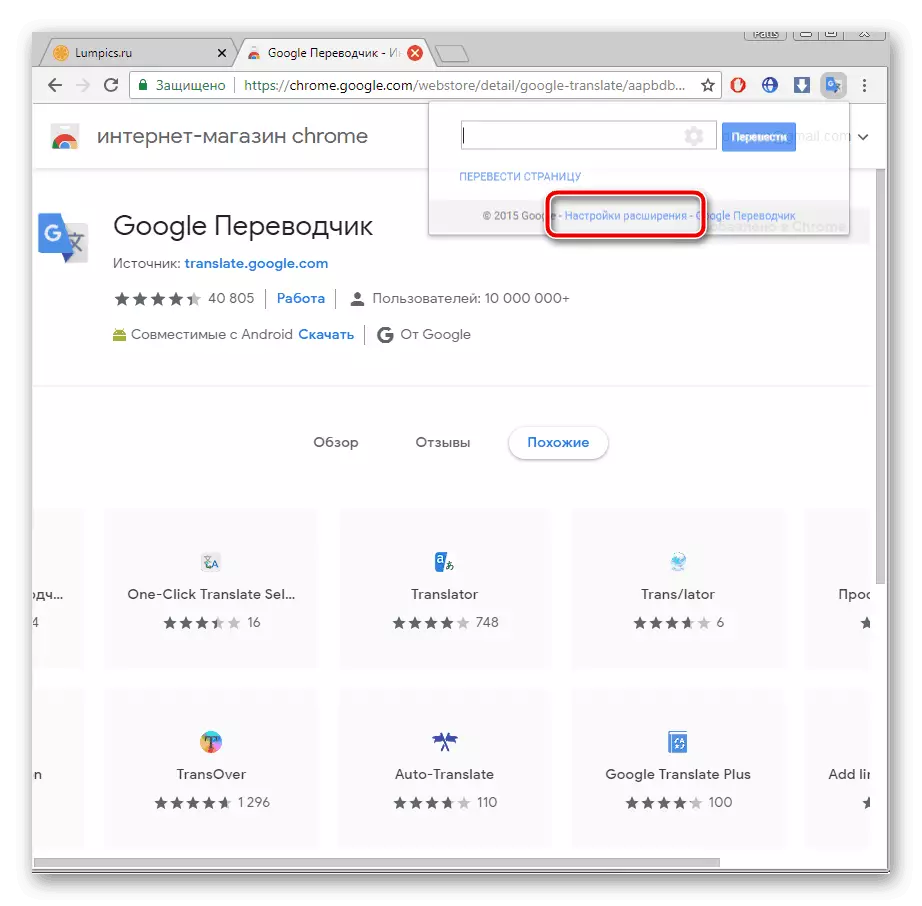
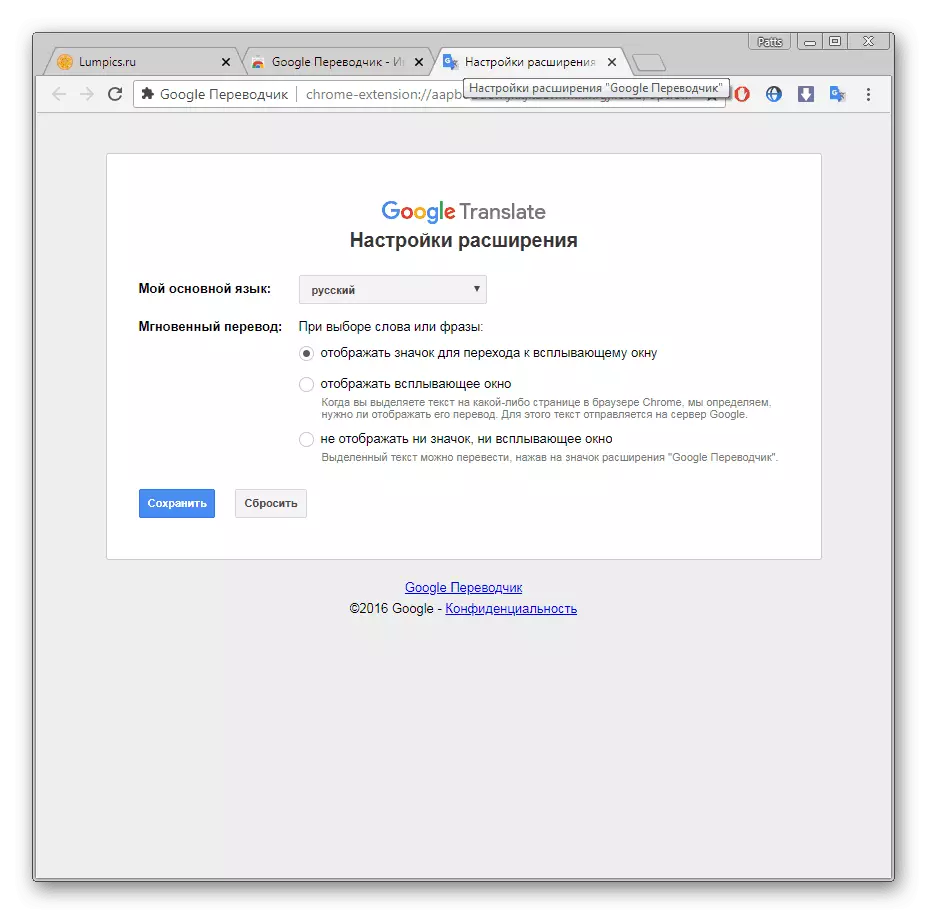
Une attention particulière mérite des actions avec des fragments. Si vous avez besoin de travailler avec un seul fragment de texte, procédez comme suit:
- Sur la page Mettre en surbrillance vous avez besoin et cliquez sur l'icône affichée.
- Si elle ne semble pas, cliquez-droit sur le fragment et sélectionnez « Google Translator ».
- Un nouvel onglet ouvert, où le fragment sera traduit par le service officiel de Google.
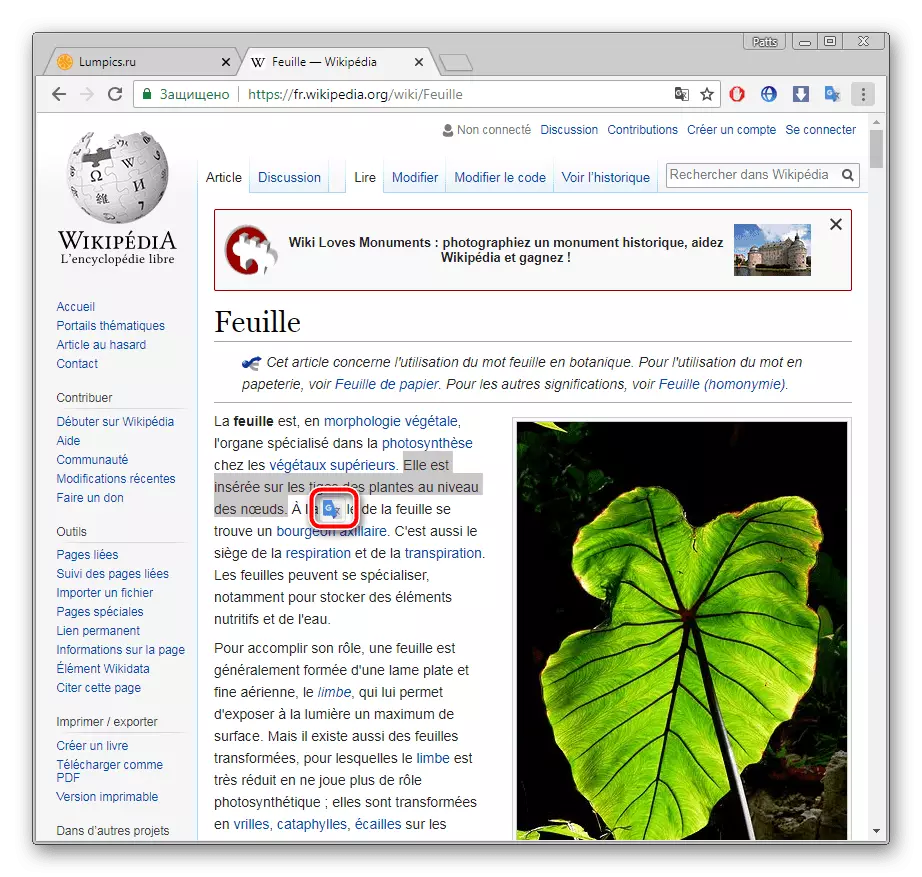
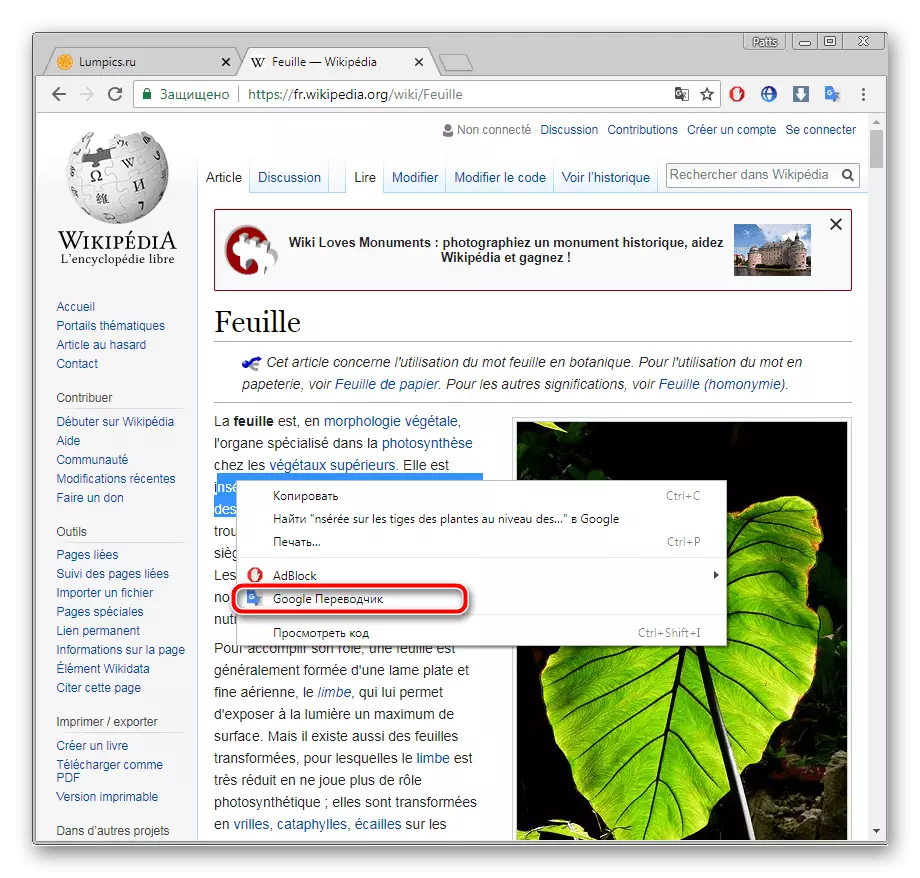

La traduction du texte sur Internet est nécessaire presque tous les utilisateurs. Comme vous pouvez le voir, il est facile de l'organiser avec un outil intégré ou d'expansion. Sélectionnez l'option appropriée, suivez les instructions, après quoi vous pouvez commencer immédiatement à l'aise avec le contenu des pages.
Voir aussi: méthodes de traduction de texte dans Yandex.Browser
