
Parfois, les utilisateurs ont plusieurs appareils imprimés en usage domestique. Ensuite, lors de la préparation d'un document à une impression, vous devez spécifier une imprimante active. Toutefois, si dans la plupart des cas, tout le processus passe par le même équipement, il est préférable de l'attribuer par défaut et libérez-vous de compléter les actions inutiles.
Panneau de commande
Dans les versions antérieures, Windows n'avait pas le menu "Paramètres" et la configuration complète a eu lieu principalement à travers les éléments "Panneau de configuration", y compris les imprimantes. Dans la "douzaine", il reste encore cette application classique et le problème considéré dans cet article à l'aide de celui-ci est fait comme suit:
- Développez le menu Démarrer, où dans le champ Entrée, tapez «Panneau de configuration» et cliquez sur l'icône de l'application.
- Disposez la catégorie «Dispositifs et imprimantes» et allez-y.
- Dans la liste matérielle affichée, cliquez avec le bouton droit de la souris sur les éléments requis et activez l'élément «Utiliser par défaut». Une tique verte doit apparaître près de l'icône de base du périphérique.
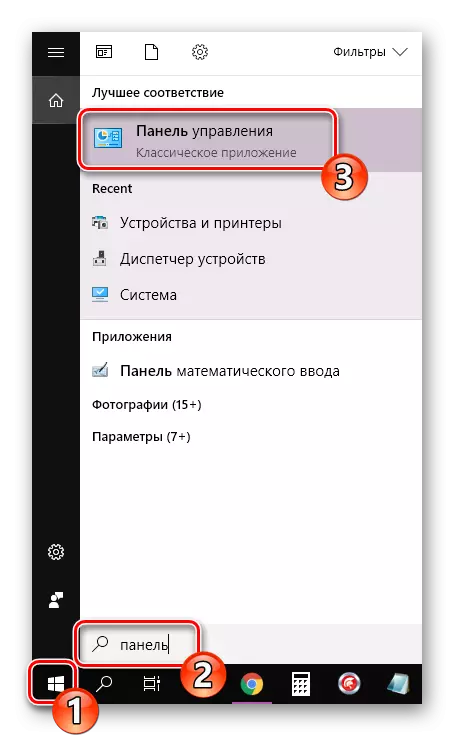
En savoir plus: Ouverture du "Panneau de configuration" sur un ordinateur avec Windows 10


Ligne de commande
Vous pouvez contourner toutes ces applications et toutes ces applications à l'aide de la "ligne de commande". Comme il ressort clairement du titre, dans cet utilitaire, toutes les actions sont effectuées via des commandes. Nous voulons parler de ceux qui sont responsables du périphérique par défaut. Toute la procédure est littéralement en quelques étapes:
- Comme dans les versions précédentes, vous devrez ouvrir "Démarrer" et démarrer la "ligne de commande" de l'application classique à travers elle.
- Entrez la première imprimante WMIC Obtenir le nom, la commande par défaut et cliquez sur Entrée. Il est responsable de l'affichage des noms de toutes les imprimantes installées.
- Maintenant, tapez la ligne suivante: Imprimante WMIC où nom = "PrintName" Call SetDefaultprinter, où PrintName est le nom de l'appareil que vous souhaitez définir la valeur par défaut.
- La méthode correspondante appellera et vous serez informé de son achèvement réussi. Si le contenu de la notification est identique à ce que vous voyez dans la capture d'écran ci-dessous, cela signifie que la tâche est correcte.


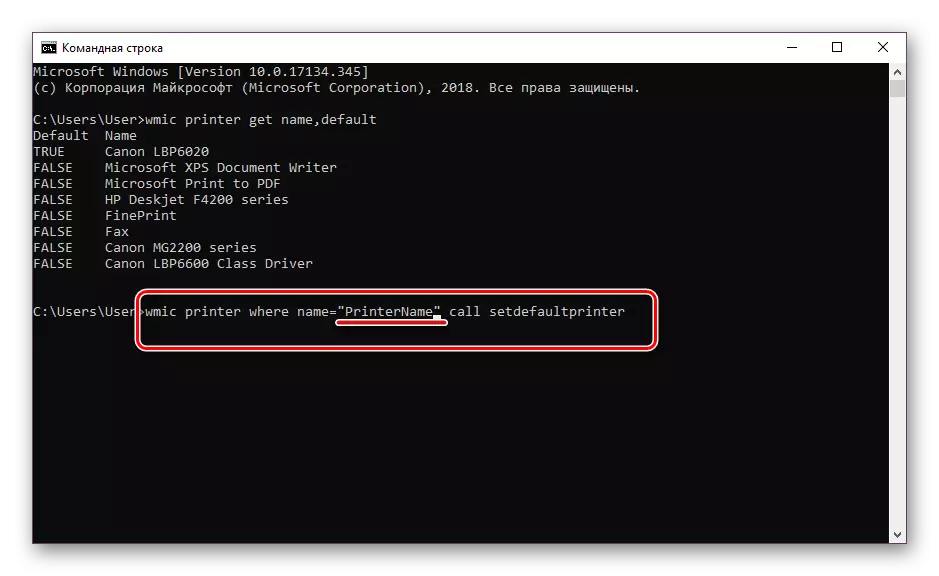

Désactiver le décalage automatique de l'imprimante principale
Dans Windows 10, une fonction système est responsable de la commutation automatique de l'imprimante utilisée par défaut. Selon l'algorithme de l'instrument, le dispositif est choisi, qui a été impliqué en dernier. Parfois, il interfère avec un fonctionnement normal avec des équipements imprimés, nous avons donc décidé de démontrer comment désactiver cette fonctionnalité.
- Grâce au "Démarrer", allez dans le menu "Paramètres".
- Dans la fenêtre qui s'ouvre, sélectionnez la catégorie "Périphériques".
- Faites attention au panneau de gauche, vous devez vous déplacer vers la section «Imprimantes et scanners».
- Posez l'objet Feature appelé "Autoriser Windows de gérer l'imprimante par défaut" et supprimez la case à cocher.

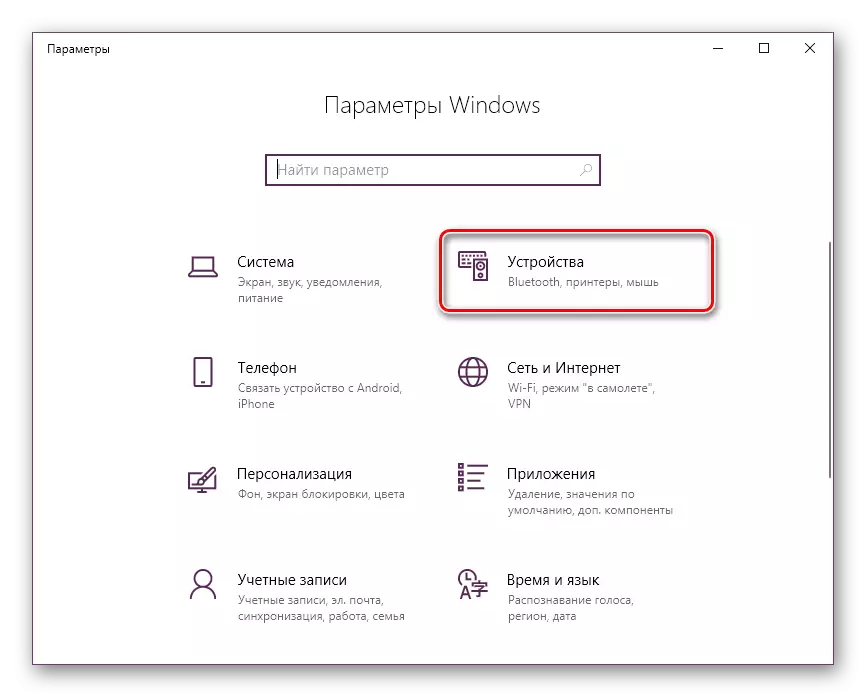

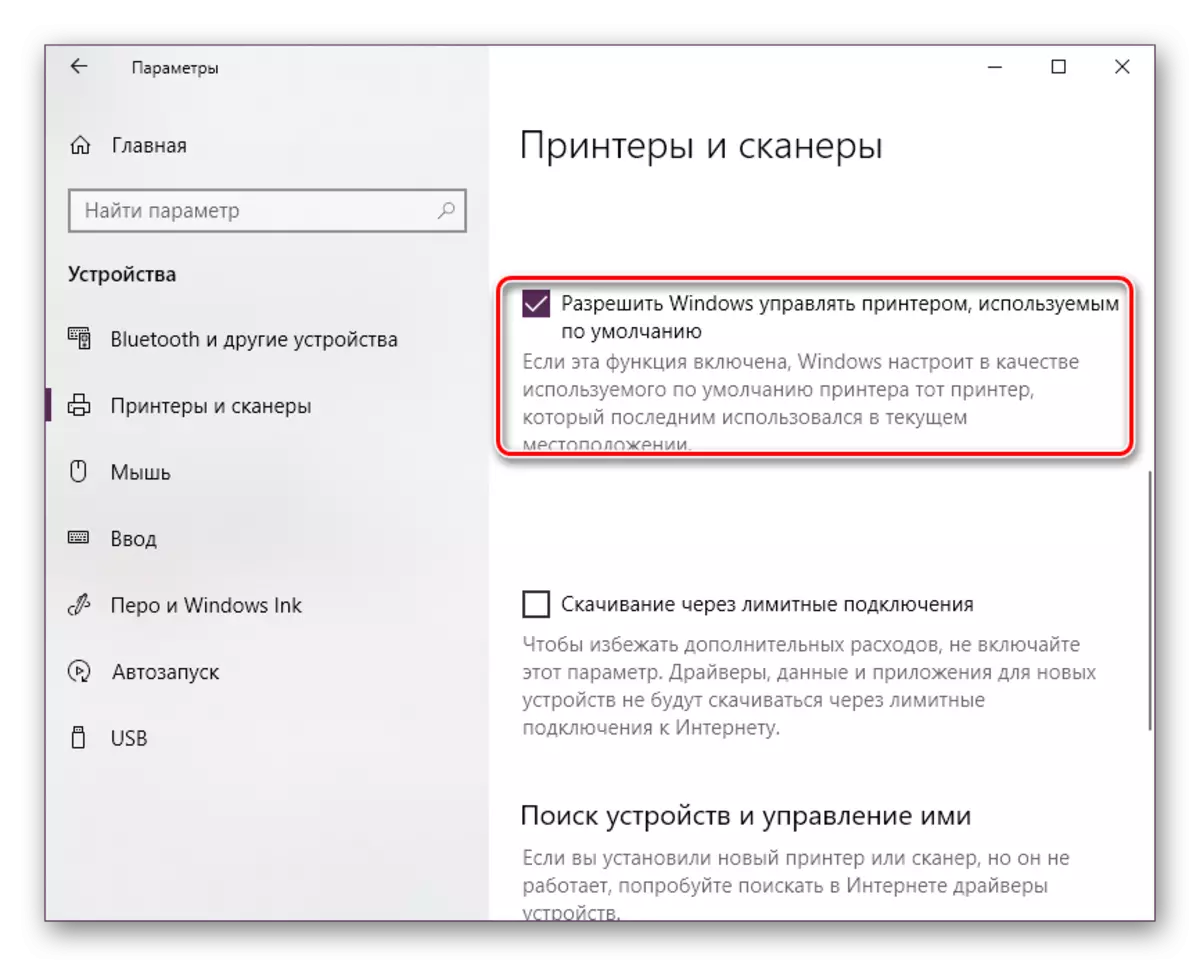
À ce sujet, notre article appartient à la conclusion logique. Comme vous pouvez le constater, installez l'imprimante par défaut dans Windows 10, même un utilisateur inexpérimenté est l'une des trois options à choisir. Nous espérons que nos instructions ont été utiles et que vous n'avez pas eu de problèmes avec la réalisation de la tâche.
Voir aussi: Résoudre un problème avec l'affichage de l'imprimante dans Windows 10
