
La connexion sans fil via Bluetooth est toujours largement utilisée pour connecter une multitude de dispositifs de variété à un ordinateur - des casques aux smartphones et aux tablettes. Ci-dessous, nous vous indiquerons comment inclure un récepteur Bluetooth sur PC et ordinateurs portables exécutant Windows 7.
Préparation du périphérique Bluetooth
Avant de commencer à connecter, l'équipement doit être préparé pour le travail. Cette procédure se produit comme suit:- Tout d'abord, vous devez installer ou mettre à jour les pilotes du module sans fil. Les utilisateurs d'ordinateurs portables sont suffisants pour visiter le site officiel du fabricant - il est nécessaire de tout trouver de la manière la plus simple. Dans les utilisateurs de PC conviviaux avec un récepteur externe, la tâche est quelque peu plus compliquée - elle prendra pour connaître le nom exact du périphérique connecté et la recherche du pilote sur Internet. Il n'est pas exclu que le nom de l'appareil ne donnera rien - dans ce cas, le logiciel de service doit être recherché pour identifier matériel.
En savoir plus: Comment rechercher des pilotes d'identification de périphérique
- Dans certains cas spécifiques, le gestionnaire alternatif Bluetooth est également requis ou des utilitaires supplémentaires pour travailler avec ce protocole. La gamme d'appareils et le logiciel supplémentaire requis est extrêmement diversifié, il est donc impossible de leur apporter quelque chose d'injustifié - nous mentionnons, sauf que les ordinateurs portables Toshiba, pour lesquels il est souhaitable d'installer le nom de marque Toshiba Bluetooth Stack.
Après avoir fini avec l'étape de préparation, passez à l'inclusion de Bluetooth sur l'ordinateur.
Comment activer Bluetooth sur Windows 7
Au début, nous notons que les périphériques de ce protocole réseau sans fil sont activés par défaut - il suffit d'installer les pilotes et de redémarrer l'ordinateur afin que le module gagné. Cependant, l'appareil peut directement être désactivé via "Gestionnaire de périphériques" ou un arbre système, et il peut être nécessaire d'y inclure. Considérez toutes les options.
Méthode 1: "Gestionnaire de périphériques"
Pour démarrer un module Bluetooth via le gestionnaire de périphériques, procédez comme suit:
- Ouvrez le "Démarrer", trouvez la position "Ordinateur" dedans et cliquez dessus avec le bouton droit de la souris. Sélectionnez l'option "Propriétés".
- À gauche dans la fenêtre des informations système, cliquez sur l'élément du gestionnaire de périphériques.
- Disposez dans la liste des équipements, la section "Module radio Bluetooth" et l'ouvre. De plus, il n'y aura probablement qu'un seul poste - il s'agit du module sans fil à allumer. Mettez en surbrillance, cliquez sur PCM et dans le menu contextuel, cliquez sur "Activer".



Attendez quelques secondes jusqu'à ce que le système prend l'appareil pour fonctionner. Il ne nécessite pas de redémarrage de l'ordinateur, mais dans certains cas, il peut être nécessaire.
Méthode 2: Plateau système
Le moyen le plus simple d'activer Bluetooth consiste à utiliser l'icône d'accès rapide, qui est placée dans le plateau.
- Ouvrez la barre des tâches et trouvez une icône avec un emblème Bluetooth gris dessus.
- Cliquez sur l'icône (à gauche et à la souris sur le bouton droit de la souris) et utilisez la seule option disponible appelée "Activer l'adaptateur".


Prêt - maintenant Bluetooth sur votre ordinateur est activé.
Résoudre les problèmes populaires
Comme montre la pratique, même une telle opération simple peut être accompagnée de difficultés. Nous examinerons les plus probables d'entre eux plus loin.
Dans "Gestionnaire de périphériques" ou Tour système, il n'y a rien de similaire à Bluetooth
Les enregistrements du module de communication sans fil peuvent disparaître de la liste des équipements à travers une variété de raisons, mais le plus évident sera le manque de pilotes. Vous pouvez vous assurer que vous pouvez détecter le "périphérique inconnu" ou "périphérique inconnu" dans la liste "Device Manager". À propos de l'endroit où le pilote des modules Bluetooth doit être recherché au début de ce manuel.
Les porte-portables ont une raison de désactiver le module via des utilitaires de contrôle de marque spéciale ou une combinaison de touches. Par exemple, sur les ordinateurs portables Lenovo, la combinaison de FN + F5 est responsable de la mise sous tension / désactivation de la communication sans fil. Bien sûr, pour les ordinateurs portables d'autres fabricants, la combinaison souhaitée sera différente. Il est impossible de tout amener ici, car les informations nécessaires sont disponibles sous forme d'icône Bluetooth dans la ligne des touches F ou dans la documentation de l'appareil ou sur Internet sur le site Web du fabricant.
Le module Bluetooth ne s'allume pas
Un tel problème se pose également du fait d'une grande variété de raisons, des erreurs du système d'exploitation à une faute matérielle. La première chose à faire en faisant face à un tel problème est de redémarrer le PC ou l'ordinateur portable: il est possible qu'une défaillance du logiciel ait eu lieu et le nettoyage de la mémoire opérationnelle de l'ordinateur l'aidait à faire face. Si le problème est observé et après le redémarrage, vous devriez essayer de réinstaller le pilote de module. La procédure ressemble à ceci:
- Trouvez un pilote de travail évidemment sur Internet pour votre modèle Adaptateur Bluetooth et téléchargez-le sur votre ordinateur.
- Ouvrez le gestionnaire de périphériques - le moyen le plus simple de le faire, à l'aide de la fenêtre "Exécution", disponible en appuyant sur la combinaison de Win + R. dessus, entrez la commande devmgmt.msc et cliquez sur OK.
- Trouvez une radio Bluetooth dans la liste, sélectionnez-la et cliquez sur Pkm. Dans le menu suivant, sélectionnez l'option "Propriétés".
- Dans la fenêtre Propriétés, ouvrez l'onglet Pilote. Trouvez un bouton "Supprimer" et cliquez dessus.
- Dans la boîte de dialogue de confirmation de fonctionnement, assurez-vous de cocher la case «Supprimer le pilote de cette périphérique» et cliquez sur OK.
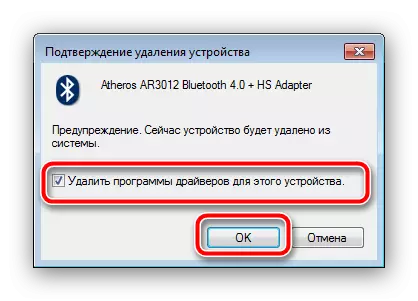
Attention! Redémarrez l'ordinateur n'est pas nécessaire!
- Ouvrez le répertoire avec les pilotes précédemment téléchargés sur le périphérique sans fil et installez-les, et ne redémarrez que l'ordinateur.



Si le problème était dans les pilotes, les instructions ci-dessus visaient à la corriger. Mais s'il s'est avéré être inefficace, alors probablement, vous avez rencontré une ventilation du matériel de l'appareil. Dans ce cas, seulement contacter le centre de service aidera.
Bluetooth est allumé, mais ne voit pas d'autres appareils
Également un échec ambigu, mais dans cette situation, un programme exceptionnellement programmé. Vous avez peut-être essayé de vous connecter à un PC ou à un ordinateur portable un appareil actif tel qu'un smartphone, une tablette ou un autre ordinateur, pour lequel le périphérique récepteur doit être effectué détectable. Ceci est fait par la méthode suivante:
- Ouvrez le plateau système et trouvez l'icône Bluetooth. Cliquez dessus par PCM et sélectionnez l'option «Paramètres Ouvrir».
- La première catégorie des paramètres qui doit être vérifiée est le bloc "Connexion": toutes les options de celui-ci doivent être marquées avec des coches.
- Le paramètre principal, en raison de laquelle l'ordinateur peut ne pas reconnaître les périphériques Bluetooth disponibles - Visibilité. Pour cela correspond à l'option "Détection". Activez-le et cliquez sur «Appliquer».
- Essayez de connecter l'ordinateur et le périphérique cible - la procédure doit être complétée avec succès.

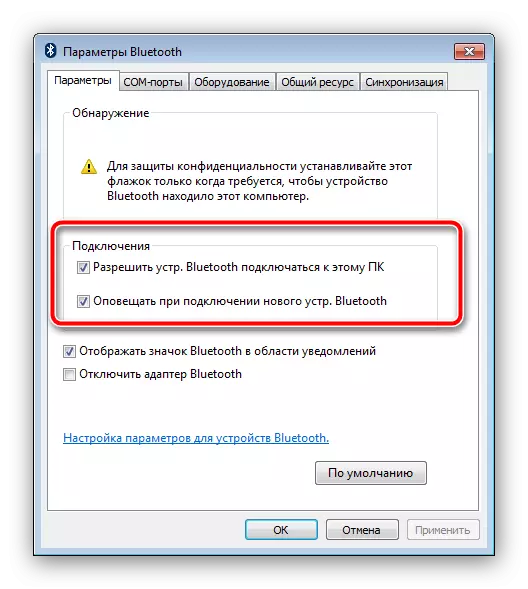

Après avoir jumelé le PC et le périphérique externe, le "Autoriser les périphériques Bluetooth de détecter cet ordinateur" est préférable de désactiver à des fins de sécurité.
Conclusion
Nous avons rencontré les méthodes d'inclusion de Bluetooth sur un ordinateur exécutant Windows 7, ainsi que des solutions découlant de ce problème. Si vous avez des questions, demandez-leur dans les commentaires ci-dessous, nous allons essayer de répondre.
