
L'interface de pare-feu standard vous permet de configurer les règles de base des réseaux publics et privés. De plus, vous pouvez configurer des options de règles avancées en activant l'interface de pare-feu en mode Sécurité avancée - cette fonctionnalité est disponible dans Windows 10, 8 (8.1) et Windows 7. Voir aussi: Comment interdire l'accès Internet au programme.
Il existe plusieurs façons d'aller à l'option étendue. Le plus facile d'entre eux - Allez sur le panneau de commande, sélectionnez l'élément Firewall Windows, puis dans le menu de gauche, cliquez sur l'élément "Paramètres avancés".

Configuration des profils réseau dans pare-feu

Windows Firewall utilise trois profils réseau différents:
- Profil de domaine - Pour un ordinateur connecté au domaine.
- Profil privé - Utilisé pour se connecter à un réseau privé, tel que le travail ou la maison.
- Profil commun - utilisé pour les connexions réseau vers le réseau public (Internet, Point d'accès public Wi-Fi).
Lorsque vous vous connectez pour la première fois au réseau, Windows vous offre un choix: un réseau public ou privé. Pour divers réseaux, un profil différent peut être utilisé: c'est-à-dire lorsque vous connectez votre ordinateur portable au Wi-Fi dans un café, un profil commun peut être utilisé et au travail est un profil privé ou de domaine.

Pour configurer des profils, cliquez sur "Propriétés du pare-feu Windows". Dans la boîte de dialogue qui s'ouvre, vous pouvez configurer les règles de base pour chacun des profils, ainsi que définir des connexions réseau pour lesquelles une ou l'autre sera utilisée. Je noterai que si vous bloquez les connexions sortantes, vous ne verrez aucune notification de pare-feu lors du blocage.
Création de règles pour les connexions entrantes et sortantes

Pour créer une nouvelle connexion réseau entrante ou sortante dans le pare-feu, sélectionnez l'élément approprié de la liste à gauche et cliquez dessus avec le bouton droit de la souris, puis sélectionnez «Créer une règle».
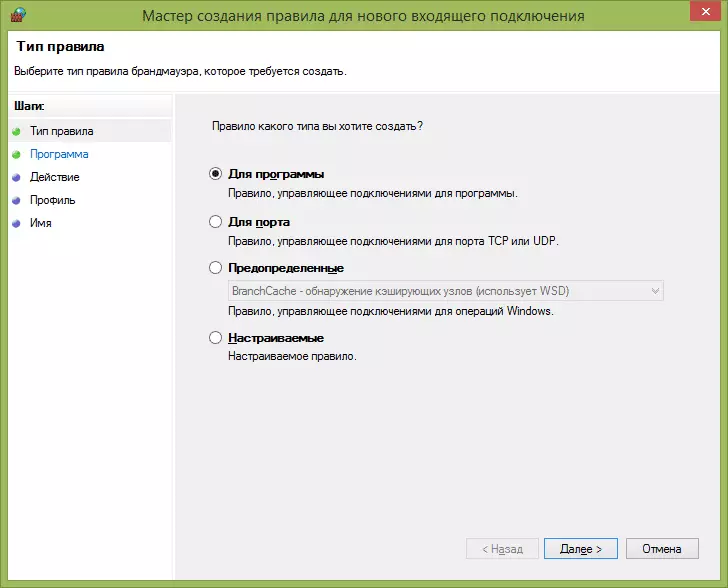
Un sorcier ouvrira la création de nouvelles règles divisées en types suivants:
- Pour le programme, vous permet d'interdire ou d'autoriser un accès réseau à un programme spécifique.
- Pour le port - une interdiction ou une autorisation pour le port, les ports de ports ou du protocole.
- Prédéfini - Utilisation d'une règle prédéfinie incluse dans Windows.
- Personnalisable - Réglage flexible d'une combinaison de blocage ou d'une autorisation de programme, d'un port ou d'une adresse IP.
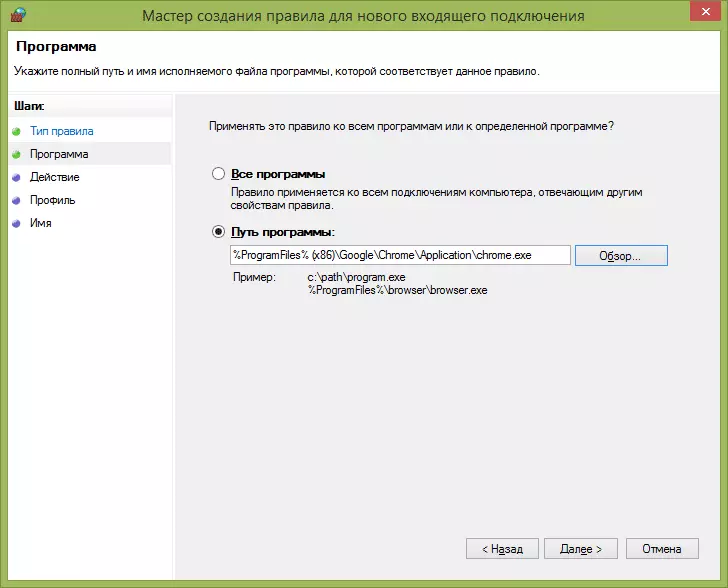
À titre d'exemple, essayons de créer une règle pour un programme, par exemple, pour le navigateur Google Chrome. Après avoir sélectionné l'élément "Pour le programme" de l'assistant, vous devez spécifier le chemin d'accès au navigateur (il est également possible de créer une règle pour tous les programmes sans exception).

L'étape suivante est nécessaire pour spécifier si vous souhaitez activer la connexion, autoriser une connexion sécurisée ou le bloquer.
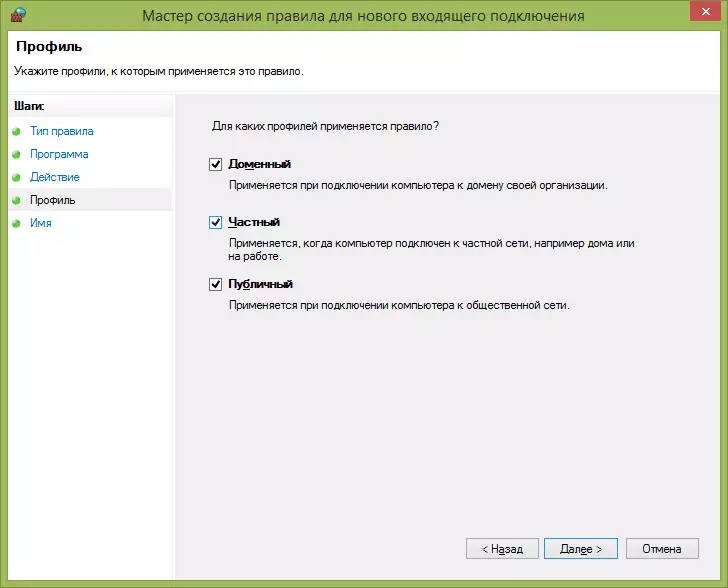
L'avant-dernier point - pour indiquer lequel des trois profils de réseau Cette règle sera appliquée. Après cela, vous devez également spécifier le nom de la règle et sa description si nécessaire, puis cliquez sur "Prêt". Les règles entrent en vigueur immédiatement après la création et apparaissent dans la liste. Si vous le souhaitez, vous pouvez supprimer à tout moment, changer ou désactiver temporairement la règle créée.

Pour une configuration d'accès fin-fin, vous pouvez sélectionner des règles personnalisées pouvant être appliquées dans les cas suivants (juste quelques exemples):
- Vous devez interdire à tous les programmes de vous connecter à une adresse IP ou du port spécifique, utilisez un protocole spécifique.
- Il est nécessaire de définir une liste d'adresses auxquelles il est autorisé à se connecter, à l'empêcher de tous les autres.
- Configurez des règles pour les services Windows.
La définition des règles spécifiques se produit de la même manière qu'il a été décrit ci-dessus et, en général, ne représente pas une complexité particulière, bien qu'elle nécessite une certaine compréhension de ce qui est fait.
Le pare-feu Windows en mode de sécurité avancé vous permet de configurer les règles de sécurité associées à l'authentification, mais l'utilisateur ordinaire n'aura pas besoin de ces capacités.
