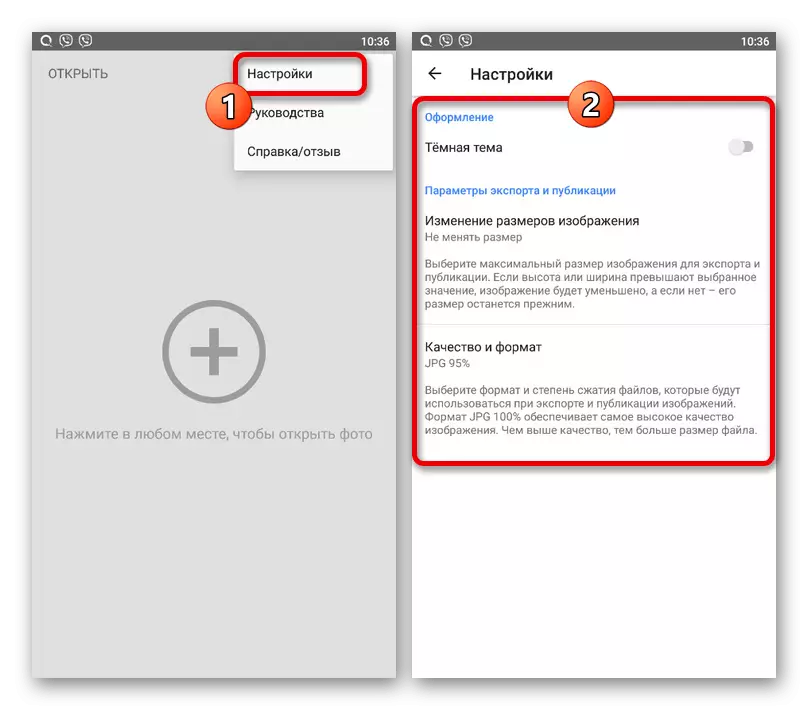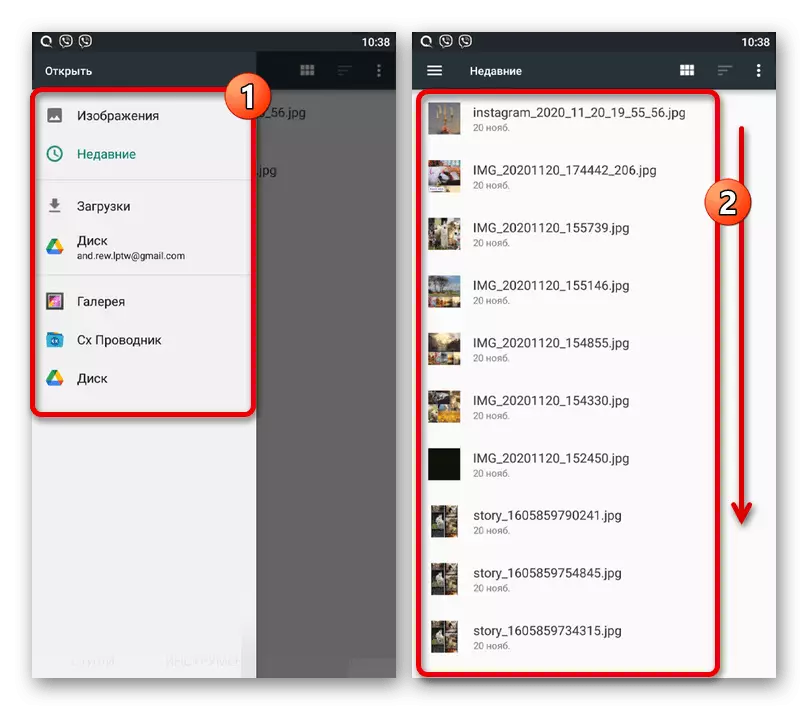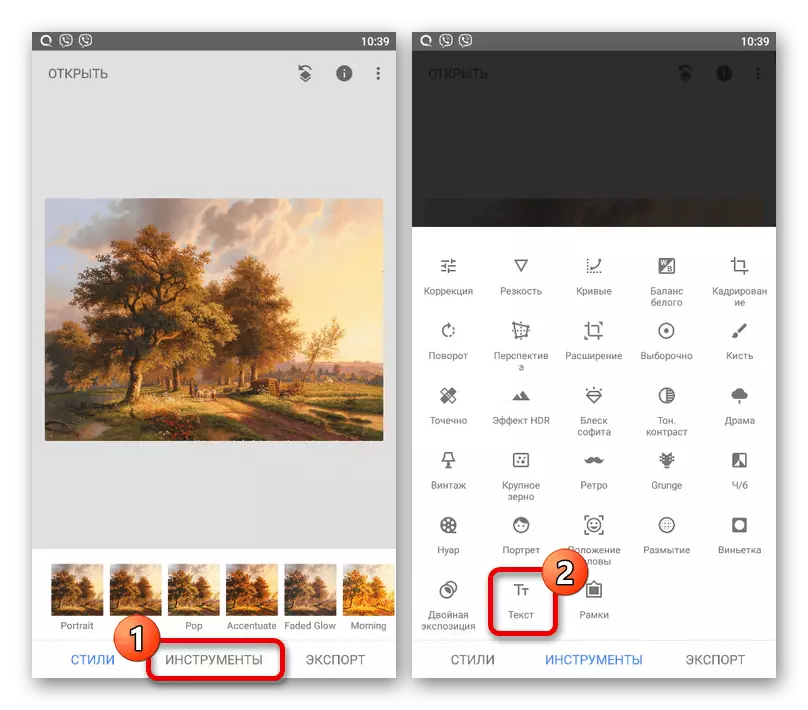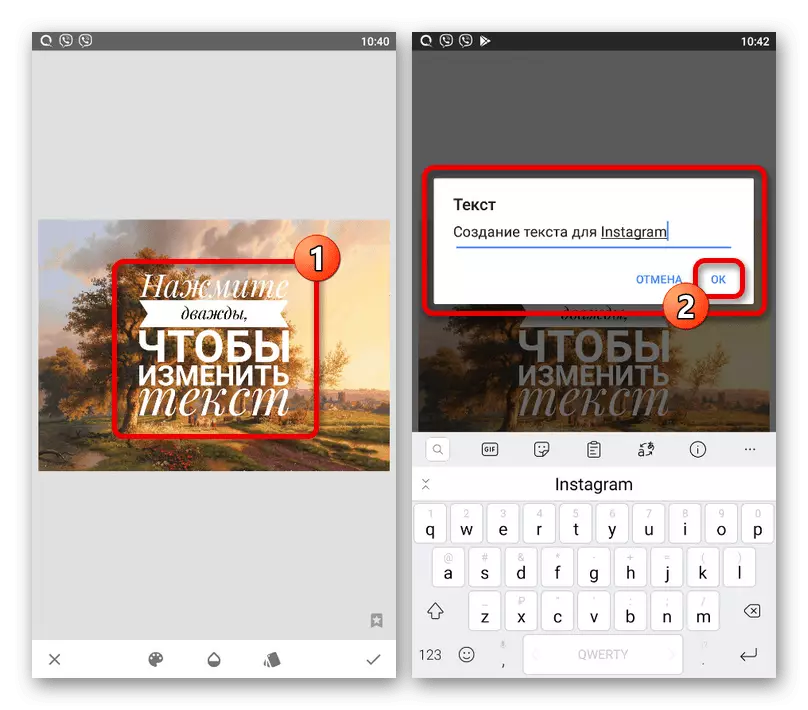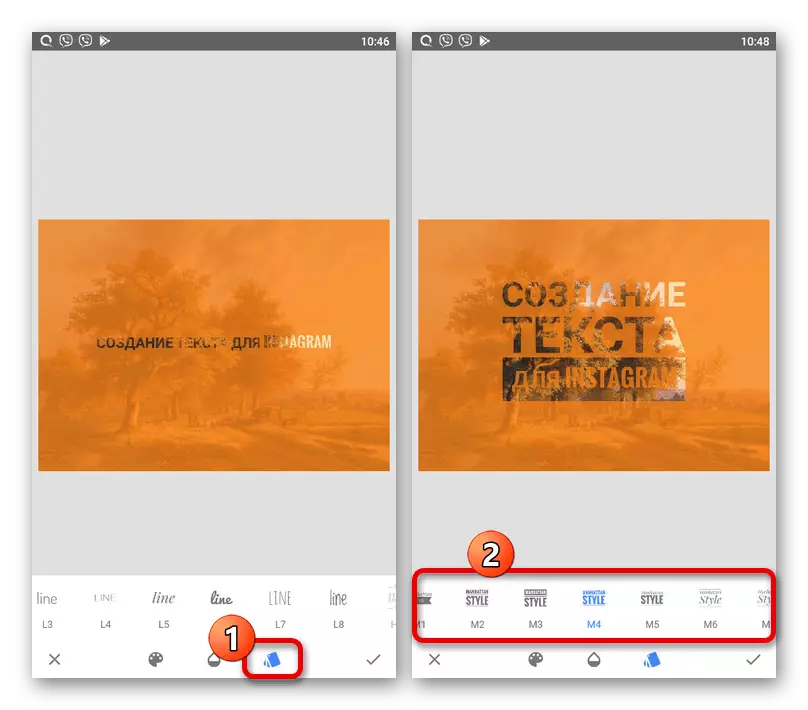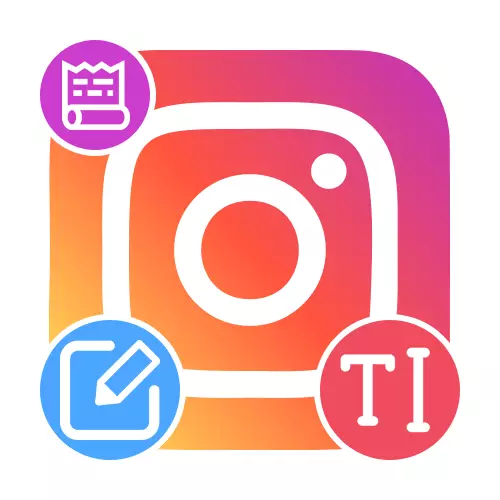
Méthode 1: Outils standard
Pour créer une inscription dans l'historique, il est possible de nous limiter aux outils standard, à l'aide d'un texte séparé d'ajout de texte, d'outils de dessin ou d'autocollants. Chaque outil est directement lié à l'éditeur de Storsith à partir de l'application officielle.Option 2: Outils de dessin
- Pour créer du texte dans l'historique à l'aide d'outils de dessin, vous devez préparer le contenu et toucher le bouton spécifié dans la chape dans l'éditeur d'applications. Après cela, vous pouvez choisir immédiatement l'une des brosses, définir la couleur et redimensionner.
- Vous pouvez modifier différents paramètres directement dans le processus d'écriture de texte. Malheureusement, il n'y a aucun élément auxiliaire pour la création d'inscriptions.
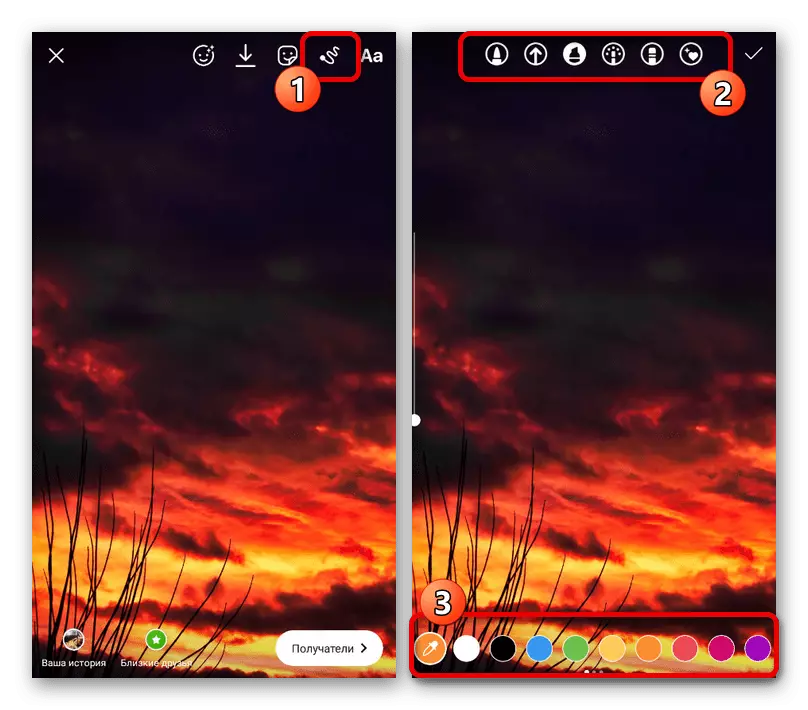
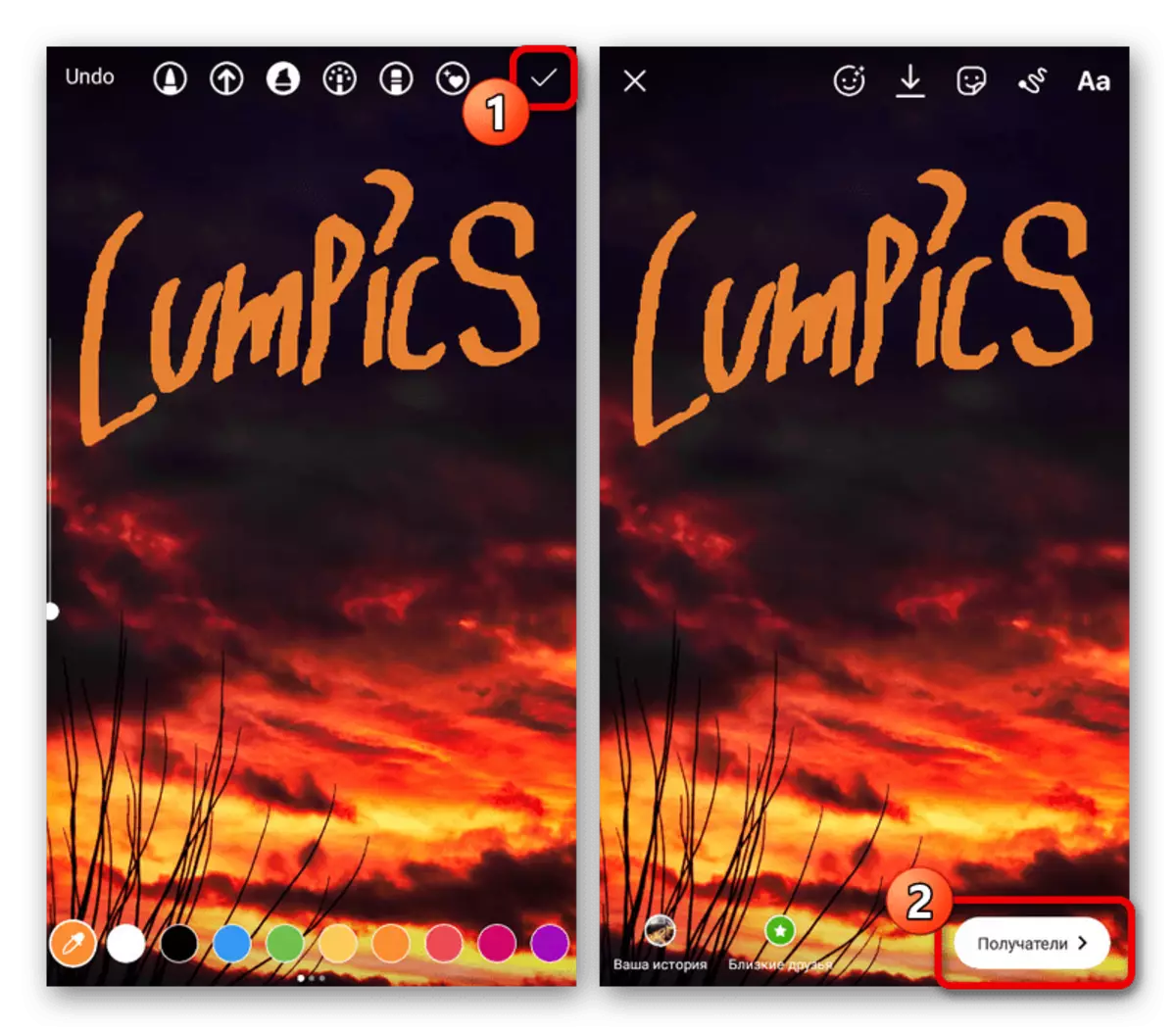
Comme auparavant, l'enregistrement est fait à l'aide d'une tique dans le coin de l'écran. Dans le même temps, avant la publication de Storsith, vous pouvez toujours revenir à l'éditeur et apporter des modifications.
Option 3: autocollants
- La dernière façon d'ajouter des inscriptions consiste à utiliser des autocollants fournis par l'application d'énormes quantités gratuites, certaines d'entre elles contiennent du texte thématique. Pour accéder à la liste complète, appuyez sur les icônes de l'autocollant sur le panneau supérieur et sélectionnez l'option appropriée dans la fenêtre contextuelle.
- Si vous souhaitez spécifier manuellement le texte qui sera l'autocollant de sondage optimal, HASHTEG, mention, question ou test. Chacune des options comporte un certain nombre de paramètres propres tels que la touche couleur changeante et peut également être placé n'importe où dans l'histoire.
- En tant que solution supplémentaire, vous pouvez recourir à la recherche dans la section avec des autocollants pour trouver une signature spécifique. En règle générale, il n'y a que des inscriptions animées en anglais, éditez qui ne peuvent pas être modifiées.
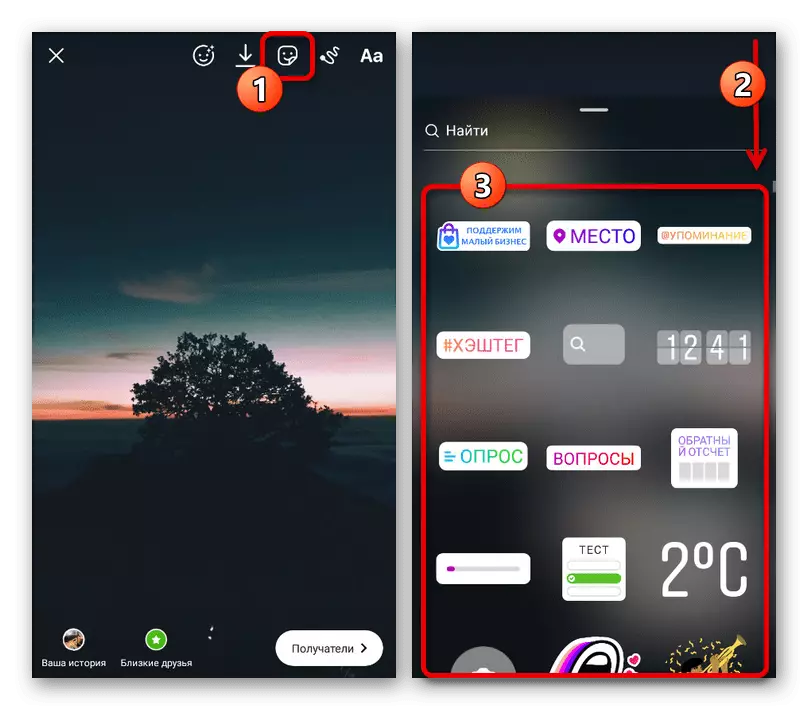
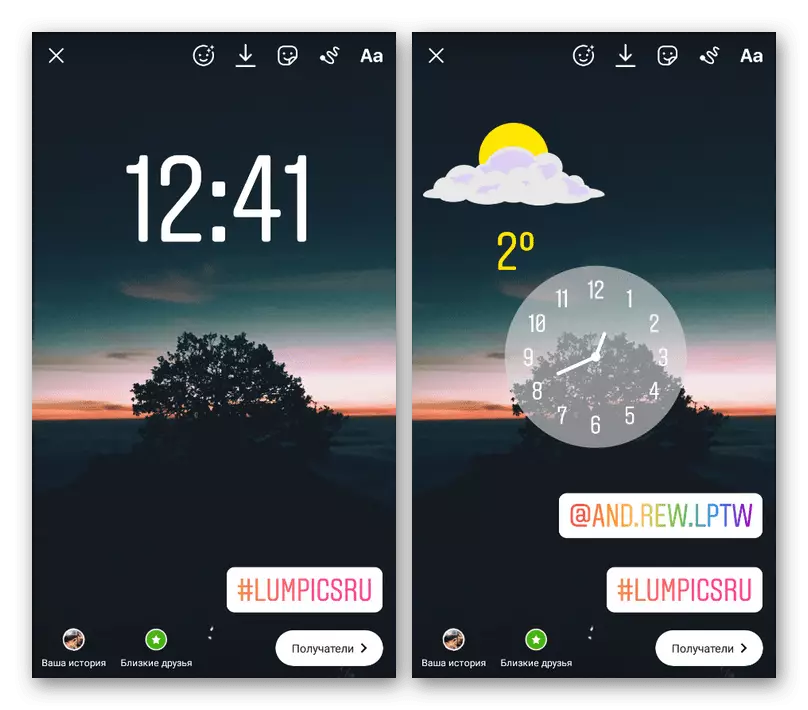
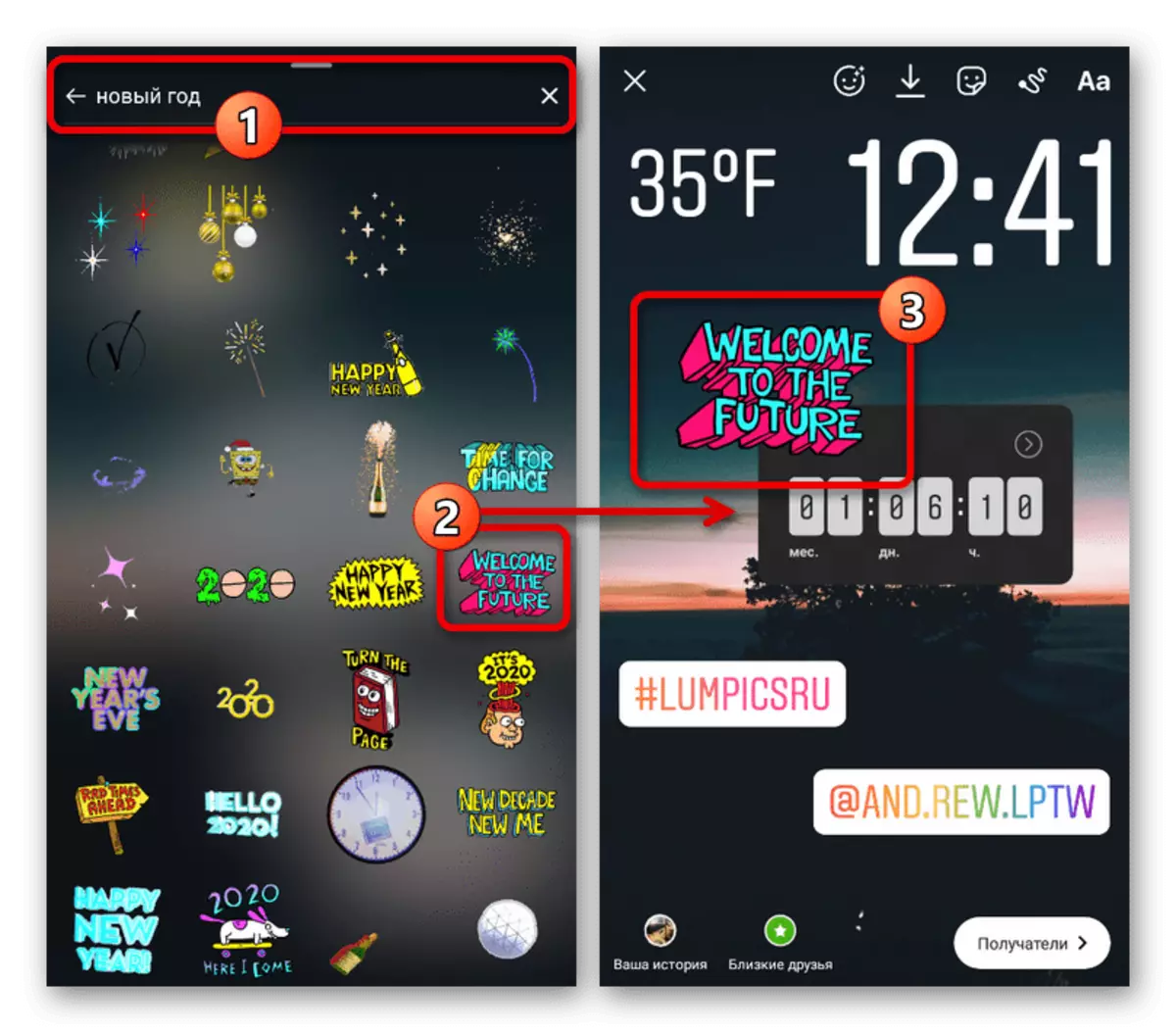
Sauvegarder le résultat final Dans ce cas n'est pas requis, car le placement est effectué immédiatement sur la page principale de l'éditeur. À cela, vous ne devriez pas oublier que les méthodes présentées peuvent être combinées les unes avec les autres.
Méthode 2: Applications tierces
Si vous n'êtes pas satisfait des capacités Instagram standard, vous pouvez toujours utiliser des applications Android ou iOS tiers qui fournissent divers styles de conception. Nous ne considérerons que deux options complètement différentes, cependant, il existe de nombreux programmes alternatifs sur les étendues du marché de la plaque et de l'App Store.Option 1: Fontfin
- Cette application miniature est une bibliothèque de différentes polices qui vous permettent de créer et de copier le texte ultérieurement utilisé dans le client officiel. Pour utiliser le programme, effectuez une installation sur l'un des liens présentés ci-dessous et, après l'ouverture, remplissez le texte pour copier la zone de texte.
Téléchargez Fontify à partir du marché de Google Play
Téléchargez Fontify à partir de l'App Store
- Dans la liste des options disponibles, sélectionnez la ligne appropriée avec une seule touche de la ligne correspondante. Après cela, cliquez sur "Copier" et assurez-vous que la notification contextuelle "Texte copiée" apparaît à l'écran.
- Créez ou allez à l'histoire pré-préparée dans Instagram, sélectionnez l'outil "Texte" par analogie avec la première manière de l'instruction et accrochez n'importe quel emplacement de l'écran pendant quelques secondes. Pour ajouter des caractères copiés, utilisez le bouton "Coller" au-dessus du champ de saisie de texte.
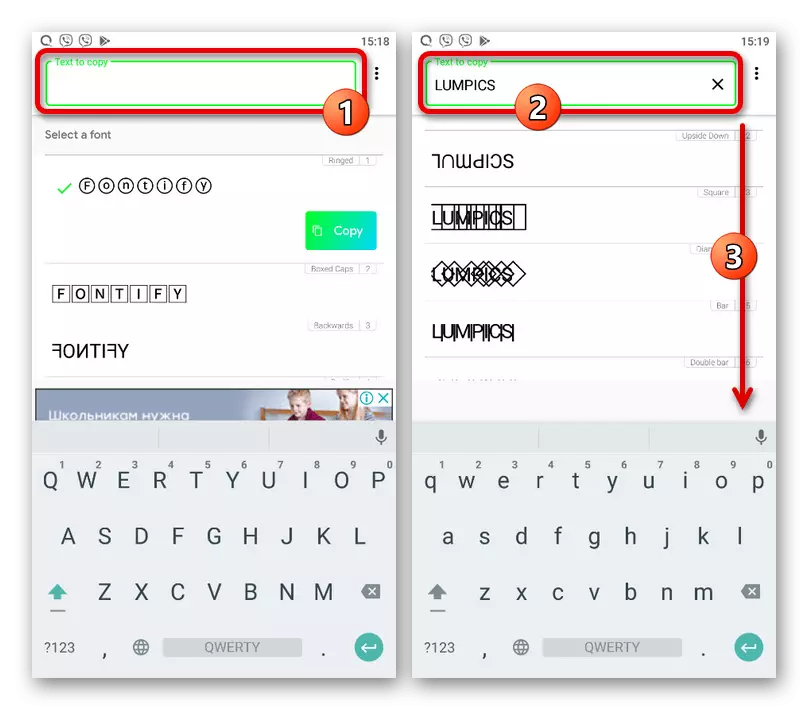
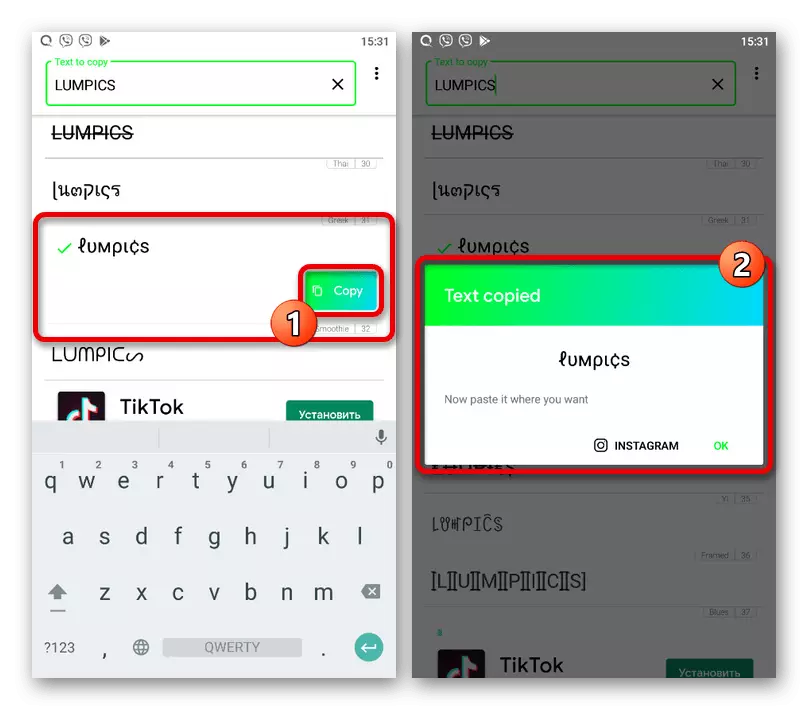
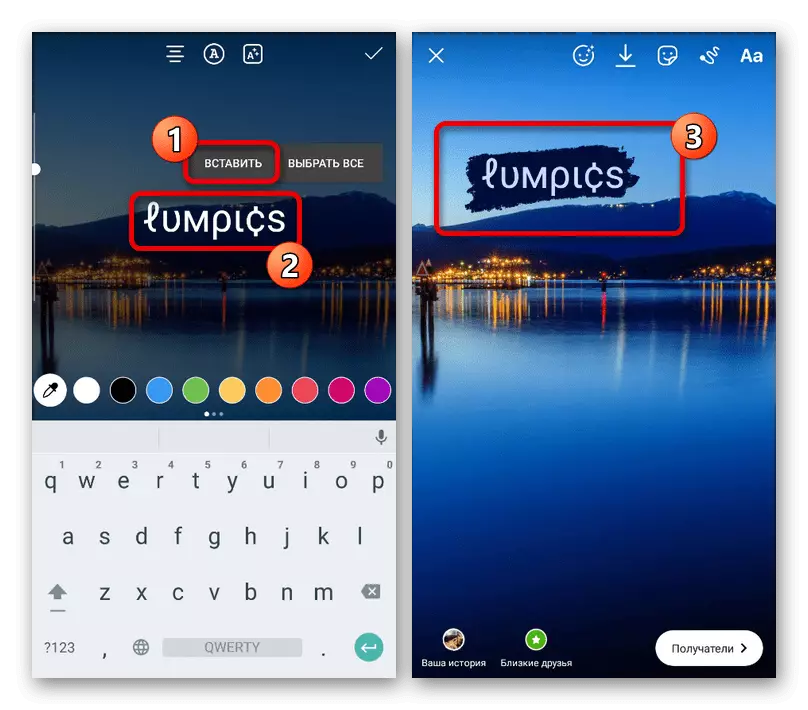
L'écran affiche le texte dans le style sélectionné via le logiciel en question. Bien sûr, vous pouvez sans restrictions pour appliquer différents effets, qu'il s'agisse de positionnement, de mise à l'échelle, de changement de couleur, etc.
Option 2: Snapseed
- L'application Snapseed est une alternative à part entière à l'éditeur de Storsith standard dans Instagram et offre de nombreuses choses intéressantes et, surtout, styles libres pour la conception de texte. Chargez le programme et sur la page principale, utilisez le bouton "+" ou "Ouvrir" pour accéder à la sélection de l'image d'arrière-plan et fournissez nécessairement un accès aux fichiers de la mémoire de l'appareil.
Télécharger Snapseed à partir de Google Play Market
Télécharger Snapseed depuis App Store
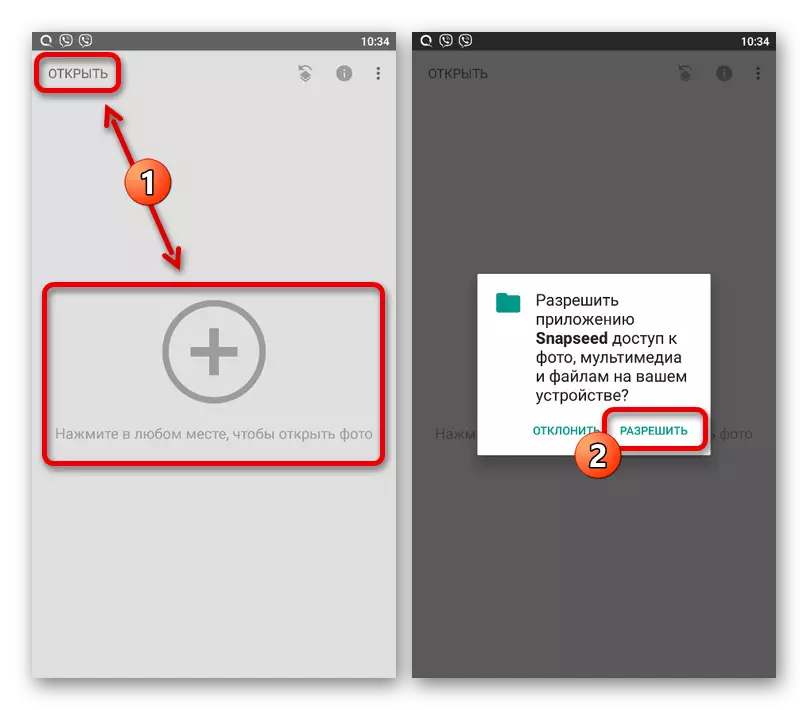
Vous pouvez également utiliser les "paramètres" disponibles pour l'ouverture du menu "..." de l'écran principal. Pour la plupart, cela fait référence aux paramètres de la qualité des photographies après traitement.
- Utilisation du gestionnaire de fichiers, sélectionnez l'image que vous souhaitez utiliser comme arrière-plan. Malheureusement, seules des images statiques sont soutenues ici.
- Une fois sur la page Editor, apportez des modifications, si nécessaire, et allez dans l'onglet Outils. Dans la liste présentée, sélectionnez "Texte".
- Touchez n'importe quel point de l'écran pour placer le modèle de base. Après cela, faites glisser deux fois le long du bloc qui apparaît et remplissez le champ de texte à votre discrétion.
- Après avoir enregistré en utilisant le bouton « OK », vous pouvez immédiatement vous familiariser avec le résultat. Si vous n'êtes pas satisfait de la couleur du texte, vous pouvez toucher le premier onglet sur le panneau inférieur et choisissez l'ombre appropriée sur une palette assez vaste.
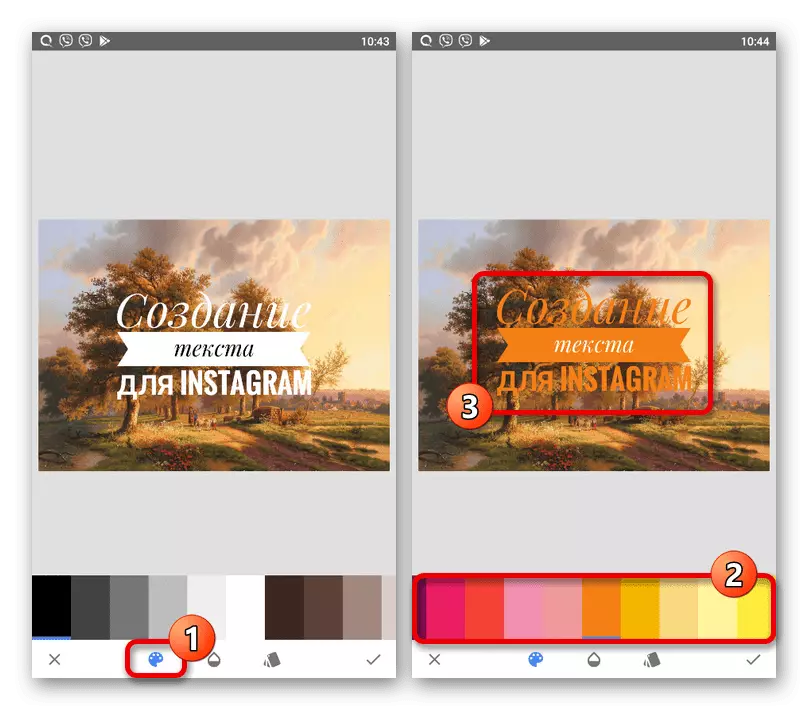
Sur la page suivante, la page suivante permet de modifier la transparence du modèle. De plus, vous pouvez cliquer sur le bouton « Inverser » pour peindre la partie principale de l'arrière-plan, ne laissant que le contenu du texte.
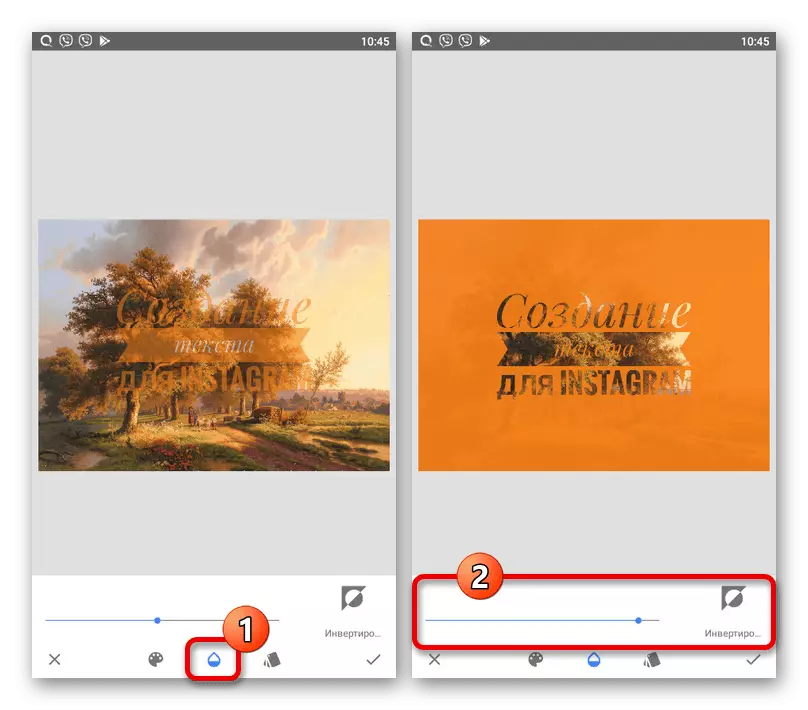
Si vous voulez changer le style de conception, allez dans le dernier onglet, puis sélectionnez l'option appropriée, que ce soit juste une police ou d'un modèle complet de police. Il y a quelques options, mais certains peuvent être bloqués en raison du manque de soutien pour cyrillique.
- Après avoir terminé l'édition de stockage, appuyez sur la coche dans le coin inférieur droit de l'écran. Pour publier un résultat dans Instagram, appuyez sur « Exporter » et sélectionnez « Partager » dans la fenêtre pop-up.
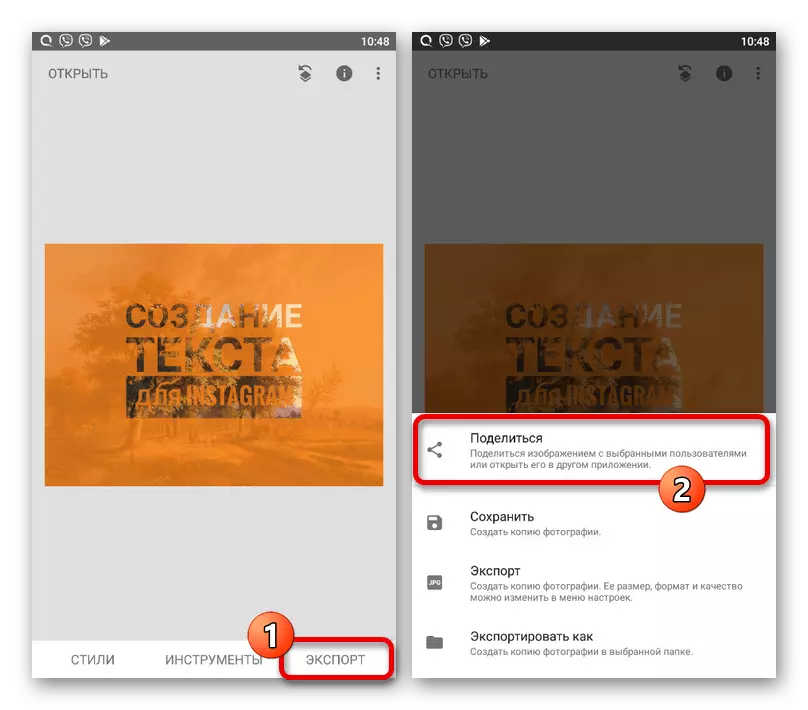
Parmi les options disponibles, appuyez sur Histoires et, trouvant dans l'application officielle, apporter des modifications à des moyens standards. Par exemple, si la photo a une forme rectangulaire, vous pouvez produire mise à l'échelle.
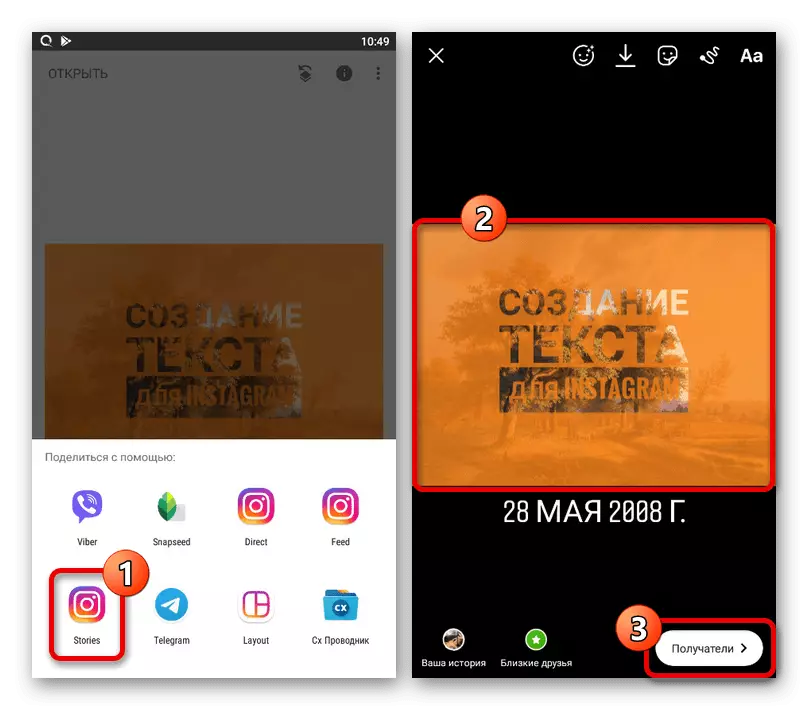
Considérez que, avec une forte augmentation du contenu peut être déformée en raison de la qualité. L'enregistrement du résultat est effectuée en appuyant sur le bouton avec l'image de la flèche.